Capitolo 12 Nastro
L'applicazione Nastro permette di copiare file e directory su una cartuccia, per effettuare copie di backup, per archiviare documenti che si desidera conservare ma di cui non si ha bisogno regolarmente, oppure per scambiare file o documenti con altri utenti dotati di un sistema compatibile con il proprio.
Nastro rappresenta un'interfaccia utente per le funzioni di archiviazione e recupero dei file gestite dal comando UNIX tar. Per informazioni più dettagliate, consultare la pagina man relativa a tar.
Nota -
Nastro non è un'applicazione di backup di utilizzo universale; ad esempio, non permette di leggere nastri scritti con il comando cpio.
Per aprire l'applicazione, scegliere Area di lavoro => Programmi => Nastro.
L'icona di Nastro
L'icona di Nastro raffigura una cartuccia, come illustrato nella figura Figura 12-1.
Figura 12-1 L'icona di Nastro
I file e le cartelle da archiviare su nastro possono essere selezionati da File Manager. Gli elementi selezionati possono essere quindi trascinati e rilasciati, singolarmente o in gruppo, sull'icona o sulla finestra di Nastro, dove andranno a formare o ad integrare l'elenco dei file da scrivere sul nastro o da copiare nel file archivio specificato.
La finestra di Nastro
La finestra base di Nastro è illustrata nella figura Figura 12-2.
Figura 12-2 La finestra di Nastro
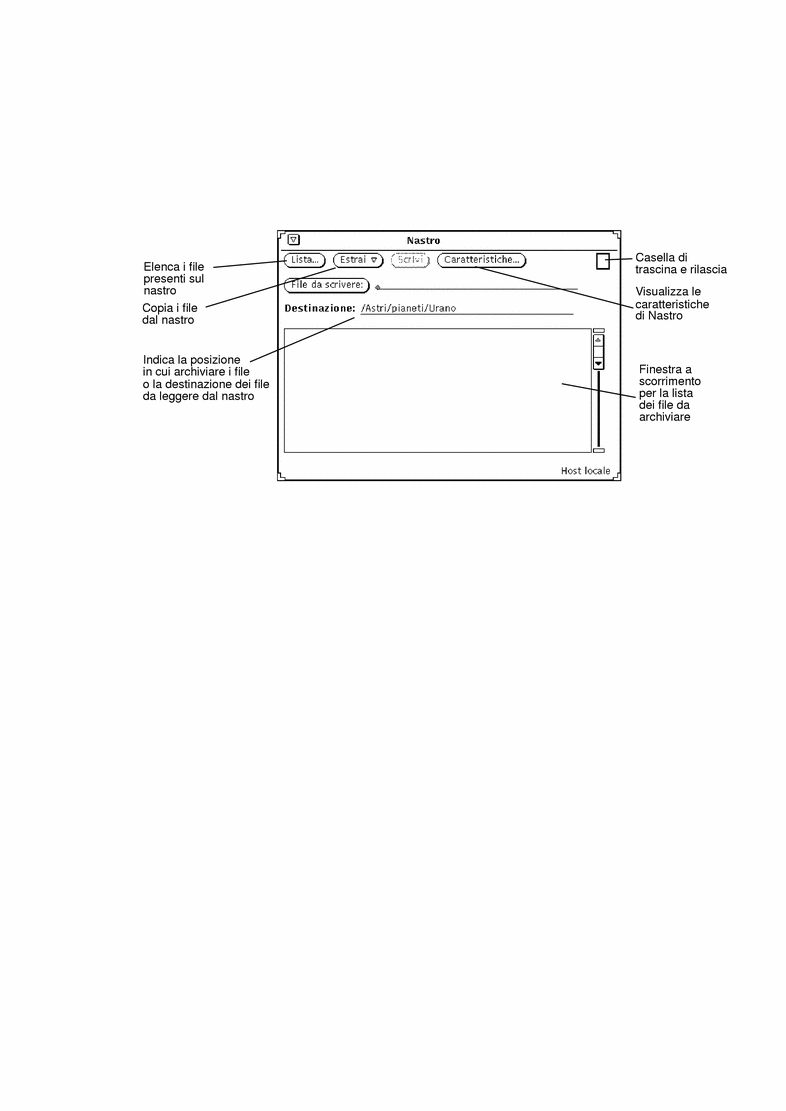
La finestra base di Nastro offre i comandi per eseguire le seguenti operazioni:
-
Estrarre, parzialmente o interamente, il contenuto del nastro o del file archivio e copiarlo in una directory specifica.
-
Aprire una finestra caratteristiche che permette di definire le opzioni del comando tar.
L'area di controllo contiene i comandi per visualizzare il contenuto di un nastro, estrarre i file, scrivere i file e impostare le caratteristiche di Nastro.
Il pulsante e il campo di testo "File da scrivere" vengono utilizzati per inserire i nomi dei file che si desidera trasferire sul nastro. La lista a scorrimento visualizza i file specificati nel campo di testo, o i file e cartelle le cui icone sono state trascinate e rilasciate da File Manager.
Se i file da estrarre sono stati archiviati senza percorso o con un percorso relativo, è possibile utilizzare il campo Destinazione per specificare la posizione in cui si desidera collocarli. La destinazione di default è la directory corrente.
Se i file sono stati archiviati sul nastro indicando un percorso completo (percorso assoluto), essi vengono sempre inseriti nella directory indicata sul nastro, indipendentemente dal percorso specificato nel campo Destinazione. Per eliminare il percorso assoluto dei file durante l'archiviazione, impostare su Sì l'opzione "Elimina percorso" della finestra Caratteristiche e fare clic con SELEZIONA sul pulsante Applica.
I paragrafi seguenti descrivono in modo dettagliato le singole funzioni e caratteristiche di Nastro.
Modifica della lista dei file nella finestra Contenuto/File da estrarre
Dopo avere visualizzato (con il pulsante Lista) l'elenco dei file presenti sul nastro nella finestra "Contenuto/File da estrarre", è possibile recuperare tutti i file della lista, recuperare solo i file selezionati o modificare la lista per escludere i file che non si desidera recuperare.
Dalla sottofinestra "Contenuto/File da estrarre" è possibile richiamare il menu pop-up "Opzioni di estrazione", illustrato nella figura Figura 12-3. Per aprire questo menu, posizionare il puntatore all'interno della sottofinestra e premere MENU.
Figura 12-3 Il menu pop-up "Opzioni di estrazione" nella finestra "Contenuto/File da estrarre"
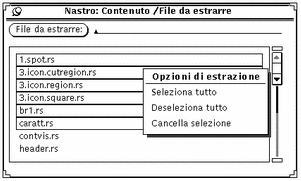
Per selezionare tutti i file del nastro, scegliere l'opzione "Seleziona tutto".
La lista può essere modificata facendo clic con SELEZIONA sui nomi dei file che si desidera deselezionare. Per annullare una selezione è sufficiente fare clic con SELEZIONA sul nome di un file selezionato. I file selezionati appaiono circondati da un riquadro, come illustrato nella figura Figura 12-4.
Figura 12-4 File selezionati per l'estrazione
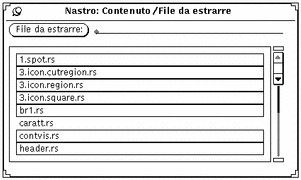
Per eliminare questi file dalla lista, scegliere "Cancella selezione" dal menu pop-up "Opzioni di estrazione". Per cancellare tutti i file elencati, scegliere "Seleziona tutto" e quindi "Cancella selezione" dal menu pop-up.
Se un file è stato inavvertitamente cancellato, è possibile reinserirlo nella lista scrivendo il suo nome nel campo di testo "File da estrarre" e quindi premendo il tasto Return o facendo clic con SELEZIONA sul pulsante "File da estrarre".
Una volta impostato l'elenco dei file desiderati, è possibile eseguire una delle operazioni del menu Estrai descritte nel paragrafo seguente.
Estrazione dei file da un nastro
Il menu Estrai contiene tre opzioni che consentono di estrarre il contenuto di un nastro o di un file archivio per collocarlo nella directory specificata nella finestra base dell'applicazione.
Quando si estraggono file preceduti da un percorso assoluto, questo percorso viene sempre usato come destinazione del file.
Se i file non sono preceduti da un percorso, come destinazione viene usata la directory specificata nel campo di testo Destinazione.
L'opzione File selezionati
Dopo avere visualizzato il contenuto del nastro e avere selezionato i file desiderati, è possibile scegliere "File selezionati" dal menu Estrai per copiare i file specificati nella directory di destinazione indicata nell'area di controllo.
Se il contenuto del nastro non è stato visualizzato, scegliendo "File selezionati" la finestra "Contenuto/File da estrarre" viene aperta senza l'elenco dei file. Se si conoscono i nomi dei file che si desidera recuperare, è possibile scriverli uno per uno nel campo di testo "File da estrarre" e quindi premere il tasto Return o fare clic con SELEZIONA sul pulsante "File da estrarre" per aggiungerli alla lista.
L'opzione Lista completa
Dopo avere visualizzato il contenuto del nastro, è possibile scegliere "Lista completa" per estrarre tutti i file elencati nella finestra "Contenuto/File da estrarre".
Se il contenuto del nastro non è stato visualizzato, scegliendo "Lista completa" compare la finestra "Contenuto/File da estrarre" senza l'elenco dei file.
Durante l'estrazione dei file, nel margine inferiore della finestra base compare un messaggio che indica la percentuale di file letti. Con il procedere della lettura, i file vengono eliminati dalla finestra "Contenuto/File da estrarre". Al termine dell'operazione, nel margine inferiore della finestra compare un messaggio che indica il numero totale dei file estratti.
Se i file da estrarre sono molti, l'operazione di copia sul sistema può richiedere diversi minuti.
L'opzione Tutto il nastro
Scegliendo l'opzione "Tutto il nastro" del menu Estrai, tutti i file presenti sul nastro vengono copiati nella directory di destinazione senza che venga aperta la finestra "Contenuto/File da estrarre".
Copia (scrittura) dei file su un nastro
Per copiare (scrivere) uno o più file o directory su un nastro, procedere come segue:
-
Fare clic con SELEZIONA sul pulsante Caratteristiche per aprire la finestra caratteristiche di Nastro e verificare che tutte le opzioni siano impostate correttamente.
È buona norma verificare la finestra Caratteristiche prima di ogni operazione di scrittura su nastro poiché le impostazioni selezionate durante una sessione non vengono memorizzate nelle sessioni successive.
-
Verificare che il nastro non sia protetto da scrittura.
-
Inserire una cartuccia vuota nell'unità nastro.
Oppure, utilizzare una cartuccia il cui contenuto possa essere sovrascritto.
 Avvertenza -
Avvertenza - Tutti i dati presenti sul nastro verranno sovrascritti.
-
Da una finestra di File Manager, fare clic con SELEZIONA sui file e le directory che si desidera copiare sul nastro.
Per estendere la selezione, usare il pulsante del mouse REGOLA.
-
Trascinare e rilasciare i file sulla casella di trascina e rilascia di Nastro.
Premere SELEZIONA e usare il puntatore per trascinare i file e le directory sulla casella di trascina e rilascia di Nastro.
In alternativa, digitare il nome di una directory o di un file nel campo di testo "File da scrivere" e quindi premere il tasto Return o fare clic con SELEZIONA sul pulsante "File da scrivere". I file e le directory vengono elencati nella sottofinestra di Nastro, come illustrato nella figura Figura 12-5. Quando la directory desiderata compare nella lista a scorrimento, selezionarla.
Figura 12-5 File da copiare su nastro
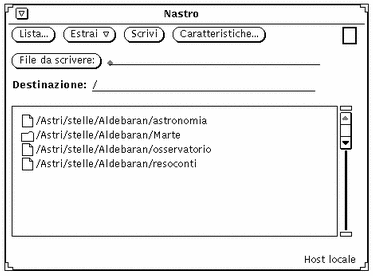
-
Fare clic con SELEZIONA sul pulsante Scrivi nella finestra di Nastro.
Al termine della copia, l'elenco dei file viene cancellato dalla sottofinestra.
Poiché i file vengono copiati, i dati originali rimangono sul sistema. Se l'archiviazione viene effettuata per liberare spazio sul disco, dopo la copia occorre cancellare i file dal sistema. Prima di eseguire la cancellazione, vedere il paragrafo seguente "Controllo del contenuto di un nastro".
Controllo del contenuto di un nastro
Prima di cancellare i file dal sistema, verificare che la copia sia stata eseguita correttamente. Per controllare il contenuto del nastro, procedere come segue:
-
Inserire la cartuccia nell'unità nastro.
-
Fare clic con SELEZIONA sul pulsante Lista nella finestra base di Nastro.
Dopo qualche istante, il contenuto del nastro viene elencato nella sottofinestra "Contenuto/File da estrarre". Un messaggio nel margine inferiore della finestra segnala il numero dei file letti.
Estrazione dei file da un nastro
I tre paragrafi seguenti descrivono tre metodi per recuperare (estrarre) i file presenti su un nastro. La scelta del metodo dipende dal numero dei file da estrarre.
Estrazione di una parte del contenuto di un nastro
Per estrarre una parte del contenuto di un nastro (i file devono essere stati archiviati con il comando tar di SunOS o con l'applicazione Nastro), procedere come segue:
-
Fare clic con SELEZIONA sul pulsante Caratteristiche per aprire la finestra caratteristiche di Nastro e verificare che tutte le opzioni siano impostate correttamente.
È buona norma verificare la finestra Caratteristiche prima di ogni operazione di estrazione poiché le opzioni selezionate durante una sessione non vengono memorizzate nelle sessioni successive.
-
Inserire la cartuccia nell'unità nastro.
-
Fare clic con SELEZIONA sul pulsante Lista nella finestra base di Nastro.
L'elenco dei file presenti sul nastro compare nella finestra "Contenuto/File da estrarre". Se i file sono molti, la visualizzazione del contenuto può richiedere diversi minuti. La figura Figura 12-6 mostra una lista di file nella finestra a scorrimento di Nastro.
Figura 12-6 Contenuto di un nastro con alcuni file selezionati
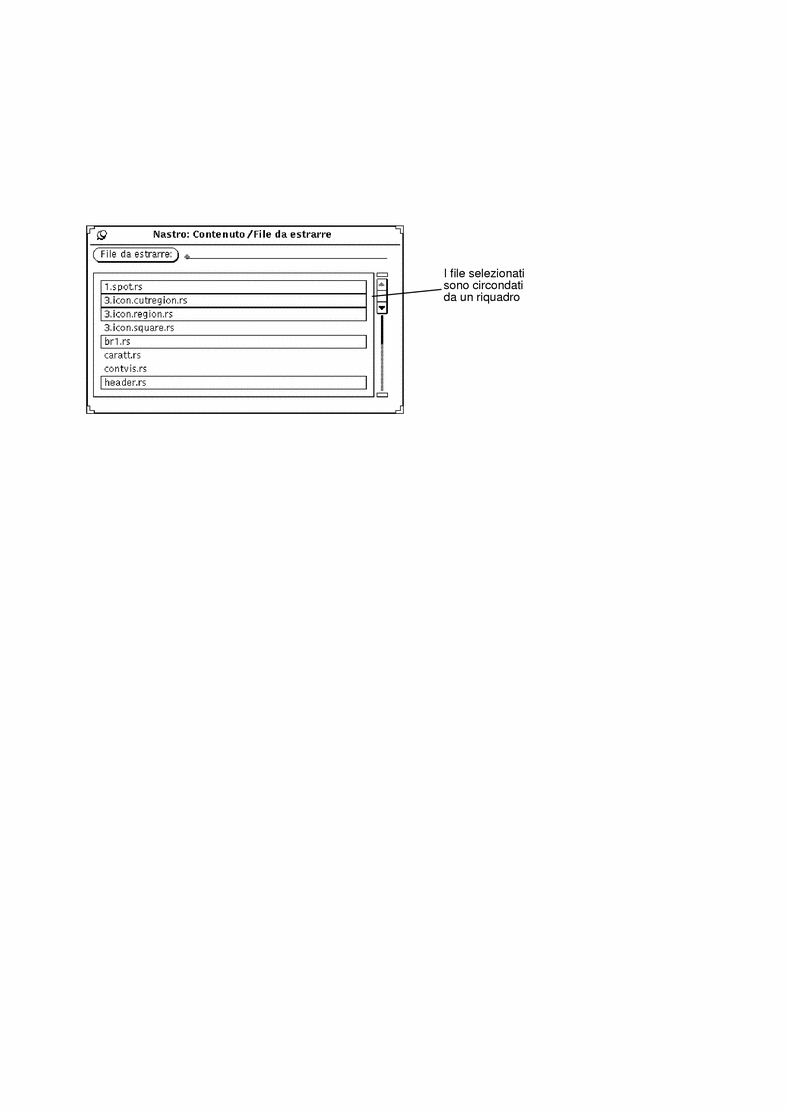
-
Fare clic con SELEZIONA sui file che si desidera estrarre.
-
Se necessario, digitare il percorso di destinazione.
Se si desidera collocare i file in una directory diversa da quella specificata al momento della copia (scrittura) sul nastro, digitare il nuovo percorso nel campo di testo Destinazione.
-
Scegliere Estrai => File selezionati dalla finestra base di Nastro.
In alternativa, poiché "File selezionati" è l'opzione di default, è sufficiente fare clic con SELEZIONA sul pulsante di menu Estrai.
Estrazione della maggior parte del contenuto di un nastro
Se il nastro contiene molti file e si desidera recuperarne la maggior parte, procedere come segue:
-
Fare clic con SELEZIONA sul pulsante Caratteristiche per aprire la finestra caratteristiche di Nastro e verificare che tutte le opzioni siano impostate correttamente.
È buona norma verificare la finestra Caratteristiche prima di ogni operazione di estrazione poiché le opzioni selezionate durante una sessione non vengono memorizzate nelle sessioni successive.
-
Inserire la cartuccia nell'unità nastro.
-
Fare clic con SELEZIONA sul pulsante Lista nella finestra base di Nastro.
-
Deselezionare i file non desiderati nella finestra "Contenuto/File da estrarre".
Fare clic con SELEZIONA sui file che non si desidera estrarre.
-
Scegliere "Cancella selezione" dal menu "Opzioni di estrazione" della finestra "Contenuto/File da estrarre".
I file selezionati vengono eliminati dalla lista.
-
Scegliere Estrai => Lista completa dalla finestra base di Nastro.
I file restanti vengono estratti dal nastro.
Se è stato archiviato un gruppo di file, è possibile estrarre l'intero gruppo o solo alcuni dei file. Se il percorso non è stato modificato o cancellato al momento dell'archiviazione, i file vengono automaticamente reimmessi nelle directory originarie. (Se il percorso è stato modificato al momento dell'archiviazione, i file vengono collocati nelle nuove directory specificate.)
Estrazione di tutto il contenuto di un nastro
Se si desidera estrarre l'intero contenuto di un nastro senza visualizzarlo, procedere come segue:
-
Fare clic con SELEZIONA sul pulsante Caratteristiche per aprire la finestra caratteristiche di Nastro e verificare che tutte le opzioni siano impostate correttamente.
È buona norma verificare la finestra Caratteristiche prima di ogni operazione di estrazione poiché le opzioni selezionate durante una sessione non vengono memorizzate nelle sessioni successive.
-
Inserire la cartuccia nell'unità nastro.
-
Scegliere Estrai => Tutto il nastro.
L'intero contenuto del nastro viene copiato sul sistema.
Personalizzazione di Nastro
Prima di effettuare una copia da o verso un nastro o un file archivio, è buona norma verificare le opzioni impostate nella finestra Caratteristiche, illustrata nella figura Figura 12-7.
Per aprire la finestra Caratteristiche, fare clic con SELEZIONA sul pulsante Caratteristiche.
Figura 12-7 La finestra caratteristiche di Nastro
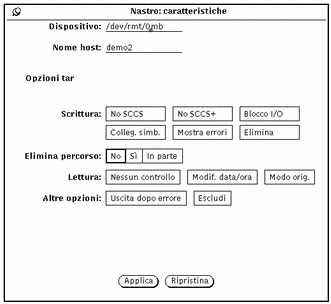
-
Il campo di testo Dispositivo identifica l'unità nastro collegata al sistema. I nomi più comuni per le unità nastro sono /dev/rmt/0mb (m indica una media densità) e /dev/rmt/0lb (l indica una bassa densità). Per operare con un file archivio anziché con un nastro, è possibile specificare in questo campo di testo il nome del file archivio da utilizzare.
-
Il campo di testo "Nome host" identifica la workstation dalla quale viene effettuata l'estrazione o la scrittura dei file. Il valore di default è il nome host del sistema locale.
-
Nella categoria Scrittura è possibile scegliere una o più delle opzioni seguenti:
-
No SCCS+: esclude tutte le directory SCCS, i file con suffisso .o e i file di nome errs, core e a.out.
-
Blocco I/O: specifica un fattore di blocco per migliorare l'efficienza del programma. Facendo clic con SELEZIONA su questa opzione, viene visualizzato un campo di testo in cui è possibile inserire il fattore di blocco che si desidera utilizzare.
-
Mostra errori: visualizza messaggi di errore se il programma non riesce a risolvere tutti i collegamenti con i file archiviati.
-
-
Elimina percorso: questa opzione permette di stabilire se eliminare completamente il percorso dei file selezionati, usare i percorsi completi o usare un percorso specifico. Facendo clic con SELEZIONA sull'opzione "In parte", compare un campo di testo in cui è possibile inserire un percorso da utilizzare per tutti i file.
-
Lettura: è possibile selezionare una o più delle seguenti opzioni:
-
Modif. data/ora: selezionando questa opzione, l'applicazione lascia invariata l'ora di modifica dei file estratti dal nastro.
-
Dopo avere impostato le opzioni desiderate, fare clic con SELEZIONA sul pulsante Applica per rendere effettive le modifiche. Le nuove opzioni resteranno impostate fino all'uscita dall'applicazione.
- © 2010, Oracle Corporation and/or its affiliates
