Creazione di una nuova associazione
Per creare una nuova associazione, ad esempio per associare l'icona cat, descritta nel modulo Capitolo 15, al programma cat contenuto nella directory /bin, procedere come segue.
-
Se non esiste un'icona per la nuova associazione, creare un'icona di 32 x 32 pixel (formato XView) utilizzando Editor Icone.
Per le istruzioni del caso vedere Capitolo 15.
L'icona dell'associazione verrà visualizzata da File Manager, Posta Elettronica e da altre applicazioni DeskSet.
Per colorare solo una parte dell'icona visualizzata da File Manager o da altre applicazioni DeskSet, aprire l'Editor Icone e creare una maschera di 32 x 32 pixel (formato XView) che definisca la zona dell'icona che deve essere colorata. Per informazioni sulle maschere consultare il paragrafo "File maschera".
-
Fare clic con SELEZIONA sul pulsante Crea nella parte inferiore della finestra principale.
Viene creata una nuova associazione chiamata senza_nome_1, e viene visualizzata la finestra Caratteristiche di Associatore relativa alla categoria Icona, come illustrato nella figura Figura 16-13. Se esiste già un file senza_nome_1 la nuova associazione viene chiamata senza_nome_2, e così via.
Figura 16-13 La nuova associazione
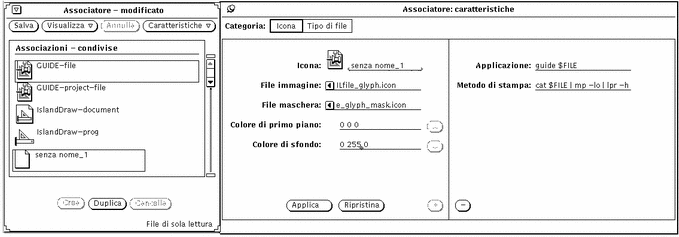
-
Sostituire il nome contenuto nel campo Icona della finestra con il nome da assegnare alla nuova associazione.
Nell'esempio, digitare cat_prog nel campo Icona.
-
Nel campo File immagine inserire il percorso ed il nome del file di un'icona di 32 x 32 pixel (formato XView).
Nell'esempio, digitare il percorso ed il nome dell'icona cat creata al punto 1.
-
Se necessario, specificare una maschera per l'icona indicando il percorso ed il nome del file maschera nel campo File maschera.
La maschera definisce quale parte di un'icona deve essere colorata quando questa viene visualizzata in File Manager o in altre applicazioni DeskSet. Per maggiori informazioni vedere il paragrafo "File maschera".
Se non si specifica una maschera l'intera icona viene colorata con il colore di sfondo.
-
Specificare i colori di primo piano e di sfondo dell'icona inserendo i valori RGB (rosso/verde/blu) nei campi corrispondenti o utilizzando il Selettore Colori.
Il colore di primo piano indica il colore con cui l'icona viene disegnata in File Manager e nelle altre applicazioni DeskSet. Per maggiori informazioni, vedere il paragrafo "Colore di primo piano".
Il colore di sfondo è il colore con cui l'icona viene riempita quando è visualizzata in File Manager o in altre applicazioni DeskSet. Se è stata specificata una maschera, il colore di sfondo viene applicato solo nella zona della maschera. Per maggiori informazioni vedere il paragrafo "Colore di sfondo".
Usare il Selettore Colori per specificare i colori premendo SELEZIONA sui pulsanti "Colore di primo piano" o "Colore di sfondo" posti a destra dei corrispondenti campi di testo. Per informazioni sull'uso del Selettore Colori vedere "Uso del Selettore Colori con Associatore".
-
Se necessario, inserire un'applicazione e/o un metodo di stampa nei campi di testo della finestra Caratteristiche completa.
Se la finestra non è completa, fare clic con SELEZIONA sul segno più (+) situato in basso a destra nella finestra Caratteristiche per visualizzare i campi di testo Applicazione e "Metodo di stampa".
Il campo Applicazione definisce l'applicazione che deve essere richiamata quando un file associato a questo gruppo di caratteristiche viene aperto in File Manager, Posta Elettronica o altre applicazioni DeskSet. L'applicazione di default è textedit.
Il campo "Metodo di stampa" definisce il modo in cui un file associato a questo gruppo di caratteristiche deve essere stampato nell'ambiente DeskSet. Se non è stato specificato un metodo di stampa viene utilizzato il metodo di default dell'applicazione con cui il file viene stampato.
-
Scegliere Tipo di file alla voce Categoria della finestra Caratteristiche per visualizzare la finestra corrispondente.
Le caratteristiche Tipo di file determinano il gruppo di file che deve essere associato alle caratteristiche Icona specificate in precedenza.
-
Digitare il nuovo nome per il tipo di file nel campo Modello e premere Return.
In questo esempio, digitare cat nel campo Modello.
Se il file deve essere individuato in base al modello, il campo Modello deve contenere esattamente il modello da confrontare, ad esempio cat. Se il file viene identificato in base al contenuto, il campo può contenere qualsiasi stringa che permetta di distinguere il tipo di file.
-
Spostare il puntatore sul pulsante di opzione Identifica nella finestra Caratteristiche completa, quindi fare clic con SELEZIONA su "per nome" o "per contenuto" per definire in che modo individuare i file.
In questo esempio, fare clic con SELEZIONA su "per nome" per individuare il file chiamato cat.
Se si seleziona "per contenuto", i quattro campi contenuti nella finestra divengono attivi. A questo punto è necessario specificare il Punto d'inizio, il Tipo ed il Valore da utilizzare per riconoscere il file. Se necessario è possibile specificare anche una Maschera. Per maggiori informazioni, vedere il paragrafo "Identifica per contenuto".
-
Se si desidera specificare altri file da associare alle caratteristiche Icona, ripetere i punti 9 e 10.
-
Fare clic con SELEZIONA su Applica per assegnare alla nuova associazione le caratteristiche Icona e Tipo di file.
-
Fare clic con SELEZIONA sul pulsante Salva situato nella parte superiore della finestra principale per salvare la nuova associazione nel database personale.
Se Associatore è stato avviato come utente root utilizzando le opzioni che permettono di modificare le associazioni di rete o di sistema, la nuova associazione viene aggiunta al database appropriato. Per informazioni sui tre database di Associatore, vedere il paragrafo "I database di Associatore".
Nota -Le applicazioni DeskSet non riconoscono la nuova associazione finché non è stata memorizzata premendo SELEZIONA sul pulsante Salva. È inoltre necessario riavviare l'applicazione.
La figura Figura 16-14 mostra la nuova immagine associata al file cat dopo che File Manager è stato riavviato.
Figura 16-14 La nuova immagine in File Manager
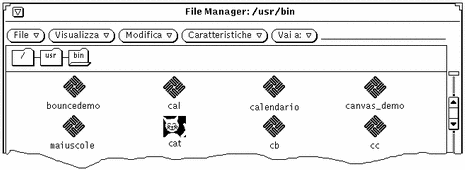
- © 2010, Oracle Corporation and/or its affiliates
