Kapitel 2 Power Management für Bildschirme
In diesem Kapitel wird beschrieben, wie sich mit den Power Management-Funktionen der Stromverbrauch des Bildschirms senken läßt. In den grafischen Benutzeroberflächen CDE und OpenWindows können Sie einstellen, daß der Bildschirm automatisch dunkel geschaltet wird, sobald eine bestimmte Zeit lang keine Tastatureingabe oder Mausbewegung registriert wurde.
Nach dem Dunkelschalten wird bei einigen Bildschirmen der Stromverbrauch abgeschaltet und erst dann wieder eingeschaltet, wenn Sie mit dem Computer weiterarbeiten. Bei anderen Bildschirmen wird nur die Anzeige dunkel, jedoch nicht die Stromversorgung abgeschaltet; Die meisten Bildschirme verbrauchen aber in diesem Zustand weniger Strom als bei der Anzeige eines Bildschirmschonermotivs.
Zur Steuerung des Power Managements für den Bildschirm benötigen Sie keinen Root-Zugriff auf Ihren Rechner (d. h., Sie brauchen nicht als Superuser angemeldet zu sein).
Hinweis -
In älteren Versionen wurden die Stromsparfunktionen für Bildschirme ebenso wie die für das gesamte System mit dem Programm dtpower verwaltet. In der vorliegenden Solaris-Version wird das Power Management für Bildschirme nicht mehr über dtpower, sondern über die Bildschirmschoneroptionen der grafischen Benutzeroberfläche gesteuert.
Power Management für Bildschirme in CDE
In CDE können Sie das Dunkelschalten des Bildschirms über den ,,Style Manager" einstellen. Wenn die Bildschirm-Hardware über die entsprechenden Fähigkeiten verfügt, wird in einen Betriebszustand mit niedrigerem Stromverbrauch geschaltet, sobald der Bildschirm dunkel wird.
Power Management für Bildschirme mit CDE Style Manager steuern
-
Wählen Sie in der CDE-Symbolleiste das Programm ,,Style Manager".
Hierzu klicken Sie entweder auf das Symbol ,,Style Manager", oder Sie rufen über das Symbol ,,Program" das Menü auf und wählen ,,Style Manager".
-
Wählen Sie in Style Manager die Option ,,Bildschirm".
Abbildung 2-1 CDE Style Manager Hauptfenster

-
Prüfen Sie im Fenster ,,Style Manager - Bildschirm" die aktuellen Einstellungen.
Abbildung 2-2 Fenster ,,Style Manager - Bildschirm"
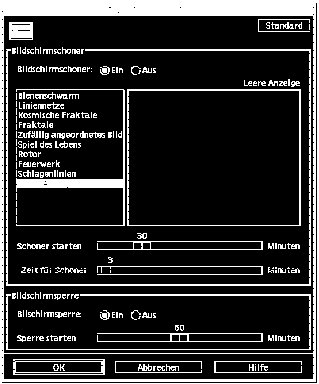
-
Aktivieren Sie die Funktion ,,Bildschirmschoner", indem Sie auf ,,Ein" klicken.
-
Wählen Sie ,,Leere Anzeige" als einzigen Bildschirmschoner.
Andere Bildschirmschoner verhindern, daß die Power Management-Funktion ausgelöst wird.
-
Deaktivieren Sie in der Bildschirmschonerliste alle anderen Einträge.
Falls weitere Bildschirmschoner gewählt sind, schaltet sich der Bildschirm nicht automatisch ab, sobald der Bildschirmschoner aktiv wird.
-
Stellen Sie mit dem Schieberegler ,,Schoner starten" die Leerlaufzeit ein, nach deren Ablauf der Bildschirmschoner aufgerufen wird.
Die Leerlaufzeit läßt sich im Bereich zwischen 1 und 120 Minuten einstellen.
-
Klicken Sie am unteren Fensterrand auf ,,OK".
Damit ist für den Bildschirm die Power Management-Funktion mit den gewählten Einstellungen aktiv.
Anzeige des durch Power Management abgeschalteten Bildschirms wieder aufrufen
Möglicherweise haben Sie im CDE-Fenster ,,Style Manager - Bildschirm" auch die Bildschirmsperre aktiviert. In diesem Fall wird nach Ablauf der eingestellten Leerlaufzeit nicht nur der Bildschirm abgeschaltet, sondern auch ein Paßwortschutz aufgerufen. Wenn Sie weiterarbeiten wollen, müssen Sie zunächst Ihr Paßwort eingeben, ehe der CDE-Desktop wieder angezeigt wird.
Power Management für Bildschirme in OpenWindows
Power Management für Bildschirme über den OpenWindows-Desktop steuern
-
Rufen Sie das Menü ,,Arbeitsbereich" auf.
-
Wählen Sie ,,Eigenschaften".
-
Wählen Sie die Kategorie ,,Sonstiges".
-
Stellen Sie für ,,Bildschirmschoner" die Option ,,Auto" ein.
-
Geben Sie die Leerlaufzeit (in Minuten) ein, nach deren Ablauf der Bildschirmschoner aufgerufen wird.
-
Klicken Sie auf ,,Anwenden".
Danach können Sie das Fenster schließen.
Power Management für Bildschirme außerhalb grafischer Benutzeroberflächen
Außerhalb der grafischen Benutzeroberfläche gelten die im CDE-Fenster ,,Style Manager" bzw. im OpenWindows-Fenster ,,Properties" vorgenommenen Bildschirmschonereinstellungen nicht.
Auf Konsolenebene können Sie den Bildschirmbetrieb steuern, indem Sie die Datei /etc/power.conf bearbeiten. Näheres hierzu finden Sie in Anhang A.
- © 2010, Oracle Corporation and/or its affiliates
