Setting Up User Accounts Task Map
Table 2-1 Task Map: Setting Up User Accounts|
Task |
Description |
For Instructions, Go To |
|---|---|---|
|
1. Customize User Initialization Files |
Optional. Set up user initialization files (.cshrc, .profile, .login), so you can provide new users with consistent environments. | |
|
2. Add a Group |
Optional. To help administer users, add groups by using the Groups main window. | |
|
3. Add a User Account |
Add a user account by using Admintool's Users main window. | |
|
4. Share the User's Home Directory |
Share the user's home directory, so the directory can be remotely mounted from the user's system. | |
|
5. Mount the User's Home Directory |
Manually mount the user's home directory on the user's system by using the mount command. |
User Information Data Sheet
You may find it useful to create a form like the one below to gather information about users before adding their accounts.
|
Item |
Description |
|
User Name: |
|
|
UID: |
|
|
Primary Group: |
|
|
Secondary Groups: |
|
|
Comment: |
|
|
Default Shell: |
|
|
Password Status and Aging: |
|
|
Home Directory Server Name: |
|
|
Home Directory Path Name: |
|
|
Mounting Method: |
|
|
Permissions on Home Directory: |
|
|
Mail Server: |
|
|
Department Name: |
|
|
Department Administrator: |
|
|
Manager: |
|
|
Employee Name: |
|
|
Employee Title: |
|
|
Employee Status: |
|
|
Employee Number: |
|
|
Start Date: |
|
|
Add to These Mail Aliases: |
|
|
Desktop System Name: |
|
How to Customize User Initialization Files
-
Become superuser on the system where the users' home directories are created and shared.
-
Create a skeleton directory for each type of user.
# mkdir /shared-directory/skel/user-type
shared-directory
The name of a directory that is available to other systems on the network.
user-type
The name of a directory to store initialization files for a type of user.
-
Copy the default user initialization files into the directories you created for different types of users.
# cp /etc/skel/local.cshrc /shared-directory/skel/user-type/.cshrc # cp /etc/skel/local.login /shared-directory/skel/user-type/.login # cp /etc/skel/local.profile /shared-directory/skel/user-type /.profile
Note -You can use the ls -a command to list . (dot) files.
-
Edit the user initialization files for each user type and customize them based on your site's needs.
See "Customizing a User's Work Environment" for a detailed description on the ways to customize the user initialization files.
-
Set the permissions for the user initialization files.
# chmod 744 /shared-directory/skel/user-type/.*
Example--Customizing User Initialization Files
The following example customizes the C-shell user initialization file in the /export/skel/enduser directory designated for a particular type of user.
# mkdir /export/skel/enduser # cp /etc/skel/local.cshrc /export/skel/enduser/.cshrc (Edit .cshrc file-see "Example--.cshrc File ") # chmod 744 /export/skel/enduser/.* |
How to Start Admintool
-
Verify that the following prerequisites are met. To use Admintool, you must:
-
Have a bit-mapped display monitor. The Admintool software can be used only on a system with a console that is a bit-mapped screen such as a standard display monitor that comes with a Sun workstation.
-
Be running an X Window System, such as the OpenWindows environment.
-
Be a member of the sysadmin group (group 14).
If you want to perform administration tasks on a system with an ASCII terminal as the console, use Solaris commands instead. See useradd(1M) for more information.
-
-
Start Admintool.
$ admintool &
The Users main window is displayed.
Example--Starting Admintool
This is the Users main window, which enables you to manage user account information.
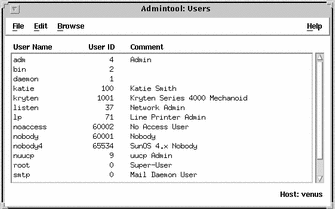
How to Add a Group
-
Start Admintool, if it's not already running.
See "How to Start Admintool" for more information on starting Admintool.
-
Choose Groups from the Browse menu.
The Groups window is displayed.
-
Select Add from the Edit menu.
The Add window is displayed. If you need information to complete a field, click on the Help button to see field definitions for this window.
-
Type the name of the new group in the Group Name text box.
-
Type the group ID for the new group in the Group ID text box.
The group ID should be unique.
-
(Optional) Type user names in the Members List text box.
The list of users will be added to the group. User names must be separated by commas.
-
Click on OK.
The list of groups displayed in the Groups window is updated to include the new group.
Example--Adding a Group
The following example adds a group named users that has a group ID of 101.
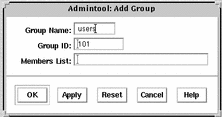
How to Add a New User Account
-
(Optional) Fill out the user information data sheet on "User Information Data Sheet".
-
Start Admintool, if it's not already running.
See "How to Start Admintool" for more information.
-
Choose Add from the Edit menu.
The Add User window is displayed.
-
Fill in the Add User window.
If you need information to complete a field, click on the Help button to see field definitions for this window.
-
Click on OK.
The list of user accounts displayed in the Users main window is updated to include the new user account.
Where to Go From Here
If you created a user's home directory, you must share the directory so the user's system can remotely mount it. See "How to Share a User's Home Directory" for detailed instructions.
If disk space is limited, you can set up a disk quota for the user in the file system containing the user's home directory. See "Managing Quotas (Tasks)" in System Administration Guide, Volume II for information on setting disk quotas.
Example--Adding a New User Account
The following example adds the user kryten to the system.
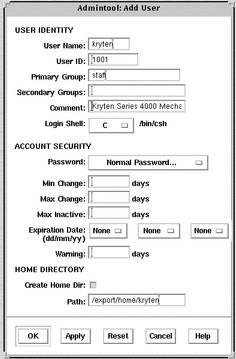
How to Share a User's Home Directory
-
Become superuser on the system that contains the home directory.
-
Verify that the mountd daemon is running.
# ps -ef | grep mountd root 176 1 0 May 02 ? 0:19 /usr/lib/nfs/mountd
The /usr/lib/nfs/mountd line is displayed if the mountd daemon is running.
-
If the mountd daemon is not running, start it.
# /etc/init.d/nfs.server start
-
List the file systems that are shared on the system.
# share
-
Determine your next step based on whether the file system containing the user's home directory is already shared.
If the File System Containing the User's Home Directory Is ...
Then ...
Already shared
Go to the verification step below.
Not shared
Go to Step 6
-
Edit the /etc/dfs/dfstab file and add the following line.
share -F nfs /file-system
file-system
Is the file system containing the user's home directory that you need to share. By convention, the file system is /export/home.
-
Share the file systems listed in the /etc/dfs/dfstab file.
# shareall -F nfs
This command executes all the share commands in the /etc/dfs/dfstab file, so you do not have to wait to reboot the system.
-
Verify that a user's home directory is shared, as follows:
# share
Where to Go From Here
If the user's home directory is not located on the user's system, you have to mount the user's home directory from the system where it is located. See "How to Mount a User's Home Directory" for detailed instructions.
Example--Sharing a User's Home Directory
# ps -ef | grep mountd # /etc/init.d/nfs.server start # share # vi /etc/dfs/dfstab (The line share -F nfs /export/home is added.) # shareall -F nfs # share - /usr/dist ro "" - /export/home/user-name rw "" |
How to Mount a User's Home Directory
-
Make sure that the user's home directory is shared. See "How to Share a User's Home Directory" for more information.
-
Log in as superuser on the user's system.
-
Edit the /etc/vfstab file and create an entry for the user's home directory.
system-name:/export/home/user-name - /export/home/user-name nfs - yes rw
system-name
Is the name of the system where the home directory is located.
/export/home/user-name
Is the name of the user's home directory that will be shared. By convention, /export/home contains user's home directories; however, this could be a different file system.
-
Are required placeholders in the entry.
/export/home/user-name
Is the name of the directory where the user's home directory will be mounted.
See Chapter 28, Mounting and Unmounting File Systems (Tasks) for more information about adding an entry to the /etc/vfstab file.
-
Create the mount point for the user's home directory.
# mkdir -p /export/home/user-name
-
Mount the user's home directory.
# mountall
All entries in the current vfstab file (whose mount at boot fields are set to yes) are mounted.
-
Use the mount command to verify that the home directory is mounted.
Example--Mounting a User's Home Directory
# vi /etc/vfstab (The line venus:/export/home/ripley - /export/home/ripley nfs - yes rw is added.) # mkdir -p /export/home/ripley # mountall # mount / on /dev/dsk/c0t3d0s0 read/write/setuid/largefiles on Tue Jun 2 12:37:36 1998 /usr on /dev/dsk/c0t3d0s6 read/write/setuid/largefiles on Tue Jun 2 12:37:36 1998 /proc on /proc read/write/setuid on Tue Jun 2 12:37:36 1998 /dev/fd on fd read/write/setuid on Tue Jun 2 12:37:38 1998 /opt on /dev/dsk/c0t3d0s5 setuid/read/write/largefiles on Tue Jun 2 12:37:38 1998 /tmp on swap read/write on Jun 2 12:37:39 1998 /export/home/ripley on venus:/export/home/ripley /read/write/remote on Jun 2 12:37:40 ... |
- © 2010, Oracle Corporation and/or its affiliates
