Base Window
The Audio Tool base window, shown in Figure 11-11, contains all of the controls needed to play, record, and edit a sound file.
Figure 11-11 Audio Tool Base Window
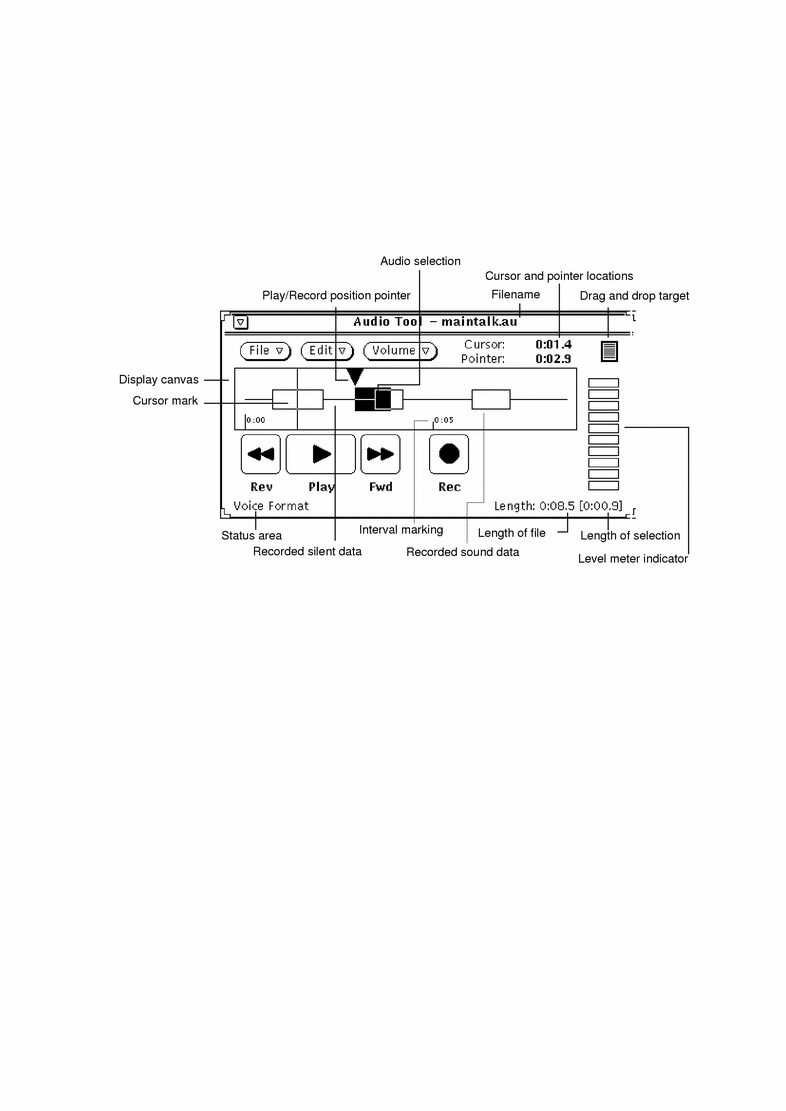
Audio Tool Icon
When you iconize the Audio Tool base window, you'll see the icon shown in Figure 11-12. Double click SELECT on the icon to restore the window.
Figure 11-12 Audio Tool Icon
Display Canvas
The display canvas provides a region for the graphic representation of audio data. Sound data is represented graphically as a box. Silence is represented as a thin horizontal line.
Sound and silence data can be selected using the SELECT and ADJUST mouse buttons. An entire sound or silence segment is selected by double-clicking SELECT in the segment. Using ADJUST extends the selection to segment boundaries or to the hairline cursor position. Triple-click SELECT to select the entire audio file. (Audio selection in Audio Tool follows the same general conventions that are used for text selection throughout the Open Windows environment.)
In Figure 11-11, the selected audio data includes both sound and silence. Once a segment has been selected, clicking SELECT on Play activates only that selection.
Selected data can be dragged and dropped into other applications, such as Mail Tool and File Manager, or other invocations of Audio Tool. Using multiple Audio Tool windows enables you to assemble audio data from multiple files or break large files into smaller sections. Audio attachments to a mail file are discussed earlier in this chapter, as well as in the Mail Tool chapter.
Cursor and Pointer Location
Cursor and Pointer locations are displayed in the upper right corner of the Audio Tool window with time offset of (MM:SS.d), where MM is minutes, SS is seconds, and d is tenths of seconds. Whenever the mouse position marker is moved into the display canvas (and when a file is loaded) the marker is shown as a thin vertical line (hairline cursor), and its location is displayed as a time offset. In Figure 11-11, the cursor is located near the beginning of the audio file, location 0:01.4.
The Play/Record pointer information shows the location of the play/record position pointer in the display canvas. The position pointer marks the data that is currently being played, recorded, or where playing or recording will begin when the Play or Rec button is pressed. It also marks where include, drag and drop, and paste operations will occur. Clicking SELECT while the cursor is in the canvas moves the pointer to the hairline cursor location.
Drag and Drop Target
The drag and drop target is where you can drop sound data into or drag sound data out of Audio Tool. For example, you can drag and drop sound data to and from the File Manager. Sound data dropped on the drag and drop target replaces any data in the display canvas.
Press SELECT on the drag and drop target and drag out of the target to copy the current audio file to another application.
When sound data is dropped directly into the display canvas, the data is inserted at the play position pointer location. If data is selected (highlighted) in the display canvas, the insertion occurs at that specific location, replacing the selected data.
Level Meter
The level meter, which looks like an LED indicator, is active during play and record. On color monitors, the indicators are green and red. During recording, there should generally be 5-to-7 green LEDs displayed. If the red LEDs are lit all of the time, the recording level is too high.
Status Information
The lower left corner of the Audio Tool window is the status message display area. If any status information or error messages occur while using Audio Tool, the information is displayed here. For example, the current audio format is displayed there.
The lower right corner of the Audio Tool window displays the length of a recorded file (e.g., Length: 0:08.5). Whenever a sound segment is selected in the display canvas, brackets appear indicating the length of the selection (e.g., Length: 0:08.5 [0:00.9]). These brackets also appear when recording is initiated, and display the length of the newly recorded data (which is updated periodically).
Rev (Reverse) Button
This button controls the backward movement of the play position pointer. Click SELECT on the Rev button to move the play position pointer backward.
If there is no selection in the canvas, clicking SELECT on the Rev button causes the pointer to jump backward, segment by segment, until it reaches the beginning of the file. (A segment is the start of a sound "box" in the display canvas.)
If there is a selection, the pointer's movement is constrained to the selection.
Hold down SELECT on the Rev button to play the selection in reverse at an accelerated speed until you release SELECT or until the play position pointer reaches the beginning of the selection.
Play Button
This button controls the playing of an audio file. If you've selected part of an audio file, only that part of the file is played. Otherwise, the entire file is played.
Click SELECT on the Play button to start playing from the current play position pointer location to the end of the selection or file. If the play position pointer is at the end of a selection or file, clicking SELECT on the Play button moves the pointer to the beginning of the selection or file before playing starts. Once selected, this button changes from Play to Stop, so to stop playing, click SELECT on the Stop button.
If Auto Play on Selection in Audio Tool: Properties options is set "on," playing starts automatically whenever you make a selection.
Fwd (Fast Forward) Button
This button controls the forward movement of the play position pointer. Click SELECT on the Fwd button to move the play position pointer forward.
If there is no selection in the canvas, clicking SELECT on the Fwd button causes the pointer to jump forward, segment by segment, until it reaches the end of the file.
If there is a selection, the pointer's movement is constrained to the selection.
Hold down SELECT on the Fwd button to play the selection at an accelerated speed until you release SELECT or until the play position pointer reaches the end of the selection.
Rec (Record)/Stop Button
This button controls the starting and stopping of recording. Click SELECT on the Rec button to start recording at the current play position pointer location.
Recorded audio data is inserted into the sound file at the play position pointer. The existing data is moved forward in the file--it is not overwritten. However, if a sound segment is selected when record is activated, the selected segment is cut from the audio file and placed on the clipboard.
Once selected, this button changes from Record to Stop, so to stop recording, click SELECT on the Stop button.
You can click SELECT on New from the File menu to delete the current sound and record from scratch.
Note -
Clicking SELECT on the Play button during a recording session causes the recording to stop and the segment that was just recorded to be automatically selected and played back.
- © 2010, Oracle Corporation and/or its affiliates
