Setting Colors
Depending on the hardware capabilities of your display, the Workspace Properties window categories may have different choices available to you. When you open the Workspace Properties window, color appears as the first property you can customize. Figure 17-3 shows the Color category in the Workspace Properties window.
Figure 17-3 Workspace Color Category
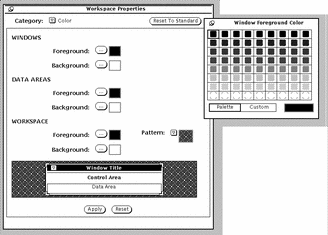
To modify colors:
-
Click SELECT on the button for the item you want to change.
Each button (Windows Foreground, Windows Background, Data Areas Foreground, and so on) has a corresponding pop-up window that displays a color palette for that item. Figure 17-3shows a color palette. (Note that for the purpose of this document, the color choices have been replaced with patterns.)
-
Point to a new color on the palette and click SELECT.
The preview area at the bottom of the Workspace Properties window, as shown in Figure 17-4, shows a sample of your color choices.
Figure 17-4 Color Preview Area
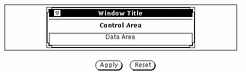
-
If you are not satisfied with the new color, select another color from the palette, or create a custom color.
To create a custom color:
-
Click SELECT on Custom on the palette.
The palette is replaced with sliders for Hue, Saturation, and Brightness, as shown in Figure 17-5. (Note that for the purpose of this document, the color choices have been replaced with patterns.)
Figure 17-5 Using the Custom Color Palette
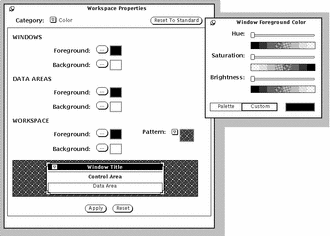
-
Move the sliders as you watch the preview area.
The sliders let you control three characteristics:
-
-
To change additional foreground or background colors, repeat the previous three steps.
A palette for each foreground and background color is pinned to the Workspace.
-
When the colors suit you, click SELECT on Apply.
The changes occur immediately on the Workspace, in the Workspace menu, and in the window frames of any applications open on the Workspace. Depending on your system configuration, application control areas in open windows use the previous color until you quit and restart the application(s).
- © 2010, Oracle Corporation and/or its affiliates
