Window Controls
The basic controls for an application are displayed in control areas within the base window. An application can have a single control area in a single base window, or may have additional control areas elsewhere in the base window or subwindows.
Figure 1-13 shows the variety of controls possible for window applications.
Figure 1-13 Window Controls
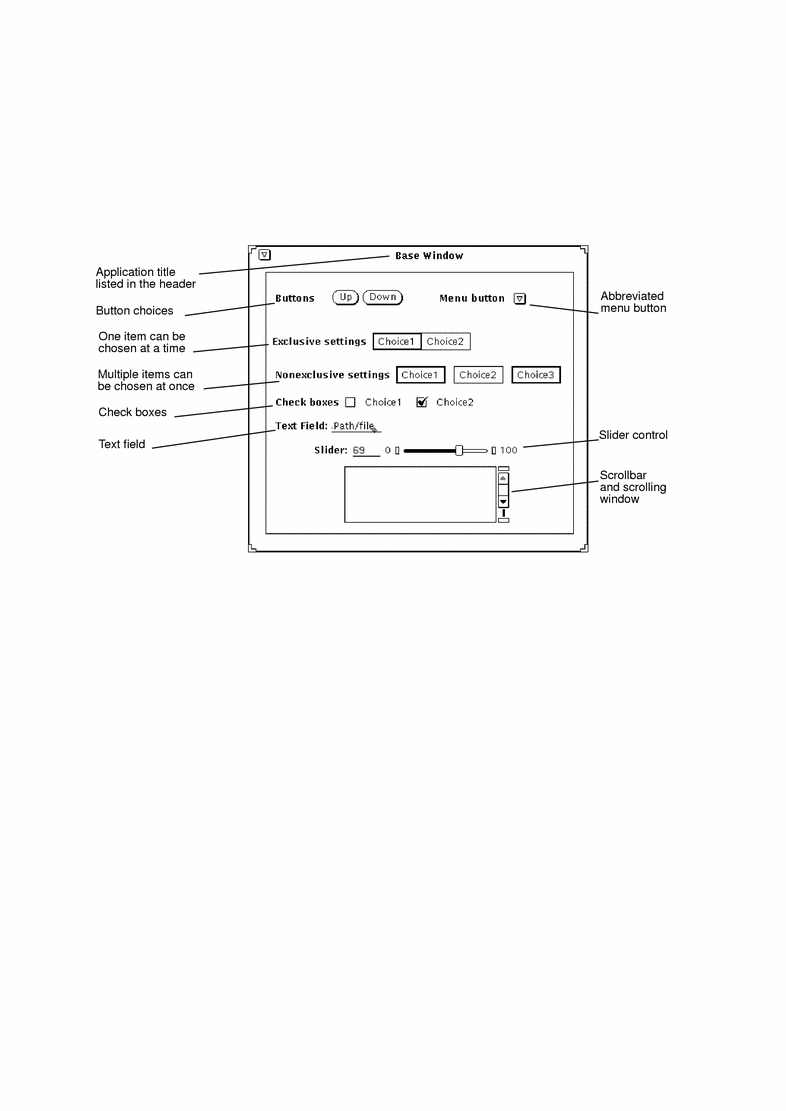
Scrollbars
Some windows contain scrollbars that enable you to scroll though lists or see previous commands. The Text Editor is an example of a scrolling window. By default, most scrollbars appear on the right side of scrolling windows, although you can move them to the left side. See Chapter 17, Customizing the Solaris Environment, for information.
You scroll up incrementally to view previous commands by placing the pointer on an up arrow in the Scrollbar elevator and clicking SELECT. You can scroll down again by placing the pointer on the down arrow and clicking SELECT. You can also press SELECT on the drag area and slide the elevator up or down. Figure 1-14 shows Command Tool's scrollbar and its elements.
Figure 1-14 Command Tool's Scrollbar
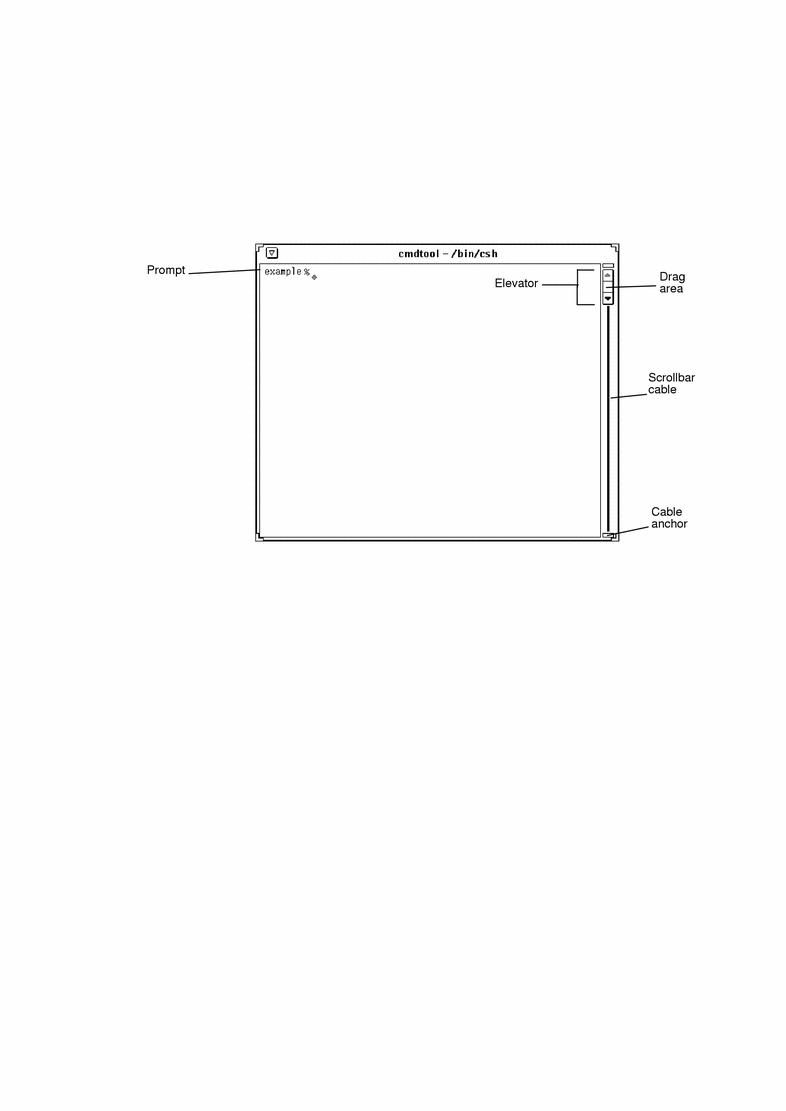
By contrast, the Shell Tool is a nonscrolling window. If you type a long series of command lines in a nonscrolling window, you cannot see lines that scroll above the top of the window.
Button Menus
Button Menus or Window buttons appear in the control areas of many applications. Some window buttons provide a single option, and others provide menus of choices. The Edit submenu in the Text Editor application, for instance, provides editing options for cutting, copying, and pasting text, as well as repeating or undoing an edit. Text Editor's abbreviated menu button, in the upper left corner, displays options common to most DeskSet applications, such as Open/Close, and Quit. The Text Editor menu buttons are shown in Figure 1-15.
Figure 1-15 Text Editor's Menu Buttons
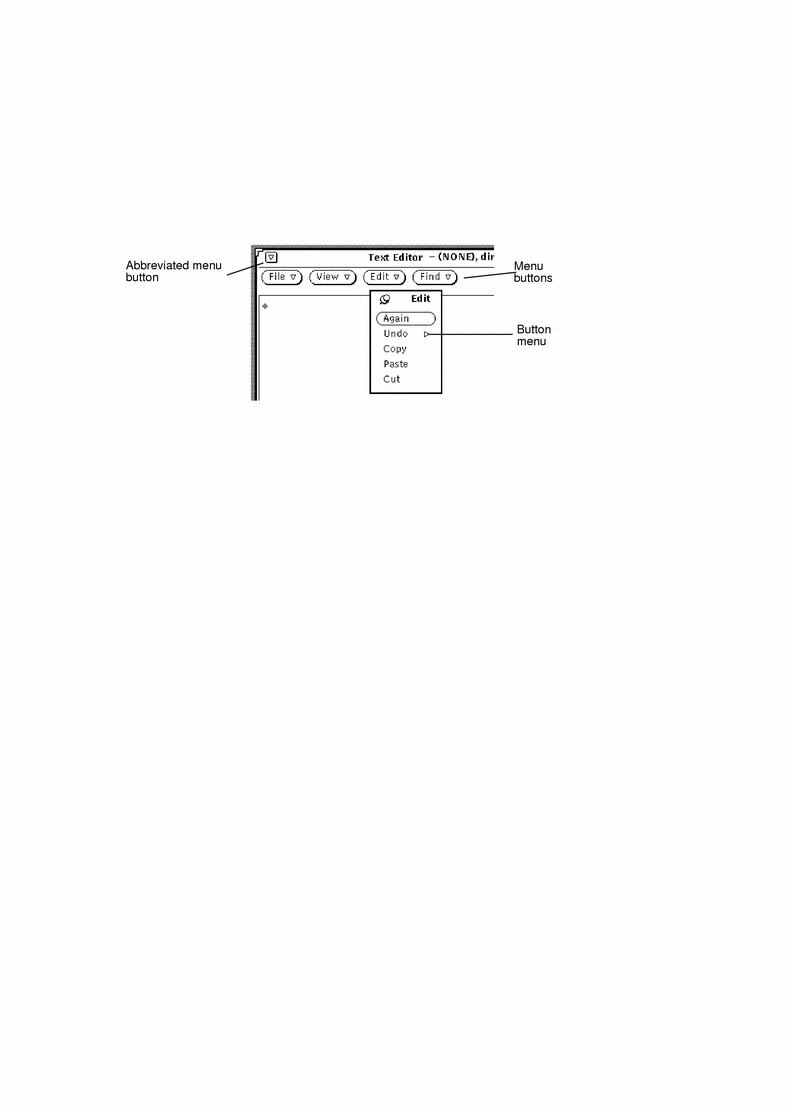
There are four buttons at the top of the Text Editor window, each with a hollow triangle pointing down, indicating that there are further menu choices beneath each button. You can see these choices by placing the pointer on one of the buttons and pressing MENU. The window buttons for all of the applications are discussed in their respective sections.
- © 2010, Oracle Corporation and/or its affiliates
