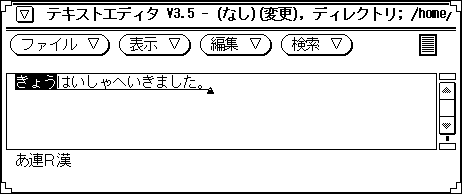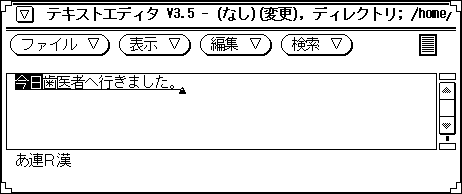変換の修正
同音異義語に変換されたり、文節の区切り方が適切でないために誤って変換されることがあります。この節では変換結果を修正する方法を説明します。
同音異義語に変換された場合
同音異義語に変換された場合、正しく変換された文節を【↓】キーで確定してから、同音異義語に変換された文節に反転カーソルを移動して、【スペース】キーで目的の文字に変換し直します。
「すばらしい公園だった。」を「すばらしい公演だった。」と修正してみましょう。
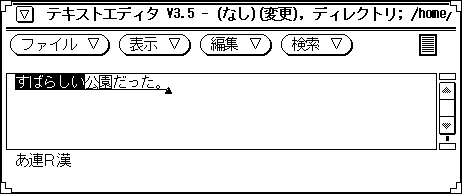
-
【↓】キーを押します。
「すばらしい」が確定されて、「公園だった」に反転カーソルが移動します。
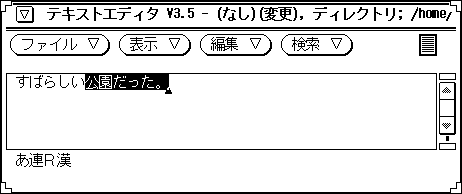
-
【スペース】キーを押します。
変換候補が表示されます。
-
【スペース】キーを押して反転カーソルを「公演」に移動します。

番号で直接選択することもできます。
-
【Return】キーを押します。
「公演だった」が確定されます。
変換機能の紹介
変換の修正作業に役立つ操作を紹介します。
修正したい文節に反転カーソルを移動する
正しく変換された文節を前から順に確定しなくても、【Shift + ←】キー、【Shift + →】キー、【Ctrl + ←】キー、【Ctrl + →】キーを押して修正したい文節に反転カーソルを移動することができます。修正したい箇所がいくつもあるような場合にこれらのキーを利用すると、文節の位置に関係なく修正できて便利です。詳細については、「修正したい文節に移動する (注目文節の移動)」を参照してください。
変換候補メニューから選択する手順
-
【スペース】キーを押して変換してから、【スペース】キーをもう一度押します。
反転部分の変換候補群が画面下部に表示されます。
-
必要に応じて【変換】キーまたは【Shift + 変換】キーを押して、変換候補群を次候補群または前候補群に切り替えます。
注 -「残 <数字>」は反転候補よりあとに表示される残り候補の数を示します。
-
反転カーソルを目的の候補に移動して【Return】キーか【↓】キーを押すか、変換候補の番号を直接入力します。
選択した内容が確定されます。
注 -反転カーソルは、【スペース】キーで次候補へ【↑】キーで前候補へ移動することができます。
文節の区切り方が原因で誤って変換された場合
文節の区切り方が原因で誤って変換された場合、次の手順で変換結果を修正します。
-
正しく変換された文節を【↓】キーで確定してから、区切りが適切でない文節に反転カーソルを移動します。
注 -反転表示されている範囲が 1 文節とみなされます。
-
【←】キーまたは【→】キーで文節の区切りを修正してから、【スペース】キーで変換します。
注 -文節の区切りを修正する場合、【Ctrl + K (の)】キーは【←】キーと、【Ctrl + L (り)】キーは【→】キーと同じように機能します。
「今日は医者へ行きました。」を「今日歯医者へ行きました。」と修正してみましょう。
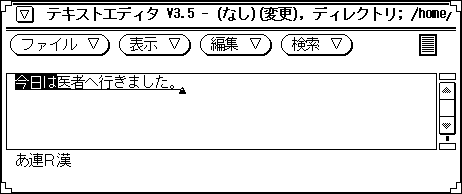
- © 2010, Oracle Corporation and/or its affiliates