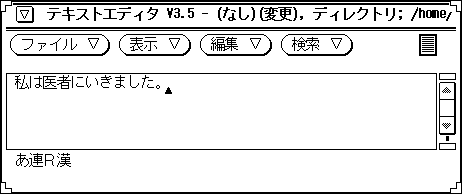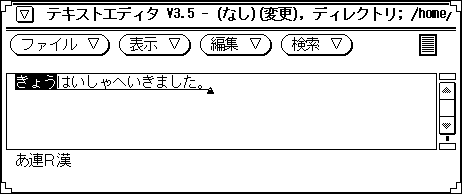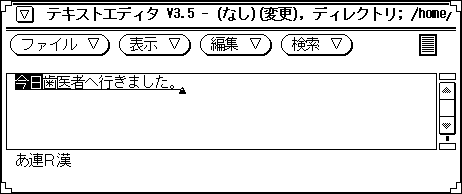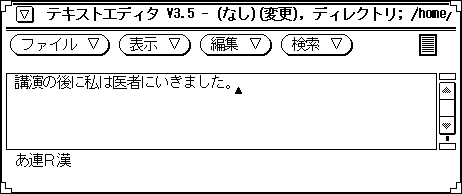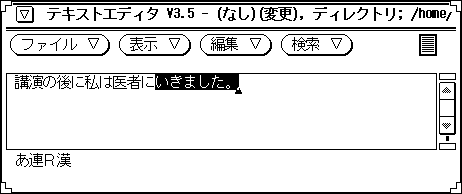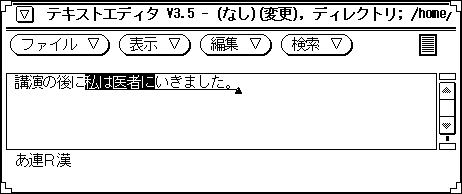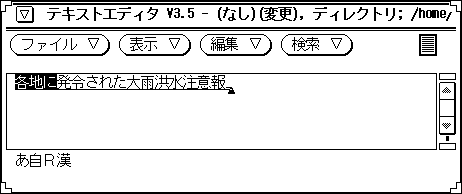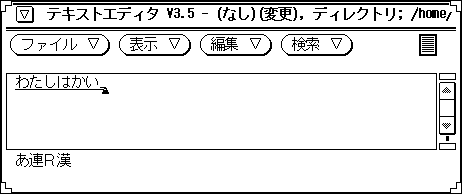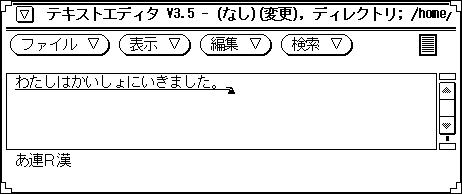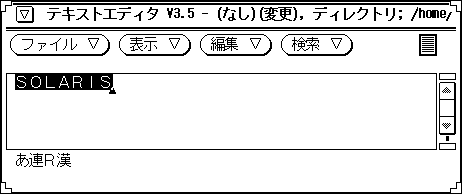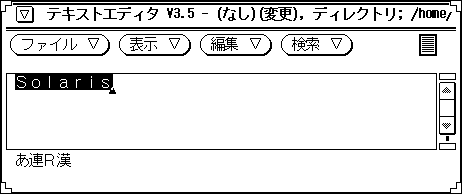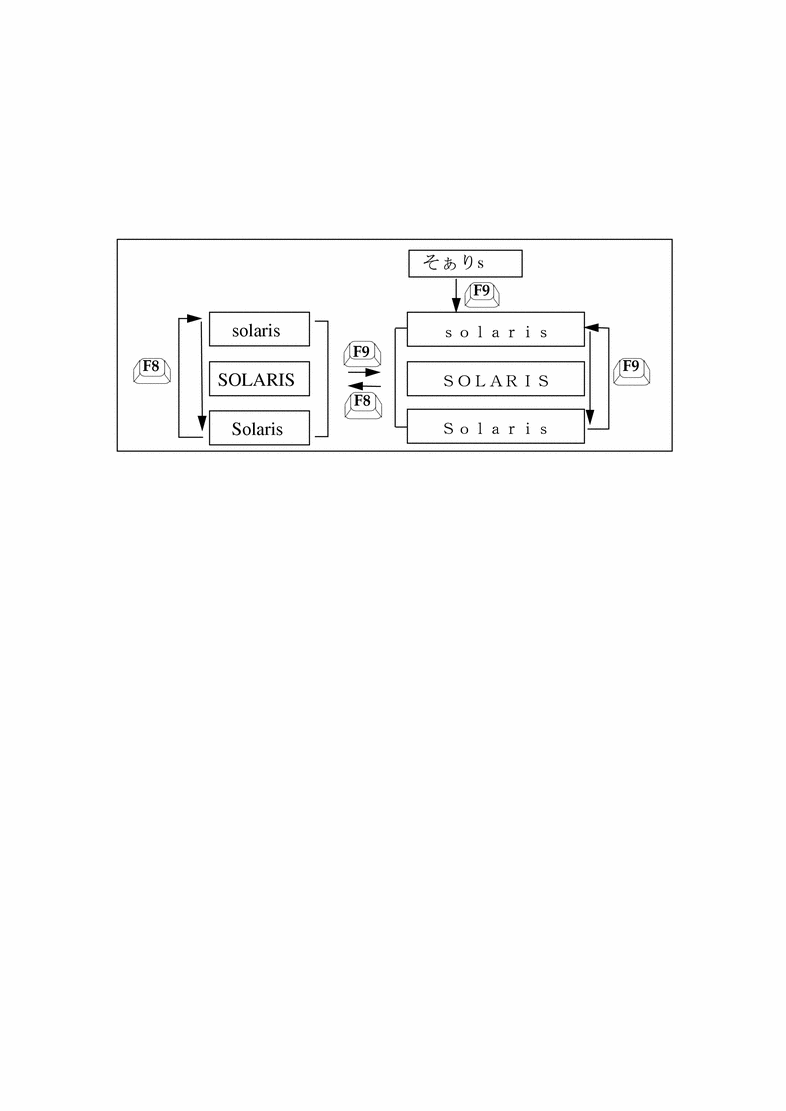パート I 文字の入力
第 1 章 基本操作
この章では、ATOK8 (エイトック・エイト) が起動されていることを前提にして、基本的な操作方法について説明します。ATOK8 の起動方法については、 第 11 章「ATOK8 の起動と終了」を参照してください。各操作方法の詳細については第 3 章「漢字かな交じり文の作成 (連文節・単文節かな漢字変換の場合)」から第 6 章「カタカナ・アルファベット・ひらがなの 入力と変換」を参照してください。
日本語を入力するには
日本語を入力するには、日本語入力モードに入る必要があります。手順は次のとおりです。
【日本語 On-Off】キーまたは 【Ctrl + スペース】キーを押します。
日本語入力モードになります。日本語入力モードでは、ウィンドウの左下に入力・変換モードの状態が表示されます。日本語入力モードを終了するには、【日本語 On-Off】キーまたは 【Ctrl + スペース】キーをもう一度押してください。
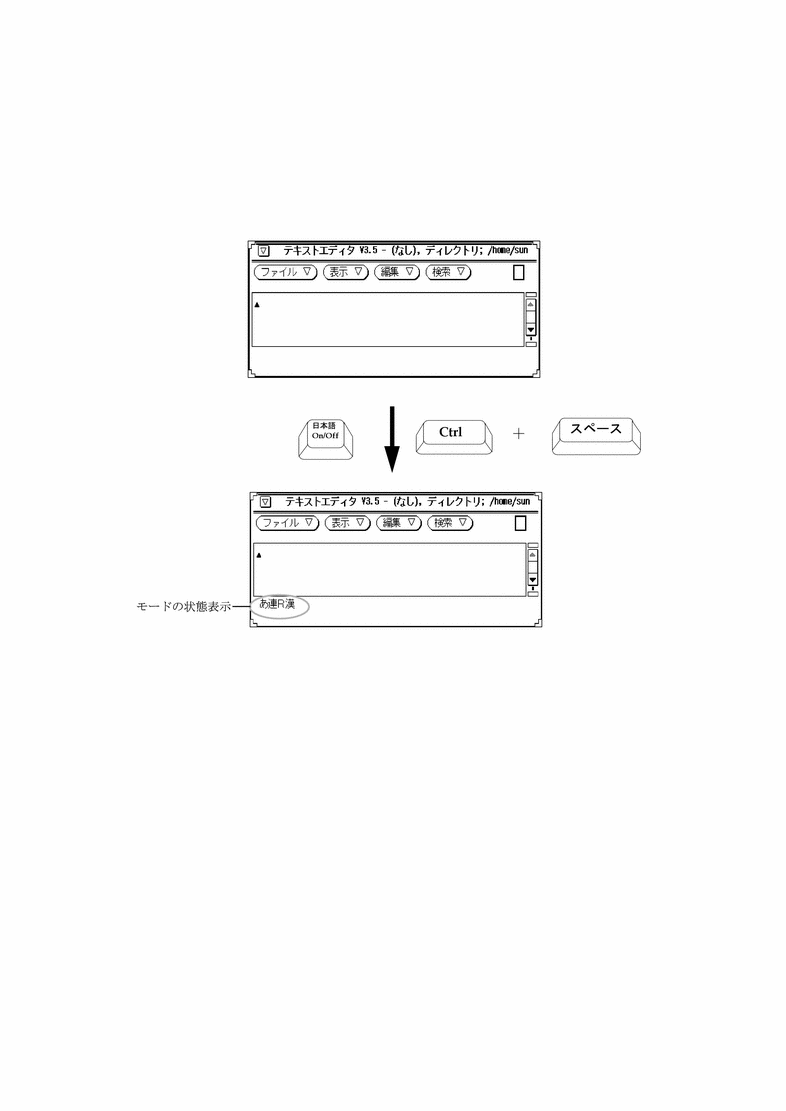
入力・変換方法 (モード) の選択
この章では、入力・変換の方法 (モード) を次のように設定したとして操作方法を説明します。操作の際に利用する入力・変換方法 (モード) の詳細については、第 2 章「入力・変換方法 (モード) の選択」を参照してください。
|
設定項目 |
設定値 |
設定内容 |
|---|---|---|
|
入力文字種 |
あ |
全角ひらがな |
|
漢字変換モード |
連文節 |
連文節かな漢字変換 |
|
漢字入力モード |
R漢 |
ローマ字入力 |
|
学習モード |
学習 ON |
辞書学習する |
上記モードの設定方法は次のとおりです。
-
【Shift + F10】キーを押します。
総メニューが表示されます。
-
各設定項目を次の表を利用して設定してください。
設定項目
設定方法
入力文字種
「3.入力文字」=>「あ」を選択する
漢字変換モード
「1.変換モード」=>「連文節」を選択する
漢字入力モード
「2.入力モード」=>「R漢」を選択する
学習モード
「4.学習モード」=>「学習 ON」を選択する
図 1-1 モードの状態表示
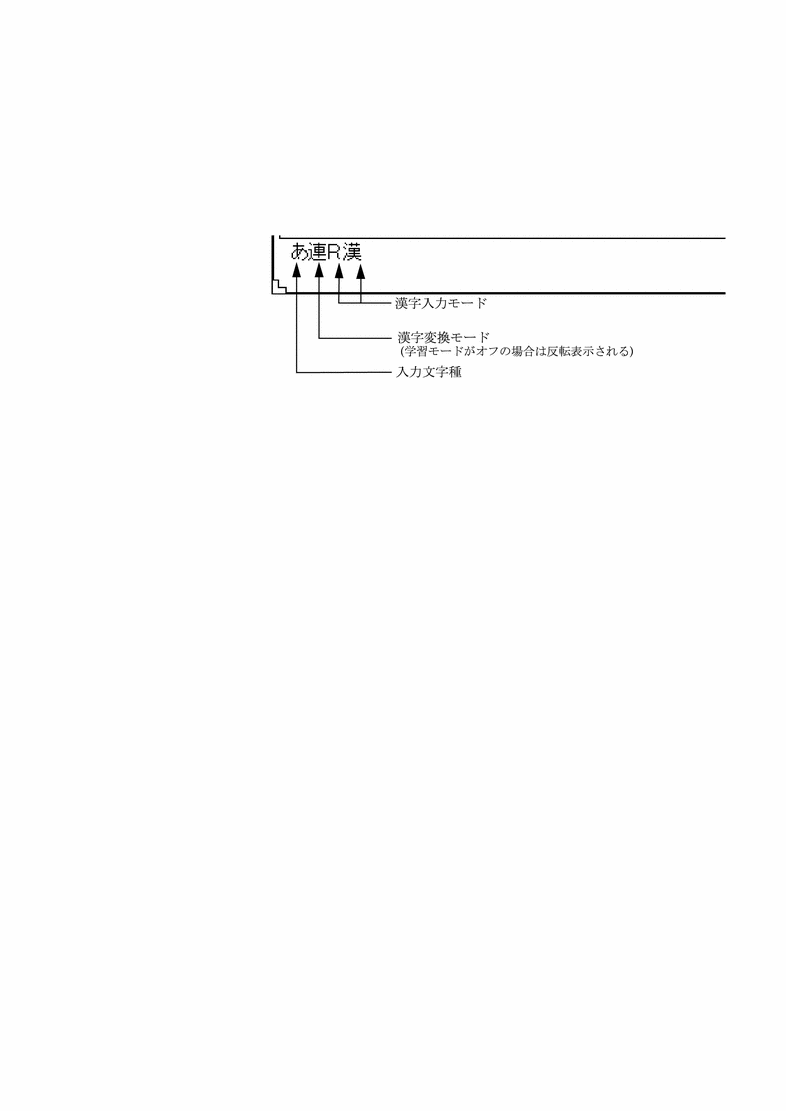
辞書の設定
変換に使用する辞書ファイルを 10 個まで設定することができます。設定するには、 「総メニュー」=>「5. 辞書」を選択してください。設定した辞書ファイルの中から 【Ctrl + Return】キーで通常使用する辞書 (基本辞書) を選択します。詳細については、第 8 章「複数の辞書を変換に使用する」を参照してください。
漢字かな交じり文を作成する
漢字かな交じり文を作成する場合、一度に変換する文字数を少なくすると変換精度が向上しますが変換操作の回数は増えます。この節では、全文を入力してから 【スペース】キーを押して変換する方法と文節を入力するごとに変換する方法について説明します。参考にして操作方法を工夫してください。
漢字かな交じり文を作成する過程は、入力・変換・確定の 3 段階に分けることができます。
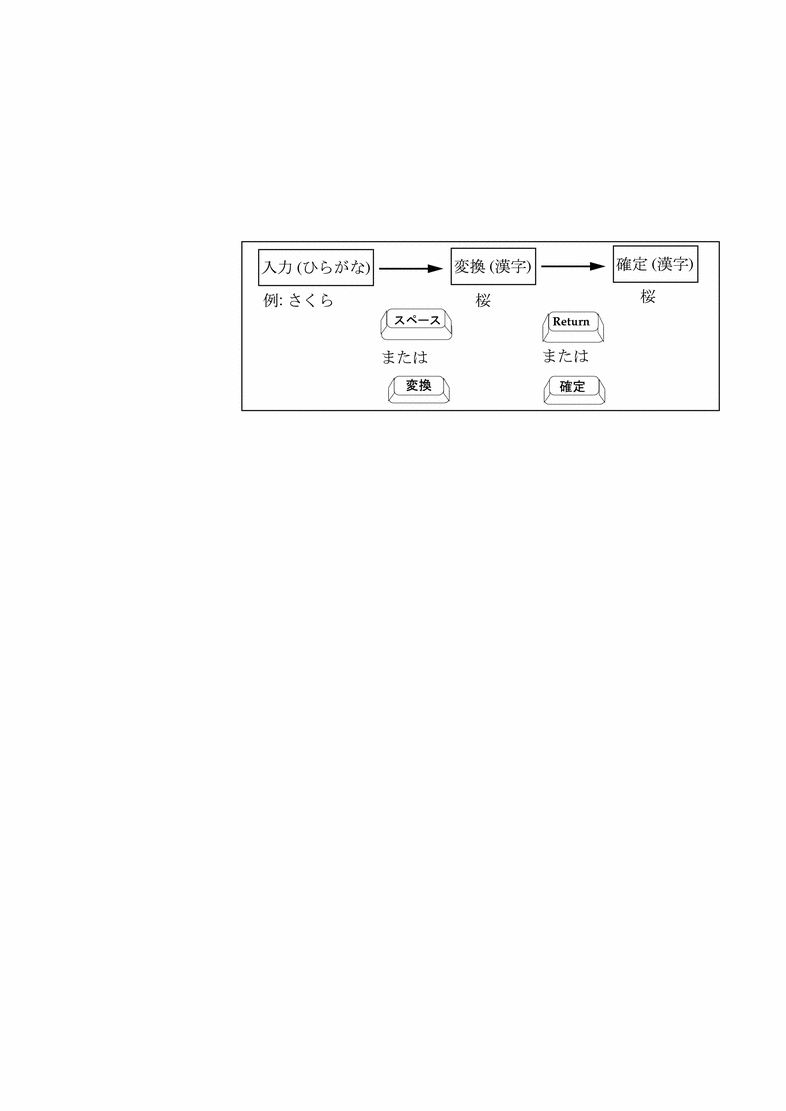
-
キーボードからひらがなを入力します。入力中の文字列には下線がつきます。
-
入力したひらがなを【スペース】キーまたは【変換】キーなどを押して、漢字・カタカナ・アルファベットなどにすることを「変換する」といいます。【スペース】キーまたは【変換】キーなどを押した時に反転される範囲 (文節) が、現在の変換対象となります。
-
変換結果が正しければ、【Return】キーまたは 【確定】キーを押します。この操作を 「確定する」といいます。文字列が確定されると反転表示や下線は消えます。 変換した文字は、その文字以降に入力をすると自動的に確定されます。
全文を入力してから変換する
「桜が満開です。」という文を作成してみましょう。
-
「さくらがまんかいです。」と入力します。
-
【スペース】キーを押します。
全文が変換されます。
-
全文が正しく変換される場合、【Return】キーを押します。
変換した内容が確定されます。
入力を間違えた文節や変換し直したい文節がある場合は、「別の漢字に変換する」以降の内容を参照してください。
文節を入力するごとに変換する
「桜が満開です。」という文を作成してみましょう。
-
「さくらが」と入力します。
-
【スペース】キーを押します。
「さくらが」が「桜が」に変換されます。
-
「まんかいです。」と入力します。
「桜が」が自動的に確定されます。
-
【スペース】キーを押します。
「まんかいです。」が「満開です。」に変換されます。
-
【Return】キーを押します。
変換した内容が確定されます。
別の漢字に変換する
同じ読みで意味の異なる漢字に変換します。【スペース】キーで表示した変換候補から、目的の漢字を選択します。
「公園」を「公演」に変換してみましょう。
-
【スペース】キーを押します。
変換候補の一覧が表示されます。
-
【スペース】キーをさらに押して「4.公演」に反転カーソルを移動します。
数字キーを押して直接確定することもできます。
表 1-1 変換候補の表示方法操作
機能
【スペース】キーを押す
次候補へカーソル移動
【↑】キーを押す
前候補へカーソル移動
【変換】キーを押す
次候補群を表示
【Shift + 変換】キーを押す
前候補群を表示
-
【Return】キーを押します。
「公演」が確定されます。
文節の区切り方を変えて変換する
文節の区切り方が原因で誤って変換された場合には、まず正しく変換された文節を 【↓】キーで部分確定します。次に【<-】キーまたは【->】キーで文節を区切り直します。
未確定文字列「全国各地の桜田より」を「全国各地の桜便り」に変換してみましょう。
-
【↓】キーを押します。
「全国」が部分確定されます。
-
【↓】キーを押します。
「各地の」が部分確定されます。
-
【<-】キーを押して「さくらだより」を「さくら」に修正します。
-
【スペース】キーを押します。
修正した内容が変換されます。
入力ミスを訂正する
間違えて入力した文字は、入力中・変換中・確定後のいつでも訂正することができます。
入力中の訂正
間違えて入力した文字を【<-】・【->】で指定して【Del】キーで削除して訂正する方法、 間違えた文字までを【BackSpace】キーで削除して訂正する方法、【Esc】キーを押して入力した文字をすべて無効にして入力し直す方法があります。
「さくらぜんぜん」を「さくらぜんせん」と入力し直してみましょう。
間違えた文字だけを訂正する
間違えた文字まで削除して入力し直す
入力した文字列をすべて無効にして入力し直す
変換中の訂正
【スペース】キーで変換された文字を【BackSpace】キーまたは 【Ins】キーでひらがなに戻してから、間違えた箇所を訂正します。
「さくらぜんぜん」を「さくらぜんせん」と入力し直してみましょう。
-
【BackSpace】キーまたは【Ins】キーを押します。
変換した内容がひらがなに戻ります。
-
以降の手順については、「入力中の訂正」を参照してください。
確定後の訂正
訂正したい箇所を【BackSpace】キー、または 【Del】キーで削除してから、入力・変換し直します。
アプリケーションによっては、次のように操作できないことがあります。
「桜全然」を「桜前線」と入力し直してみましょう。
-
【BackSpace】キーを押して間違えた箇所 (文節) を削除します。
-
「ぜんせん」と正しく入力し直します。
-
【スペース】キーを押します。
入力し直した部分が変換されます。
-
【Return】キーを押します。
変換した内容が確定されます。
カタカナやアルファベットを入力する
ファンクションキーや 【Ctrl】キーを使用して、入力した文字をカタカナやアルファベットに変換することもできます。この操作を「後変換」といいます。ひらがな・カタカナ・アルファベット・半角に後変換する方法を次の表にまとめます。
表 1-2 ひらがな・カタカナ・アルファベット・半角への変換操作|
変換後の文字 |
変換の種類 |
操作内容 |
|---|---|---|
|
さくら |
全角ひらがな |
【F6】キー、または【Ctrl+U (な)】キーを押す |
|
サクラ |
全角カタカナ |
【F7】キー、または【Ctrl+I (に)】キーを押す |
|
サクラ |
半角カタカナ |
ひらがな変換かカタカナ変換の状態で、 【F8】キー、または【Ctrl+O (ら)】キーを押す |
|
SAKURA1 |
全角アルファベット |
【F9】キー、または【Ctrl+P (せ)】キーを押す |
|
SAKURA1 |
半角アルファベット |
アルファベット変換の状態で、 【F8】キーまたは【Ctrl+O (ら)】キーを押す |
-
ローマ字入力した場合に、【CapsLock】キー、【Shift】キーの状態によって大文字か小文字に変換されます。
変換手順を次の図にまとめます。
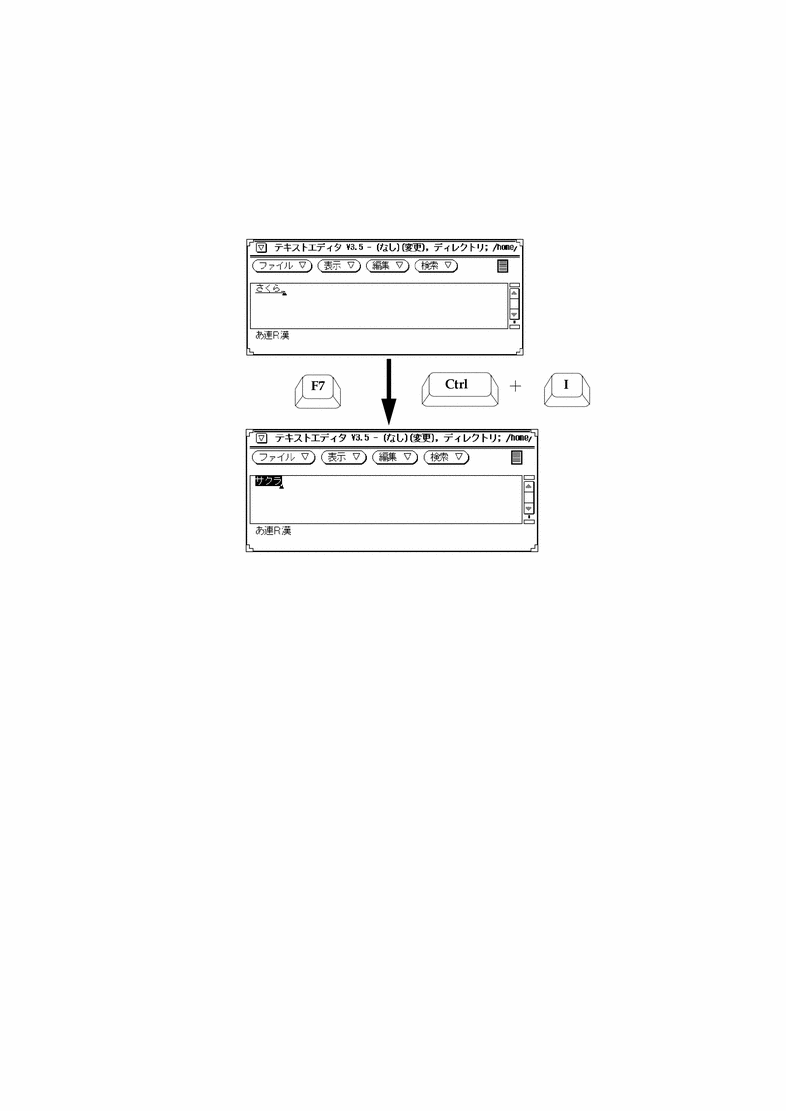
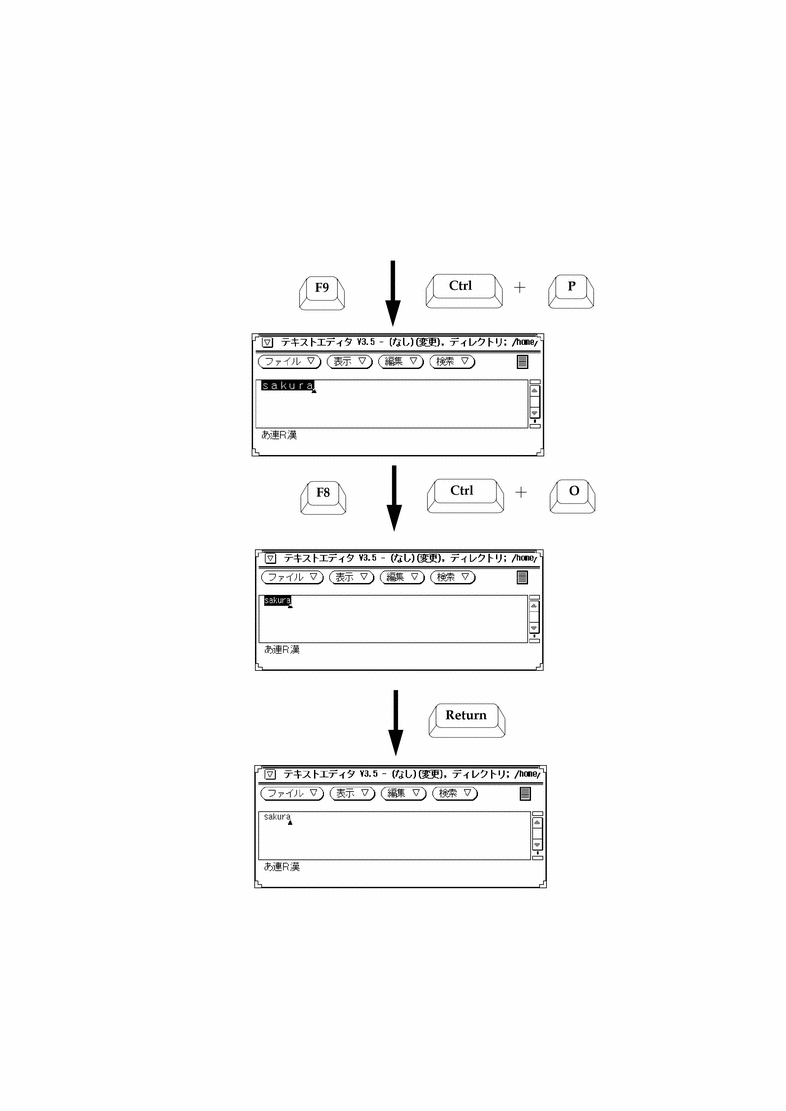
第 2 章 入力・変換方法 (モード) の選択
この章では、文字を入力する際に利用する入力・変換方法 (モード) について、設定方法を含めて説明します。各種入力操作の詳細については、第 3 章「漢字かな交じり文の作成 (連文節・単文節かな漢字変換の場合)」から第 6 章「カタカナ・アルファベット・ひらがなの 入力と変換」を参照してください。
漢字かな交じり文に使用する主なモード
漢字かな交じり文を作成する過程は、図 2-1 のように入力・変換・確定の 3 段階に分けることができます。まず入力方法 (漢字入力モード) と変換方法 (漢字変換モード) を図 2-2 のように設定してから入力を始めます。
図 2-1 漢字かな交じり文を作成するために使用するモード
図 2-2 モードの状態表示
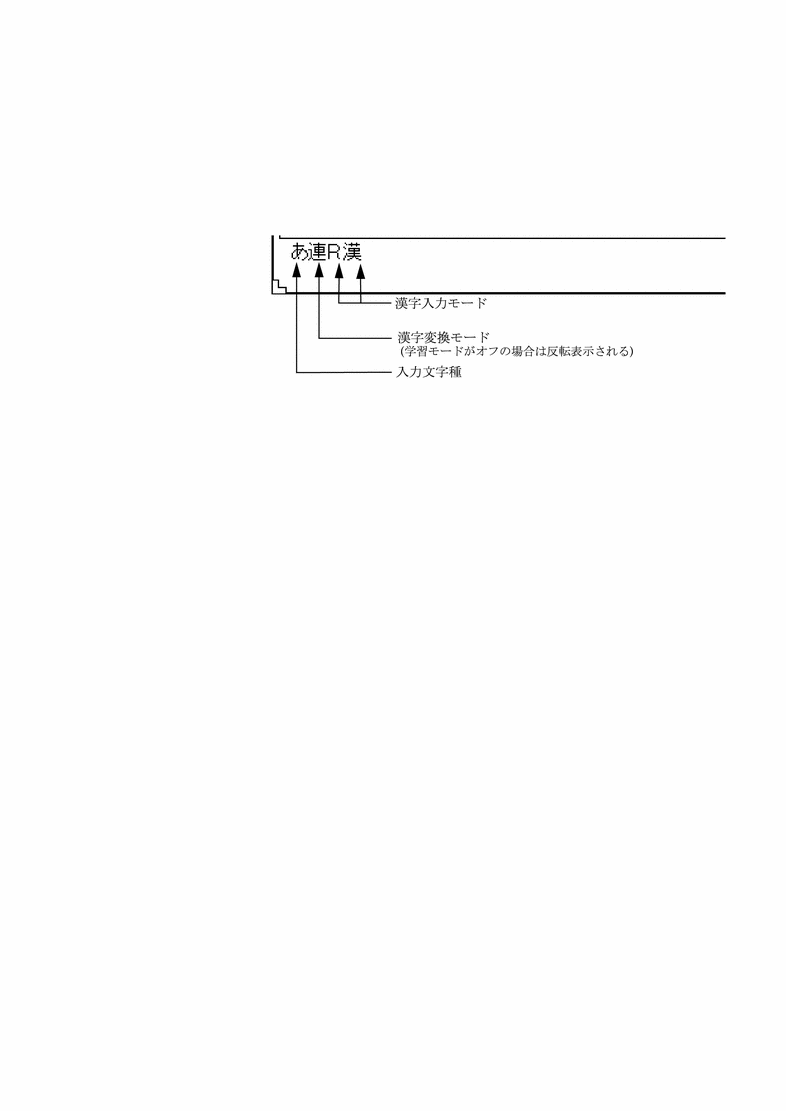
入力・変換モード一覧
ATOK8 では、漢字かな交じり文を作成したり英字・記号などの各種文字を入力したりするために、次の方法 (モード) を用意しています。使用目的に応じて各モードを設定してください。
表 2-1 入力・変換モード一覧|
入力・変換モード |
設定する内容 |
参照先 |
|
文字入力モード |
漢字かな交じり文・半角文字・コード入力・記号などの入力方法 | |
|
漢字入力モード |
かな漢字入力方法 (ローマ字入力・カナ入力) | |
|
漢字変換モード |
変換方法 (単文節・連文節・自動) | |
|
入力文字種 |
入力する文字の種類 | |
|
学習モード |
辞書学習のオン・オフ | |
|
辞書ファイル |
変換に使用する辞書ファイル | |
|
固定入力モード |
固定入力する文字の種類 | |
|
句読点モード |
入力する句読点・記号の表示方法 | |
|
英字入力モード |
英字入力のオン・オフ | |
|
送り仮名モード |
送り仮名の送り方 | |
|
単語登録モード |
単語登録機能 |
モードの設定と切り替え
設定
入力・変換モードの初期設定は ATOK8 環境設定ツールで変更できます。詳細については、第 10 章「環境のカスタマイズ」を参照してください。
一時的な設定変更 (切り替え)
対象ウィンドウで入力や変換の方法を一時的に変更したい場合は、文字入力モードが漢字入力モードの状態で【Shift + F10】キーを押して、総メニューを利用します。
注 -
総メニューから設定した内容は対象ウィンドウでだけ有効です。
注 -
コード入力モードと記号入力モードで【Shift + F10】キーを押すと、コード体系メニューに切り替わり入力コードが表示されます。半角入力モードでは【Shift + F10】キーは無効です。
図 2-3 コード体系メニュー
総メニューの表示内容
【↑】・【↓】キーを押すと、メニューの表示内容が切り替わります。
↓ ↑
文字入力中は、次の内容だけがメニューに表示されます。
総メニューを終了するには、【Esc】キーを押します。
モードの選択中に前のメニューに戻るには、【Shift + Esc】キー [Solaris 共通デスクトップ 環境では、【Shift + Esc】 キーは、ウィンドウ・メニューのショートカットに割り当てられているため、ATOK8 のこの機能は利用できません。この機能を利用するには、ATOK8 環境設定ツールのキーのカスタマイズ機能を利用して、他のキーに割り当てます。詳細は、「キー割り付けのカスタマイズ」を参照してください。] を押します。
文字入力モード
入力する内容 (漢字かな交じり文、半角文字、記号など) と、その内容を入力する方法を設定することができます。文字入力モードとして選択できるモードを表 2-2 に、各モードの切り替え方法を図 2-4 にまとめます。
表 2-2 文字入力モードの種類|
文字入力モード |
詳細モード |
表示状態 |
入力する内容 |
|---|---|---|---|
|
漢字入力モード |
ローマ字漢字 |
R漢 |
漢字かな交じり文を入力 |
|
|
カナ漢字 |
カナ漢 |
漢字かな交じり文を入力 |
|
半角入力モード |
|
半角 |
キーボード上の文字を半角で入力 |
|
コード入力モード |
JIS・シフト JIS・区点・EUC |
コード |
文字や記号を、表示されているコード体系に従ってコード入力 |
|
記号入力モード |
JIS・シフト JIS・区点・EUC |
記号 |
文字や記号を一覧メニューから選択して入力 |
図 2-4 文字入力モードの切り替え方法
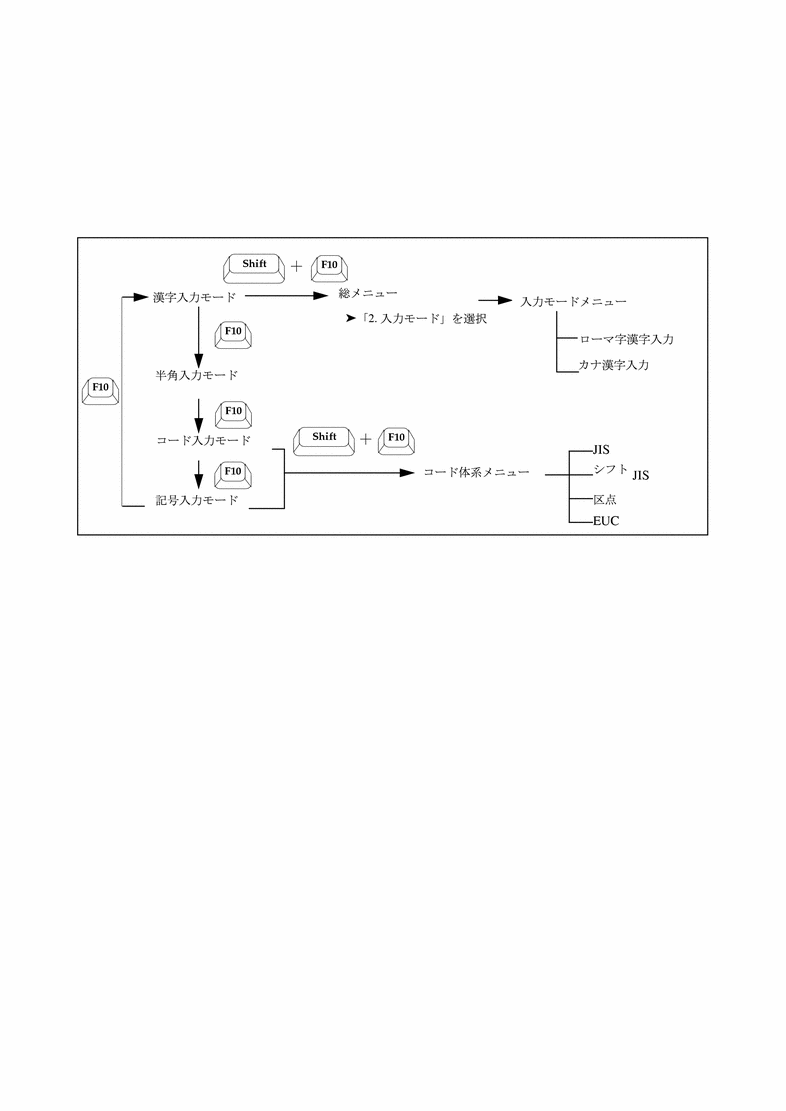
漢字入力モード
ローマ字入力するかカナ入力するかを設定することができます。表 2-3 に漢字入力モードとして選択できるモードをまとめます。
表 2-3 漢字入力モードの種類|
漢字入力モード |
状態表示 |
特徴 |
|---|---|---|
|
R漢 |
キーボード上のアルファベット表記に従ってローマ字で入力する方法。カナ入力と比べて次の特徴がある ・覚えるキーが少なくて済む ・キーを押す回数が多い ・慣れるまでローマ字入力を考えながらキーを押す必要がある |
|
|
カナ漢 |
キーボード上のカナ表記に従って入力する方法。 ローマ字入力と比べて次の特長がある ・覚えるキー数が多い ・キーを押す回数が少なくて済む。慣れるほど速く入力できる ・アルファベットを入力する際には、アルファベットのキー配列を覚える必要がある |
漢字入力モードを切り替える手順は次のとおりです。
-
漢字入力モード時に【Shift + F10】キーを押します。
総メニューが表示されます。
-
カーソル移動キー (【←】・【→】・【↑】・【↓】・【スペース】) か番号で総メニューから「2. 入力モード」を選択して、【Return】キーを押します。
入力モードメニューが表示されます。
-
【←】・【→】キーか番号で設定したいモードを選択して、【Return】キーを押します。
漢字入力モードが設定されます。
注 -ローマ字漢字入力する場合は【ローマ字/かな】キーをオフにしてください。カナ漢字入力する場合は【ローマ字/かな】キーをオンにしてください。
漢字変換モード
漢字変換モードで入力した文字列を漢字かな交じり文に変換する方法を設定することができます。文字入力モードとして選択できるモードを表 2-4 にまとめます。
表 2-4 漢字変換モードの種類|
漢字変換モード |
状態表示 |
特長 |
|---|---|---|
|
連 |
通常の文書作成に利用する。複合語・数詞・外来語・接続語・句読点などを含む長い文字を変換するのに便利 |
|
|
単 |
住所・氏名・会社名・部署名など、漢字が続く複合語を変換する場合に主に利用する |
|
|
自 |
入力した文字を自動的に変換する。入力途中で、変換結果を修正することができる |
漢字変換モードを切り替える手順は次のとおりです。
-
漢字変換モード時に【Shift + F10】を押します。
総メニューが表示されます。
-
カーソル移動キー (【←】・【→】・【↑】・【↓】・【スペース】) か番号で総メニューから「1. 変換モード」を選択して、【Return】キーを押します。
変換モードメニューが表示されます。

-
【←】・【→】キーか番号で設定したいモードを選択して、【Return】キーを押します。
漢字変換モードが設定されます。
入力文字種
漢字入力モードで入力した文字がどのように表示されるかを設定することができます。 表示できる文字の種類を表 2-5 にまとめます。
表 2-5 表示できる文字の種類|
入力文字種 |
状態表示 |
表示される文字の種類 |
変換操作 |
|---|---|---|---|
|
あ |
あ |
全角ひらがな |
【スペース】キー 【変換】キー 【Shift + スペース】キー |
|
ア |
ア |
全角カタカナ |
|
|
ア |
ア |
半角カタカナ |
|
|
A(ア) |
A |
キーボード入力文字 (全角無変換) |
【変換】キー 【Shift + スペース】キー
|
|
A(ア) |
A |
キーボード入力文字 (半角無変換) |
入力文字種を切り替える手順は次のとおりです。
-
漢字入力モード時に【Shift + F10】キーを押します。
総メニューが表示されます。
-
カーソル移動キー (【←】・【→】・【↑】・【↓】・【スペース】) か番号で総メニューから「3. 入力文字」を選択して、【Return】キーを押します。
入力文字メニューが表示されます。
-
【←】・【→】キーか番号で設定したい文字を選択して、【Return】キーを押します。
入力文字種が設定されます。
学習モード
辞書学習するかしないかを設定することができます。 辞書学習をする場合、辞書に登録される学習内容を設定することもできます。学習内容として設定できるのは、後変換学習・未登録学習・複合語学習・文節区切り学習です。学習内容の詳細と設定の方法については、第 10 章「環境のカスタマイズ」を参照してください。
学習モードを設定する手順は次のとおりです。
-
漢字入力モード時に【Shift + F10】キーを押します。
総メニューが表示されます。
-
カーソル移動キー (【←】・【→】・【↑】・【↓】・【スペース】) か番号で総メニューから「4. 学習」を選択して、【Return】キーを押します。
学習モードメニューが表示されます。
-
【←】・【→】キーか番号で「学習ON」または「学習OFF」を選択して、【Return】キーを押します。
学習モードが設定されます。
オン・オフ表示
学習モードがオフのときは漢字変換モード (連・単・自) が反転して表示されます。
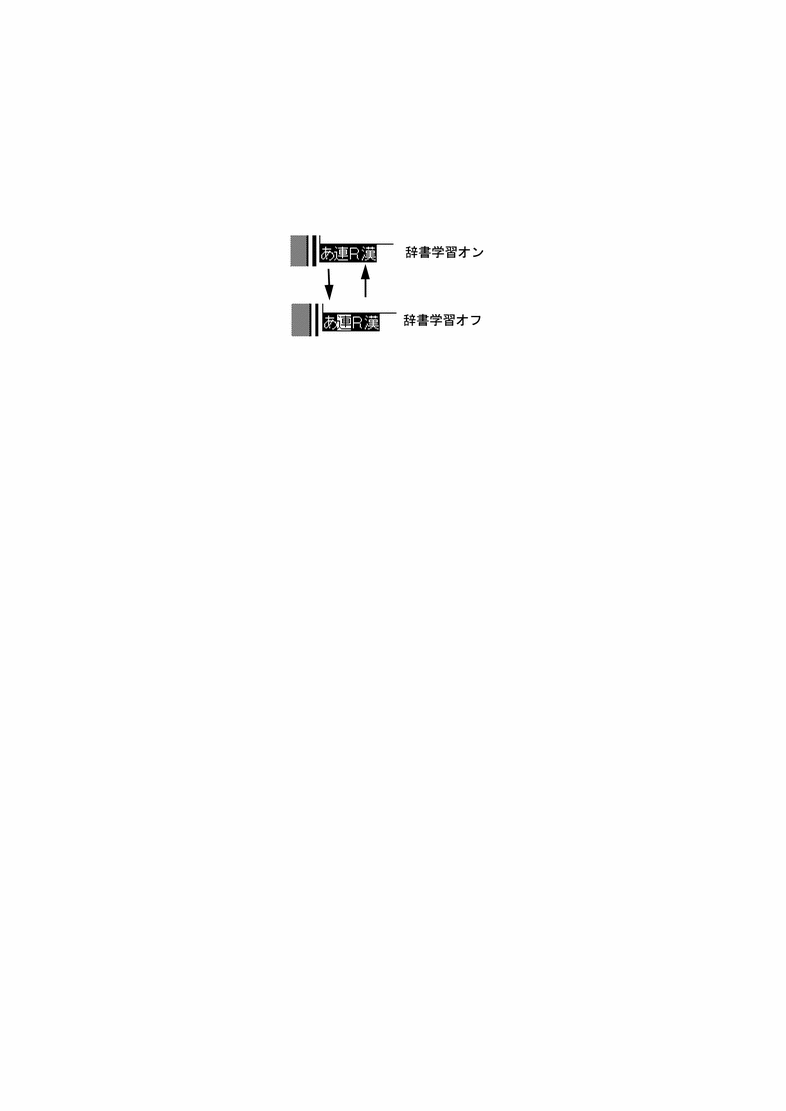
辞書ファイル
変換に使用する辞書ファイルを 10 個まで設定することができます。設定した辞書ファイルの中から通常使用する辞書 (基本辞書) を選択してください。変換に使用する辞書の設定の詳細については、第 8 章「複数の辞書を変換に使用する」を参照してください。
辞書ファイルを設定する手順は次のとおりです。
-
漢字入力モード時に【Shift + F10】キーを押します。
総メニューが表示されます。
-
カーソル移動キー (【←】・【→】・【↑】・【↓】・【スペース】) か番号で総メニューから「5. 辞書」を選択して、【Return】キーを押します。
辞書ファイル名を入力する領域が表示されます。
注 -漢字入力モード時に【Ctrl + F8】キーを押しても辞書メニューを表示させることができます。
-
 注意 -
注意 - ファイル名は半角で 255 文字以内の絶対パスで入力してください。この手順では、全角文字を表示することはできますが、入力することはできません。辞書ファイル名として全角文字を入力したい場合には、第 10 章「環境のカスタマイズ」を参照して環境設定ツールを利用してください。
-
基本辞書を指定するには、【↑】・【↓】キーで指定したい辞書ファイル名に切り替え表示して、【Ctrl + Return】キーを押します。
固定入力モード
固定入力モードでは入力した文字が変換されません。アルファベット・カタカナ・ひらがな・半角文字を入力することができます。漢字かな交じり文に含まれる英字を入力する場合や自動かな漢字変換モードを選択している場合に、このモードを利用すると便利です。
注 -
固定入力モードで【スペース】キーを押すと、空白文字が入力されます。
表 2-6 固定入力できる文字の種類
|
入力文字種 |
状態表示 |
固定入力される文字の種類 |
表示例 |
|---|---|---|---|
|
あ |
あ固 |
全角ひらがな |
さくら |
|
ア |
ア固 |
全角カタカナ |
サクラ |
|
ア |
ア固 |
半角カタカナ |
サクラ |
|
A(ア) |
A固 |
キーボード入力文字 (全角無変換) |
sakura |
|
A(ア) |
A 固 |
キーボード入力文字 (半角無変換) |
sakura |
固定入力モードを切り替える手順は次のとおりです。
-
漢字入力モード時に【Shift + F10】キーを押します。
総メニューが表示されます。
-
カーソル移動キー (【←】・【→】・【↑】・【↓】・【スペース】) か番号で総メニューから「1. 固定入力」を選択して、【Return】キーを押します。
固定入力メニューが表示されます。
注 -漢字入力モード時に【Ctrl + F9】キーを押しても固定入力メニューを表示させることができます。
-
【←】・【→】キーか番号で設定したい文字種別を選択して、【Return】キーを押します。
固定入力する文字種が設定されます。
-
固定入力を中止するには、「6. 解除」を選択します。
「6. 解除」を選択するまでは、設定した固定文字でしか入力できません。
句読点モード
キーを押すと入力される句読点を設定することができます。文字セットごとに句読点を設定することができます。文字ごとに個別設定をする場合は、第 10 章「環境のカスタマイズ」を参照してください。句読点モードの種類を表 2-7 にまとめます。
注 -
句読点モードはローマ字漢字入力の場合に有効な機能であり、カナ漢字入力の場合には無効です。句読点モードの設定に関わらず、入力文字種が「A」または「A」の場合は句読点モード 2. の内容が表示されます。
表 2-7 句読点モードの種類
|
入力するキー |
句読点モード 1. 、。「」・ を選択すると表示される内容 |
句読点モード 2. ,.[ ]/ を選択すると表示される内容 |
|---|---|---|
|
, |
、 |
, |
|
. |
。 |
. |
|
[ |
「 |
[ |
|
] |
」 |
] |
|
/ |
・ |
/ |
句読点モードを切り替える手順は次のとおりです。
-
漢字入力モード時に【Shift + F10】キーを押します。
総メニューが表示されます。
-
カーソル移動キー (【←】・【→】・【↑】・【↓】・【スペース】) か番号で総メニューから「2. 句読点」を選択して、【Return】キーを押します。
句読点メニューが表示されます。
注 -漢字入力モード時に【Ctrl + F10】キーを押しても固定入力メニューを表示させることができます。
-
【←】・【→】キーか番号で設定したい種類を選択して、【Return】キーを押します。
句読点モードが設定されます。
英字入力モード
アルファベットの読みで登録した単語を呼び出したり、入力途中にアルファベットを入力したりすることができます。全角・半角の指定は入力文字種の設定内容に従います。この機能は、半角入力・コード入力・記号入力以外のモードで使用することができます。
注 -
英字入力モードはローマ字漢字入力の場合に有効な機能であり、カナ漢字入力の場合には無効です。
英字入力モードを切り替える手順は次のとおりです。
-
漢字入力モード時に【Shift + F10】キーを押します。
総メニューが表示されます。
-
カーソル移動キー (【←】・【→】・【↑】・【↓】・【スペース】) か番号で総メニューから「英字入力」を選択して、【Return】キーを押します。
英字入力メニューが表示されます。
-
【←】・【→】キーか番号で「英字入力OFF」または「英字入力ON」を選択して、【Return】キーを押します。
英字入力モードが設定されます。
注 -英字入力 ON の場合は、モードの画面表示に * がつきます。

送り仮名モード
送り仮名の送り方を選択することができます。表 2-8 に送り方の種類についてまとめます。
表 2-8 送り方の種類|
送り方 |
定義 |
変換結果の例 |
|
本則 |
内閣告示の「送り仮名の付け方」に基づく送り方 |
終わる、表す |
|
書く |
「本則」に対して許容されている送り仮名のうち、省略された送り方 |
終る、表す |
|
送る |
「省く」とは逆に省略されない送り方 |
終わる、表わす |
送り仮名の送り方を切り替える手順は次のとおりです。
-
漢字入力モード時に【Shift + F10】キーを押します。
総メニューが表示されます。
-
カーソル移動キー (【←】・【→】・【↑】・【↓】・【スペース】) か番号で総メニューから「4. 送り仮名」を選択して、【Return】キーを押します。
送り仮名メニューが表示されます。
-
【←】・【→】キーか番号で設定したい内容を選択して、【Return】キーで確定します。
送り仮名モードが設定されます。
単語登録モード
人名や地名のような変換されにくい漢字や専門用語を辞書に登録することができます。
-
漢字入力モード時に【Shift + F10】キーを押します。
総メニューが表示されます。
-
カーソル移動キー (【←】・【→】・【↑】・【↓】・【スペース】) か番号で総メニューから「5. 単語登録」を選択して、【Return】キーを押します。
単語登録ポップアップウィンドウ (ATOK8 Word Register) が起動されます。
登録方法については、第 9 章「辞書の管理」を参照してください。
注 -漢字入力モード時に【Ctrl + F6】キーを押しても、単語登録ポップアップウィンドウ が起動されます。
第 3 章 漢字かな交じり文の作成 (連文節・単文節かな漢字変換の場合)
この章では、連文節または単文節かな漢字変換モードを選択して、漢字かな交じり文を作成する方法を説明します。自動かな漢字変換モードを選択した場合の作成方法については、「漢字かな交じり文の作成 (自動かな漢字変換の場合)」を参照してください。
表 3-1 各かな漢字変換モードの種類|
かな漢字変換モード |
機能 |
|---|---|
|
入力された文字列を 1 つまたは複数の文節に分けて変換する |
|
|
入力された文字列を 1 つの文節として変換する。 漢字の続く複合語 (住所・氏名・会社名・部署名など) を主に入力する場合に便利 |
|
|
自動かな漢字変換 |
入力された文字列を自動的に変換・確定する |
入力・変換方法 (モード) の選択
この章では、入力・変換の方法 (モード) を次のように設定したとして、操作方法を説明します。操作の際に利用する入力・変換方法 (モード) の詳細については、第 2 章「入力・変換方法 (モード) の選択」を参照してください。
|
設定項目 |
設定値 |
設定内容 |
|---|---|---|
|
入力文字種 |
あ |
全角ひらがな |
|
漢字変換モード |
連文節 |
連文節かな漢字変換 |
|
漢字入力モード |
R漢 |
ローマ字入力 |
|
学習モード |
学習 ON |
辞書学習する |
上記モードの設定方法は次のとおりです。
-
【Shift + F10】キーを押します。
総メニューが表示されます。
-
各設定項目を次の表を利用して設定してください。
設定項目
設定方法
選択する項目
入力文字種
「3.入力文字」
「あ」
漢字変換モード
「1.変換モード」
「連文節」
漢字入力モード
「2.入力モード」
「R漢」
学習モード
「4.学習モード」
「学習 ON」
図 3-1 モードの状態表示
操作の流れ
入力した文字は【スペース】キー、【変換】キー、または【Shift + スペース】キーで変換してから、【Return】キー、【確定】キー、または【↓】キーで確定します。変換した文字は、その文字以降に入力をすると自動的に確定されます。
入力文字種が A(ア) または A(ア) の場合、変換には【変換】キーまたは 【Shift + スペース】キーを使用してください。【スペース】キーを押すと空白文字が入力されます。
注 -
【Ctrl + M (モ)】キーは【Return】キー、【Ctrl + N (み)】キーは【↓】と同じように機能します。
操作の手順
この節では、「全文を入力してから変換する」場合と 「文節を入力するごとに変換する」場合に分けて操作手順を説明します。一度に変換する文字数を少なくすると変換精度は向上しますが変換操作数は多くなります。この節を参考にして、使い勝手や好みに応じて操作を行なってください。
全文を入力してから変換する
全文を入力してから変換する場合の操作手順は次のとおりです。
-
全文を入力してから【スペース】キーを押します。
先頭の文節だけが反転表示された状態で全文が変換されます。
-
全文確定する場合は【Return】キーを、正しく変換された文節だけを確定する場合は、【↓】キーを押します。
注 -【↓】キーで文節を 1 つずつ前から順に確定することを部分確定といいます。
「わたしはいしゃにいきました。」という文を入力してみましょう。
全文確定する
1 文節ずつ確定する
入力を間違えた文節がある場合や変換し直したい文節がある場合、1 文節ずつ確定します。入力を間違えた文節がある場合の例を以下に示します。
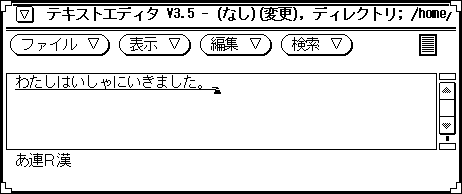
-
【スペース】キーを押します。
全文が変換されます。
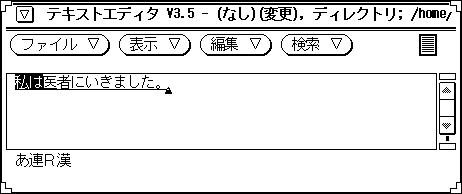
-
【↓】キーでを押します。
初めの 1 文節「私は」が確定されます。

-
【↓】キーでをもう一度押します。
「医者に」が確定されます。
-
入力を間違えた文節で、【BackSpace】キーを押します。
その文節が入力可能状態に戻ります。
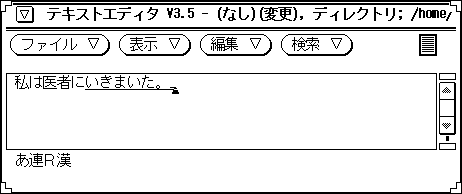
-
【←】キーで入力を間違えた箇所まで移動して、【Del】キーを押します。
入力を間違えた箇所が削除されます。
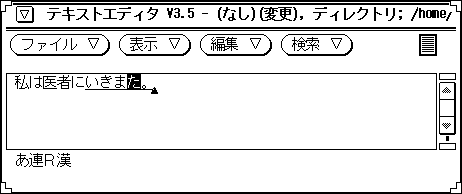
-
「し」を入力して、【スペース】キーを押します。
入力し直した文節が変換されます。
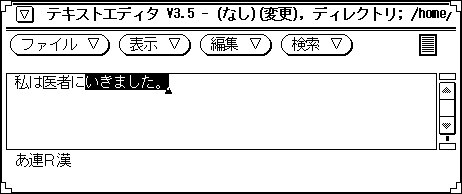
-
【Return】キー 、または【↓】キーを押します。
変換した内容が確定されます。
文節を入力するごとに変換する
文節を入力するごとに変換する場合、文節を入力するごとに【スペース】キーを押してから次の文節を入力します。
「私は医者に行きました」という文を作成してみましょう。
-
「わたしは」を入力します。
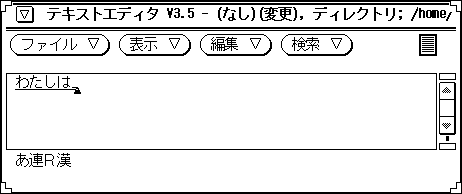
-
【スペース】キーを押します。
「わたしは」が「私は」に変換されます。
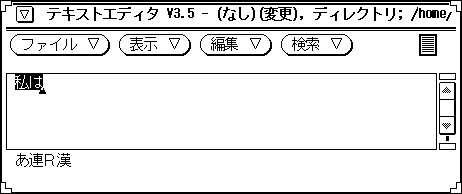
-
「いしゃに」を入力します。
「私は」が自動的に確定されます。
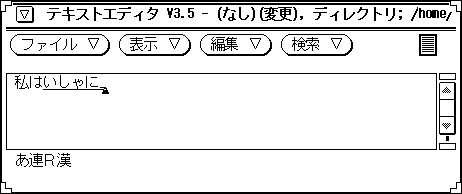
-
【スペース】キーを押します。
「いしゃに」が「医者に」に変換されます。
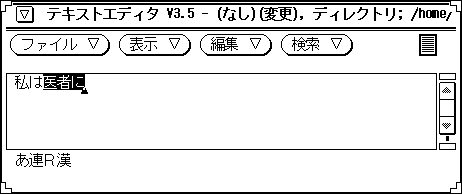
-
「いきました。」を入力します。
「医者に」が自動的に確定されます。
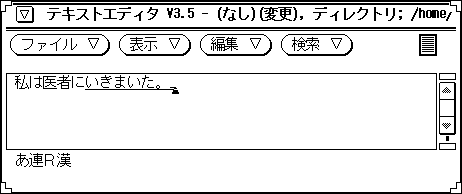
-
【スペース】キーを 2 回押します。
候補一覧が表示されて、「いきました」が「行きました」に変換されます。

-
【Return】キーを押します。
「行きました」が確定されます。
変換の修正
同音異義語に変換されたり、文節の区切り方が適切でないために誤って変換されることがあります。この節では変換結果を修正する方法を説明します。
同音異義語に変換された場合
同音異義語に変換された場合、正しく変換された文節を【↓】キーで確定してから、同音異義語に変換された文節に反転カーソルを移動して、【スペース】キーで目的の文字に変換し直します。
「すばらしい公園だった。」を「すばらしい公演だった。」と修正してみましょう。
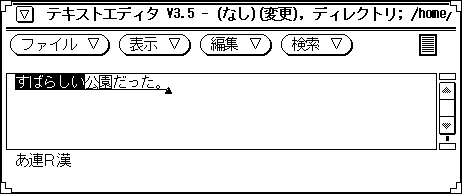
-
【↓】キーを押します。
「すばらしい」が確定されて、「公園だった」に反転カーソルが移動します。
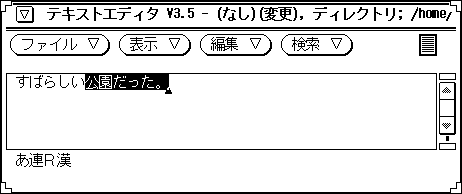
-
【スペース】キーを押します。
変換候補が表示されます。
-
【スペース】キーを押して反転カーソルを「公演」に移動します。

番号で直接選択することもできます。
-
【Return】キーを押します。
「公演だった」が確定されます。
変換機能の紹介
変換の修正作業に役立つ操作を紹介します。
修正したい文節に反転カーソルを移動する
正しく変換された文節を前から順に確定しなくても、【Shift + ←】キー、【Shift + →】キー、【Ctrl + ←】キー、【Ctrl + →】キーを押して修正したい文節に反転カーソルを移動することができます。修正したい箇所がいくつもあるような場合にこれらのキーを利用すると、文節の位置に関係なく修正できて便利です。詳細については、「修正したい文節に移動する (注目文節の移動)」を参照してください。
変換候補メニューから選択する手順
-
【スペース】キーを押して変換してから、【スペース】キーをもう一度押します。
反転部分の変換候補群が画面下部に表示されます。
-
必要に応じて【変換】キーまたは【Shift + 変換】キーを押して、変換候補群を次候補群または前候補群に切り替えます。
注 -「残 <数字>」は反転候補よりあとに表示される残り候補の数を示します。
-
反転カーソルを目的の候補に移動して【Return】キーか【↓】キーを押すか、変換候補の番号を直接入力します。
選択した内容が確定されます。
注 -反転カーソルは、【スペース】キーで次候補へ【↑】キーで前候補へ移動することができます。
文節の区切り方が原因で誤って変換された場合
文節の区切り方が原因で誤って変換された場合、次の手順で変換結果を修正します。
-
正しく変換された文節を【↓】キーで確定してから、区切りが適切でない文節に反転カーソルを移動します。
注 -反転表示されている範囲が 1 文節とみなされます。
-
【←】キーまたは【→】キーで文節の区切りを修正してから、【スペース】キーで変換します。
注 -文節の区切りを修正する場合、【Ctrl + K (の)】キーは【←】キーと、【Ctrl + L (り)】キーは【→】キーと同じように機能します。
「今日は医者へ行きました。」を「今日歯医者へ行きました。」と修正してみましょう。
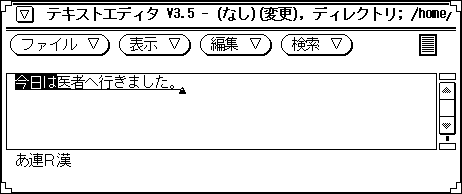
入力の訂正
間違えて入力した文字は、入力中・変換中・確定後のいつでも削除して入力し直すことができます。訂正方法については、第 5 章「入力の訂正」で入力中・変換中・確定後に分けて説明しています。必要に応じて参照してください。
便利な機能
この節では、変換時に便利な機能や間違えて確定した場合に有効な機能を説明します。
先頭の 1 文字だけ確定する (1 音確定)
入力中や文節の区切り修正中に、未確定部分の先頭の 1 文字だけを【Shift + ↓】キーで確定する (1 音確定する) ことができます。1 音確定の機能は、文節の先頭の助詞を確定する場合などに利用します。変換中 (文節が反転されている場合) は、【BackSpace】キーで変換を取り消してから 1 音確定します。
「公園とは名ばかりの空き地」の「は」を 1 音確定してみましょう。
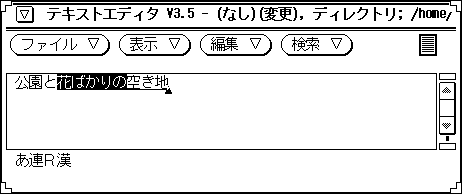
-
【BackSpace】キーを押します。
未確定文字列がひらがなに戻ります。
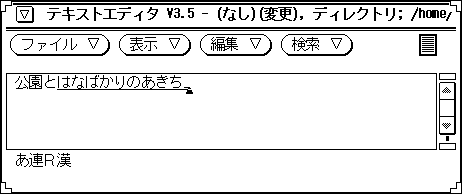
-
【Shift + ↓】キーを押します。(1音確定)
「は」が確定されます。
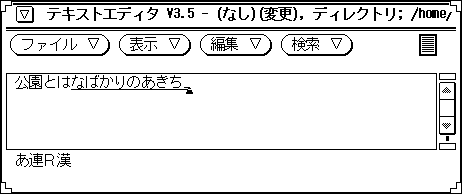
-
【スペース】キーを押します。
未確定文字列が変換されます。
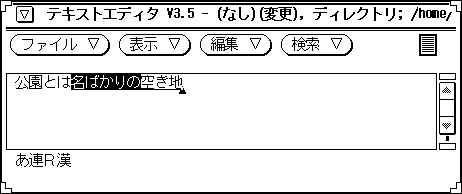
修正したい文節に移動する (注目文節の移動)
次の表に示すキーを利用して、文節 (注目文節) を示す反転カーソルを別の未確定文節に移動することができます。
|
入力するキー |
機能 |
|---|---|
|
【Shift + ←】キー |
左の文節へ移動する |
|
【Shift + →】キー |
右の文節へ移動する |
|
【Ctrl + ←】キー |
先頭文節へ移動する |
|
【Ctrl + →】キー |
最終文節へ移動する |
この機能を利用すると、修正したい箇所が複数ある場合に文節の位置に関係なくどの文節からでも修正できて便利です。
誤って確定した内容を取り消す (確定のアンドゥ)
【Ctrl + BackSpace】キーを使用して、確定を取り消して確定前の状態に戻すこと (確定のアンドゥ) ができます。ただし、次の場合にはこの機能は利用できません。
-
確定作業のあとカーソルの移動や文字の入力をしている場合、確定のアンドゥはできません。
-
【Shift + ↓】キーで 1 音確定した文字のアンドゥはできません。
 注意 -
注意 - 確定のアンドゥは、アプリケーションよって利用できない場合があります。 【Del】キーが 1 文字消去の機能を持たない場合も確定アンドゥは利用できません。
全文を確定した場合と部分確定した場合に分けて、確定をアンドゥする方法を説明します。
【Return】キーで全文を確定した場合
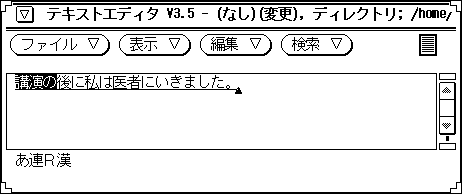
【↓】キーで文節ごとに確定した場合
部分確定時、確定のアンドゥで戻れるのは 1 つ前の部分確定状態だけです。 注目文節を移動させて文節を一度に確定した場合は、最終文節まで移動した場合を除いて確定のアンドゥは利用できません。
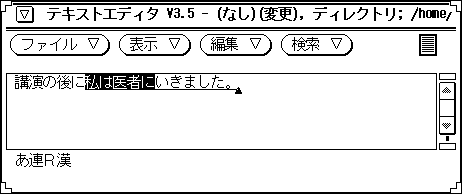
同じ文字をもう一度入力する (確定のリピート)
【Shift + Ctrl + R (す)】キーを利用して、直前に確定した文字列を確定前の状態で再表示すること (確定のリピート) ができます。この機能は、【Return】キーを押したりカーソルを移動したりしたあとでも有効です。同じ言葉を連続して入力する場合に利用してください。
インストール時の標準キー設定ではこの機能は有効ではありません。第 10 章「環境のカスタマイズ」の環境設定ツールの使用法を参照して、「確定のリピート」を 【Shift + Ctrl + R (す)】に設定してください。
「村上洋子」という確定内容をリピートしてみましょう。
-
「むらかみようこ」と入力して【Return】キーを押します。
入力した内容が確定されます。
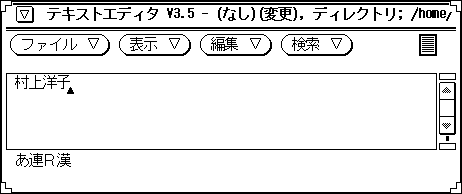
-
【Shift + Ctrl + R (す)】キーを押します。(確定のリピート)
カーソル位置の直前に確定した文字が入力されます。
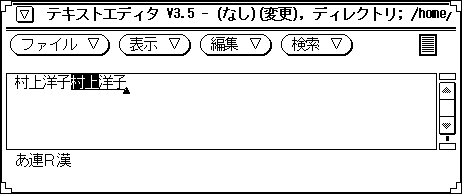
文節から 1 文字だけ画面出力する (1 文字確定)
反転表示されている変換中の文節の最初または最後の 1 文字を、確定して表示すること (1 文字確定) ができます。他の文字は表示されません。【PgUp】キーで最初の 1 文字を、【PgDn】キーで最後の 1 文字を確定することができます。この機能は、変わった読みをする漢字や名前、変換候補順が低く単独では変換しにくい漢字を入力したい場合に便利です。
1 音確定を利用して「希実子」と 入力してみましょう。
-
「きぼう」と入力して、【スペース】キーを押します。
「きぼう」が「希望」に変換されます。
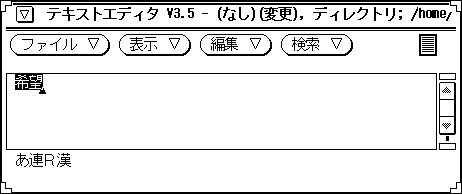
-
【PgUp】キーを押します。
「希」が確定されます。
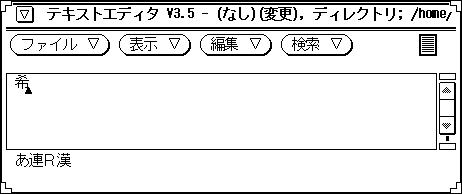
-
「このみ」と入力して【スペース】キーを押します。
「このみ」が「木の実」に変換されます。

-
【PgDn】キーを押します。
「実」が確定されます。
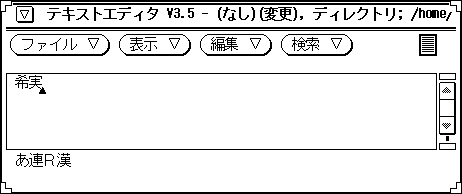
-
「こども」と入力して、【スペース】キーを押します。
「こども」が「子ども」に変換されます。
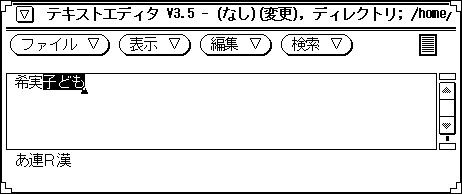
-
【PgUp】キーを押します。
「子」が確定されます。
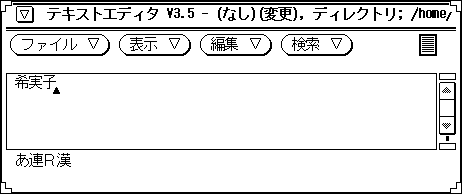
読みの難しい JIS 第 2 水準漢字や記号を入力する
読みが難しい JIS 第 2 水準漢字や記号 (括弧やマル記号・ギリシャ文字) を入力する手順は次のとおりです。
記号を一覧表示するには、「きごう」と入力してから【Shift + F6】キーまたは【Alt + スペース】キー [Solaris 共通デスクトップ 環境では、【Alt + スペース】 キーは、ウィンドウ・メニューのショートカットに 割り当てられているため、ATOK8 のこの機能は利用できません。【Shift + F6】キーを使用してください。] を押します。
「かっこ」、「まる」、「あるふぁ」でもそれぞれ該当する記号群が一覧表示されます。「がいじ」と入力してから 【Shift + F6】キーを押すと、外字コード領域の先頭が一覧表示されます。
JIS 第 2 水準漢字を一覧表示するには、漢字の持つ部首名 (付録 B 「部首等入力表」 を参照) を入力してから【Shift + F6】キーまたは【Alt + スペース】キー1を押します。(部首入力)
JIS 第 1 水準漢字を一覧表示するには、50 音 (あ、い、う...) を入力してから【Shift + F6】キーまたは【Alt + スペース】キー1を押します。
注 -
カーソルの移動方法については、表 3-2 を参照してください。
記号「◎」を入力してみましょう。
-
「まる」と入力してから【Shift + F6】キーを押します。
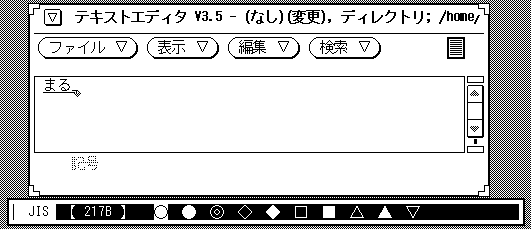
-
目的の漢字に反転カーソルを移動します。
移動方法については表 3-2を参照してください。
 表 3-2 変換候補の表示方法
表 3-2 変換候補の表示方法
操作
機能
【→】または【スペース】キーを押す
次の候補へカーソル移動
【←】または【Shift + スペース】キーを押す
前の候補へカーソル移動
【↓】または【変換】キーを押す
次の 10 個の候補群を表示
【↑】または【Shift + 変換】キーを押す
前の 10 個の候補群を表示
【Tab】キーを押す
次の区 (コード番号の 100 番後) を表示
【Shift + Tab】キーを押す
前の区 (コード番号の 100 番前) を表示
【Home】キーを押す
JIS 非漢字の先頭を表示
【Shift + Home】キーを押す
外字の先頭を表示
-
【Return】キーを押します。
画面上のカーソル位置に「◎」が入力されます。
「鰆」を部首入力をしてみましょう。
-
部首名を入力します。
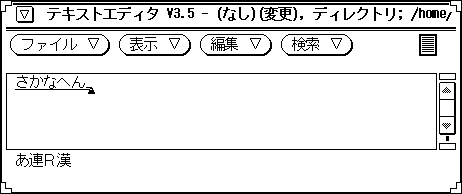
-
【Shift + F6】キーまたは【Alt + スペース】キー [Solaris 共通デスクトップ 環境では、【Alt + スペース】 キーは、ウィンドウ・メニューのショートカットに 割り当てられているため、ATOK8 のこの機能は利用できません。【Shift + F6】キーを使用してください。] を押します。
画面下部に該当部首を持つ漢字・記号群が表示されます。
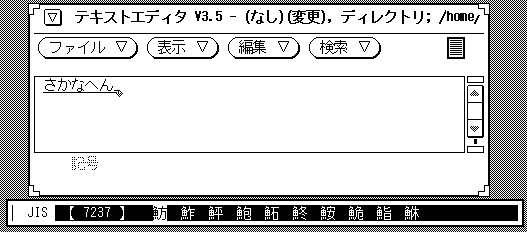
-
目的の漢字に反転カーソルを移動します。
移動方法については表 3-2 を参照してください。

-
【Return】キーを押します。
画面上のカーソル位置に「鰆」と入力されます。
変換しにくい単語を簡単に入力・変換する (単語登録)
JIS 第 2 水準漢字のように読みが難しい文字や、1 音確定しないと入力変換できない文字など、変換しにくい文字を辞書に登録すること (単語登録) ができます。この機能を利用すると通常の変換操作で変換できるようになります。登録方法の詳細については、第 9 章「辞書の管理」を参照してください。
第 4 章 漢字かな交じり文の作成 (自動かな漢字変換の場合)
この章では、自動かな漢字変換モードを選択して、漢字かな交じり文を作成する方法を説明します。連文節かな漢字変換モード、単文節かな漢字変換モードを選択した場合の作成方法については、第 3 章「漢字かな交じり文の作成 (連文節・単文節かな漢字変換の場合)」を参照してください。
表 4-1 各かな漢字変換モード|
かな漢字変換モード |
機能 |
|---|---|
|
入力された文字列を自動的に変換・確定する |
|
|
連文節かな漢字変換 |
入力された文字列を 1 つまたは複数の文節に分けて変換する |
|
単文節かな漢字変換 |
入力された文字列を 1 つの文節として変換する。 漢字の続く複合語 (住所・氏名・会社名・部署名など) を主に入力する場合に便利 |
入力・変換方法 (モード) の選択
この章では、入力・変換の方法 (モード) を次のように設定したとして操作方法を説明します。操作の際に利用する入力・変換方法 (モード) の詳細については、第 2 章「入力・変換方法 (モード) の選択」を参照してください。
|
設定項目 |
設定値 |
設定内容 |
|---|---|---|
|
入力文字種 |
あ |
全角ひらがな |
|
漢字変換モード |
自動 |
自動かな漢字変換 |
|
漢字入力モード |
R漢 |
ローマ字入力 |
|
学習モード |
学習 ON |
辞書学習する |
上記モードの設定方法は次のとおりです。
-
【Shift + F10】キーを押します。
総メニューが表示されます。
-
各設定項目を次の表を利用して設定してください。
設定項目
設定方法
選択項目
入力文字種
「3.入力文字」
=>
「あ」
漢字変換モード
「1.変換モード」
=>
「自動」
漢字入力モード
「2.入力モード」
=>
「R漢」
学習モード
「4.学習モード」
=>
「学習 ON」
図 4-1 モードの状態表示
操作の手順
入力した文字列は、句読点や記号を続けて入力すると自動的に変換されます。自動変換された文字列は、確定されるまで 1 文節ごとに反転表示されます。さらに続けて入力すると、反転表示された文字列が順次自動的に確定されます。
注 -
文字列の後ろ何文節かは、続けて入力しても自動的に変換されたり確定されたりしないことがあります。その場合は、連文節かな漢字変換モードの場合と同様に変換操作や確定操作をしてください。
自動変換の例をみてみましょう。
-
「、」を入力します。
「きょう」が「今日」に自動変換されて、反転表示されます。
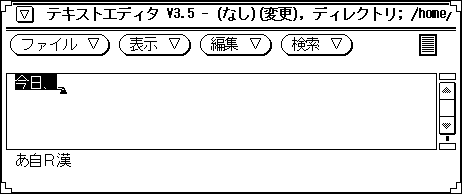
-
「えいがかんへいった」と入力します。
-
「。」を入力します。
「えいがかんへいった」が「映画館へ行った」に自動変換されます。
-
さらに入力を続けます。
反転表示された文字列が順次自動確定されます。
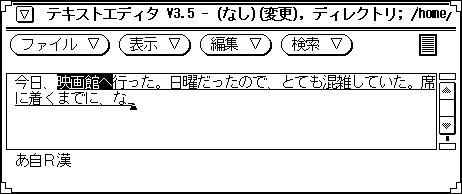
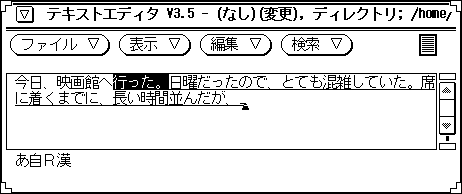
-
手動で確定するには、【Return】キーを押します。
未確定部分が確定されます。

最後部が変換されない場合
文末で読点 (、) 句点 (。) のない文字列 (タイトルなど) や読みが短い文字列では、入力した文字列の最後部が変換されないことがあります。
その場合には、【スペース】キー、【変換】キー、または【Shift + スペース】キーで変換操作 (強制変換) を行なってください。
「各地に発令された大雨洪水注意報」を強制変換してみましょう。
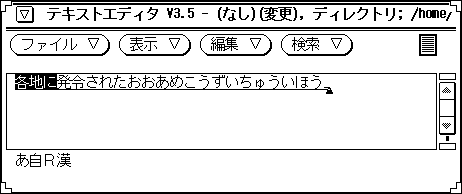
変換の修正
同音異義語に変換されたり文の区切り方が適切でないために誤って変換されたりすることがあります。入力・変換中の場合は、【BackSpace】キーまたは【Ins】キーでひらがなに戻してから連文節かな漢字変換モードの時と同様の操作で修正します。修正方法については、「変換の修正」を参照してください。
入力の訂正
間違えて入力した文字は、入力中・変換中・確定後のいつでも削除して入力し直すことができます。訂正方法については、第 5 章「入力の訂正」で入力中・変換中・確定後に分けて説明しています。必要に応じて参照してください。
便利な機能
変換時に便利な機能や、間違えて確定した場合に有効な機能が用意されています。各機能については、「便利な機能」を参照してください。
第 5 章 入力の訂正
間違えて入力した文字は、入力中・変換中・確定後のいつでも削除して入力し直すことができます。この章では、入力ミスの訂正方法を入力中・変換中・確定後のそれぞれの場合について説明します。
入力中の訂正
訂正するには、次の 2 通りの方法があります。
-
【←】または【→】キーでカーソルを移動して、訂正個所だけを【Del】キーで削除して入力し直す
-
訂正個所までを【BackSpace】キーで削除して入力し直す
注 -【Ctrl + H (く)】キーは【BackSpace】キーと同じ機能です。
訂正個所だけを削除して入力し直す
【←】または【→】キーでカーソルを移動してから、訂正個所だけを【Del】キーで削除して入力し直す方法について説明します。なお、自動かな変換モードの場合には、【BackSpace】キーまたは【Ins】キーでひらがなに戻してから操作を行います。
「わたしはかいしょにいきました。」を「わたしはかいしゃにいきました。」と訂正してみましょう。
-
【←】キーを押してカーソルを移動します。
注 -【Ctrl + ←】・【Ctrl + →】キーで文頭・文末にカーソルを移動できます。
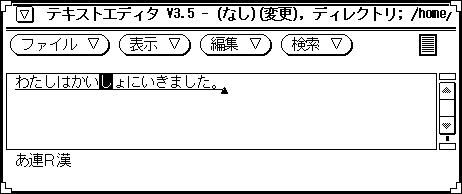
-
【Del】キーを押して、間違えた箇所を削除します。
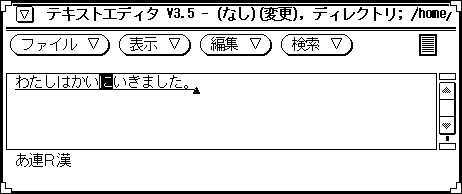
-
「しゃ」と正しく入力します。
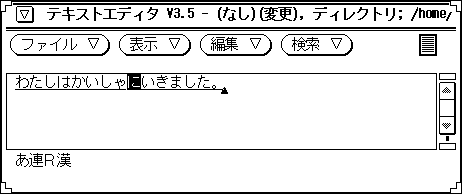
訂正個所まで削除して入力し直す
訂正個所までを【BackSpace】キーで削除してから入力し直す方法について説明します。自動かな変換モードの場合には、【BackSpace】キーまたは【Ins】キーでひらがなに戻してから操作を行います。
「わたしはかいしょにいきました。」を「わたしはかいしゃにいきました。」と訂正してみましょう。
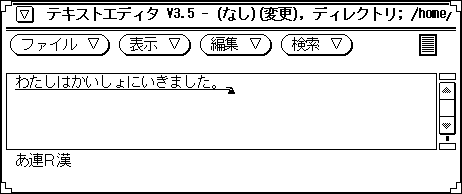
変換中の訂正
変換された文字を【BackSpace】キーまたは【Ins】キーでひらがなに戻してから、前節「入力中の訂正」の方法に従ってください。【←】・【→】キーでカーソルを移動して訂正個所だけを入力し直すか、【BackSpace】キーで訂正箇所まで削除して入力し直します。
「わたしはかいしょにいきました。」を「わたしはかいしゃにいきました。」と訂正してみましょう。
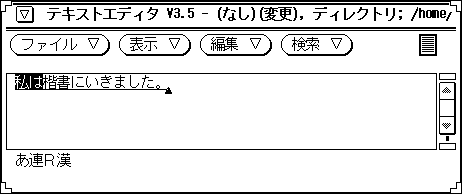
確定後の訂正
訂正したい文節を【BackSpace】キーまたは【Del】キーで削除してから、入力・変換し直します。
アプリケーションによっては、次のように操作できないことがあります。
「私は楷書にいきました。」を「私は会社にいきました。」に訂正してみましょう。
-
【←】キーを押して、カーソルを移動します。
訂正箇所までをすべて削除してから入力し直すこともできます。
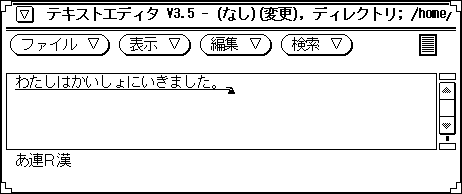
-
【Del】キーを押して、間違えた箇所 (文節) を削除します。
-
「かいしゃに」と入力します。
-
【スペース】キーを押します。
反転表示された文節が変換されます。
-
【Return】キーを押します。
変換結果が確定されます。
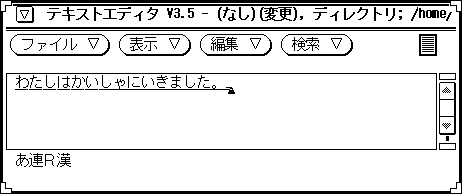
第 6 章 カタカナ・アルファベット・ひらがなの 入力と変換
一般的な外来語はカタカナに変換されますが、専門用語や固有名詞などは一度に変換されない場合があります。そのため漢字かな交じり文に含まれるカタカナ・アルファベット・ひらがなは、ファンクションキーで変換修正するか固定入力します。英文やカタカナ文は、固定入力モードや半角入力モードで入力します。
この章では、カタカナ、アルファベット、ひらがなの入力・変換方法について、漢字かな交じり文に含まれる場合と英文・カタカナ文・ひらがな文の場合に分けて説明します。入力・変換の際に利用する、固定入力と半角入力の方法についても説明します。
漢字かな交じり文中での入力と変換
漢字かな交じり文中で、カタカナ、アルファベット、ひらがなを入力・変換するには、次の 2 通りの方法があります。
-
入力・変換中にファンクションキーや、【Ctrl + <文字>】キーで変換する (後変換)
-
変換せずに入力する (固定入力)
注 -辞書に登録されていない文字列を通常の操作で変換すると、変換候補がない場合はカタカナで表示されます。この機能は固有名詞をカタカナで入力するのに便利です。ATOK8 環境設定ツールの「入力モード設定」で自動登録の未登録語をオンに設定しておくと、この機能で入力したカタカナを自動的に辞書に登録することができます。ATOK8 環境設定ツールの機能については、第 10 章「環境のカスタマイズ」を参照してください。
入力・変換中に変換する
入力中・変換中・文節区切り変換中の文字は、ファンクションキー、または 【Ctrl + <文字>】キーを押して、ひらがな・カタカナ・アルファベット・半角に変換 (後変換)することができます。辞書学習機能を設定しておくと、後変換の結果が辞書に登録されます。辞書学習機能の詳細については、第 9 章「辞書の管理」を参照してください。
「桜見物に行きました。」の「桜」を後変換してみましょう。
-
「桜見物に行きました。」と変換された状態で、【←】または【→】キーを押して文節を「さくら」で区切ります。
画面表示が、「さくらけんぶつにいきました。」に戻ります。
-
次の表を参照して、「さくら」を後変換します。
変換後の文字例
変換の種類
入力するキー
さくら
全角ひらがな
【F6】キー、または【Ctrl+U (な)】キー
サクラ
全角カタカナ
【F7】キー、または【Ctrl+I (に)】キー
サクラ
半角カタカナ
ひらがな変換かカタカナ変換の状態で 【F8】キー、または【Ctrl+O (ら)】キー
SAKURA1 全角アルファベット
【F9】キー、または【Ctrl+P (せ)】キー SAKURA1 半角アルファベット
アルファベット変換の状態で 【F9】キーのあとに【F8】キーまたは 【Ctrl+P (せ)】キーのあとに【Ctrl+O (ら)】キー
-
ローマ字入力した場合に、【CapsLock】キー、【Shift】キーの状態によって大文字か小文字に変換されます。
【CapsLock】キー
【Shift】キー押さずに入力
【Shift】キー押しながら入力
ロックする
SAKURA
SAKURA
ロックしない
sakura
SAKURA
-
【F8】・【F9】キーで大文字・小文字を変換する (Aa変換)
【F8】キーは半角で【F9】キーは全角で、アルファベットの文字列を「大文字 」→ 「小文字」 → 「最初の 1 文字のみ大文字」→「大文字」と変換 (Aa 変換) することができます。この機能を利用すると【CapsLock】キーの状態を意識せずにアルファベットが入力できるため、英単語を変換する場合に便利です。
「Solaris」を Aa 変換してみましょう。
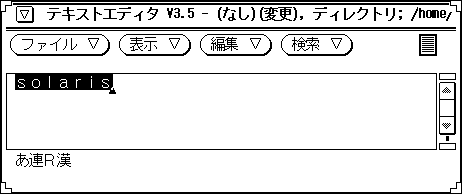
変換せずに入力する(固定入力)
漢字かな交じり文の入力中に、固定入力モードに簡単に切り替えることができます。手順については、「キーによる切り替え」を参照してください。なお固定入力された文字は確定状態で入力されるため、変換操作を行なっても別の文字に変換されません。
漢字かな交じり文でカタカナ、アルファベット、ひらがな部分を固定入力すると、その部分の変換結果は修正する必要がありません。文節区切りの判断材料にもなり、変換結果の精度が上がります。固定入力の詳細については、「固定入力」の節を参照してください。
英文・カタカナ文・ひらがな文の入力
英文・カタカナ文・ひらがな文を入力する場合、ファンクションキーは使わずに入力文字種を設定したり固定入力モードや半角入力モードを設定したりすると便利です。
入力文字種を設定する
入力した文字を、全角・半角のカタカナ・アルファベット・ひらがなのどの文字で表示するかを設定します。固定入力とは異なり入力された文字は変換することができます。入力文字種を設定しておくと、かな漢字が混在しているような英文を作成するときに便利です。
文の一部として「on his gravestone is carved a word "歌舞伎". We love」を入力してみましょう。
-
【Shift + F10】キーを押して、総メニューから「 3.入力文字」=>「5.A (ア)」を選択します。
-
英文を入力します。
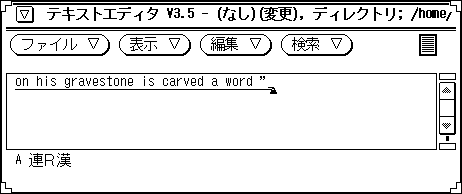
-
漢字にする文字の前で【Return】キーを押します。
入力した内容が確定されます。
-
「kabuki」と入力します。
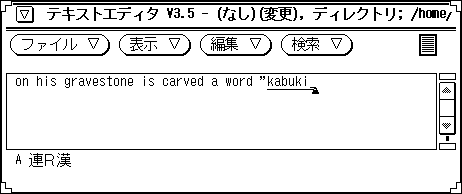
-
【変換】キーを押します。
「kabuki」が「歌舞伎」と変換されます。
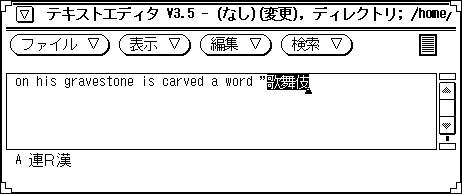
-
【Return】キーを押します。
「歌舞伎」が確定されます。
-
英文の続きを入力します。
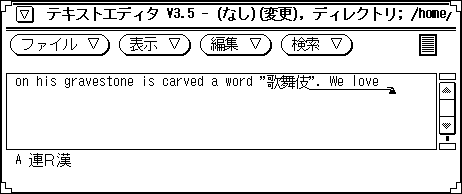
変換せずに入力する (固定入力)
固定入力された文字は確定状態で入力されるため、変換操作を行なっても別の文字に変換されません。この機能を利用して、ひらがな、カタカナ、アルファベット、半角文字を確定状態で入力することができます。【Shift + F10】キーで総メニューを表示させて 「 1. 固定入力」を選択するか【Ctrl + F9】キーで固定入力に切り替えて、文字の種類を選択します。
固定入力の詳細については、「固定入力」の節を参照してください。
半角入力モードで入力する
【F10】キーで半角モードを選択してから入力操作を行います。半角入力モードで入力する文字は確定状態で入力されるため、変換の対象になりません。
次の 2 点に注意して操作を行なってください。
-
カナを入力する場合は【ローマ字/かな】キーをオンにします。
-
アルファベット・数字を入力する場合は【ローマ字/かな】キーのオフにします。
-
アルファベット入力時の【CapsLock】キーや【Shift】キーの状態によって、入力されるアルファベットの大文字・小文字が切り替わります。
半角入力の手順は次のとおりです。
固定入力
固定入力された文字は確定状態で入力されるため、変換操作を行なっても別の文字に変換されません。この機能を利用して、ひらがな・カタカナ・アルファベット・半角文字を確定状態で入力することができ、自動かな漢字変換モードの場合に特に便利です。
固定入力モードにするには、【Shift + F10】キーで総メニューを表示させて、 「 1. 固定入力」を選択するか、【Ctrl + F9】キーで固定入力に切り替えて、固定入力メニューから文字の種類を選択します。入力中にキーを押して固定入力へ簡単に切り替えることもできます。
表 6-2 固定入力できる文字の種類|
入力文字種 |
状態表示 |
固定入力される文字の種類 |
表示例 |
|---|---|---|---|
|
あ |
あ固 |
全角ひらがな |
さくら |
|
ア |
ア固 |
全角カタカナ |
サクラ |
|
ア |
ア固 |
半角カタカナ |
サクラ |
|
A(ア) |
A固 |
キーボード入力文字 (全角無変換) |
sakura |
|
A(ア) |
A 固 |
キーボード入力文字 (半角無変換) |
sakura |
「私は、JOHNと友達です」と固定入力してみましょう。
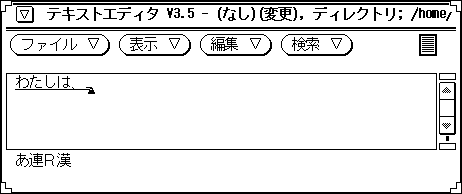
-
【Shift + F10】キーを押して、総メニューから「1. 固定入力」=>「4. A (ア)」 を選択して「JOHN」と入力します。
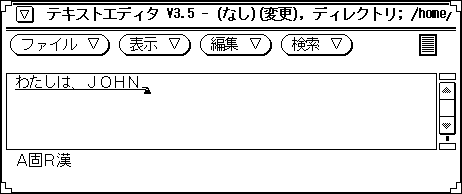
-
【Shift + F10】キーを押して、「総メニュー」から「1.固定入力 」=>「6. 解除」を選択して「とともだちです。」と入力します。
-
【スペース】キーを押します。
固定入力した部分以外が変換されます。
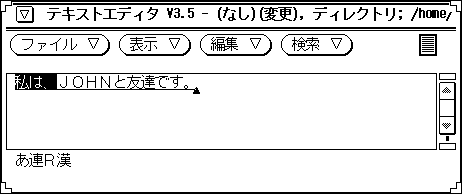
-
【Return】キーを押します。
変換結果が確定されます。
キーによる切り替え
入力中に固定入力へ簡単に切り替えることができます。
キーボード上に【無変換】キーが存在しない場合に、その機能を利用するには、 【無変換】キーに割り当てられている機能をキーボード上に存在するキーに割り当ててください。割り当てる方法については、「機能からのカスタマイズ」を参照してください。
表 6-3 キーによる切り替え
|
【無変換】キー |
半角無変換 |
|
【Shift + 無変換】キー |
全角無変換 → 半角無変換 |
|
【Ctrl + 無変換】キー |
全角カタカナ → 半角カタカナ → 全角ひらがな |
固定入力モードで【無変換】キーを押すと、固定入力モードが解除されます。
図 6-2 キーによる切り替え
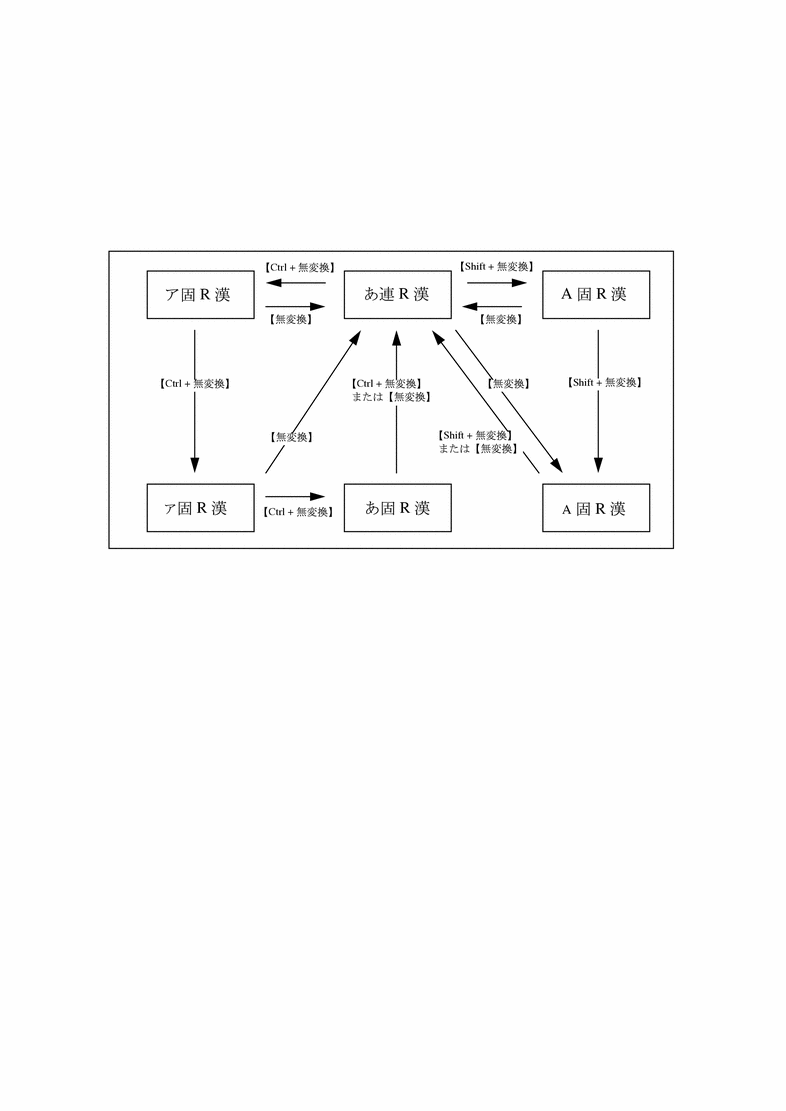
半角文字の入力と変換
漢字かな交じり文に含まれる半角文字 (カタカナ・アルファベット) を入力するには、次の 4 通りの方法があります。
-
ファンクションキーで後変換する
-
入力文字種を指定する
-
固定入力する
-
半角入力モードで入力する
この節では、この 4 つの方法について説明します。
ファンクションキーで後変換する
入力したあと、ファンクションキー【F8】または【Ctrl + O (ら)】を押して半角にします。この方法は入力する量が少ない場合に適しています。詳細については、「入力・変換中に変換する」を参照してください。
入力文字種を指定する
入力する前に、【Shift + F10】キーを押して総メニュー=>「3. 入力文字」=>半角文字を選択します。この方法は入力する量が多い場合に適しています。詳細については、第 2 章「入力・変換方法 (モード) の選択」を参照してください。
固定入力する
入力する前に、【Shift + F10】キーを押して、総メニュー=>「1. 固定入力」=> 半角文字を選択します。この方法は、入力する量が多い場合に適しています。詳細については、「固定入力」を参照してください。
半角入力モードで入力する
【F10】キーで半角モードを選択してから入力操作を行ないます。半角入力モードで入力する文字は確定状態で入力されるため変換の対象になりません。
次の 2 点に注意して操作を行なってください。
-
カナを入力する場合は【ローマ字/かな】キーをオンにします。
-
アルファベット・数字を入力する場合は【ローマ字/かな】キーをオフにします。
アルファベット入力時の【CapsLock】キーや【Shift】キーの状態によって、入力されるアルファベットの大文字・小文字が切り替わります。
半角入力操作についてまとめます。
第 7 章 記号や外字の入力
JIS コード表の記号や文字は、記号入力モードまたはコード入力モードで入力します。コード入力モードでは、JIS、シフト JIS、区点、EUC の各コードが使用できます。
この章では、記号入力モードを使用して入力する方法とコード入力モードを使用して入力する方法について説明します。
記号入力モードで入力する
-
文字入力モードが「記号」に設定されて記号メニューが表示されるまで、【F10】キーを押す操作を繰り返します。
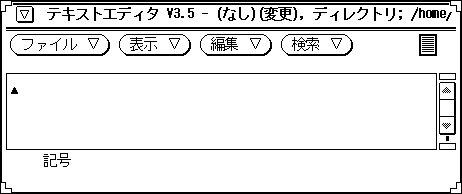
記号入力モードに設定されると、次のメニューが表示されます。

注 -【Shift + F10】キーを押してコード体系メニューを表示させるとコード体系を設定することができます。【Shift + F7】キーを押して、JIS → シフト JIS → 区点 → EUC の順にコード体系を切り替えることもできます。





-
次の表を参考にして、入力したい記号に反転カーソルを移動します。
表 7-1 変換候補の表示方法操作
機能
【→】または【スペース】キーを押す
次の候補へカーソル移動
【←】または【Shift + スペース】キーを押す
前の候補へカーソル移動
【↓】または【変換】キーを押す
次の 10 個の候補群を表示
【↑】または【Shift + 変換】キーを押す
前の 10 個の候補群を表示
【Tab】キーを押す
次の区 (コード番号の 100 番後) を表示
【Shift + Tab】キーを押す
前の区 (コード番号の 100 番前) を表示
【Home】キーを押す
JIS 非漢字の先頭を表示
【Shift + Home】キーを押す
外字の先頭を表示
-
【Return】キーを押します。
画面上のカーソル位置に記号が入力されます。
-
記号入力モードを終了して他のモードにするには、【F10】キーを押してください。
コード入力モードで入力する
-
文字入力モードが「コード」に設定されて記号メニューが表示されるまで、【F10】キーを押す操作を繰り返します。
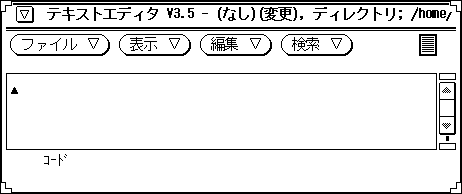
コード入力モードに設定されると記号メニューが表示されます。

注 -【Shift + F10】キーを押してコード体系メニューを表示させると、コード体系を設定することができます。【Shift + F7】キーを押して、JIS → シフト JIS → 区点 → EUC と順にコード体系を切り替えることもできます。





-
4 桁のコード番号を入力すると、指定した文字が表示されます。コード番号を間違えて入力した場合は、【BackSpace】キーか【Esc】キーを押してから入力し直してください。
注 -コード番号全部を覚えていないときには、頭の数桁から探すことができます。覚えている番号までを入力すると、近い番号部分が 10 個表示されます。コード番号の表示方法については、マニュアルページ dumpcs(1) を参照してください。
-
【Return】キーを押します。
画面上のカーソル位置に記号が入力されます。
-
コード入力モードを終了して他のモードにするには、【F10】キーを押してください。
第 8 章 複数の辞書を変換に使用する
ATOK8 では、複数の辞書 (10 個まで) を変換に使用することができます。 変換には、atok8.dic (ATOK8 辞書) 、atok8tkj.dic (ATOK8 単漢字辞書) のほか、atok8you.dic (ユーザーが登録する辞書) を使用することができます。
注 -
ATOK7 用の辞書を使用するためには辞書を移行する必要があります。 移行方法については、『日本語入力システムの概要とセットアップ』を参照してください。
使用する辞書ファイルを設定しておくと、【F1】〜【F5】キーおよび【Shift + F1】〜【F5】キーで使用する辞書ファイルを指定して変換することができます。また、設定した辞書ファイルの 1 つを基本辞書に設定して、【スペース】キー、【変換】キー、または 【Shift + スペース】キーで変換することができます。
辞書の設定
辞書は、辞書 1 〜 辞書 0 (10 個目の辞書) まで 10 個設定できます。そのうち 1 つを基本辞書に指定します。辞書を設定するには次の 2 つの方法があります。
-
ATOK8 環境設定ツールで設定する
この方法については、第 10 章「環境のカスタマイズ」を参照してください。
-
【Shift + F10】キー(総メニュー) で指定する
この方法で設定した内容は、設定したウィンドウでのみ有効になります。この方法で辞書を設定する例は次のとおりです。
/home/sun/.atok8/atok8tkj.dic を 2 番目の辞書として設定してみましょう。
-
漢字入力モード時に【Shift + F10】キーを押します。
総メニューが表示されます。

-
カーソル移動キー (【←】・【→】・【↑】・【↓】・【スペース】) か番号で総メニューから「5. 辞書」を選択して、【Return】キーを押します。
辞書ファイル名を入力する領域が表示されます。

注 -漢字入力モード時に【Ctrl + F8】キーを押しても辞書メニューを表示させることができます。
-
【↓】キーを押して、辞書 2 の設定画面に切り替えます。

-
辞書ファイル名を絶対パス名で入力します。
 注意 -
注意 - ファイル名は、半角で 255 文字以内の絶対パスで入力してください。この手順では、全角文字を表示することはできますが、入力することはできません。辞書ファイル名として全角文字を入力したい場合には、第 10 章「環境のカスタマイズ」を参照して環境設定ツールを利用してください。
-
【Return】キーを押します。
辞書が設定されます。
基本辞書の指定と変更
通常使う辞書 (基本辞書) に指定したい辞書ファイルの設定画面で、【Ctrl + Return】キーを押します。
基本辞書に指定すると辞書番号が反転表示されます。基本辞書を変更したい場合は、新しく基本辞書として指定したい辞書ファイルの設定画面で【Ctrl + Return】キーを押します。
変換操作
使用する辞書ファイルを設定しておくと、【F1】〜【F5】キーおよび【Shift + F1】〜【F5】キーで、使用する辞書ファイルを指定して変換することができます。設定した辞書ファイルの 1 つを基本辞書に設定して、【スペース】キー、【変換】キー、または 【Shift + スペース】キーで変換することができます。
|
辞書ファイル |
変換に使用するキー |
|---|---|
|
基本辞書 |
【スペース】キー、【変換】キー、または 【Shift + スペース】キー |
|
辞書 1 |
【F1】キー |
|
辞書 2 |
【F2】キー |
|
辞書 3 |
【F3】キー |
|
辞書 4 |
【F4】キー |
|
辞書 5 |
【F5】キー |
|
辞書 6 |
【Shift + F1】キー |
|
辞書 7 |
【Shift + F2】キー |
|
辞書 8 |
【Shift + F3】キー |
|
辞書 9 |
【Shift + F4】キー |
|
辞書 0 |
【Shift + F5】キー |
辞書 2 に設定した単漢字辞書を使用して「颯然」の「颯」を変換してみましょう。
-
「さつぜん」と入力して【スペース】キーを押します。
入力した内容が変換されます。
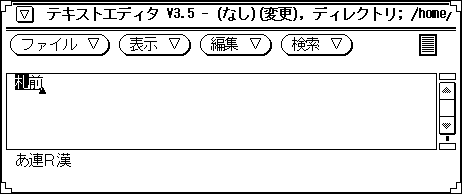
-
単漢字辞書が割り当てられている【F2】キーを押します。
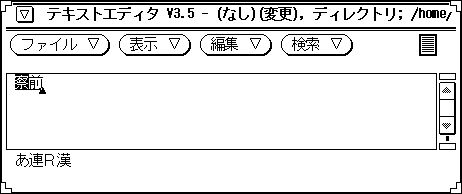
-
【F2】キーを押します。
単漢字のメニューが表示されます。

-
反転カーソルを「颯」に移動して【↓】キーを押すか、番号を直接入力します。
「颯」が入力されます。
専用辞書の作成
ATOK8 辞書ユーティリティ (atok8dicm) の一括登録コマンドで、単語登録用のテキストファイルを atok8you.dic (何も登録されていない辞書) に登録して、専用の辞書にすることができます。詳細については、第 9 章「辞書の管理」を参照してください。
- © 2010, Oracle Corporation and/or its affiliates