ファイルのオープン、保存、取り込み、アタッチ
DeskSet アプリケーションで作業を始めると、ファイル (またはドキュメント) をオープンしたり、保存 (またはリネーム) したり、取り込んだり、アタッチすることがあります。アプリケーション間でほぼ共通となる標準のウィンドウがあり、DeskSet アプリケーションを通して同じ方法でこれらの操作を行うことができます。このウィンドウの基本的な構成をおぼえると、これらの操作を簡単に行うことができます。
DeskSet アプリケーションでこのタイプのウィンドウを持っているものは、テキストエディタ、メールツール、コマンドツール、シェルツール、オーディオツール、イメージツール、スナップショット、およびアイコンエディタです。
図 1-26 に標準的な「オープン」ウィンドウの例を示します。このウィンドウはアプリケーションが変わってもほとんど同じです。ウィンドウヘッダが示す現在の作業内容はそれぞれ異なります。たとえば、図 1-26 の場合、「テキスト: (Text:)」のあとに「オープン (Open)」、「保存 (Save)」、「保存 (指定) (Save As)」、「取り込み (Include)」、「アタッチ (Attach)」などの作業名が表示されます。
図 1-26 オープンウィンドウの例
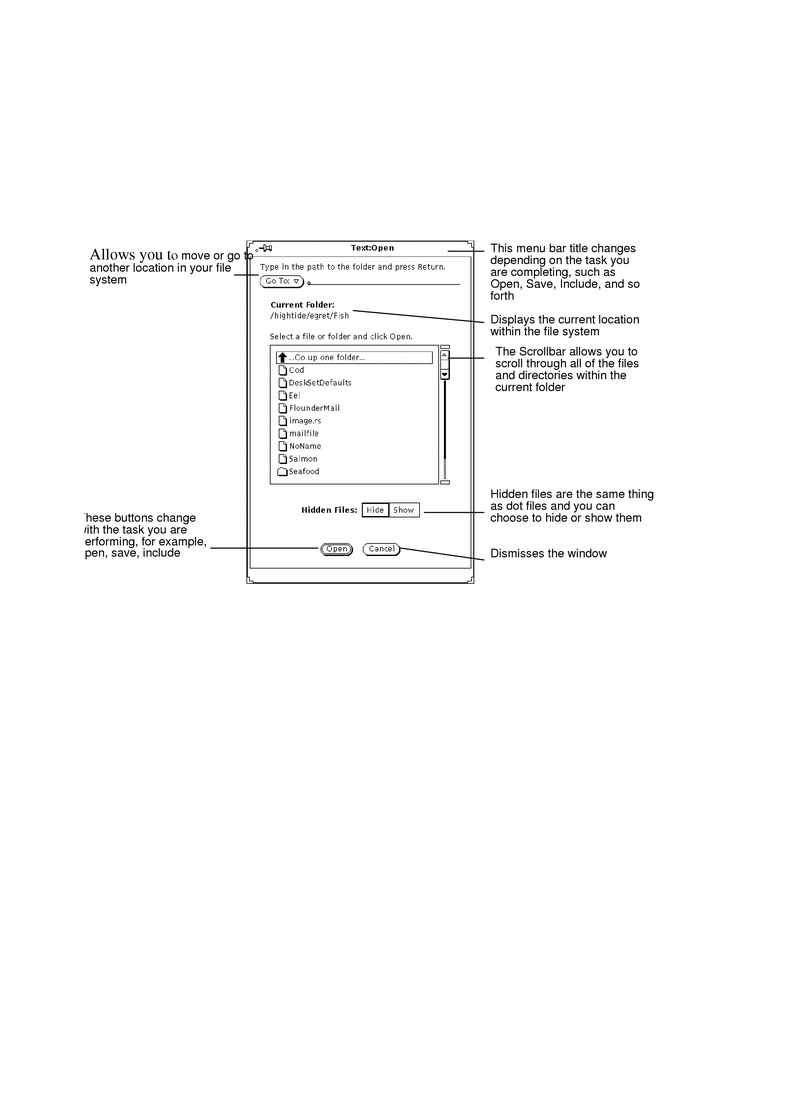
注 -
ファイルマネージャを使うと、ドキュメントやフォルダ (ディレクトリやファイル) を管理することができます。詳細は第 2 章「ファイルマネージャ」を参照してください。
文書のオープン
アプリケーションから文書をオープンする手順は次のとおりです。
-
ファイルメニューから「オープン (Open)」を選択します。
図 1-26 に示すようなオープンウィンドウが表示されます。
-
スクローリングリストからフォルダの名前を選択します。
選択するフォルダ名の上でセレクトボタンをクリックし、「オープン (Open)」をクリックします。あるいは、選択するフォルダ名をダブルクリックします。選択するフォルダ名が表示されていないときは、「1 つ上のフォルダへ (Go up one folder)」をダブルクリックします。これを数回繰り返す必要があることもあります。
-
オープンしたい文書を含むフォルダを選択します。
フォルダの名前は「現在のフォルダ (Current Folder)」の下に表示されるはずです。フォルダを表示するには次のようにしてください。
-
スクローリングリストがフォルダの内容を表示したら、文書を選択し、「オープン (Open)」の上でセレクトボタンをクリックします。
文書名の上でダブルクリックしてもかまいません。
注 -文書をオープンするのと同じ手順でテキストエディタからファイルを取り込んだり、メールツールからファイルをアタッチすることができます。
文書の保存
文書の保存 (またはリネーム) が必要になるのは次の 3 つの場合です。
-
新しい文書でまだ名前がない文書を保存する。
-
既存の文書を保存する。
-
既存の文書を保存したり、リネームしたりする (「保存 (指定) (Save As)」)。
名前のない新規文書の保存
文書 (またはファイル) を初めて作成したときは、それに名前をつけて、ファイルシステムの特定の場所に保存する必要があります。
-
ファイルメニューから「保存 (Save)」を選択します。
使っているアプリケーションにもよりますが、図 1-27 に示すような「保存」ウィンドウが表示されます。
図 1-27 「保存 (Save)」ウィンドウの例
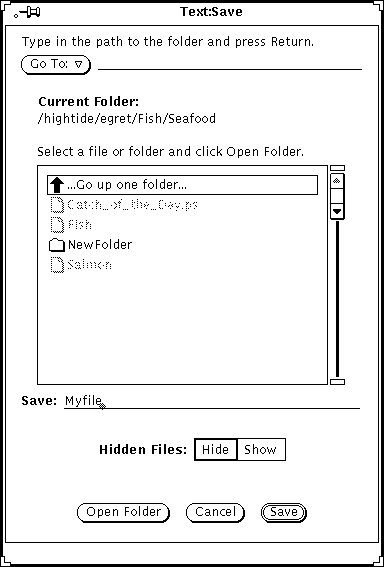
-
文書を保存するフォルダの位置を選択します。
フォルダの名前は「現在のフォルダ (Current Folder)」の下に表示されます。
-
スクローリングリストからフォルダ名を選択します。
フォルダ名の上でセレクトボタンをクリックし「フォルダをオープン (Open Folder)」をクリックするか、フォルダ名の上でダブルクリックします。スクローリングリストに選択したいフォルダが表示されていない場合は、「1 つ上のフォルダへ (Go up one folder)」をダブルクリックします。これを 2、3 回繰り返す必要がある場合もあります。
または、
-
テキストフィールドに文書の名前を入力し、「保存 (Save)」をセレクトボタンでクリックします。
スクローリングリストがフォルダの内容を表示しているときは、文書名を入力し、「保存 (Save)」の上でセレクトボタンをクリックします。
既存文書の保存
既存の文書に変更を加えた場合、次のように保存します。
「ファイル (File)」メニューから「保存 (Save)」を選択します。
同じ名前で、同じフォルダ内に文書が保存されます。
既存文書の保存とリネーム
既存文書をリネームして保存するには次の手順に従います。
-
「ファイル (File)」メニューから「保存 (指定) (Save As)」を選択します。
アプリケーションによっては、図 1-27 のような「保存」ウィンドウが表示されます。
-
文書を保存するフォルダの位置を選択します。
フォルダ名は「現在のフォルダ (Current Folder)」の下に表示されます。フォルダを表示するには次のようにします。
-
スクローリングリストからフォルダ名を選択します。
フォルダ名の上でセレクトボタンをクリックし「フォルダをオープン」をクリックするか、またはフォルダ名の上でダブルクリックします。スクローリングリストに選択したいフォルダが表示されていない場合、「1 つ上のフォルダへ (Go up one folder)」の上でダブルクリックします。これを 2、3 回繰り返す必要がある場合もあります。
または、
-
テキストフィールドに新しい文書名を入力し、「保存 (指定) (Save As)」の上でセレクトボタンをクリックします。
スクローリングリストがフォルダの内容を表示している場合、文書名を入力し、「保存 (Save)」の上でセレクトボタンをクリックします。
注 -内容を変更しないで文書をリネームすると、同じ内容で、古い名前と新しい名前の文書を保存することになります。その日単位でファイルを扱って作業する場合、作業しているファイル名を書きとめておき、保存するときに間違えて上書きしないようにしてください。
- © 2010, Oracle Corporation and/or its affiliates
