DeskSet アプリケーションの紹介
DeskSet は Solaris に付属するアプリケーションのセットです。DeskSet アプリケーションはワークスペースのプログラムサブメニューで利用できる標準のセットです。
以下の項ではユーザが定期的に実行する作業をとりあげ、このような作業を遂行するためにはどのようなアプリケーションが必要になるかを説明します。第 2 章以降で、各アプリケーションについて詳細に説明します。
-
ポインタをワークスペース (OpenWindows の背景) の上に移動します。
-
メニューボタンを押します (押し続けます)。
-
「ワークスペース (Workspace)」メニューが表示されたら、ポインタをドラッグして 「プログラム (Programs)」または「ユーティリティ (Utilities)」サブメニューを表示します。
-
ポインタを下にドラッグし、開始したいアプリケーションをハイライトします。
マウスボタンを離すと、アプリケーションがワークスペースに現れます。図 1-28 はプログラムサブメニューからアプリケーションを選択しているところです。
図 1-28 アプリケーションの選択
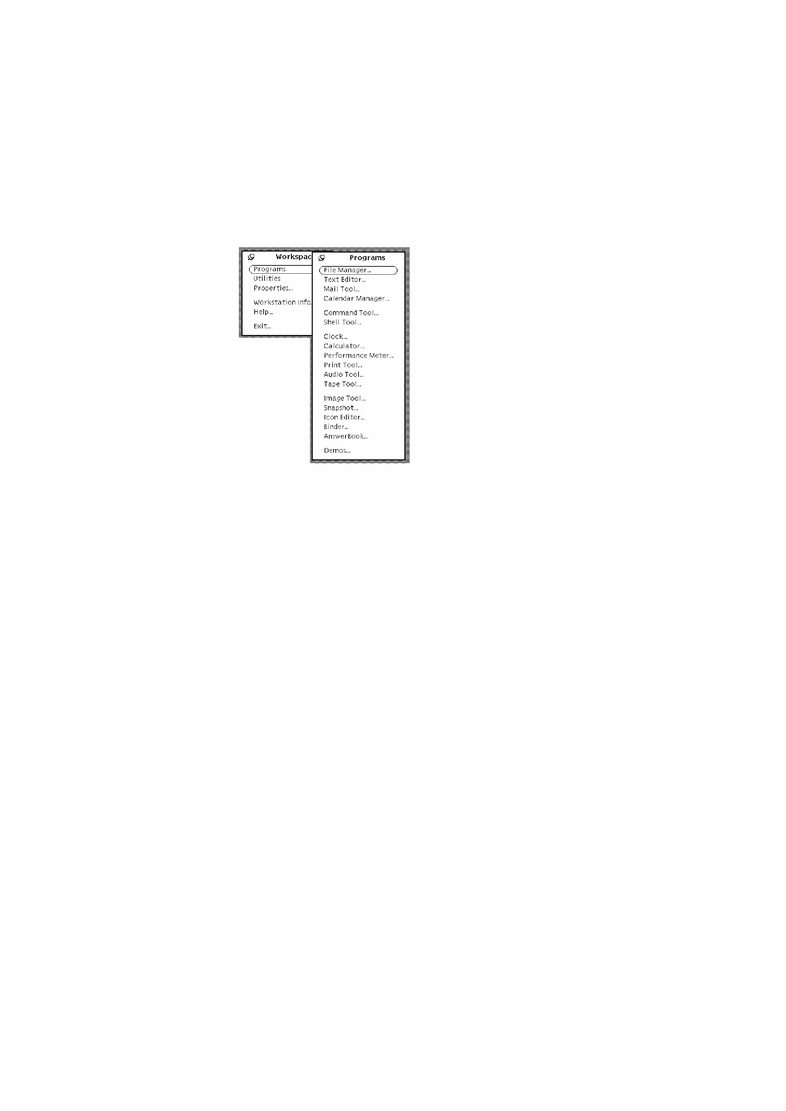
DeskSet アプリケーションをオープンしたいときには必ず上記の手順に従ってください。これ以降はこの手順を、次のように表現します。
「ワークスペース (Workspace)」->「プログラム (Programs)」->「アプリケーション」の順に選択します (ただし、「アプリケーション」は該当するアプリケーションの名前です)。
DeskSet アプリケーションの起動
DeskSet アプリケーションにアクセスする場合、通常「ワークスペース (Workspace)」メニューの「プログラム (Programs)」サブメニューから行います。「ワークスペース (Workspace)」メニューにアクセスするには、DeskSet 環境の背景の任意の位置で、しかもどのアプリケーションの領域でもないところにポインタを移動し、メニューボタンを押します。DeskSet アプリケーションがシステムにインストールされていれば、「プログラム (Programs)」サブメニュー内の項目として自動的に表示されます。
DeskSet アプリケーションはコマンドツールまたはシェルツールウィンドウからファイル名を入力しても起動することができます。DeskSet アプリケーションを実行中にコマンドツールまたはシェルツールで作業を続けたい場合は、アプリケーション名のあとにアンパサンド記号 (&) を入力します。表 1-6 に各 DeskSet アプリケーションを起動するときの入力方法を示します。
表 1-6 DeskSet アプリケーションの起動方法|
アプリケーション名 |
入力方法 |
|---|---|
|
AnswerBook |
answerbook & |
|
オーディオツール |
audiotool & |
|
バインダ |
binder & |
|
計算ツール |
calctool & |
|
カレンダマネージャ |
cm & |
|
時計ツール |
clock & |
|
コマンドツール |
cmdtool & |
|
コンソール |
cmdtool -C & |
|
ファイルマネージャ |
filemgr & |
|
アイコンエディタ |
iconedit & |
|
イメージツール |
imagetool & |
|
メールツール |
mailtool & |
|
パフォーマンス メータ |
perfmeter & |
|
印刷ツール |
printtool & |
|
シェルツール |
shelltool & |
|
スナップショット |
snapshot & |
|
テープツール |
tapetool & |
|
テキストエディタ |
textedit & |
テキストの操作
OpenWindows のテキストエディタは文書の中で作業し、テキストを作成、編集、カット、コピー、およびペーストするためのアプリケーションです。テキストエディタを使うと、新しい文書を作成したり、既存の文書をアプリケーションの中にロードして編集することができます。テキストの操作にはこのほかにコマンドツールまたはシェルツールでコマンドラインエディタ (vi など) も使えます。vi の使い方については、『OpenWindows ユーザーズガイド (上級編)』を参照してください。図 1-29 はテキストエディタのウィンドウを示します。
図 1-29 テキストエディタのウィンドウ
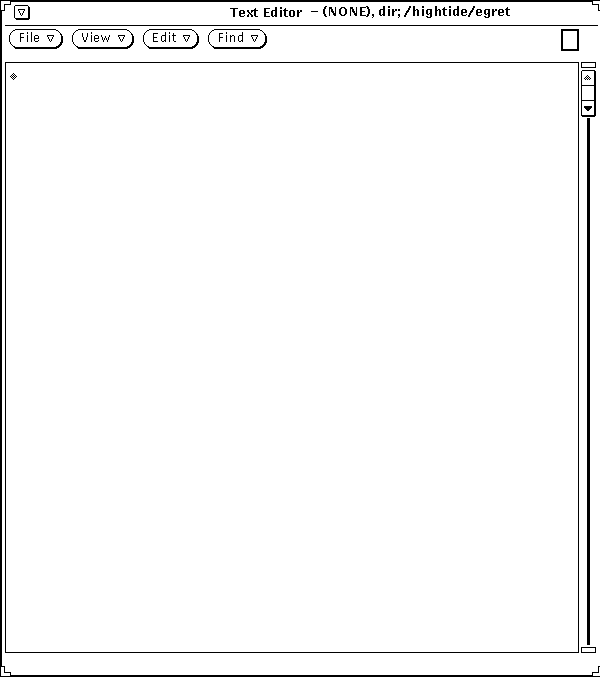
ファイルの管理
ファイルマネージャはファイルシステムのフォルダと文書 (ディレクトリとファイル) の構造をグラフィカルに表示します。各ファイルは、図 1-30 に示すようにアイコンで表示されます。
図 1-30 ファイルマネージャのベースウィンドウ
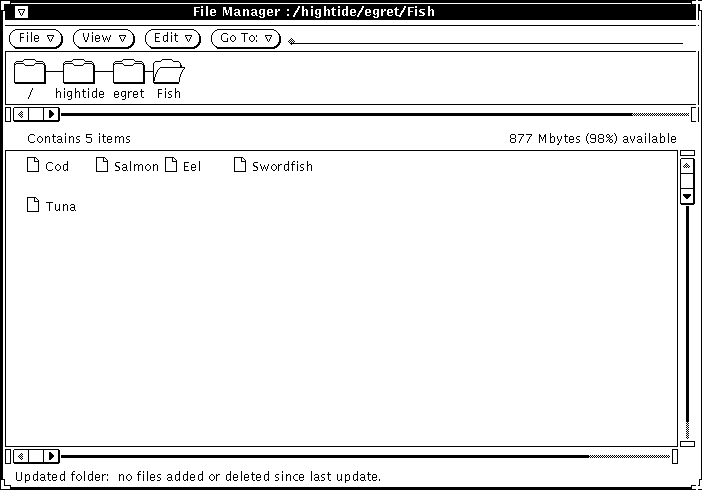
ファイルマネージャでのファイルのオープン
ファイルマネージャのベースウィンドウに表示されたファイルまたはアプリケーションは、そのアイコンの上でメニューボタンを押して、「オープン (Open)」を選択してオープンします。たとえば、テキストファイルアイコンの上でセレクトボタンをダブルクリックすると、テキストエディタアプリケーションが起動され、選択されたファイルがテキストエディタウィンドウでオープンされます。
ファイルマネージャでのフォルダの内容の表示
フォルダの内容を見るには、アイコンの上でメニューボタンを押し、「オープン (Open)」を選択し、フォルダアイコンの上でセレクトボタンをダブルクリックするか、またはその上でセレクトボタンを押し、ワークスペースまでドラッグしてマウスボタンを離します。アイコンがオープンされて、そのフォルダの中にある項目を表示するウィンドウペインになります。
ファイルシステム内でのファイルの移動
あるフォルダから別のフォルダにファイルを移動するには、ポインタでファイルをドラッグするか (たとえば、ホームディレクトリの最上位から、ワークスペースにオープンしたフォルダに)、フォルダからファイルをカットし、別のフォルダをオープンしてそこにカットしたファイルをペーストします。
ドラッグとドロップ
ファイルマネージャは他の DeskSet アプリケーションと対話式に機能します。たとえば、音声ファイルを聞きたいというときは、ファイルマネージャからそれをドラッグし、ワークスペースの上にドロップします。
ファイルを削除するには、それを現在の位置からごみ箱アイコンまでドラッグします。ファイルをプリンタに送信するには、それを印刷ツールアイコンの上までドラッグし、そこにドロップします。1 つまたは複数のファイルを他の処理のためにテープに保存するには、ファイルマネージャからファイルをテープツールアプリケーションにドラッグします。
時間の管理
OpenWindows 環境にはアイコンで構成される時計プログラムと、カレンダマネージャとよばれるアイコンで構成されるカレンダがあります。図 1-31 はカレンダマネージャのベースウィンドウを示しています。
図 1-31 カレンダマネージャのベースウィンドウ
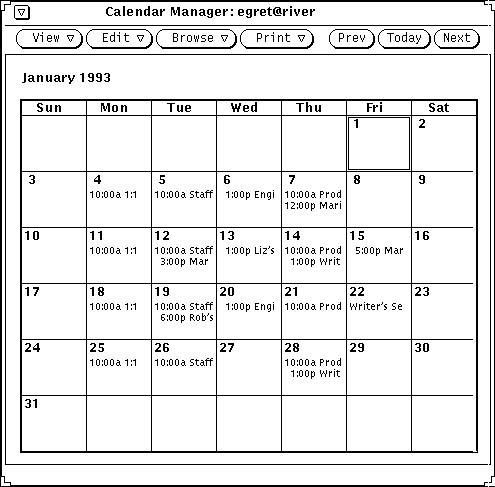
カレンダマネージャはスケジュールを管理するもので、要求に応じてユーザのアポイントメントについてのメッセージを送信する対話式アプリケーションです。たとえば、重要な会議があることを警告音またはメールボックスへの電子メールの送信で通知してくれるようにカレンダマネージャに要求したり、同じネットワーク上の他のユーザのカレンダを確認することができます。
文書の印刷
文書を印刷するには、印刷ツールを使います。印刷ツールを使うと、ASCII、troff、PostScriptTM テキスト、ラスタイメージなどのさまざまな書式の文書を印刷できます。 図 1-32 は印刷ツールのウィンドウを示しています。
図 1-32 印刷ツールのウィンドウ
文書を印刷するには、ファイルマネージャからファイルアイコンをドラッグし、それを印刷ツールアイコンまたはオープンされた印刷ツールのドラッグ&ドロップターゲットの上にドロップします。もう 1 つの方法は、印刷ツールのテキストフィールドにファイル名とパス名を入力し、「印刷 (Print)」ボタン上でセレクトボタンをクリックします。さらに、マルチメディアメールツールとスナップショット (ワークステーション画面のウィンドウやイメージの写真をとるためのアプリケーション) からメッセージとイメージをプリンタに送信することもできます。
ネットワーク上での通信
マルチメディアメールツールは、メッセージ、音声ファイル、その他のデータファイルなどを電子的にやりとりするための手軽な手段です。グループミーティングを設定したり、電子的手段による通知や自動確認メッセージなどを送信したいときはカレンダマネージャとともに使い、音声メールを送信したいときはオーディオツールとともに使います。
マルチメディアメールツールのアイコンは小さい書類入れのように見えます。この書類入れはメールがないときには空です。メールボックスのメールが既に読まれている場合はそこに手紙が整理され、新規メールがあるときは手紙があふれています。図 1-33 はメールツールアイコンのいろいろな形態を示しています。アイコンをオープンしてベースウィンドウにすると、電子メールメッセージを作成、送信、受信できるようになります。
図 1-33 メールなし、新規メール、全メールを読んだ場合
OpenWindows 環境のカスタマイズ
アプリケーションやメニューで使うフォント、メニューからサブメニューをオープンするのに必要なドラッグの距離、ウィンドウやメニューのカラーなど OpenWindows 環境のいろいろな設定を変更することができます。また、左利きのユーザは、使いやすくするためにキーボードの左と右のパネルを割り当て直すこともできます。
第 17 章「Solaris 環境のカスタマイズ」では、ワークスペースプロパティ、キーボード、およびマウスをカスタマイズする方法を説明しています。
隠しファイル
隠しファイルは、ドットファイルとも呼ばれますが、ファイルシステムでは先頭にドット (.) が付いていて区別されます。これらのファイルは通常ホームディレクトリでは見えません。ドットファイルについて詳しく知らない限りは、変更したり削除したりしないでください。
- © 2010, Oracle Corporation and/or its affiliates
