ファイルマネージャのファイルアイコン
ファイルシステム内のファイルはデフォルトでは 3 種類のアイコンによって表示されます。その外観は、ワークスペース上のアプリケーションアイコンに似ています。ディレクトリはフォルダとして表示されます。文書、グラフィックファイル、スプレッドシートファイルなどのファイルは、ページの隅が折られている用紙のアイコンで表示されます。実行可能ファイル (アプリケーション) はアプリケーションアイコンとして表示されます。図 2-3 はこれらの 3 種類のファイルアイコンを示しています。
図 2-3 3 種類のファイルアイコン
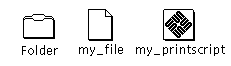
ファイルマネージャは、作業中の各ファイルにバインドされている情報に関してバインダデータベースをチェックします。表示される各ファイルは独自のファイル形式を持つことができます。各ファイル形式に、バインダデータベースに格納された独自のアイコン、オープン方法、印刷方法を持たせることができます。ファイルマネージャによってフォルダが表示されるとき、バインダデータベースから各ファイルの表示方法や操作方法に関する情報が参照されます。
ファイルが特定のアイコンにバインドされていない場合は、一般的なアイコンが表示されます。図 2-4 に示す例では、ファイルは異なったアプリケーション形式にバインドされています。
図 2-4 アプリケーション形式も示すデータファイルのアイコン

アイコンエディタを使ってファイルに合うイメージを作成し、またバインダを使ってそれらをファイルマネージャのデータファイルアイコンにバインドすることができます。詳細については、第 15 章「アイコンエディタ」と 第 16 章「バインダ」を参照してください。
ファイルマネージャのファイルアイコンを選択する
ファイルマネージャのファイルアイコンを操作するには、まずそれらを選択する必要があります。
パスペイン内のフォルダのファイルアイコンを選択するには、ポインタをその上に移動してセレクトボタンをクリックします。
ファイルペイン内で 1 つのアイコンまたは複数のアイコンを選択するには、最初のアイコン上でセレクトボタンをクリックし、次に選択したい別のアイコン上でアジャストボタンをクリックします。選択したアイコンはハイライトされます。アイコンの選択を中止するには、すでに選択したアイコン上でアジャストボタンをクリックします。
隣接する複数のアイコンを選択するには、そのアイコンのグループを囲む長方形を想定し、1 つの角でセレクトボタンを押してからポインタを反対の角にドラッグしてセレクトボタンを離します。さらに別のアイコンのグループを選択するには、マウスのアジャストボタンを使って同様の操作を行います。
ダブルクリック起動
個々のアイコンをオープンするには、その上でセレクトボタンをダブルクリックします。パスペインまたはファイルペイン内の任意のフォルダの上でセレクトボタンをダブルクリックすると、そのフォルダがオープンされ、ファイルペインにその内容が表示されます。データファイルの上でセレクトボタンをダブルクリックすると、そのデータファイルに対応するアプリケーションが起動され、通常そのデータが表示されます。アプリケーションアイコンの上でセレクトボタンをダブルクリックすると、そのアプリケーションが起動されます。
ツリーペインとファイルペインのパニング
ファイルマネージャの機能の 1 つに、ファイルペインの中のパニングという操作があります。これはスクロールバーを使わずにペインの中をスクロールする機能です。パニングは、ペインの表示内容を現在のポインタに「引きつける」ようなものです。ポインタを移動すると、ペインの内容全体が一緒に移動します。
x86 のみ -
x86 マシンと PowerPC マシンでは Meta は Ctrl-Alt になります。
次の手順でパニングを行います。
- © 2010, Oracle Corporation and/or its affiliates
