ファイルのリンク
リンクとはシンボリックな接続、つまり複数のディレクトリからのアクセスが可能な 1 つのファイルへのポインタのことです。限定した 1 つのディレクトリ内のファイルにリンクを設定すると、そのディレクトリにアクセスせずにファイルにアクセスすることができます。
「編集 (Edit)」メニューの「リンク」オプションは標準のlnというオペレーティングシステムのコマンドを実行します。ディレクトリ間でファイルをリンクすると、シンボリックリンクが作成されます。同じディレクトリでファイルをリンクすると、シンボリックリンクが作成されます。詳細については、ln のマニュアルページを参照してください。
たとえば、Fish というフォルダの中に Marlin という名前のファイルがある場合、それを SwordFish という別のフォルダにリンクできます。リンクが設定されると、どちらのフォルダからでも Marlin にアクセスできます。Marlin は SwordFish にコピーされたわけではなく、あるフォルダから別のフォルダにポインタを使ってリンクされたのです。
実際には 1 つのファイルがあるだけで、その複数のコピーがあるわけではないため、リンクのあるファイルに行われる変更はすべてのフォルダで反映されます。
リンクされたファイルを使うには、ファイルのリンク先である任意のフォルダからそのアイコンをドラッグ&ドロップします。
リンクの作成
-
リンクしたい 1 つまたは複数のファイルを選択します。
-
「編集」メニューまたはファイルペインのポップアップメニューから「リンク」を選択します。
次の図 2-29 に示すように手順を示すメッセージがフッタに表示されます。
図 2-29 リンク開始後の指示メッセージ

-
ファイルをリンクしたいフォルダをオープンします。
-
「編集」メニューまたはファイルペインのポップアップメニューから「ペースト 」を選択するか、あるいはキーボードの Paste キーを押します。
ファイルアイコンがファイルペインに表示され、リンクを確認するメッセージがファイルマネージャのフッタに表示されます。
次の図 2-30 に示すように、リンク情報がファイルのプロパティの一部として表示されます。ファイルプロパティの詳細については、「ファイルとフォルダの情報」を参照してください。
図 2-30 ファイル形式プロパティの一部として表示されるリンク
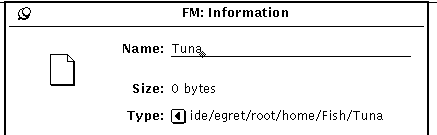
リンクの削除
リンクを削除するには、ファイルを選択し、「編集 (Edit)」メニューまたはファイルペインのメニューから「削除」を選択します。リンクを削除しても元のファイルは削除されません。
リンクを削除せずに元のファイルを削除すると、リンクを示すアイコンは壊れたチェーンの絵に変化します。図 2-31 に示す例では、Swordfish という名前の元のファイルは削除されていますが、リンクされたファイルは残っています。
図 2-31 壊れたリンク
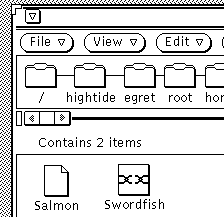
- © 2010, Oracle Corporation and/or its affiliates
