ごみ箱の使い方
ごみ箱は、廃棄したいと思っていて、ファイルシステムから削除する予定のファイルの一時的な格納領域です。ファイルマネージャを起動すると、ごみ箱も自動的に作成され、アイコンの形で表示されます。ワークスペース上の任意の位置に移動することができます。
ごみ箱が空のときは、空のごみ箱が表示されます。ファイルをごみ箱に入れると、ごみ箱アイコンの外観は、少なくとも 1 つのファイルがそこに入っていることがわかるような形に変化します。図 2-27 は、空のときと 1 つまたは複数のファイルが入っているときのごみ箱アイコンを示しています。
図 2-27 空のごみ箱アイコンと、1 つまたは複数のファイルが入っているごみ箱アイコン
フォルダやファイルをごみ箱に移動するには、それを選択してからごみ箱アイコンまたはウィンドウにドラッグ&ドロップするか、あるいは選択したあと「編集 (Edit)」メニューから 「削除 (Delete)」を選びます。
ごみ箱に入れたファイルはホームディレクトリの.wastebasket フォルダに格納されます。
ごみ箱アイコンをオープンすると、ごみ箱の内容を表示することができます。ごみ箱に移動したファイルを示すスクロールペインのあるウィンドウが表示されます。図 2-28 はごみ箱ウィンドウの例を示しています。
図 2-28 ごみ箱ウィンドウ
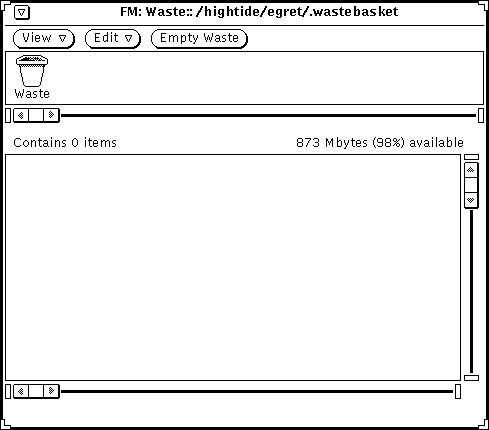
ごみ箱ウィンドウでは、「表示 (View)」、「編集 (Edit)」、「ごみ箱を空にします (Empty Waste)」機能が利用できます。ごみ箱のポップアップメニューにアクセスするには、ごみ箱ウィンドウの中の任意位置にポインタを移動してメニューボタンを押します。ごみ箱のポップアップメニューを使うと次の処理を行うことができます。
-
「ごみ箱を空にする (Empty Waste)」を使うと、ごみ箱のファイルをすべて削除することができます。このオプションはごみ箱がすでに空の場合には無効です。
 注意 -
注意 - 「ごみ箱を空にします (Empty Waste)」またはファイルメニューの「ごみ箱を空にする (Empty Wastebasket)」で削除または破壊したファイルは回復できません。
-
「すべてを選択」を選択すると、ごみ箱のファイルをすべて選択してハイライトすることができます。ごみ箱が空のときはこのオプションは無効です。
-
「破壊」を選択すると、ごみ箱の中の選択したファイルをすべて削除することができます。ごみ箱の中で何も選択していないと、このオプションは無効です。
-
「削除取り消し」を選択すると、ごみ箱の中の選択したファイルを復元することができます。ファイルは元の位置に自動的に戻されます。ごみ箱が空のときはこのオプションは無効です。
ファイルマネージャを一端終了してから起動し直した場合、ファイルマネージャはごみ箱にあったファイルの元の位置を記憶していません。このような場合に「削除取り消し」を選択すると、ファイルマネージャは「元の場所に <ファイル名> を保存できませんでした。手動で戻してください。」というメッセージを送信します。ごみ箱からファイルを移動して希望するフォルダに戻す方法については、「カット&ペーストを使ってファイルやフォルダを移動またはコピーする」か、または 「ドラッグ&ドロップを使ってファイルやフォルダを移動またはコピーする」を参照してください。
-
「カット」を選択すると、選択したファイルをごみ箱からクリップボードに移動することができます。このオプションはごみ箱のファイルが選択されていないときは無効です。
-
「コピー」を選択すると、選択したファイルをごみ箱からクリップボードにコピーすることができます。このオプションはごみ箱のファイルが選択されていないときは無効です。
-
「ペースト 」を選択すると、クリップボードの内容をごみ箱に移動することができます。
新しいごみ箱の作成
ごみ箱ウィンドウを終了した場合には、次の手順に従って新しいごみ箱を作成することができます。
-
一般項目のデフォルトを設定するプロパティウィンドウで、編集 (Edit) メニュー項目が「削除」になっていることを確認します。
削除オプションはデフォルト設定です。ファイルマネージャツールのプロパティの設定に関する詳細については、「ファイルマネージャのカスタマイズ」を参照してください。
-
ファイルマネージャで、ごみ箱に入れたいフォルダまたはファイルを選択します。
-
ファイルペインのポップアップメニューまたは「編集 (Edit)」メニューから「削除」を選択します。
選択したファイルの入った新しいごみ箱が作成されます。
- © 2010, Oracle Corporation and/or its affiliates
