カレンダ表示
次の項では、日、週、月、および年の表示メニューから選択できる表示について説明します。
日表示
1 日に多数のアポイントメントがスケジューリングされている場合、一度に 1 日分を表示すると便利です。
カレンダマネージャで、ある日のアポイントメントを表示するように変更するには、 「表示 (View)」->「日」を選択します。
カレンダマネージャの表示は、現在選択されている日を表示するように変わります。現在の表示が年表示の場合、表示される日は現在選択されている月の最初の日となります。 図 5-4 は日表示の例を示します。
図 5-4 日表示
現在の表示が週表示の場合、日表示に変更する一番早い方法は、表示したい日の一番上の日付ボックスにポインタを移動してセレクトボタンをクリックすることです。
日表示で表示される時間の範囲はプロパティウィンドウから設定することができます。詳細については、「カレンダマネージャのカスタマイズ」を参照してください。
また、「アポイントメント」または「作業予定のリスト」の日次リストを表示することもできます。通常の日表示では、時間が対応付けられていないアポイントメントや作業予定項目は表示されないため、日表示の次にこの日次リストを表示すると特に便利です。詳細については、「アポイントメントリストと作業予定リストの表示」を参照してください。
週表示
カレンダマネージャで、ある週のアポイントメントを表示するように変更するには、 「表示 (View)」->「週」を選択します。
次の図 5-5 に示すように、カレンダマネージャの表示は現在の日付を含む週を表示するように変わります。ウィンドウの左下角の週表示は、その週のアポイントメントに割り当てられた時間のブロックを示します。暗く陰影の付いた領域は、アポイントメントが重複していることを示します。
「アポイントメント」または「作業予定のリスト」の週次リストを表示することもできます。「アポイントメントリストと作業予定リストの表示」を参照してください。
「週表示」の中で日付のヘッダを選んでセレクトボタンをクリックすると、「日表示」が表示できます。
図 5-5 週表示
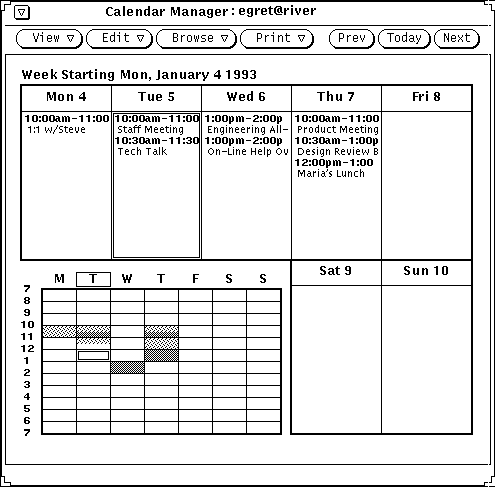
月表示
カレンダマネージャで、ある月のアポイントメントを表示するように変更するには、 「表示 (View)」->「月」を選択します。
あるいは、月表示から、個々の日付の数字の上にポインタを移動してセレクトボタンをクリックすると、表示はその日を含む週に変わります。必ず月表示内の日付の数字のすぐ上でセレクトボタンをクリックしてください。日付上のそれ以外の場所でセレクトボタンをクリックしても、単にその日が選択されるだけです。日付の数字のすぐ上でセレクトボタンをクリックした場合、セレクトボタンを押すとその日を含む週全体がハイライトされ、セレクトボタンを離すと週表示に変わります。
「アポイントメント」または「作業予定のリスト」の週次リストも表示できます。詳細については、「アポイントメントリストと作業予定リストの表示」を参照してください。
年表示
カレンダマネージャで、現在の年のカレンダを表示するように変更するには、「表示 (View)」->「年」を選択します。
カレンダマネージャの表示は現在の年を表示するように変わります。図 5-6 は、年表示のカレンダマネージャのウィンドウを示しています。
図 5-6 年表示
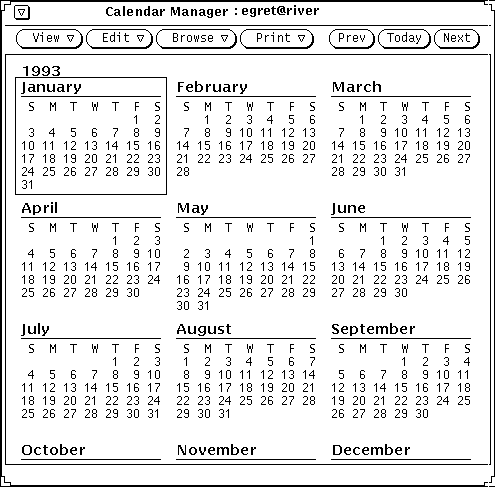
「アポイントメント」または「作業予定のリスト」の月次リストを表示することもできます。 「アポイントメントリストと作業予定リストの表示」を参照してください。
- © 2010, Oracle Corporation and/or its affiliates
