第 5 章 カレンダマネージャ
カレンダマネージャはアポイントメントとリソースのスケジューリングツールです。カレンダマネージャは毎日のスケジューリングとアポイントメントの管理に利用できます。ユーザの要求があるとアポイントメントの予定を知らせてくれます。
このような通知を受け取るには、システムの日付と時刻が正確に設定されていなければなりません。さらに、このメッセージシステムが正常に機能するためには、カレンダマネージャをオープンにしておくか、またはアイコンにしておくかのどちらかで実行状態にしておかなければなりません。カレンダマネージャを使って、次の処理を行うことができます。
-
任意の日、週、月、または年のアポイントメントと作業予定項目を一度に表示する。
-
一回または繰り返してイベントをスケジューリングする。
-
イベントを通知する。
-
パーミッションをもっている他のユーザのカレンダアポイントメントへアクセスして、ブラウズまたは編集する。
-
全員が空いている会議時間を調べるために多数のユーザのカレンダを一度にブラウズする。
-
複数のユーザのアポイントメントを一度にスケジューリングする。
-
新しいアポイントメントについて通知するために他のユーザへメールを送信する。
-
参照のために高品質カレンダ出力を印刷する。
カレンダマネージャをオープンするには、「ワークスペース」->「プログラム」-> 「カレンダマネージャ」を選択します。
カレンダマネージャがアイコン形式にオープンされます。
カレンダマネージャのアイコン
カレンダマネージャでは、いろいろな方法でカレンダを表示できます。スケジュールを一度に日、週、月、または年によって表示できます。また、アポイントメントまたは作業予定項目の日次、週次、月次、年次リストを表示できます。この節では、カレンダを表示する方法すべてについて説明します。
アイコン
カレンダマネージャがアイコンとして表示されると、図 5-1 に示すように現在の日付が表示されます。
図 5-1 カレンダマネージャのアイコン
カレンダマネージャのベースウィンドウ
日、週、月、および年による表示
カレンダ全体を表示するには、カレンダアイコンの上でセレクトボタンをダブルクリックします。カレンダマネージャが現在の月のカレンダを表すフルサイズウィンドウにオープンします。図 5-2 はカレンダマネージャのウィンドウを示しています。行ごとに 1 つのアポイントメントが表示され、アポイントメントのテキストは日付ボックスのサイズに合うようにまとめられています。
図 5-2 デフォルトのカレンダマネージャのウィンドウ
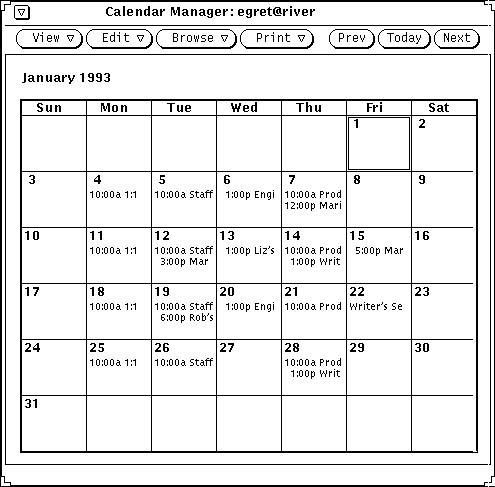
デフォルトのカレンダマネージャは現在の月を一度に表示し、1 カ月間のアポイントメント予定を示します (ただし、プロパティウィンドウからデフォルトを変更することができます)。
カレンダマネージャウィンドウをオープンすると、現在の日付が自動的に選択されます。選択された日付は二重境界線となります。カラーワークステーションの場合、内側の境界線はワークスペースプロパティのカラーカテゴリによって決定されたユーザのウィンドウのカラーとなります。図 5-2 では 1 月 1 日が選択された日付です。それ以外の日付の上に移動してセレクトボタンをクリックすることでその日を選択できます。
カレンダマネージャの制御とメニュー
カレンダマネージャウィンドウの一番上には 4 つのメニューボタン、「表示 (View)」、 「編集 (Edit)」、「ブラウザ (Browse)」、「印刷 (Print)」と 3 つの「移動制御」があります。関連メニュー機能を次に示します。
表示メニュー
「表示 (View)」メニューにより、日、週、月、年の表示間での切り換え、時間帯の変更、位置の特定とアポイントメント、選択した日付への直接移動を行うことができます。
-
「日」は、現在選択されている日付の表示、その日のスケジュールされたアポイントメントのリスト、および作業予定のリストを示します。日表示には、前月、今月、翌月のミニ表示が含まれています。
-
「週」は、今週のミニ表示、スケジューリングされたアポイントメントのリスト、および週次作業予定のリスト項目を示します。
-
「月」は、現在ハイライトされている日の存在する月全体の表示、スケジューリングされた月次アポイントメントのリスト、および作業予定のリストを現在の日付をハイライトして表示します。
-
「年」は、今年の表示、その年にスケジューリングされているアポイントメントのリスト、および年次のリストを表示します。
-
「タイムゾーン」では、ユーザの時間帯を変更でき、また他のユーザのカレンダをそれぞれの時間帯により表示することができます。
-
「検索」では、アポイントメントの検索ができます。「カレンダアポイントメントの検索」を参照してください。
-
「日付変更」では、カレンダ全体から特定の日付を検索できます。詳細については、 「カレンダアポイントメントの検索」を参照してください。
「表示 (View)」メニューを使って表示を変更できます。詳細の表示や、過去、現在、将来の時間の表示に関する詳細については、「カレンダのリサイズ」と 「移動の制御」を参照してください。
「アポイントメントリスト」と「作業予定のリスト」の使い方に関する詳細については、 「アポイントメントリストまたは作業予定リストの表示」を参照してください。
編集メニュー
「編集 (Edit)」メニューの項目には次の機能があります。
-
「アポイントメント」ではアポイントメントのスケジュールを行い、 「作業予定のリスト」を利用することができます。「アポイントメントエディタ」のポップアップウィンドウが表示されます。
-
「プロパティ」では、アポイントメントとカレンダの表示、日付フォーマット、印刷、およびセキュリティアクセスの設定などカレンダマネージャのさまざまな機能をカスタマイズできます。
ブラウザメニュー
「ブラウザ (Browse)」メニューを使って、複数のカレンダの (1 つのカレンダとしての) 表示、1 つのカレンダの表示、ブラウズリストの設定、カレンダに速くアクセスできるブラウズメニュー項目の設定ができます。詳細については、「複数のカレンダのベースウィンドウ」を参照してください。
印刷メニュー
「印刷 (Print)」メニューを使って、現在選択されている表示や、日、週、月、年の表示、対応するアポイントメントと「作業予定のリスト (To Do List)」を印刷することができます。
移動の制御
図 5-3 カレンダ移動の制御
制御領域の右側に、過去、現在、または将来の表示に変更する 3 つのボタンがあります。
-
「前日 (Prev)」は前日、先週、先月、または昨年を表示する。
-
「今日 (Today)」は現在の日付を含む表示を示す。
-
「翌日 (Next)」は明日、翌週、翌月、または翌年を表示す。
カレンダのリサイズ
すべての表示やリストについて、カレンダマネージャのウィンドウにはリサイズコーナーがあります。この機能を使うと、さらに詳細な情報を見るためにサイズを変更することができます。リサイズに関する詳細については、「ウィンドウのサイズ変更」を参照してください。
各行に関する詳細を表示するには、リサイズコーナーの 1 つを使ってウィンドウを横方向に拡大します。
アポイントメントの行数を増やすには、リサイズコーナーの 1 つを使ってウィンドウを縦方向に拡大します。
カレンダ表示
次の項では、日、週、月、および年の表示メニューから選択できる表示について説明します。
日表示
1 日に多数のアポイントメントがスケジューリングされている場合、一度に 1 日分を表示すると便利です。
カレンダマネージャで、ある日のアポイントメントを表示するように変更するには、 「表示 (View)」->「日」を選択します。
カレンダマネージャの表示は、現在選択されている日を表示するように変わります。現在の表示が年表示の場合、表示される日は現在選択されている月の最初の日となります。 図 5-4 は日表示の例を示します。
図 5-4 日表示
現在の表示が週表示の場合、日表示に変更する一番早い方法は、表示したい日の一番上の日付ボックスにポインタを移動してセレクトボタンをクリックすることです。
日表示で表示される時間の範囲はプロパティウィンドウから設定することができます。詳細については、「カレンダマネージャのカスタマイズ」を参照してください。
また、「アポイントメント」または「作業予定のリスト」の日次リストを表示することもできます。通常の日表示では、時間が対応付けられていないアポイントメントや作業予定項目は表示されないため、日表示の次にこの日次リストを表示すると特に便利です。詳細については、「アポイントメントリストと作業予定リストの表示」を参照してください。
週表示
カレンダマネージャで、ある週のアポイントメントを表示するように変更するには、 「表示 (View)」->「週」を選択します。
次の図 5-5 に示すように、カレンダマネージャの表示は現在の日付を含む週を表示するように変わります。ウィンドウの左下角の週表示は、その週のアポイントメントに割り当てられた時間のブロックを示します。暗く陰影の付いた領域は、アポイントメントが重複していることを示します。
「アポイントメント」または「作業予定のリスト」の週次リストを表示することもできます。「アポイントメントリストと作業予定リストの表示」を参照してください。
「週表示」の中で日付のヘッダを選んでセレクトボタンをクリックすると、「日表示」が表示できます。
図 5-5 週表示
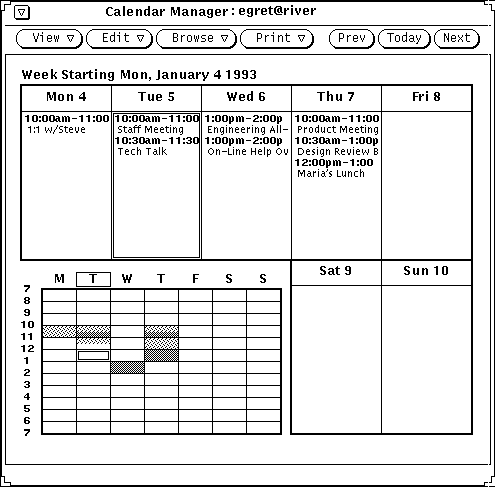
月表示
カレンダマネージャで、ある月のアポイントメントを表示するように変更するには、 「表示 (View)」->「月」を選択します。
あるいは、月表示から、個々の日付の数字の上にポインタを移動してセレクトボタンをクリックすると、表示はその日を含む週に変わります。必ず月表示内の日付の数字のすぐ上でセレクトボタンをクリックしてください。日付上のそれ以外の場所でセレクトボタンをクリックしても、単にその日が選択されるだけです。日付の数字のすぐ上でセレクトボタンをクリックした場合、セレクトボタンを押すとその日を含む週全体がハイライトされ、セレクトボタンを離すと週表示に変わります。
「アポイントメント」または「作業予定のリスト」の週次リストも表示できます。詳細については、「アポイントメントリストと作業予定リストの表示」を参照してください。
年表示
カレンダマネージャで、現在の年のカレンダを表示するように変更するには、「表示 (View)」->「年」を選択します。
カレンダマネージャの表示は現在の年を表示するように変わります。図 5-6 は、年表示のカレンダマネージャのウィンドウを示しています。
図 5-6 年表示
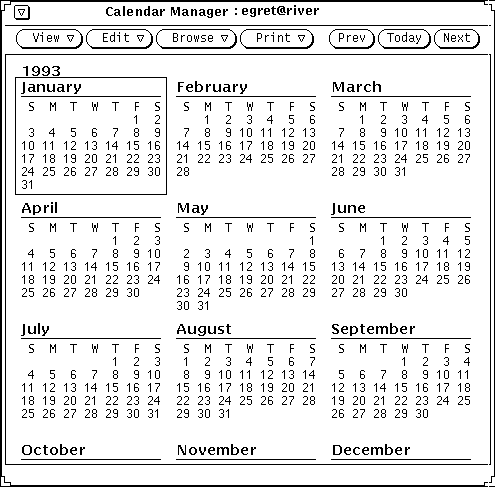
「アポイントメント」または「作業予定のリスト」の月次リストを表示することもできます。 「アポイントメントリストと作業予定リストの表示」を参照してください。
アポイントメントリストと作業予定リストの表示
1 日、1 週、1 ヶ月、1 年のスケジュールの表示のほかに、特定の日、週、月、または年のすべてのアポイントメントリストと作業予定のリストを示す別のウィンドウも表示できます (アポイントメントと作業予定項目はユーザのベースウィンドウスケジュールにも表示されます)。図 5-7 は、日表示がその日のアポイントメントリストと作業予定のリストとともに表示されているところを示します。
図 5-7 アポイントメントリスト (Appt List) と作業予定のリスト (To Do List) のある日表示
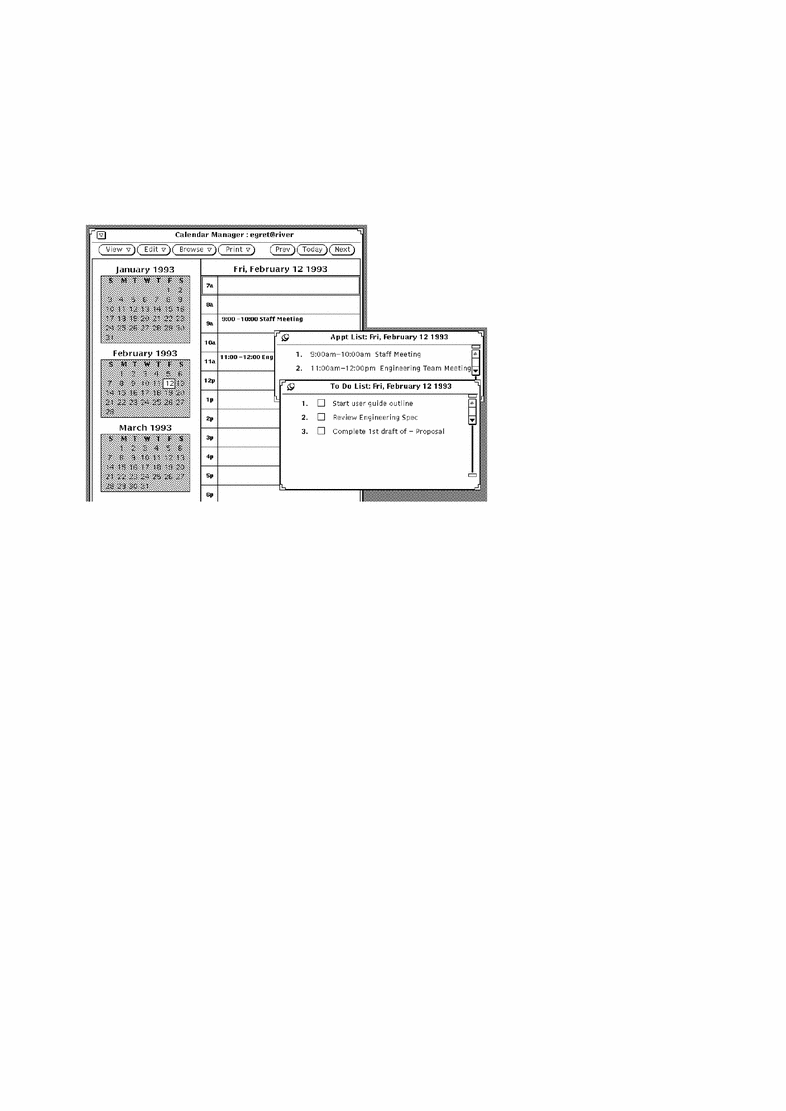
アポイントメントリストには特定の期間のすべてのアポイントメントが表示され、作業予定のリストには特定の期間のすべての作業予定項目が表示されます。実行しなければならない作業の管理を助けるために、作業予定のリストには、終了したらその項目をチェックできるチェックボックスが含まれています。予定項目をチェックするには、終了したリスト項目のチェックボックスの上でセレクトボタンをクリックします。チェック印を消去するには、チェック印のあるチェックボックスの上でセレクトボタンをクリックします。
会議などのアポイントメントは通常、時間が設定されていますが、時間設定が必ずしも必要なわけではありません。「ステータスレポートの作成」などの作業予定項目では通常、時間は設定されませんが、希望すれば時間を設定することができます。カレンダ上のどの項目がアポイントメントであり、どの項目が作業予定項目であるかを決定するのはユーザ自身です。カレンダ項目の作成と変更については、「編集メニュー」を参照してください。
アポイントメントリストまたは作業予定リストの表示
アポイントメントリストまたは作業予定のリストを表示する手順は次のとおりです。
-
リストを表示したい日、週、月、年を選択または表示します。
-
表示サブメニューから「アポイントメントリスト」または「作業予定のリスト」を選択します。
選択したリストがあるポップアップウィンドウがカレンダマネージャのベースウィンドウの隣に表示されます。
編集メニュー
アポイントメントエディタ (Appointment Editor) ポップアップウィンドウから「アポイントメント」と「作業予定のリスト」を同じ方法でスケジューリングします。アポイントメントエディタウィンドウを表示するには、日を選択し、編集メニューから「アポイントメント」を選択します。
あるいは、(日表示の) 時間または (週または月表示の) 日付の上でセレクトボタンをダブルクリックして、アポイントメントエディタを表示することもできます。
アポイントメントエディタのウィンドウには、図 5-8 に示すように選択した日が自動的に表示され、スクローリングリストにスケジューリングされたアポイントメントのリストが示されます。
図 5-8 フルサイズのアポイントメントエディタのポップアップウィンドウ
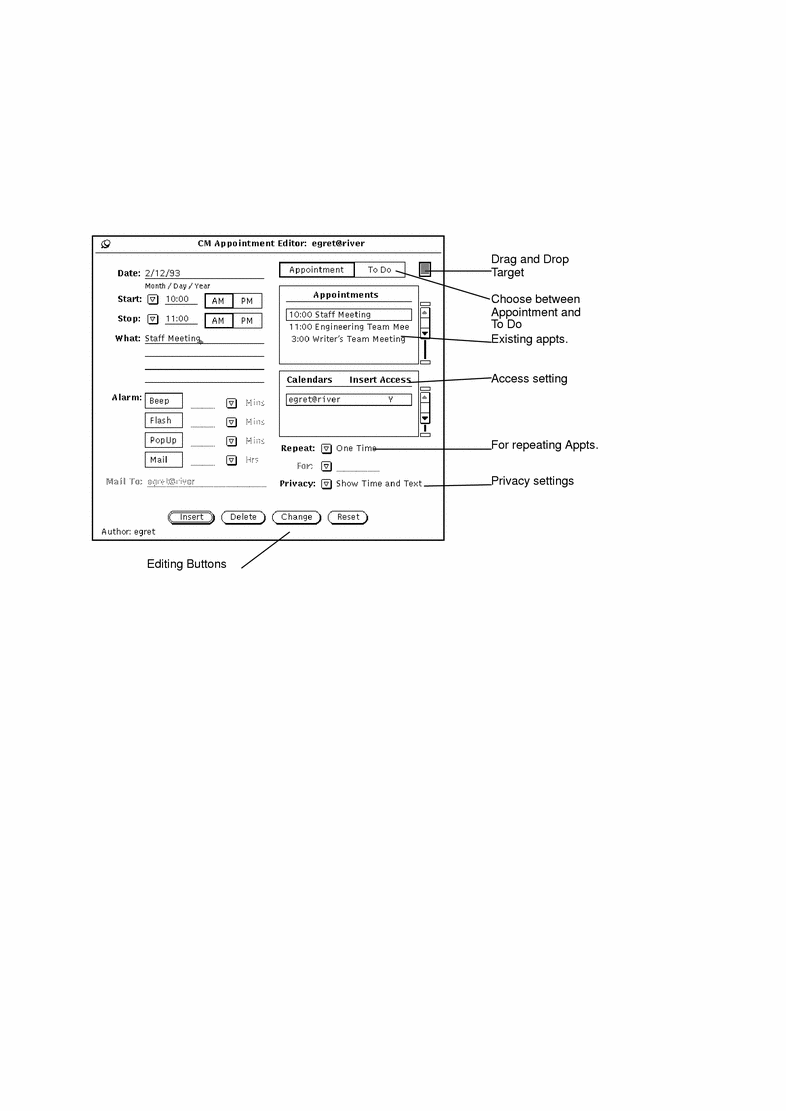
アポイントメントエディタのオプション
アポイントメントエディタのウィンドウには次の制御機能があります。
-
選択した日付を自動的に表示する「日付 (Date)」フィールド。別の日付を入力して追加アポイントメントをスケジューリングすることができます。カレンダマネージャの 「プロパティ (Properties)」ウィンドウで日付フィールドの形式を変更することができます。詳細については、「日付け表示形式プロパティ」を参照してください。
-
アポイントメントの時間設定に使う「開始 (Start)」と「終了 (Stop)」のセットの制御機能。時間メニューを使うか、またはテキストフィールドに数字を入力することができます。
時間メニューは、「開始 (Start)」および「終了 (Stop)」簡略メニューボタンによって利用できます。このメニューの時間の選択項目は、プロパティウィンドウの「日の境界 (Day Bounds)」設定によって決まります。詳細については、「カレンダマネージャのカスタマイズ」を参照してください。
開始時間を設定すると、終了時間は自動的に 1 時間後に設定されます。アポイントメントが 1 時間より長いときは、時間メニューから時間を選択するか、または時間をテキストフィールドに入力することで新しい終了時間を設定することができます。
時間メニューの最後の選択項目は「時間指定なし (No Time)」と「全日 (All Day)」です。「時間指定なし (No Time)」はアポイントメントに時間を設定したくないときに使います。「全日 (All Day)」を選択すると、アポイントメントは 12:00 a.m. から 11:59 p.m. までに設定されます。これは、「休暇日 (Vacation Day)」などの 1 日を指すアポイントメントに便利です。
-
「内容 (What)」フィールドには、アポイントメントまたは作業予定項目に関する情報を入力します。このフィールドの第 1 行目は、日、週、月表示で表示されます。したがって、先頭行ではアポイントメントについて説明しなければなりません。また、アポイントメントの場所、簡単な議題、またはアポイントメントに付随するメモなどアポイントメントに関する詳細を取り込むこともできます。
-
「アポイントメント (Appointment)」または、「予定 (To Do)」の設定。この設定を使うと、項目をアポイントメントと見なすか、作業予定項目と見なすかを選択できます。詳細については、「アポイントメントリストまたは作業予定リストの表示」を参照してください。
-
「カレンダ (Calendars)」と「挿入 (Insert Access)」では、選択されたカレンダにどのようなパーミッションがあるかを示します。「カレンダマネージャのカスタマイズ」を参照してください。
-
「プライバシー設定 (Privacy Setting)」を使うと、専用アポイントメントを作成することができます。「時間表示 (Show Time Only or Show Time and Text)」または 「表示なし (Show Nothing)」などのオプションを選択すると、自分のアポイントメントまたは作業予定項目を、他のユーザから参照できない状態にすることができます。アポイントメント時間を含むアポイントメントはその他すべてのユーザから完全に隠されます。プロパティメニューでこのデフォルトを変更することができます。「カレンダマネージャのカスタマイズ」を参照してください。
「プライバシー (Privacy)」 設定を使って「表示なし (Show Nothing)」アポイントメントを作成すると、他のユーザはだれもカレンダをブラウズするときにアポイントメントがその時間帯にスケジュールされていることに気付きません。複数のカレンダを使う場合に、その時間帯がすでにスケジューリングされていることがわからないため、他のユーザがその時間帯に別のアポイントメントをスケジューリングする可能性があります (詳細については、「複数のカレンダのベースウィンドウ」を参照してください)。
-
「警報 (Alarm)」は、アポイントメントの通知方法を制御します。アポイントメントごとに希望する数の警報制御機能を使うことができます。それぞれの警報設定では、簡略メニューボタンを使って数字をテキストフィールドに入力して分、時間、または日の間隔で事前警報を設定することができます。
「警告音 (Beep)」と「フラッシュ (Flash)」設定を使うと、カレンダマネージャがクローズしているときはカレンダマネージャアイコンが警告音を発信して点滅します。カレンダマネージャがオープンしているときはカレンダマネージャウィンドウ自体が警告音を発信して点滅します。「ポップアップ (PopUp)」を選択すると、ポップアップに指定した時刻にアポイントメント情報を示す「アポイントメントメモ」ウィンドウが表示されます。「メール設定 (Mail setting)」を選択すると、メモが自動的に送信先テキストフィールドに入力した電子メールアドレスに送られます。
-
「繰り返し (Repeat)」は、アポイントメントの反復方法を制御します。アポイントメントが個別、毎日、毎週、隔週、毎月一定日 (たとえば、毎月の初日と 15 日など)、毎月一定週日 (たとえば、毎月の第 3 火曜日など)、毎年、月曜から金曜まで、月曜、水曜、金曜、火曜から木曜まで、あるいは決まった日、週、月の繰り返し (「繰り返し単位」) などを指定できます。アポイントメントを繰り返すときは、日、週、または月ごとにアポイントメントの反復回数を「繰り返し回数 (For:)」フィールドに設定することができます。また、日、週、または月の反復量の制限値を設定することもできます。
-
メールツールからアポイントメントエディタにアポイントメントをドラッグ&ドロップすることができます。
カレンダマネージャのプロパティウィンドウからアポイントエディタ ウィンドウのデフォルト設定を変更することができます。プロパティの詳細については、「カレンダマネージャのカスタマイズ」を参照してください。
アポイントメントの作成と編集を行うには、デフォルトのアポイントメントエディタウィンドウの一番下にあるボタンのセットを使います。「挿入 (Insert)」、「削除 (Delete)」、「変更 (Change)」、「リセット (Reset)」ボタンの使い方については、「アポイントメントと作業予定項目のスケジューリング」、「アポイントメントの削除」、 「アポイントメントの編集」を参照してください。
アポイントメントと作業予定項目のスケジューリング
アポイントメントをカレンダにスケジューリングする手順は次のとおりです。
-
アポイントメントをスケジューリングしたい日の上でセレクトボタンをダブルクリックします。
次の図 5-9 に示すようなアポイントメントエディタのウィンドウがオープンします。
図 5-9 カレンダマネージャのアポイントメントウィンドウ
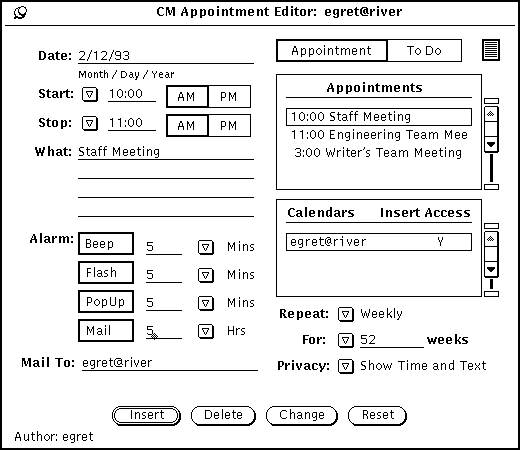
-
スケジュールするのがアポイントメントではなく作業である場合は、「予定 (To Do)」ボックスの上でセレクトボタンをクリックします。
デフォルトはアポイントメントボックスです。
時間を指定しても、しなくても「予定 (To Do)」項目を入力できます。
-
時間を設定するには、ポインタを「開始 (Start)」簡略メニューボタンの上に移動してメニューボタンを押し、時間を選択できるメニューを表示します。
このメニューに表示される時間は、プロパティウィンドウの「日の境界 (day boundaries)」の設定によって決まります。
時間項目ごとに、00、15、30、および 45 分の項目があるサブメニューがあります。
希望する時間をハイライトしてメニューボタンを離し、時間をテキストフィールドに入力します。メニューから時間を選択すると、自動的に正しい a.m. または p.m. 設定が選ばれます。メニュー項目「時間指定なし (None)」を選択すると、アポイントメントに時間は設定されません。「終日 (All Day)」を選択すると、アポイントメントは 12:00 a.m. から 11:59 p.m. までに設定されます。
あるいは、時間を「開始 (Start)」テキストフィールドに入力することもできます。必要ならば、PM 設定の上でセレクトボタンをクリックします。
「終了 (Stop)」テキストフィールドの時間は自動的に「開始 (Start)」テキストフィールドの時間の 1 時間後に設定されます。
-
アポイントメントの継続時間を 1 時間のデフォルトから変更するには、ポインタを 「終了 (Stop)」メニューボタンの上に移動してメニューボタンを押し、手順 2 の説明に従って時間メニューを表示します。
あるいは、時間を「終了 (Stop)]テキストフィールドに入力することもできます。必要ならば、PM 設定の上でセレクトボタンをクリックしてください。
-
アポイントメントが定期的に繰り返される場合は、反復簡略メニューボタンによって表示されるメニューから該当する「繰り返し (Repeat)」設定を選択します。
繰り返しメニューを使っていろいろな間隔を選択することができます。間隔の選択については、「アポイントメントエディタのオプション」に説明があります。反復が「1 回だけ (One Time)」に設定されると、「期間 (For)」テキストフィールドは無効になり、入力を受け付けないことを示すためにうす暗く表示されます。反復アポイントメントを選択すると、「期間 (For)」テキストフィールドと簡略メニューボタンは有効になり、その単位がテキストフィールドに表示されます。
「期間 (For)」メニューとテキストフィールドを使うと、アポイントメントの反復回数を選択することができます。たとえば、毎週の会議が、10 週間スケジュールされていることがわかります。
「期間 (For)」テキストフィールドのデフォルト数は通常 1 年間に繰り返すアポイントメント回数を設定します。たとえば、反復間隔が「毎日 (Daily)」のときはデフォルト数は 365 になり、反復間隔が「毎週 (Weekly)」のときは 52 になります。「毎年 (Yearly)」設定のデフォルト数は 2 年です。アポイントメントを無期限に繰り返したいときは、「期間 (For)」メニューから「永久 (forever)」を選択するか、またはテキストフィールドに「永久 (forever)」を入力します。
-
適宜プライバシー設定を選択します。
これが他のユーザに見られたくない専用アポイントメントならば、「プライバシー (Privacy)」フィールドから簡略メニューボタンを使って、アポイントメントについて「時間だけを表示 (Show Time Only)」または「表示なし (Show Nothing)」のどちらかを選択できます。詳細については、「アポイントメントエディタのオプション」を参照してください。
-
このアポイントメントの通知方法を選択します。
「警報 (Alarm)」オプションの 1 つ、数個、または全部を設定することができます。 「警告音 (Beep)」と「点滅 (Flash)」設定を使うと、カレンダマネージャがクローズしているときはカレンダマネージャアイコンが警告音を発信して点滅します。カレンダマネージャがオープンしているときは、カレンダマネージャウィンドウ自体が警告音を発信して点滅します。「ポップアップ (PopUp)」を選択すると、ポップアップに指定した時刻にアポイントメント情報を示すアポイントメントメモウィンドウが表示されます。図 5-10 にメモポップアップウィンドウの例を示します。
図 5-10 メモポップアップウィンドウの例
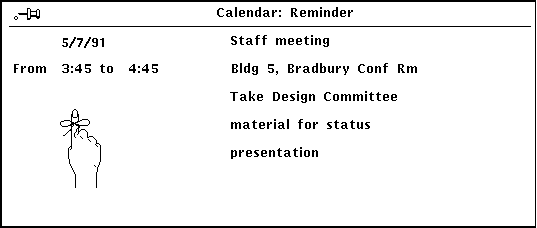
「メール (Mail)」を設定すると、メモが自動的に「メール To」テキストフィールドに入力した電子メールアドレスに送られます。
-
必要に応じて、新しい数値を該当するテキストフィールドに入力することで警報時間を変更します。
小数は受け付けられません。
また、プロパティウィンドウからデフォルト警報時間を変更することができます。詳細については、「カレンダマネージャのカスタマイズ」を参照してください。
-
アポイントメントの情報をすべて入力したら、「挿入 (Insert)」ボタンの上でセレクトボタンをクリックします。
アポイントメントがアポイントメントエディタウィンドウのスクローリングリストとカレンダマネージャウィンドウに追加されます。
別の日にアポイントメントを入力したい場合は、カレンダマネージャウィンドウの新しい日の上でセレクトボタンをダブルクリックするか、または日付フィールドに新しい日付を入力します。
アポイントメントの削除
既存のアポイントメントまたは作業予定項目を削除する手順は次のとおりです。
-
日付を選択し、アポイントメントエディタのポップアップウィンドウを表示します。
-
削除したいアポイントメントをスクローリングリストで選択します。
次の図 5-11 に示すように、アポイントメントがハイライトされます。アポイントメント情報が「アポイントメントエディタ」フィールドに表示され、アポイントメントの作成者がフッタに表示されます。
図 5-11 アポイントメントがハイライトされているアポイントメントエディタの ウィンドウ
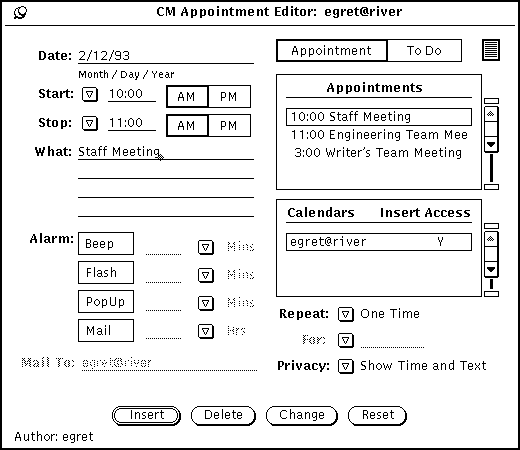
-
アポイントメントエディタのウィンドウの一番下にある「削除 (Delete)」ボタンの上でセレクトボタンをクリックします。
アポイントメントがスクローリングリストとカレンダマネージャウィンドウの両方から削除されます。
反復アポイントメントを削除しようとすると、図 5-12 に示すように選択した日付だけ、 (順方向) の将来の日付、全日付のアポイントメントのいずれを削除するか、または操作をキャンセルするかを選択できる通知が表示されます。
図 5-12 反復イベントの確認ウィンドウ

アポイントメントの編集
既存のアポイントメントまたは作業予定項目を編集する手順は次のとおりです。
-
日付を選択し、アポイントメントエディタのウィンドウを表示します。
-
編集したいアポイントメントをスクローリングリストで選択します。
-
アポイントメントエディタのウィンドウの情報を変更してアポイントメントの新しい情報を表示します。
-
アポイントメントエディタのウィンドウの一番下にある「変更 (Change)」ボタンの上でセレクトボタンをクリックします。
反復するアポイントメントを変更すると、選択したアポイントメントだけを変更するか、予定されたすべてのアポイントメントで繰り返される将来のすべてのアポイントメントを変更するか、またはその操作をキャンセルするかを選択できる通知が表示されます。
アポイントメントのお知らせ
予定されたアポイントメントの前に「お知らせ」がほしいことがあります。「お知らせ」として、システムによる警告音の発信、スクリーンの点滅、ユーザへの電子メールメッセージの送信のほか、アポイントメントの詳細が入ったカレンダがポップアップウィンドウに表示されるようにユーザが設定することもできます。このようないろいろな形式の「お知らせ」をいくつか組み合わせることもできます。
「お知らせ」を受け取るための手順は次のとおりです。
-
新しいアポイントメントを開始するか、アポイントメントエディタで既存のアポイントメントを編集します。
-
アポイントメントの前に受け取りたいアラームでの「お知らせ」の 1 つまたは複数のボタンの上でセレクトボタンをクリックします。
選択したボタンがハイライトされます。図 5-13 はアポイントメントの通知を選択したところです。
図 5-13 すべてのアポイントメント通知を選択
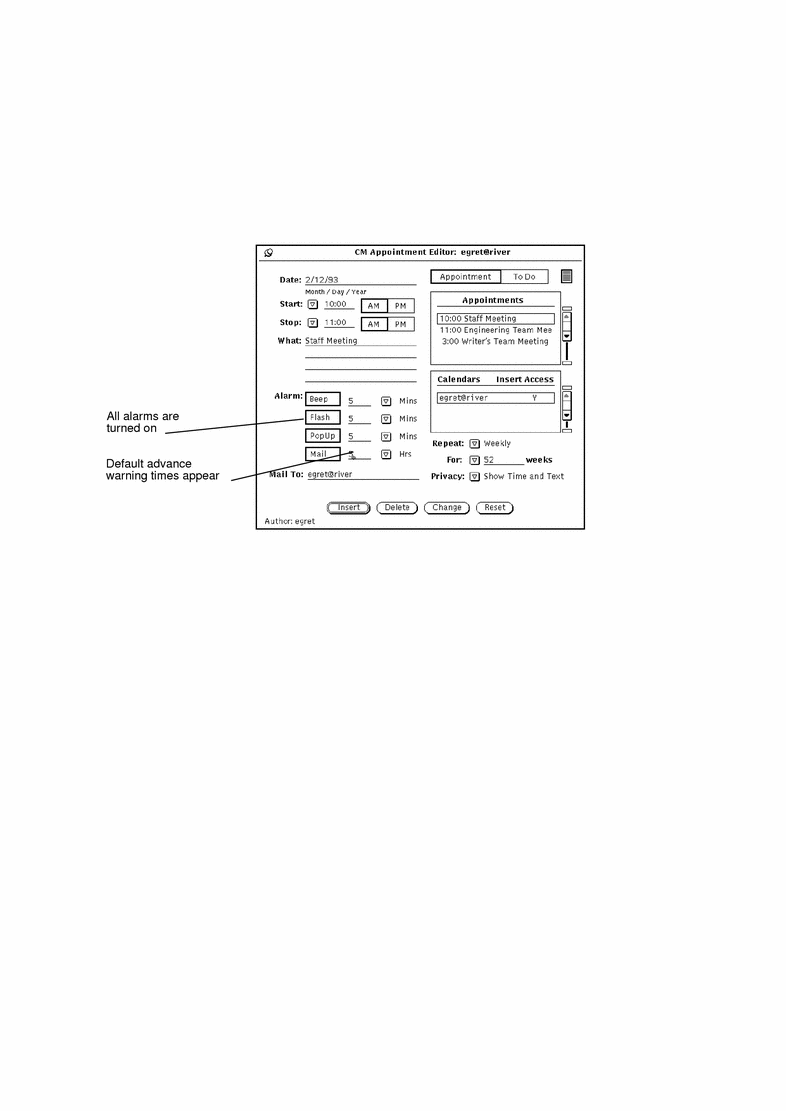
-
必要に応じて、次のようにデフォルトの事前警告時間を変更することもできます。
-
必要に応じて、「メール To (Mail To)」テキストフィールドにメールアドレスを追加します。
デフォルトでは、自分のメールアドレスがテキストフィールドに表示されます。さらにアドレスを追加すると、アドレス名はスクロールされて見えなくなります。キーボードの矢印キーを使って、アドレス名を見ることができます。
-
次のどちらかの方法でアポイントメントを保存します。
カレンダアポイントメントの検索
アポイントメントを検索したいがその予定時間をはっきり覚えていない場合は、カレンダマネージャ検索機能を使うことができます。
検索ウィンドウを表示するには、「表示 (View)」->「検索 (Find)」を選択します。
検索ウィンドウから、検索したいアポイントメントをテキストフィールドに入力します。テキストフィールドには、アポイントメントの任意の一部分を大文字または小文字で入力することができます。たとえば、図 5-14 は、Dentist が照合アポイントメントテキストフィールドに入力されている検索ウィンドウを示しています。これにより、Dentist appointment、See the dentist、DENTIST、Pay dentist bill などの dentist (大文字または小文字) を含む次のアポイントメントが内容フィールドから検索されます。
図 5-14 カレンダマネージャ検索ウィンドウ

「月数 (Months)」テキストフィールドと増減ボタンを使って、カレンダに現在表示されている月から始めてアポイントメントを検索したい月数を指定します。前方検索の上でセレクトボタンをクリックすると、指定した月数が順方向に検索され、後方検索の上でセレクトボタンをクリックすると、その月数だけ逆方向に検索されます。
特定のカレンダ日付の検索
非常に素早く特定の日付を調べるか、または特定の日に「変更 (go to)」しなければならないことがあります。移動ボタンを使ってこの操作を行う代わりに、「日付変更 (Go To)」機能を使うことができます。
-
「表示」->「日付変更」を選択します。
「日付変更 (Go To Date)」ウィンドウが表示されます。
-
日付行の上に正確な日付を入力して移動ボタンを選択します。
日付は「日付け表示形式」プロパティで指定した形式でなければなりません。選択した表示に応じて、その日が表示されるか、ハイライトされます。
メールツールからアポイントメントメッセージをドラッグする
アポイントメントアイコンがアタッチされているメールメッセージ、または別のカレンダマネージャアプリケーションによって生成されたメール通知を受け取ると、次の手順に従ってメッセージをカレンダマネージャまでドラッグ&ドロップしてユーザのアポイントメントをスケジューリングすることができます。
-
メールツールをオープンして、メールメッセージヘッダを表示します。
-
ヘッダを指してセレクトボタンをクリックし、選択します。
-
セレクトボタンを押してポインタを少しドラッグします。
図 5-15 に示すようにポインタは複写ポインタに変わり、メールメッセージを表す小さな封筒が表示されます。
図 5-15 メールメッセージのドラッグ
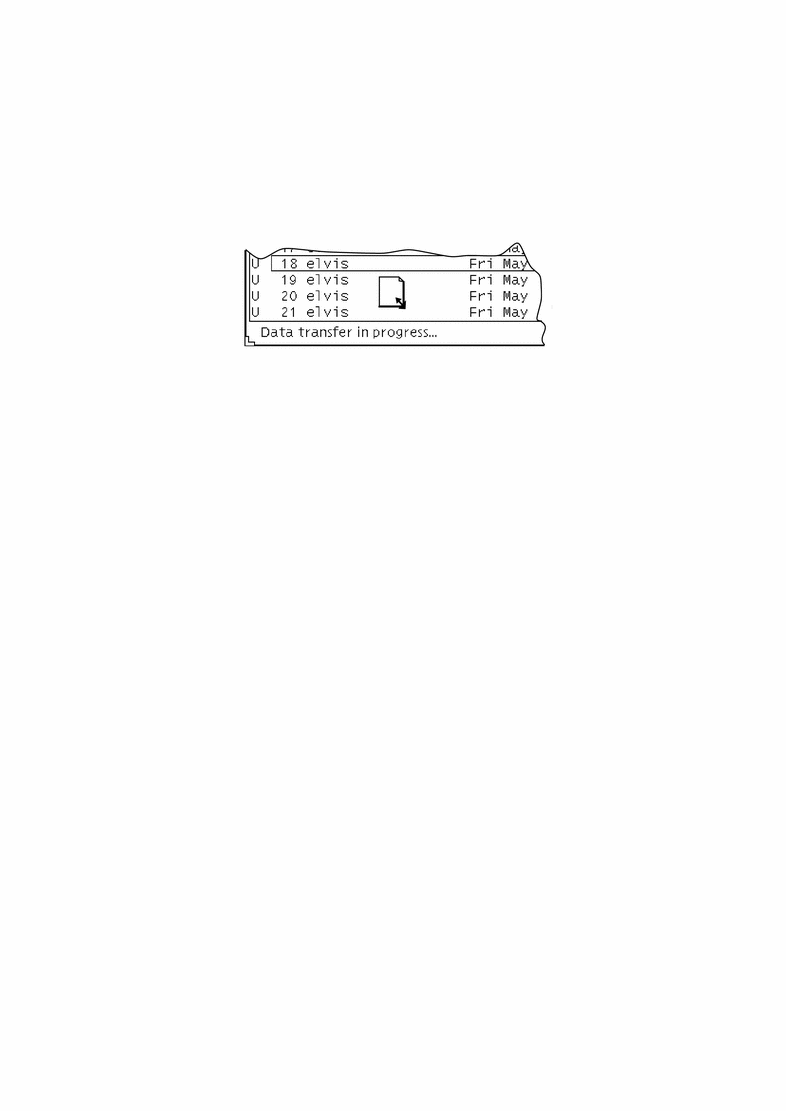
-
封筒をカレンダマネージャまでドラッグします。
カレンダマネージャアイコンの上か、オープンされているカレンダマネージャウィンドウの任意の位置にドロップすることができます。
-
セレクトボタンを離します。
アポイントメントのスケジューリングが正常終了したら、カレンダマネージャウィンドウのフッタにメッセージが表示されます。図 5-16 はこのようなメッセージの例を示しています。
図 5-16 スケジューリングされたアポイントメントのメッセージの例

アポイントメントのアイコンに関する詳細については、第 4 章「マルチメディアメールツール」を参照してください。アポイントメントの形式をカレンダマネージャが理解できない場合は、アポイントメントをスケジューリングできないことを知らせる通知が表示されます。
複数のカレンダのベースウィンドウ
カレンダマネージャを使うと、ユーザがそのアクセスリストに含まれている場合は他のユーザのカレンダにアクセスすることができます。この便利な機能を使って、ユーザとその同僚はアポイントメントのスケジューリングを統合することができます。「複数のカレンダ (Multiple Calendars)」のメニュー項目を使うと、会議をスケジュールするのに最適な時間を検索するために数多くのユーザのカレンダを一度に重ね合わせることができます。都合の良い会議時間が見つかったら、すべてのユーザのカレンダに会議をスケジューリングしたり、新規アポイントメントに関するメールを各ユーザに送信したりすることができます。
しかるべきアクセスリストパーミッションがあれば、別のユーザのカレンダに公的なアポイントメントをすべて表示して既存のアポイントメントの挿入、削除、または変更を行うことができます。専用カレンダのアクセスリストの作成については、「アクセスリストとパーミッションのプロパティ」を参照してください。
複数のカレンダの使い方
「複数のカレンダ表示 (Show Multiple Calendars)」メニュー項目を使うと、数多くのユーザのカレンダを同じウィンドウに一度に表示することができます。これにより、特定の時間帯に何人のユーザ、またどのユーザに予定があるかがわかり、ユーザが全員空いている時間帯があるかどうかが素早くわかります。ユーザが全員空いている時間帯がない場合は、大多数または特定のユーザに都合の良い時間を決定することができます。この項目を使うと、会議に最適な時間をかなり容易に見つけ出すことができます。
会議に最適の時間が見つかったら、カレンダに挿入アクセスできるすべてのユーザのアポイントメントをスケジューリングすることができます。さらに、アポイントメントを自分でスケジュールするために、ユーザがメールツールからドラッグしてカレンダマネージャの上にドロップできる形式で会議の参加者にメールを送信することができます。
複数のカレンダのウィンドウ
複数のカレンダにアクセスするには、「ブラウザ」メニューから「複数のカレンダ表示 (Show Multiple Calendars)」を選択します。こうすると複数のカレンダのウィンドウが表示されます。図 5-17 は複数のカレンダアイコンと 1 つのカレンダが表示されているデフォルトウィンドウを示しています。「複数のカレンダ表示」を使って複数のカレンダを表示する方法について以下に説明します。
図 5-17 複数のカレンダのアイコンとウィンドウ

「複数のカレンダ (Multiple Calendar)」のウィンドウには次の制御機能があります。
-
多数のユーザのアポイントメントを一度にスケジューリングし、新規アポイントメントに関する情報をメール転送し、「複数のカレンダ」の表示を変更して別の週や月を示すのに使う「スケジュール (Schedule)」ボタン、「メール (Mail)」ボタン、「表示変更 (Go To)」ボタン
-
ブラウザのスクローリングリストに追加したいカレンダのユーザ名 (ログイン名とシステム名) を入力するセットアップメニュー
図 5-17 には 1 つのカレンダが表示されています。フッタメッセージは随時表示されているカレンダの数を知らせます。
カレンダ表示の灰色の領域は、選択したユーザにアポイントメントの予定がある時間を示しています。複数のカレンダが表示されている場合、灰色のブロックの陰影は変化します。濃いブロックは、その時間帯により多くのアポイントメントが重なっていることを示します (濃淡のレベルは最大 3 種類しかないため、4 つの既存のアポイントメントがある時間帯の濃さは 3 つのアポイントメントがある時間帯と同じです)。白い領域は選択したユーザが全員空いている時間を示しています。
図 5-18 は 5 個のカレンダが表示されている「複数のカレンダ」を示しています。表示されているカレンダは、スクローリングリストで選択した 5 人のユーザのカレンダです。月曜日の 11 時の陰がない白い領域は、月曜日の 11 時に選択した 5 人のユーザが全員空いていることを示します。
図 5-18 5 つのカレンダが表示されている複数のカレンダ
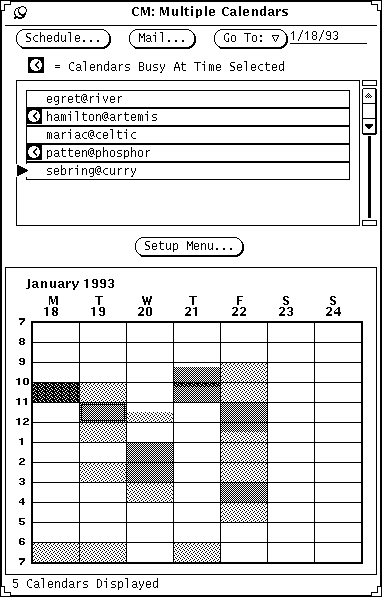
「複数のカレンダ」表示の 1 時間には二重の境界線があります。カラーワークステーションでは、内側の境界線はユーザのウィンドウのカラーであり、ワークスペースプロパティカラーカテゴリによって決まっています。これは選択した時間を示します。
選択した時間にアポイントメントがスケジューリングされている各ユーザには、スクローリングリストの名前の左に時計記号が表示されます。これらの時計記号を使うと、希望する時間帯に誰の予定があるかを調べることができます。たとえば、会議をスケジューリングしなければならず、出席者全員に同じ空き時間がないとします。この場合に 1 人だけに予定がある時間帯をクリックすると、他の誰がスケジューリングされているかを検索することができます。
図 5-18 の選択時刻は火曜日の 11:00 です。スクローリングリストでチェックマークを使うと、ユーザ hamilton@artemis と patten@phosphor の二人に火曜日の 11:00a.m. にアポイントメントが予定されていることがわかります。
複数のカレンダとブラウズメニューへカレンダを追加する
「複数のカレンダ (Multiple Calendar)」のスクローリングリストは、ブラウズに利用できるカレンダをすべて表示します。 (カレンダマネージャコントロールパネルの「ブラウザ (Browse)」ボタンからの) ブラウズメニューもカレンダのこのリストで構成されます。カレンダをブラウズするには、まずこのカレンダを「複数のカレンダ」スクローリングリストに追加しなければなりません。
新しいカレンダは、「複数のカレンダ」スクローリングリストで入力した順序でブラウズメニューに表示されます。このリストは、名前をリストに追加した後にアルファベット順で分類することができます。
カレンダをブラウズリストおよびメニューに追加する手順は次のとおりです。
-
「複数のカレンダ」ウィンドウが現在表示されていないときは、「ブラウザ (Browse)」->「セットアップメニュー (Setup Menu)」を選択します。
「複数のカレンダ」ウィンドウが表示されている時は、「セットアップメニュー... (Setup Menu...)」ボタンの上でセレクトボタンをクリックします。セットアップメニューウィンドウが表示されます。
-
ユーザ名テキストフィールドで、カレンダを追加したいユーザのカレンダアドレスを入力します。
カレンダアドレスは、ユーザのログイン名の後に@とユーザのホストマシン名が付いたものです。たとえば、カレンダアドレス mariac@celtic は図 5-19 のカレンダフィールドにあります。
ドメインの概念を使う NIS または DNS システムを利用している場合は、ユーザのドメインでカレンダのブラウズを行うか、またはリモートドメインを指定するかを確認してください。
たとえば、自分のドメインでユーザ egret のカレンダをブラウズしようとする場合、正しいカレンダアドレスは egret@host です。ただし、egret が別のドメインにある場合は、カレンダアドレスは egret@host.domain のフォーマットにする必要があります。
図 5-19 複数のカレンダおよびブラウズメニューへのカレンダの追加
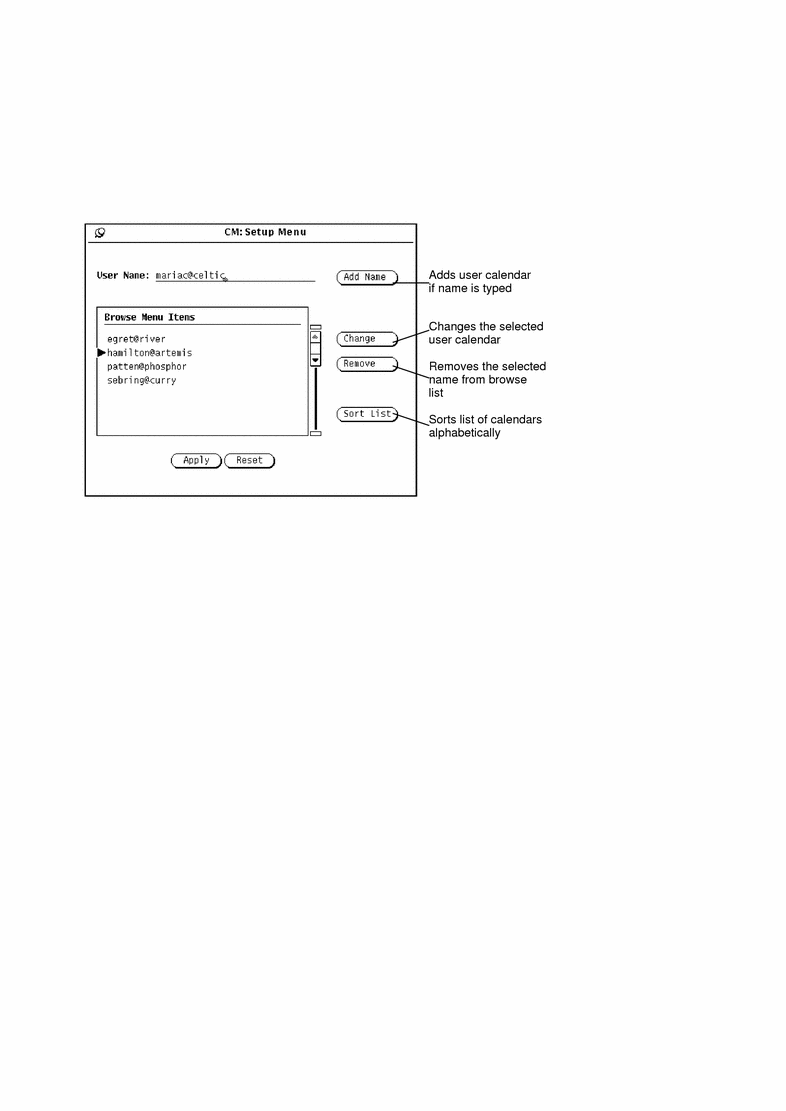
-
「名前の追加 (Add Name)」を選択して名前を追加します。
ブラウズしているときに無効なホスト名または無効なユーザ名を入力してブラウズしようとすると、「カレンダにアクセスできません」というエラーメッセージが表示されます。
注 -システムおよびネットワーク性能を向上させるために、ユーザがスクローリングリストにユーザ名を入力したとき、カレンダマネージャはユーザ名が有効であるかどうか、またはそのカレンダに対するブラウズパーミッションがあるかどうかを確認しません。カレンダマネージャは、「複数のカレンダ」スクローリングリストでカレンダを選択するか、またはブラウズメニューからカレンダを選択した場合にはこのチェックを行います。
-
「適用 (Apply)」をクリックします。
複数のカレンダおよびブラウズメニューからのカレンダの削除
「複数のカレンダ」スクローリングリストやブラウズメニューからカレンダを削除する手順は次のとおりです。
-
ブラウザのプルダウンメニューから「セットアップメニュー (Setup Menu)」、または「複数のカレンダ」ウィンドウから「セットアップメニュー (Setup Menu)」を選択します。
-
「ブラウズメニュー項目 (Browse Menu Items)」スクローリングリストで削除したい各カレンダを選択します。
-
「セットアップ (Setup)」メニューから「削除 (Remove)」を選択してスクローリングリストにある選択した名前をすべて削除します。
注 -自分のカレンダ名または「初期表示のカレンダ」は削除できません。
-
「適用 (Apply)」をクリックします。
ブラウズする週の選択
複数のカレンダウィンドウを表示するときに、「複数のブラウザ (Multi-Browser)」カレンダ表示に示される週は次のように決定されます。
-
現在の表示が日表示または月表示のときは、現在選択されている日付を含んでいる週が表示される。
-
現在の表示が週表示のときは、現在の週が表示される。
-
現在の表示が年表示のときは、現在選択されている月の最初の週が表示される。
「複数のカレンダ」に表示される週を変更するには、表示変更メニューとテキストフィールドを使います。
特定の週を表示するには、「表示変更 (Go To)」テキストフィールドの希望する週に日付を入力し、「表示変更 (Go To)」ボタンの上でセレクトボタンをクリックします。日付フォーマット「プロパティ (Properties)」ウィンドウで設定したフォーマットを使って、日付を入力します。デフォルトフォーマットは MM/DD/YY です。詳細については、「日付け表示形式プロパティ」 を参照してください。
「表示変更 (Go To)」メニューの項目を使って次のように「複数のカレンダ」週の表示を変更することもできます。
-
前の週または次の週を表示するには「前週」または「翌週」を選択します。
-
カレンダマネージャのベースウィンドウで現在選択されている曜日を表示するには 「今週」を選択します。
-
現在の「複数のカレンダ」の週よりも 1 ヵ月前または 1 ヵ月後の週を表示するには 「前月」または「翌月」を選択します。
多数のユーザのための新しいアポイントメントの時間帯の検索
多数のユーザに関与する会議などのアポイントメントをスケジューリングしたい場合、次の手順に従います。
-
「複数のカレンダ」ウィンドウが現在表示されていなければ、ブラウザメニューから 「複数のカレンダ (Multiple Calendars)」を選択します。
-
会議出席者全員の「複数のカレンダ」スクローリングリストにカレンダを追加します。
詳細については、「複数のカレンダとブラウズメニューへカレンダを追加する」を参照してください。
-
スクローリングリストの各ユーザのカレンダの上でセレクトボタンをクリックして、会議出席者全員のカレンダを選択します。
選択された各カレンダは「複数のカレンダ」表示領域の上にオーバラップします。
-
希望する週が現在表示されていなければ、「表示変更 (Go To)」メニューまたはテキストフィールドを使って希望する週を表示します。
詳細については、「ブラウズする週の選択」を参照してください。
-
カレンダがすべて選択され、重なって表示されると、会議時間の陰のついていないブロックを検索します。
陰のついていないブロックは全員の空き時間を表します。たとえば、図 5-20 では、選択した全カレンダには火曜日の 1:00〜2:00 と 3:00〜5:00 に空いている時間帯があります。
図 5-20 5 人のユーザを選択した複数のカレンダウィンドウ
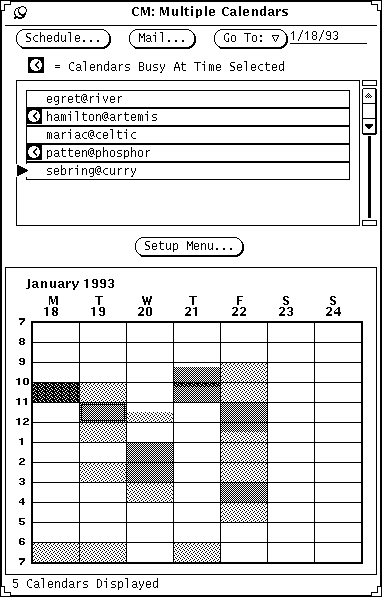
-
選択した全カレンダに十分な長さの空き時間帯がないときは、薄い陰のある時間帯を選択し、スクローリングリストで (1 つまたは複数の) 時計の記号を調べて誰に時間の競合があるかを確認します。
競合が最小数になるか、会議にそれほど必要ではない出席者だけに競合がある時間帯が見つかるまでこの処理を続行します。
あるいは、スクローリングリストでそのカレンダ上のセレクトボタンをクリックして、会議にそれほど必要ではないユーザのカレンダを解除することもできます。すると、 「複数のカレンダ」表示は更新され、この時点で空き時間帯を探し出すことができます。
ユーザのグループのためのアポイントメントのスケジューリング
多数のユーザに対して新しいアポイントメントの都合のよい時間が見つかった場合、 「アポイントメントエディタ (Appointment Editor)」を使うと、挿入アクセスを与えたユーザ全員のカレンダにアポイントメントをスケジューリングすることができます。
「CM アポイントメントエディタ (CM Appointment Editor)」を使ってアポイントメントをスケジューリングする方法に関する詳細については、「アポイントメントエディタのオプション」を参照してください。
注 -
カレンダ挿入アクセスフィールドに疑問符「?」が現れたときは、アクセス対象のユーザがカレンダマネージャの以前のバージョンで動作していることを意味しています。このユーザのカレンダにアクセスできることもあれば、できないこともあり、これは、カレンダにアクセスしてみなければわかりません。
「複数のカレンダ」ウィンドウの中でカレンダを選択すると、「CM アポイントメントエディタ」のアポイントメントスクローリングリストは、カレンダスクローリングリストで選択した全カレンダに対するアポイントメントを表示します。アポイントメントスクローリングリストでアポイントメントを選択すると、アポイントメント情報は「CM アポイントメントエディタ」フィールドに表示され、カレンダスクローリングリストは、アポイントメントの所有者だけを表示するように更新されます。
ユーザのグループのアポイントメントを一度にスケジューリングする手順は次のとおりです。
-
「複数のカレンダの表示」を使って新しいアポイントメントの時間帯を検索します。
この処理を行う方法がわからないときは、「多数のユーザのための新しいアポイントメントの時間帯の検索」を参照してください。
-
アポイントメントをスケジューリングしたい時間帯にポインタを移動し、セレクトボタンをクリックします。
選択した時間は「複数のカレンダ」表示の 1 時間分でなければなりません。ただし、アポイントメントをスケジューリングする際に時間または継続時間を変更できます。
-
「スケジュール」の上でセレクトボタンをクリックします。
あるいは、手順 2 の時間帯の上でセレクトボタンをダブルクリックすることもできます。「CM アポイントメントエディタ」を 図 5-21 に示します。
図 5-21 CM アポイントメントエディタ
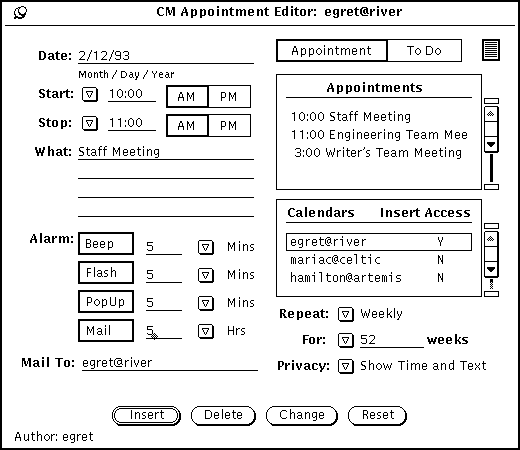
「CM アポイントメントエディタ」が表示されます。選択した日付と時刻が記入され、選択したカレンダがカレンダスクローリングリストにリストされます。これらのカレンダのいずれかへの挿入アクセスがある場合、そのカレンダは自動的に選択されます。選択したカレンダのいずれかの選択した時刻にアポイントメントがある場合、そのアポイントメントはアポイントメントスクローリングリストに追加されます。
「複数のカレンダ」ウィンドウで時間または選択したカレンダを変更すると、その情報はブラウザ「アポイントメントエディタ」ウィンドウで自動的に更新されます。
複数のカレンダからのアポイントメントに関するメールの送信
「複数のカレンダメール」機能を使うと、アポイントメントに関するメールを他のユーザに送信することができます。このメールは、簡単なスケジューリングを行うためにカレンダマネージャのベースウィンドウにドラッグ&ドロップ可能なアポイントメントアイコンを使って送信されます。メールツールでドラッグ&ドロップを使って、カレンダマネージャアポイントメントをスケジューリングする方法の詳細については、「メールツールによるカレンダマネージャの使い方」を参照してください。
この機能は、「複数のカレンダ」を使って、新しいアポイントメントをスケジューリングしたときに特に便利です。アポイントメントをスケジューリングした後、アポイントメントに関するメールを出席者全員に送信したい場合があります。また、カレンダに対する「挿入」アクセス権のないユーザがいる場合もあります。このような場合、メールをそのようなユーザに送信し、自分自身でアポイントメントをスケジューリングしてもらうことができます。
「複数のカレンダメール」機能を使うには次のようにしてください。
「複数のカレンダ」ウィンドウの最上部にある「メール (Mail)」ボタンの上でセレクトボタンをクリックします。
この操作によって、アタッチメント領域にアポイントメントアイコンがある、メールツールの「メッセージ作成 (Compose Message)」ウィンドウが表示されます。詳細については、「メールツールによるカレンダマネージャの使い方」を参照してください。またメールの作成と送信については、第 4 章「マルチメディアメールツール」 「メールツール作成ウィンドウ」を参照してください。
「複数のカレンダ」スクローリングリストで選択したカレンダがある場合、「メール (Mail)」ボタンによって表示されるメールツールの「メッセージ作成 (Compose Message)」ウィンドウは自動的にユーザに送られます。サブジェクトフィールドは Meeting です。
作成ウィンドウのアタッチメント領域のカレンダマネージャのアポイントメントアイコンは次のように適切な日付および時刻で自動的に書き込まれます。
-
アポイントメントエディタ (Appointment Editor) ウィンドウが表示されているときは、日付、開始時間、終了時間、および内容フィールドは、アポイントメントエディタの最新セッションからの対応するフィールドがあるアポイントメントアタッチメントに含まれます。アポイントメントエディタの詳細については、「アポイントメントエディタのオプション」を参照してください。
-
アポイントメントエディタウィンドウが表示される前にメールツール作成ウィンドウが表示されると、「日付 (Date)」、「開始 (Start)」、「終了 (End)」フィールドは、 「複数のカレンダ (Multiple Calendar)」表示の現在の選択時刻の日付と時刻があるアポイントメントアタッチメントに含まれます。
自動的に書き込まれる任意の情報を変更し、詳細を追加することができます。図 5-22 は、「メール (Mail)」ボタンが複数のカレンダウィンドウから選択されたときに表示されるメールツール作成ウィンドウを示しています。アポイントメントをアタッチすると変更を保存します。
図 5-22 複数のカレンダ作成メッセージウィンドウ
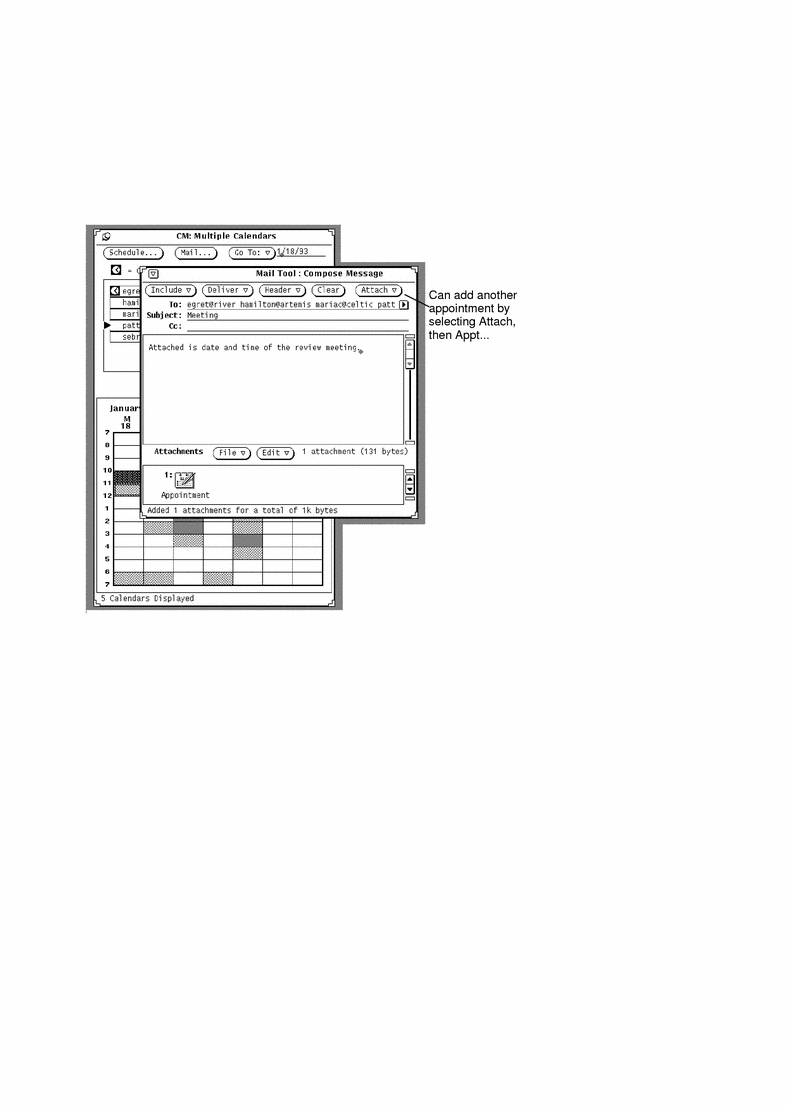
一人分のリモートカレンダをブラウズする
カレンダがブラウズメニューに追加されている場合、ブラウズメニューからカレンダを選択して、 (ユーザによって与えられたアクセスパーミッションに応じて) そのユーザのアポイントメントを表示したり編集したりできます。
カレンダマネージャがユーザ名の検索またはそのユーザのアポイントメントへのアクセスを行うことができないときは、「user@machine... にアクセスできません (Unable to aceess user@machine...)」というエラーメッセージがカレンダマネージャウィンドウのフッタに表示されます。このエラーメッセージには該当するユーザ名およびマシン名も表示されます。
カレンダマネージャがユーザのアポイントメントにアクセスできるときは、そのアポイントメントがウィンドウに表示され、ユーザの名前がヘッダに示されます。そのユーザに対するブラウズアクセス権がないときは、そのユーザのアポイントメントの表示または編集を行うことはできませんが、図 5-23 に示すようにスケジューリングされた時間帯を表示することはできます。
図 5-23 ブラウズアクセスがないときの週表示カレンダのブラウズ
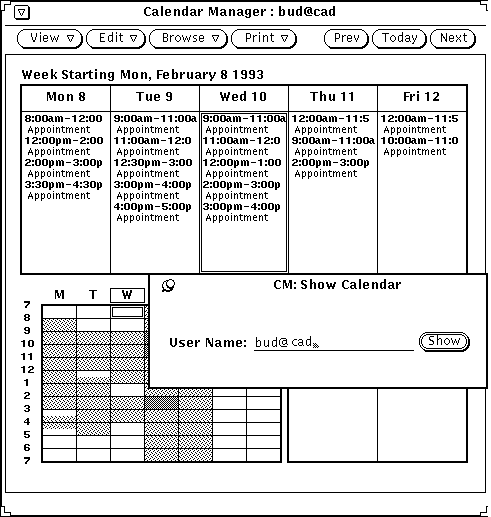
自分のカレンダに戻るには、ブラウズメニューから自分のユーザ名を選択します。
一人分のリモートカレンダを 1 回だけブラウズする
特定のアポイントメントだけのために一人のユーザのカレンダをブラウズしなければならないことがあります。頻繁にブラウズするカレンダのリストにこのユーザを追加しても意味がありません。一人分のカレンダを 1 回だけ表示する手順は次のとおりです。
-
「ブラウザ (Browse)」->「カレンダ表示 (Show Calendar)」を選択します。
「カレンダ表示」ウィンドウが表示されます。
-
「ユーザ名: 」テキストフィールドに表示するカレンダのユーザの名前を入力し、「表示 (Show)」を選択します。
指定した表示方法で、入力したユーザ名のカレンダが表示されます。図 5-24 は 「カレンダの表示」ウィンドウから選択したカレンダを示しています。
図 5-24 1 回だけ選択したカレンダ
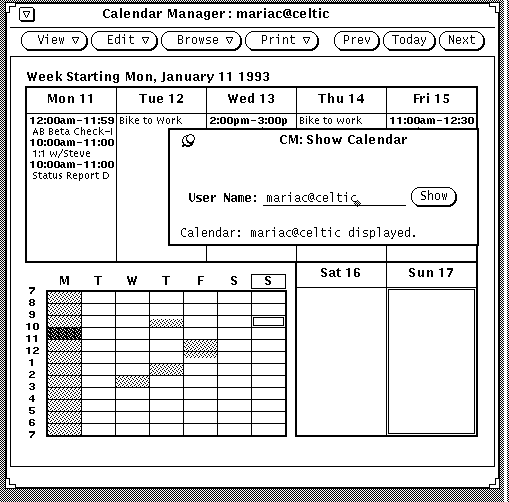
カレンダマネージャの時間帯の設定
別のカレンダをブラウズするとき、カレンダマネージャは自動的にその時間をユーザの時間帯に合わせます。たとえば、ユーザが米国の西海岸におり、東海岸にいるユーザのカレンダをブラウズする場合は、9:00 a.m. のアポイントメントは 6:00 a.m. として表示されます。
この特徴は、すべてのカレンダが同期されることを保証するため、「複数のカレンダ (Multiple Calendar)」を使う際には重要になります。ただし、単一のカレンダをブラウズするときは、その場所の時間帯でアポイントメントを表示したいと思うことがあります。これは、表示メニューから「時間帯 (Time Zone)」を使って、自分の時間帯をブラウズしているカレンダの時間帯に変更することで容易に行うことができます。自分の時間帯を自分以外の時間帯に変更した場合、時間帯の名前がカレンダマネージャのベースウィンドウのフッタの右側に表示されます。図 5-25 は米国山地標準時が選択されている時間帯メニュー示しています。
注 -
別のカレンダをブラウズするために時間帯を変更した場合、ブラウズが終わるとその時間帯を必ず元の時間帯に戻してください。これは、アポイントメント時間をユーザのシステムと相互に同期した状態に保つために重要です。「表示 (View)」メニューから「時間帯 (Time Zone)」を選択してもとの時間帯に戻ることができます。
図 5-25 時間帯メニュー
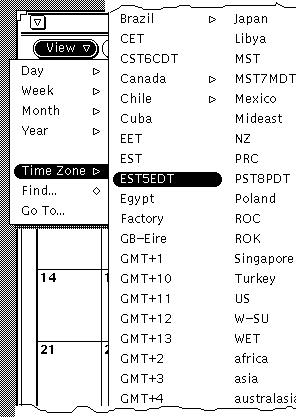
カレンダマネージャのカスタマイズ
プロパティウィンドウからカレンダマネージャの次の部分をカスタマイズできます。
-
「エディタのデフォルト (Editor Defaults)」。ここでは、「アポイントメントエディタ (Appointment Editor)」ポップアップウィンドウのデフォルトを指定する。
-
「表示設定 (Display Settings)」。ここでは、デフォルト表示オプションを指定する。
-
「アクセスリストとパーミッション (Access List and Permissions)」。ここでは、セキュリティアクセスのデフォルトを指定する。
-
「プリンタ設定 (Printer Settings)」。ここでは、デフォルト印刷オプションを指定する。
-
「日付表示形式 (Date Formats)」。ここでは、「アポイントメントエディタ (Appointment Editor)」に日付の表示形式を指定する。
プロパティウィンドウには、5 種類のセットのプロパティの変更に使う 5 個の別々の表示があります (カテゴリフィールドから選択されます)。
プロパティウィンドウを表示する手順は次のとおりです。
「編集 (Edit)」->「プロパティ (Properties)」を選択します。
あるいは、ポインタをカレンダマネージャウィンドウの制御領域またはペインに移動し、キーボードの Props キー (L3) を押してプロパティウィンドウを表示します。これは図 5-26 で示されます。
図 5-26 プロパティウィンドウ
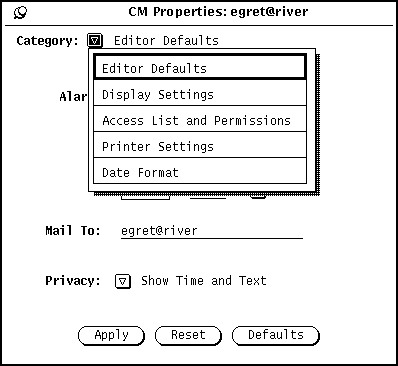
プロパティの特定のカテゴリの表示する手順は次のとおりです。
メニューボタンを離すと、プロパティウィンドウの内容はそのカテゴリに設定できるプロパティを示します。
プロパティを変更したときは、「適用 (Apply)」ボタンの上でセレクトボタンをクリックすることでその変更を適用しなければなりません。これは現在表示されている特性だけに適用されます。異なるカテゴリのプロパティを変更するには、新しいカテゴリを表示し、希望する設定を変更し、「適用 (Apply)」ボタンの上でセレクトボタンをもう一度クリックします。
「リセット (Reset)」ボタンの上でセレクトボタンをクリックすると、前回変更を適用してからそのままになっていたオプションをすべてリセットすることができます。「デフォルト (Defaults)」ボタンの上でセレクトボタンをクリックすると、すべてのオプションをデフォルト設定値にリセットすることができます。
エディタのデフォルトプロパティ
図 5-27 に示す「エディタのデフォルト (Editor Defaults)」プロパティは「アポイントメントエディタ (Appointment Editor)」ポップアップウィンドウのデフォルトを指定します。プロパティウィンドウからエディタデフォルトを設定すると、「アポイントメントエディタ」ウィンドウを表示するごとにエディタデフォルトが自動的に設定されます。送信先テキストフィールドで、メールアラームを利用する場合の「お知らせ」メールの受信者を指定します。
図 5-27 エディタのデフォルトプロパティ
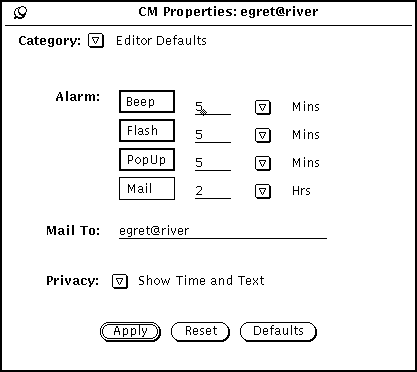
デフォルトを変更するには次の手順で行います。
-
希望する設定の上でセレクトボタンをクリックします。
-
テキストフィールドの中でセレクトボタンをクリックして新しい数値を入力します。
分、時間または日数を示すには簡略メニューボタンを使います。図 5-27 は警告音、点滅、ポップアップが設定されているアラームの例を示しています。「時間だけを表示 (Show Time Only)」か、「表示なし (Show Nothing)」にデフォルトプライバシー設定を変更することができます。
「適用 (Apply)」ボタンの上でセレクトボタンをクリックすると、新しいデフォルトが即座に有効になります。アラーム設定値を変更しても、以前のデフォルト選択項目を使って、すでにスケジューリングされているアポイントメントには影響はありません。
表示設定のプロパティ
図 5-28 に示される「表示設定 (Display Settings)」の制御機能は、デフォルトユーザカレンダの位置、1 日の境界時間、12 時間または 24 時間の時間表示、デフォルトのカレンダ表示、「カレンダマネージャ (Calendar Manager)」ウィンドウに表示する初期カレンダを指定します。このセットの制御機能を表示するには、カテゴリメニューから「表示設定」を選択します。
図 5-28 表示設定のプロパティ
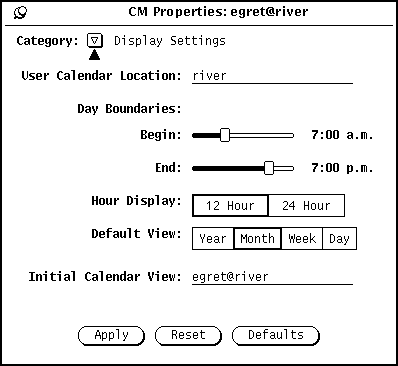
ユーザカレンダ位置の変更
ユーザカレンダの位置を変更するには、異なるマシン名を指定します。単にマシン名を入力します。この新しいユーザカレンダ位置はブラウザのプルダウンメニューの最初の名前 (またはデフォルト) になります。適用されるどのプロパティも新しいカレンダに追加されます。
日の境界の変更
図 5-28 に示した「日の境界 (Day Boundaries)」スライダを使って、労働日の時間の範囲を指定することができます。これにより、以下の場合にカレンダマネージャによって表示される時間が決まります。
-
カレンダマネージャの日表示
-
カレンダマネージャの週表示の週チャート
-
複数のカレンダ表示
-
アポイントメント編集ウィンドウの開始および終了時間メニュー
日の境界の現在の値が各スライダの右に表示されます。設定を変更する手順は次のとおりです。
-
ポインタをスライダのドラッグボックスに移動してセレクトボタンを押します。
-
ポインタを左または右にドラッグします。
スライダをドラッグすると、時間が変化することに注意してください。
-
希望する時間が表示されたら、セレクトボタンを離します。
あるいは、ポインタをドラッグボックスの左右のスライダバーに移動し、セレクトボタンをクリックすると、1 時間ごとに時間を変更できます。
日の境界は、開始時間の前に終了するように設定することはできません。値がオーバラップすると、ドラッグボックスが同期され、常に終了時刻が開始時刻の少なくとも 1 時間後になるように移動します。
-
日の境界を設定したら、「適用 (Apply)」ボタンの上でセレクトボタンをクリックしてその日の境界を記録します。
これで新しい境界が有効になります。
時間表示の変更
プロパティウィンドウの「時間表示 (Hour Display)」の設定を使って、時間の表示方法を指定することができます。デフォルト設定は「12 時間 (12 Hour)」で 1:00 から 12:00 までの時間を「a.m.」または「p.m.」拡張子を付けて表示します。24 時間の設定を使うと 24 時間表示が可能になります。「12 時間 (12-Hour)」設定では 11:30 am から 1:00 pm と表されるアポイントメントは、「24 時間 (24-Hour)」設定では 1130 から 1300 までとなります。
時間表示を変更するには、希望する設定の上でセレクトボタンをクリックし、次に「適用 (Apply)」ボタンの上でセレクトボタンをクリックします。変更が即座に有効になります。
デフォルト表示の変更
プロパティウィンドウの「デフォルト表示 (Default View)」設定を使って、カレンダマネージャ ウィンドウの「デフォルト表示 (Default View)」を年、月、週、または日に設定することができます。デフォルト表示を変更した後、「適用 (Apply)」ボタンの上でセレクトボタンをクリックします。変更が即座に有効になります。
起動時のカレンダ表示の変更
「起動時のカレンダ (Initial Calendar)」表示テキストフィールドを使って、表示したいデフォルトカレンダ (起動時のカレンダ) を指定することができます。
カレンダ表示を変更した後、「適用 (Apply)」ボタンの上でセレクトボタンをクリックします。変更が即座に有効になります。
アクセスリストとパーミッションのプロパティ
カレンダマネージャを使うと、他のユーザのアポイントメントをブラウズすることができます。また、他のユーザがあなた自身のアポイントメントをブラウズすることもできます。ブラウズの詳細については、「複数のカレンダのベースウィンドウ」を参照してください。
アクセスリストとパーミッションのプロパティを使うと、あなた自身のアポイントメントをブラウズ、挿入、削除または変更できるユーザを指定することができます。
図 5-29 に示すデフォルトアクセスリストは、すべてのユーザにあなた自身のカレンダをブラウズするパーミッションを与えます。
アクセスリスト制御機能を表示するには、カテゴリメニューから「アクセスリストとパーミッション (Access List and Permissions)」項目を選択します。
図 5-29 アクセスリストとパーミッションのプロパティ
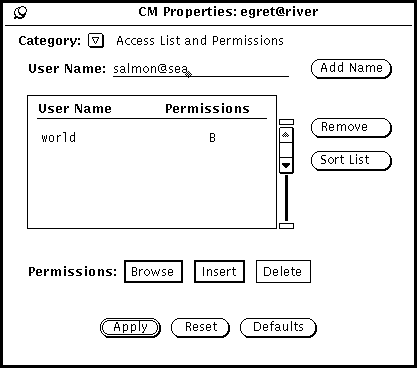
スクローリングリストは、あなた自身のカレンダにアクセスできるユーザをすべて表示します。「その他 (world)」というエントリは、DeskSet 環境を使う全ユーザを意味します。デフォルトでは、全ユーザにブラウズアクセスパーミッションがあります。ワールドエントリを削除すると、特に追加したユーザだけがあなた自身のアポイントメントにアクセスできます。
スクローリングリストのそれぞれの名前の右には、そのユーザが有するパーミッションを示す文字があります。利用可能なパーミッションは次のとおりです。
-
ブラウズの「B」は、そのユーザがあなた自身のアポイントメントを読むことができることを意味します。
-
挿入の「I」は、そのユーザが新しいアポイントメントをあなたのカレンダに追加できることを意味します。
-
削除の「D」は、そのユーザがあなたのカレンダから既存のアポイントメントを削除できることを意味します。
ある個人に与えたものよりも多くのパーミッションを「その他」に与えた場合、その個人には「その他」のパーミッションも与えられます。たとえば、Jim というユーザにあなたのカレンダをブラウズするパーミッションを与えており、「その他」にはブラウズと挿入パーミッションがある場合、Jim は「その他」のパーミッションを継承し、あなたのカレンダをブラウズできるだけでなくアポイントメントを挿入することもできます。
アポイントメントを編集または変更する能力をあるユーザに与えるには、そのユーザに挿入および削除パーミッションを与えなければなりません。すると、そのユーザは、新しいアポイントメントの挿入、既存のアポイントメントの削除または修正を行う完全なパーミッションを持つことになります。ユーザのリストを入力した後、「リストを並び替え (Sort List)」ボタンを使って、このリストを分類することができます。
アクセスリストへのユーザの追加
ユーザを追加する手順は次のとおりです。
-
ユーザ名テキストフィールドに、追加したいユーザのメールアドレスを入力します。
アクセスリストにある名前の形式は name@host とするか、または単に name とすることができます。ユーザ名を指定すると、その名前を持つネットワーク上の 任意のユーザにアクセスが与えられることに注意してください。
ドメインの概念を採用している NIS または DNS システムを利用する場合は、アクセスリスト上の名前がフォーマット name@domain または name@host.domain ではなく、単に name@host を使っていることを確認してください。
-
そのユーザに与えたいパーミッションを選択します。
-
名前を追加するには、図 5-30 に示すようにユーザ名 : テキストフィールドに名前を入力し、「名前の追加 (Add Name)」を選択します。
図 5-30 アクセスリストへの名前の追加
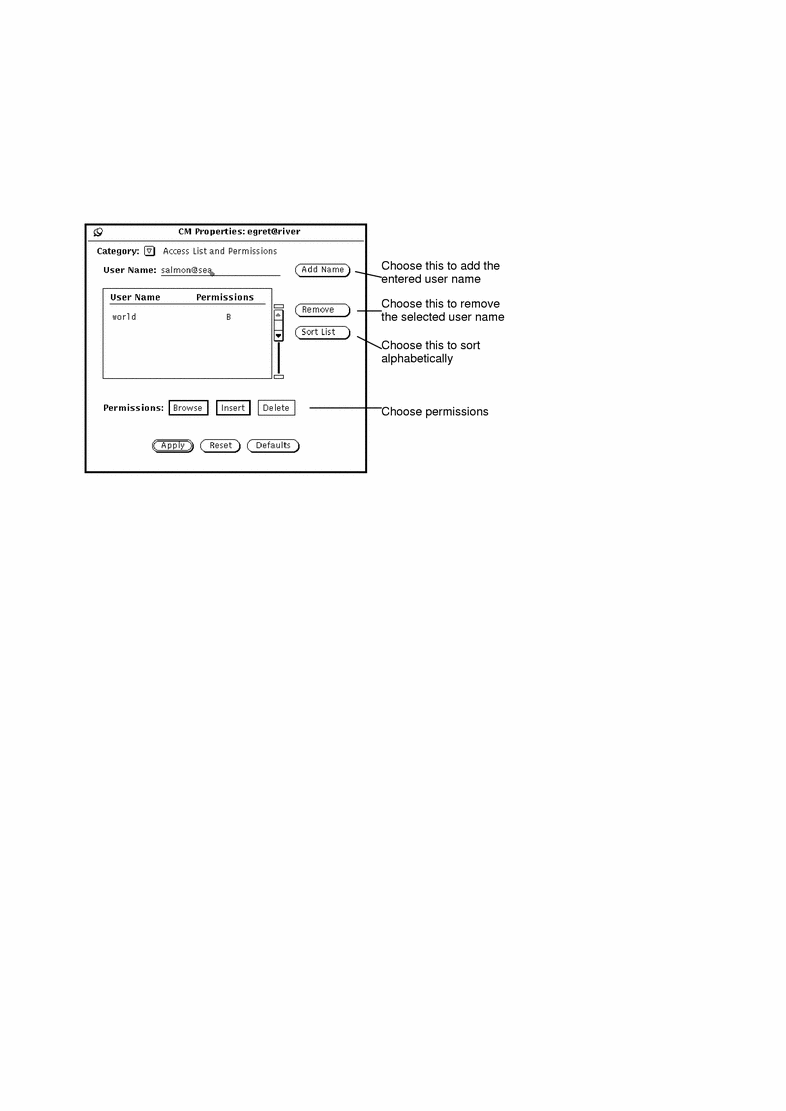
-
「適用 (Apply)」ボタンの上でセレクトボタンをクリックして変更を記録します。
アクセスリストからのユーザの削除
アクセスリストからユーザを削除するには、スクローリングリストでユーザ名を選択し、プロパティメニューまたはスクローリングリストのポップアップメニューから「削除 (Remove)」を選択し、「適用 (Apply)」ボタンの上でセレクトボタンをクリックして変更を記録します。
アクセスリストの変更
すでにアクセスリストにあるユーザの既存のパーミッションを変更する手順は次のとおりです。
-
スクローリングリストにあるユーザ名の上でセレクトボタンをクリックします。
一度に複数のユーザを変更したいときは、変更したい追加ユーザ名の上でセレクトボタンをクリックします。
-
ユーザに与えたい新しいパーミッションを選択します。
前述の図 5-30 では、salmon@sea に対してブラウズおよび挿入パーミッションが選択され、既存の挿入パーミッションが置き換えられます。
-
カレンダメニューまたはスクローリングリストペインメニューの「名前の追加 (Add Name)」の上でセレクトボタンをクリックします。
「名前の追加」は、新規ユーザの追加や、既存のユーザのアクセスパーミッションの変更に使います。
-
「適用 (Apply)」ボタンの上でセレクトボタンをクリックして変更を記録します。
プリンタ設定プロパティ
プリンタ設定のプロパティウィンドウから印刷オプションを設定することができます。
このセットの制御機能を表示するには、カレンダマネージャのプロパティウィンドウのカテゴリメニューから「プリンタ設定 (Printer Settings)」項目を選択します。
図 5-31 はプリンタ設定ウィンドウのデフォルト設定値を示しています。
図 5-31 プリンタ設定のプロパティウィンドウ
プリンタオプションウィンドウから次のオプションを指定することができます。
-
印刷出力の転送先 (プリンタまたはファイル)
-
プリンタ名とプリンタオプション、またはディレクトリとファイル名
前述の図 5-31 のように宛先がプリンタならば、オプションフィールドが表示されます。このフィールドに UNIX 印刷オプションを入力してプリンタオプションのデフォルトをカスタマイズすることができます。
宛先がファイルならば、「プリンタ (Printer)」フィールドと「オプション (Options)」フィールドは、「ディレクトリ (Directory)」フィールドと「ファイル (File)」フィールドに置き換えられます。これらのフィールドは、印刷先のファイルのディレクトリおよびファイル名の入力に使います。
-
印刷イメージの幅と高さ
-
左および下マージン (位置)
-
印刷するユニット数
「ユニット (unit)」は、印刷するために選択される日、週、月、または年のカレンダ表示の数です。日表示が印刷される場合、ユニットは日数というようになります。選択したユニットが常にシーケンスを始めます。たとえば、2 月 13 日を選び、単位数を 3 とすると、2 月 13 日、14 日、15 日が印刷されます。
-
印刷する部数
-
プライバシータイプで作成したアポイントメントを印刷出力に含めるかどうか (「時間とテキストを表示 (Show Time and Text)」、「時間だけを表示 (Show Time Only)」、「表示なし (Show Nothing)」)
「プリンタ設定値 (Printer Settings)」の選択を終えたら、「適用 (Apply)」ボタンの上でセレクトボタンをクリックして変更を記録します。
日付け表示形式プロパティ
図 5-32 に示す日付け表示形式プロパティは、アポイントメントエディタ (Appointment Editor) ウィンドウ、複数のカレンダ (Multiple Calendars) ウィンドウの移動テキストフィールド、ブラウザエディタウィンドウの日付の表示方法を決定します。
このセットの制御機能を表示するには、カレンダマネージャのプロパティウィンドウのカテゴリメニューから「日付け表示形式 (Date Format)」項目を選択します。
図 5-32 日付け表示形式プロパティ
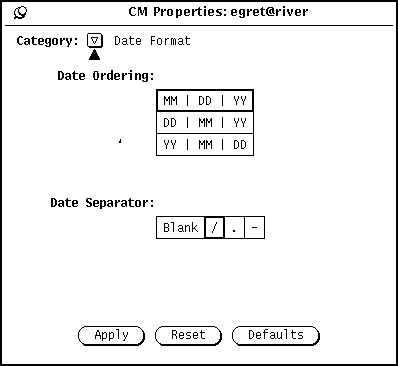
「日付け表示順序 (Date Ordering)」項目は、さまざまな日付フィールドに月、日、年の現れる順序を決定します。「区切り記号 (Date Separator)」項目は、どの文字で日付の各要素を区切るかを決定します。
デフォルトを変更するには、希望する設定値の上でセレクトボタンをクリックします。 「適用 (Apply)」の上でセレクトボタンをクリックすると、新しい日付フォーマットが即座に有効になります。
図 5-33 は、DD|MM|YY の日付順と区切り記号「/」でアポイントメントエディタを示しています。
図 5-33 新しい日付フォーマットのアポイントメントエディタのウィンドウ
カレンダ表示の印刷
カレンダマネージャを使うと、日、週、月、または年表示や、日次、週次、月次、または年次のアポイントメントおよび作業予定のリストの高品質な印刷出力が可能です。「プリンタ設定プロパティ」に説明があるプリンタ設定値プロパティウィンドウからプリンタ名とオプションを設定します。印刷メニューを使って特定の表示、アポイントメントリスト、「作業予定のリスト」を印刷します。
現在の表示
これを選択すると、選択した項目をすべて印刷することができます。
日表示
現在の日付に対して日表示を印刷するには、印刷メニューから「日」を選択します。
現在の日付以外の日付に対してアポイントメントを印刷するには、印刷したい日付にポインタを移動し、セレクトボタンをクリックします。次に印刷メニューから「日」を選択します。その日付のスケジュールが図 5-34に示されるフォーマットで印刷されます。
図 5-34 印刷された日表示
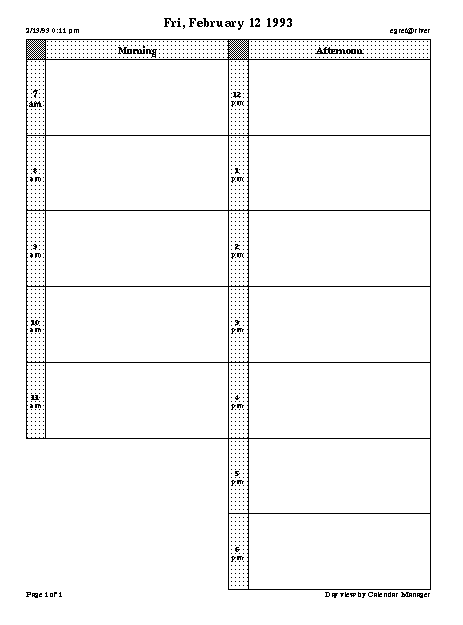
アポイントメントまたは作業予定項目の日次リストも印刷することができます。詳細については、「アポイントメントと作業予定のリストの印刷」 を参照してください。
週表示
現在の週の週表示を印刷するには、印刷メニューから「週」を選択します。
週のアポイントメントは図 5-35 に示されるフォーマットで印刷されます。単に最初の行だけでなく、アポイントメントに関する情報がすべて印刷されることに注意してください。
図 5-35 印刷された週表示
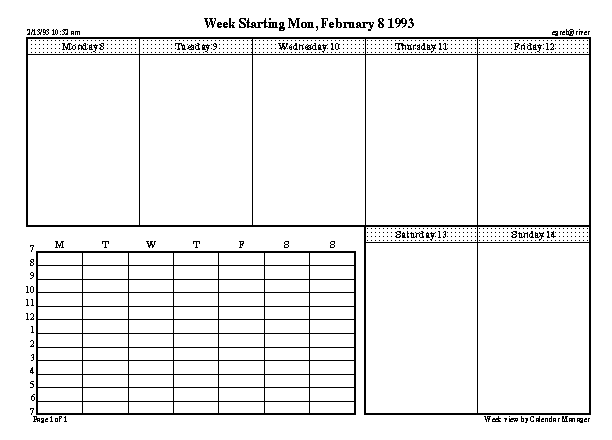
アポイントメントまたは作業予定項目の週次リストも印刷することができます。詳細については、「アポイントメントと作業予定のリストの印刷」を参照してください。
月表示
現在の月の月表示を印刷するには、印刷メニューから「月」を選択します。
月のアポイントメントは図 5-36 に示されるフォーマットで印刷されます。
図 5-36 印刷された月表示
アポイントメントまたは作業予定項目の月次リストも印刷することができます。詳細については、「アポイントメントと作業予定のリストの印刷」を参照してください。
年表示
現在表示されている年を印刷するには、印刷メニューから「年」を選択します。
図 5-37 に示される年の標準表示か、または図 5-38 に示される年のスケジュール表示である「年表示 (選択)」を印刷することができます。この 2 つの図は、印刷プロパティウィンドウの 2.5 インチの高さと幅を使って印刷されました。
図 5-37 印刷された標準年表示
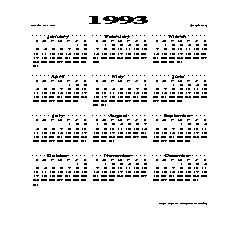
図 5-38 印刷された年表示のスケジュール
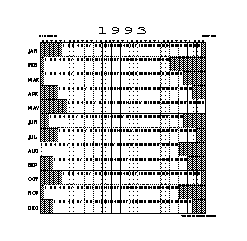
アポイントメントと作業予定のリストの印刷
日、週、月、または年のスケジュールの印刷のほかに、任意のアポイントメントまたは作業予定のリストを印刷することができます。アポイントメントリストまたは作業予定のリストを印刷する手順は次のとおりです。
メールツールによるカレンダマネージャの使い方
カレンダマネージャのアポイントメントアタッチメントがメールメッセージに含まれている場合、これをドラッグ&ドロップして、メールツールからカレンダマネージャにアポイントメントを入力することができます。適切なフォーマットでメールメッセージを作成するには、「複数のカレンダ (Multiple Calendar)」の「メール」ポップアップウィンドウを使います。またはメールメッセージのアタッチメント領域にアタッチできるカレンダマネージャのアポイントメントを作成するには次のようにします。
メールツールの作成ウィンドウから「アタッチ (Attach)」->「アポイントメント ... (Appt...)」を使います。
カレンダマネージャからアポイントメントを送信する
アポイントメントについてのメッセージを生成する最も簡単な方法は、「複数のカレンダ」のメール機能を使うことです。これにより、アポイントメントアイコンがアタッチされた作成ウィンドウが自動的に生成されます。この機能に関する詳細については、「 複数のカレンダからのアポイントメントに関するメールの送信」を参照してください。
メールツールからアポイントメントメッセージを作成する
メールツールには、カレンダマネージャの受け付け可能なフォーマットでメールメッセージを作成するのに使えるテンプレートがあります。メールツールテンプレートの詳細については、第 4 章「マルチメディアメールツール」の 「 テンプレートプロパティ」 を参照してください。 図 5-39 ではアポイントメントウィンドウについて説明します。必要なすべての情報が自動的に記入されていない場合は、この時点で追加してください。テンプレートは、アポイントメントエディタと同様に機能します。アポイントメントエディタについては、 「アポイントメントエディタのオプション」を参照してください。ただし、ドラッグ&ドロップターゲットを使って、アポイントメントパネルからカレンダマネージャのキャンバスにドラッグ&ドロップを行うことができます。別のアポイントメントアイコンをアポイントメントパネルのドロップターゲットにドロップでき、フィールドは自動的に記入されます。「リセット (Reset)」を使うと、最後にアタッチされたアポイントメントに戻ります。
図 5-39 カレンダマネージャメッセージのメールツールテンプレート
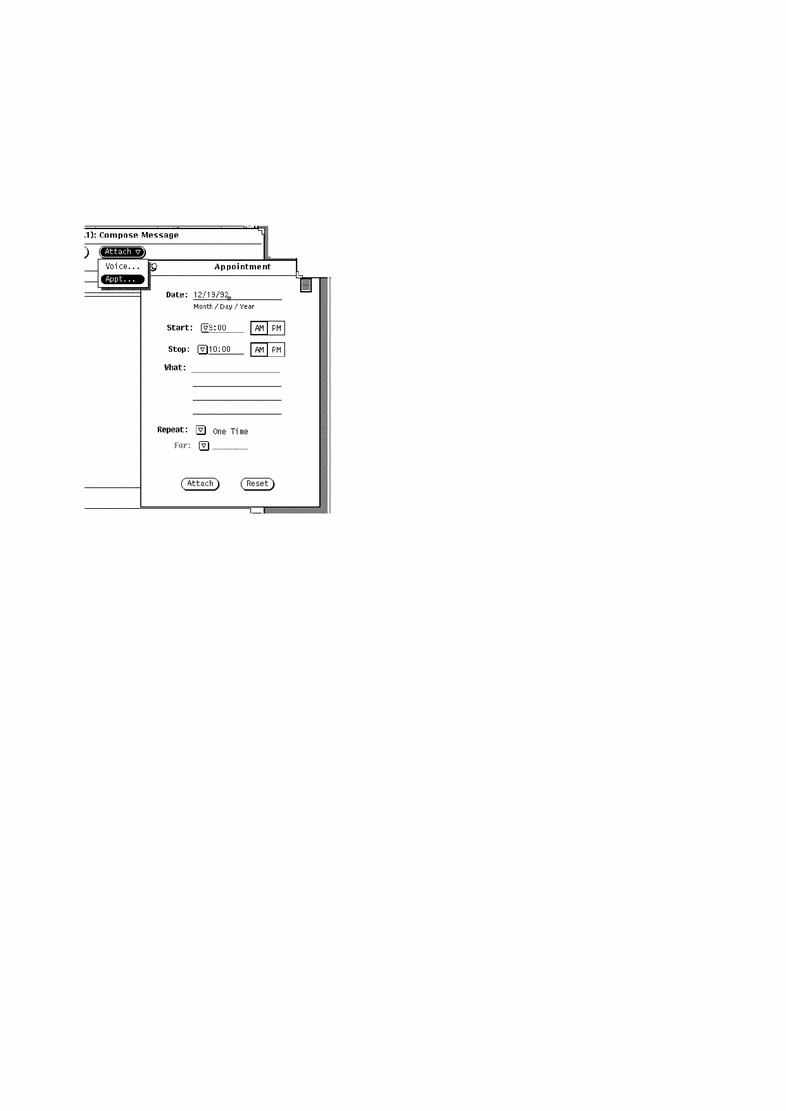
カレンダマネージャの月次アイコンの表示
図 5-40 に示すように、カレンダマネージャアイコンに現在の日付をハイライトして現在の月全体を表示させたい場合は、コマンドツールまたはシェルツールから cm -i 2 & と入力することでカレンダマネージャを起動することができます。
図 5-40 別のカレンダマネージャアイコン
シェルツールやコマンドツールからカレンダへアクセスする
シェルツールやコマンドツールから実行できるカレンダマネージャのプログラムが 3 つあります。これを使うと、アポイントメントの表示、挿入、または削除を行うことができます。これは、たとえば、リモート宛先からマシンにログインしたため、カレンダマネージャのウィンドウベースのアプリケーションを実行できない場合に便利です。これらのプログラムは cm_lookup、cm_insert、および cm_delete です。
cm_lookup は、現在の日のアポイントメントを表示するのに使います。コマンド行オプションを使うと、表示したいカレンダ、別の日付、または別の表示 (週または月など) を指定できます。詳細については、cm_lookup man のマニュアルページを参照してください。
cm_delete は、アポイントメントを削除するのに使います。現在の日付のアポイントメントのリストが示され、削除したいアポイントメントの数を求められます。コマンド行オプションを使うと、カレンダ、日付、および表示を指定することもできます。詳細については、cm_delete のマニュアルページを参照してください。
cm_insert は、カレンダに新しいアポイントメントを追加するのに使います。コマンド行引き数を使うと、新しいアポイントメントのカレンダ、日付、開始と終了時間、説明を指定することもできます。詳細については、cm_insert のマニュアルページを参照してください。
- © 2010, Oracle Corporation and/or its affiliates
