アポイントメントと作業予定項目のスケジューリング
アポイントメントをカレンダにスケジューリングする手順は次のとおりです。
-
アポイントメントをスケジューリングしたい日の上でセレクトボタンをダブルクリックします。
次の図 5-9 に示すようなアポイントメントエディタのウィンドウがオープンします。
図 5-9 カレンダマネージャのアポイントメントウィンドウ
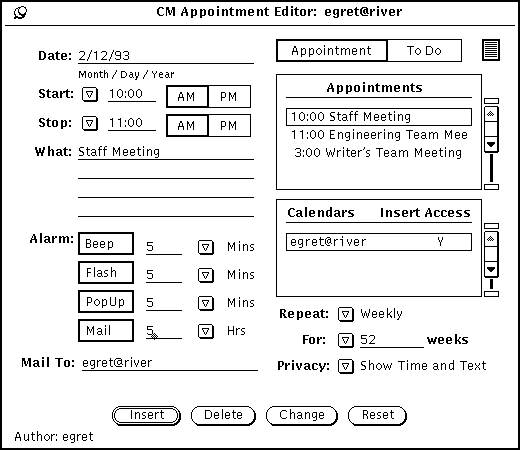
-
スケジュールするのがアポイントメントではなく作業である場合は、「予定 (To Do)」ボックスの上でセレクトボタンをクリックします。
デフォルトはアポイントメントボックスです。
時間を指定しても、しなくても「予定 (To Do)」項目を入力できます。
-
時間を設定するには、ポインタを「開始 (Start)」簡略メニューボタンの上に移動してメニューボタンを押し、時間を選択できるメニューを表示します。
このメニューに表示される時間は、プロパティウィンドウの「日の境界 (day boundaries)」の設定によって決まります。
時間項目ごとに、00、15、30、および 45 分の項目があるサブメニューがあります。
希望する時間をハイライトしてメニューボタンを離し、時間をテキストフィールドに入力します。メニューから時間を選択すると、自動的に正しい a.m. または p.m. 設定が選ばれます。メニュー項目「時間指定なし (None)」を選択すると、アポイントメントに時間は設定されません。「終日 (All Day)」を選択すると、アポイントメントは 12:00 a.m. から 11:59 p.m. までに設定されます。
あるいは、時間を「開始 (Start)」テキストフィールドに入力することもできます。必要ならば、PM 設定の上でセレクトボタンをクリックします。
「終了 (Stop)」テキストフィールドの時間は自動的に「開始 (Start)」テキストフィールドの時間の 1 時間後に設定されます。
-
アポイントメントの継続時間を 1 時間のデフォルトから変更するには、ポインタを 「終了 (Stop)」メニューボタンの上に移動してメニューボタンを押し、手順 2 の説明に従って時間メニューを表示します。
あるいは、時間を「終了 (Stop)]テキストフィールドに入力することもできます。必要ならば、PM 設定の上でセレクトボタンをクリックしてください。
-
アポイントメントが定期的に繰り返される場合は、反復簡略メニューボタンによって表示されるメニューから該当する「繰り返し (Repeat)」設定を選択します。
繰り返しメニューを使っていろいろな間隔を選択することができます。間隔の選択については、「アポイントメントエディタのオプション」に説明があります。反復が「1 回だけ (One Time)」に設定されると、「期間 (For)」テキストフィールドは無効になり、入力を受け付けないことを示すためにうす暗く表示されます。反復アポイントメントを選択すると、「期間 (For)」テキストフィールドと簡略メニューボタンは有効になり、その単位がテキストフィールドに表示されます。
「期間 (For)」メニューとテキストフィールドを使うと、アポイントメントの反復回数を選択することができます。たとえば、毎週の会議が、10 週間スケジュールされていることがわかります。
「期間 (For)」テキストフィールドのデフォルト数は通常 1 年間に繰り返すアポイントメント回数を設定します。たとえば、反復間隔が「毎日 (Daily)」のときはデフォルト数は 365 になり、反復間隔が「毎週 (Weekly)」のときは 52 になります。「毎年 (Yearly)」設定のデフォルト数は 2 年です。アポイントメントを無期限に繰り返したいときは、「期間 (For)」メニューから「永久 (forever)」を選択するか、またはテキストフィールドに「永久 (forever)」を入力します。
-
適宜プライバシー設定を選択します。
これが他のユーザに見られたくない専用アポイントメントならば、「プライバシー (Privacy)」フィールドから簡略メニューボタンを使って、アポイントメントについて「時間だけを表示 (Show Time Only)」または「表示なし (Show Nothing)」のどちらかを選択できます。詳細については、「アポイントメントエディタのオプション」を参照してください。
-
このアポイントメントの通知方法を選択します。
「警報 (Alarm)」オプションの 1 つ、数個、または全部を設定することができます。 「警告音 (Beep)」と「点滅 (Flash)」設定を使うと、カレンダマネージャがクローズしているときはカレンダマネージャアイコンが警告音を発信して点滅します。カレンダマネージャがオープンしているときは、カレンダマネージャウィンドウ自体が警告音を発信して点滅します。「ポップアップ (PopUp)」を選択すると、ポップアップに指定した時刻にアポイントメント情報を示すアポイントメントメモウィンドウが表示されます。図 5-10 にメモポップアップウィンドウの例を示します。
図 5-10 メモポップアップウィンドウの例
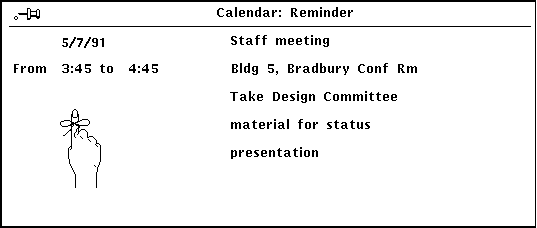
「メール (Mail)」を設定すると、メモが自動的に「メール To」テキストフィールドに入力した電子メールアドレスに送られます。
-
必要に応じて、新しい数値を該当するテキストフィールドに入力することで警報時間を変更します。
小数は受け付けられません。
また、プロパティウィンドウからデフォルト警報時間を変更することができます。詳細については、「カレンダマネージャのカスタマイズ」を参照してください。
-
アポイントメントの情報をすべて入力したら、「挿入 (Insert)」ボタンの上でセレクトボタンをクリックします。
アポイントメントがアポイントメントエディタウィンドウのスクローリングリストとカレンダマネージャウィンドウに追加されます。
別の日にアポイントメントを入力したい場合は、カレンダマネージャウィンドウの新しい日の上でセレクトボタンをダブルクリックするか、または日付フィールドに新しい日付を入力します。
- © 2010, Oracle Corporation and/or its affiliates
