複数のカレンダのベースウィンドウ
カレンダマネージャを使うと、ユーザがそのアクセスリストに含まれている場合は他のユーザのカレンダにアクセスすることができます。この便利な機能を使って、ユーザとその同僚はアポイントメントのスケジューリングを統合することができます。「複数のカレンダ (Multiple Calendars)」のメニュー項目を使うと、会議をスケジュールするのに最適な時間を検索するために数多くのユーザのカレンダを一度に重ね合わせることができます。都合の良い会議時間が見つかったら、すべてのユーザのカレンダに会議をスケジューリングしたり、新規アポイントメントに関するメールを各ユーザに送信したりすることができます。
しかるべきアクセスリストパーミッションがあれば、別のユーザのカレンダに公的なアポイントメントをすべて表示して既存のアポイントメントの挿入、削除、または変更を行うことができます。専用カレンダのアクセスリストの作成については、「アクセスリストとパーミッションのプロパティ」を参照してください。
複数のカレンダの使い方
「複数のカレンダ表示 (Show Multiple Calendars)」メニュー項目を使うと、数多くのユーザのカレンダを同じウィンドウに一度に表示することができます。これにより、特定の時間帯に何人のユーザ、またどのユーザに予定があるかがわかり、ユーザが全員空いている時間帯があるかどうかが素早くわかります。ユーザが全員空いている時間帯がない場合は、大多数または特定のユーザに都合の良い時間を決定することができます。この項目を使うと、会議に最適な時間をかなり容易に見つけ出すことができます。
会議に最適の時間が見つかったら、カレンダに挿入アクセスできるすべてのユーザのアポイントメントをスケジューリングすることができます。さらに、アポイントメントを自分でスケジュールするために、ユーザがメールツールからドラッグしてカレンダマネージャの上にドロップできる形式で会議の参加者にメールを送信することができます。
複数のカレンダのウィンドウ
複数のカレンダにアクセスするには、「ブラウザ」メニューから「複数のカレンダ表示 (Show Multiple Calendars)」を選択します。こうすると複数のカレンダのウィンドウが表示されます。図 5-17 は複数のカレンダアイコンと 1 つのカレンダが表示されているデフォルトウィンドウを示しています。「複数のカレンダ表示」を使って複数のカレンダを表示する方法について以下に説明します。
図 5-17 複数のカレンダのアイコンとウィンドウ

「複数のカレンダ (Multiple Calendar)」のウィンドウには次の制御機能があります。
-
多数のユーザのアポイントメントを一度にスケジューリングし、新規アポイントメントに関する情報をメール転送し、「複数のカレンダ」の表示を変更して別の週や月を示すのに使う「スケジュール (Schedule)」ボタン、「メール (Mail)」ボタン、「表示変更 (Go To)」ボタン
-
ブラウザのスクローリングリストに追加したいカレンダのユーザ名 (ログイン名とシステム名) を入力するセットアップメニュー
図 5-17 には 1 つのカレンダが表示されています。フッタメッセージは随時表示されているカレンダの数を知らせます。
カレンダ表示の灰色の領域は、選択したユーザにアポイントメントの予定がある時間を示しています。複数のカレンダが表示されている場合、灰色のブロックの陰影は変化します。濃いブロックは、その時間帯により多くのアポイントメントが重なっていることを示します (濃淡のレベルは最大 3 種類しかないため、4 つの既存のアポイントメントがある時間帯の濃さは 3 つのアポイントメントがある時間帯と同じです)。白い領域は選択したユーザが全員空いている時間を示しています。
図 5-18 は 5 個のカレンダが表示されている「複数のカレンダ」を示しています。表示されているカレンダは、スクローリングリストで選択した 5 人のユーザのカレンダです。月曜日の 11 時の陰がない白い領域は、月曜日の 11 時に選択した 5 人のユーザが全員空いていることを示します。
図 5-18 5 つのカレンダが表示されている複数のカレンダ
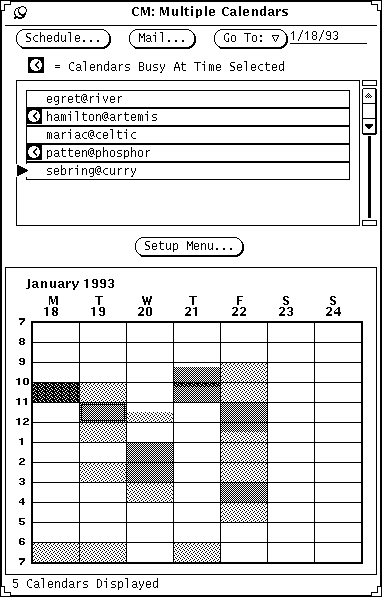
「複数のカレンダ」表示の 1 時間には二重の境界線があります。カラーワークステーションでは、内側の境界線はユーザのウィンドウのカラーであり、ワークスペースプロパティカラーカテゴリによって決まっています。これは選択した時間を示します。
選択した時間にアポイントメントがスケジューリングされている各ユーザには、スクローリングリストの名前の左に時計記号が表示されます。これらの時計記号を使うと、希望する時間帯に誰の予定があるかを調べることができます。たとえば、会議をスケジューリングしなければならず、出席者全員に同じ空き時間がないとします。この場合に 1 人だけに予定がある時間帯をクリックすると、他の誰がスケジューリングされているかを検索することができます。
図 5-18 の選択時刻は火曜日の 11:00 です。スクローリングリストでチェックマークを使うと、ユーザ hamilton@artemis と patten@phosphor の二人に火曜日の 11:00a.m. にアポイントメントが予定されていることがわかります。
複数のカレンダとブラウズメニューへカレンダを追加する
「複数のカレンダ (Multiple Calendar)」のスクローリングリストは、ブラウズに利用できるカレンダをすべて表示します。 (カレンダマネージャコントロールパネルの「ブラウザ (Browse)」ボタンからの) ブラウズメニューもカレンダのこのリストで構成されます。カレンダをブラウズするには、まずこのカレンダを「複数のカレンダ」スクローリングリストに追加しなければなりません。
新しいカレンダは、「複数のカレンダ」スクローリングリストで入力した順序でブラウズメニューに表示されます。このリストは、名前をリストに追加した後にアルファベット順で分類することができます。
カレンダをブラウズリストおよびメニューに追加する手順は次のとおりです。
-
「複数のカレンダ」ウィンドウが現在表示されていないときは、「ブラウザ (Browse)」->「セットアップメニュー (Setup Menu)」を選択します。
「複数のカレンダ」ウィンドウが表示されている時は、「セットアップメニュー... (Setup Menu...)」ボタンの上でセレクトボタンをクリックします。セットアップメニューウィンドウが表示されます。
-
ユーザ名テキストフィールドで、カレンダを追加したいユーザのカレンダアドレスを入力します。
カレンダアドレスは、ユーザのログイン名の後に@とユーザのホストマシン名が付いたものです。たとえば、カレンダアドレス mariac@celtic は図 5-19 のカレンダフィールドにあります。
ドメインの概念を使う NIS または DNS システムを利用している場合は、ユーザのドメインでカレンダのブラウズを行うか、またはリモートドメインを指定するかを確認してください。
たとえば、自分のドメインでユーザ egret のカレンダをブラウズしようとする場合、正しいカレンダアドレスは egret@host です。ただし、egret が別のドメインにある場合は、カレンダアドレスは egret@host.domain のフォーマットにする必要があります。
図 5-19 複数のカレンダおよびブラウズメニューへのカレンダの追加
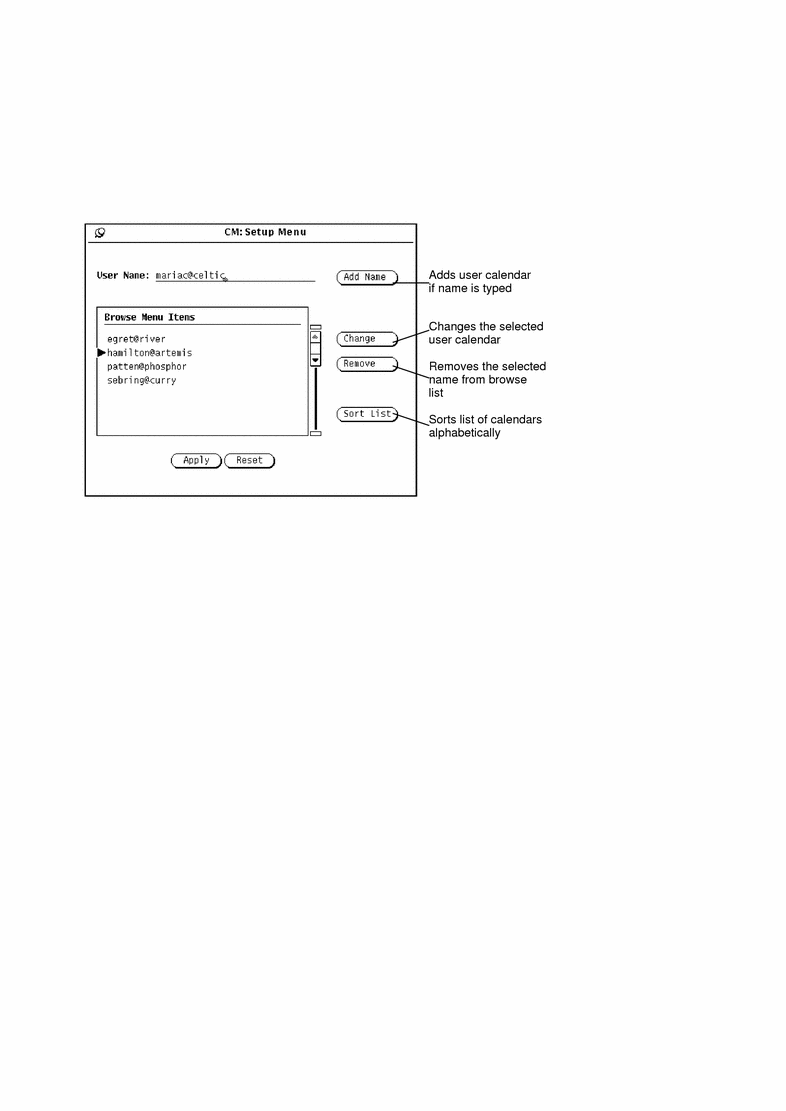
-
「名前の追加 (Add Name)」を選択して名前を追加します。
ブラウズしているときに無効なホスト名または無効なユーザ名を入力してブラウズしようとすると、「カレンダにアクセスできません」というエラーメッセージが表示されます。
注 -システムおよびネットワーク性能を向上させるために、ユーザがスクローリングリストにユーザ名を入力したとき、カレンダマネージャはユーザ名が有効であるかどうか、またはそのカレンダに対するブラウズパーミッションがあるかどうかを確認しません。カレンダマネージャは、「複数のカレンダ」スクローリングリストでカレンダを選択するか、またはブラウズメニューからカレンダを選択した場合にはこのチェックを行います。
-
「適用 (Apply)」をクリックします。
複数のカレンダおよびブラウズメニューからのカレンダの削除
「複数のカレンダ」スクローリングリストやブラウズメニューからカレンダを削除する手順は次のとおりです。
-
ブラウザのプルダウンメニューから「セットアップメニュー (Setup Menu)」、または「複数のカレンダ」ウィンドウから「セットアップメニュー (Setup Menu)」を選択します。
-
「ブラウズメニュー項目 (Browse Menu Items)」スクローリングリストで削除したい各カレンダを選択します。
-
「セットアップ (Setup)」メニューから「削除 (Remove)」を選択してスクローリングリストにある選択した名前をすべて削除します。
注 -自分のカレンダ名または「初期表示のカレンダ」は削除できません。
-
「適用 (Apply)」をクリックします。
ブラウズする週の選択
複数のカレンダウィンドウを表示するときに、「複数のブラウザ (Multi-Browser)」カレンダ表示に示される週は次のように決定されます。
-
現在の表示が日表示または月表示のときは、現在選択されている日付を含んでいる週が表示される。
-
現在の表示が週表示のときは、現在の週が表示される。
-
現在の表示が年表示のときは、現在選択されている月の最初の週が表示される。
「複数のカレンダ」に表示される週を変更するには、表示変更メニューとテキストフィールドを使います。
特定の週を表示するには、「表示変更 (Go To)」テキストフィールドの希望する週に日付を入力し、「表示変更 (Go To)」ボタンの上でセレクトボタンをクリックします。日付フォーマット「プロパティ (Properties)」ウィンドウで設定したフォーマットを使って、日付を入力します。デフォルトフォーマットは MM/DD/YY です。詳細については、「日付け表示形式プロパティ」 を参照してください。
「表示変更 (Go To)」メニューの項目を使って次のように「複数のカレンダ」週の表示を変更することもできます。
-
前の週または次の週を表示するには「前週」または「翌週」を選択します。
-
カレンダマネージャのベースウィンドウで現在選択されている曜日を表示するには 「今週」を選択します。
-
現在の「複数のカレンダ」の週よりも 1 ヵ月前または 1 ヵ月後の週を表示するには 「前月」または「翌月」を選択します。
多数のユーザのための新しいアポイントメントの時間帯の検索
多数のユーザに関与する会議などのアポイントメントをスケジューリングしたい場合、次の手順に従います。
-
「複数のカレンダ」ウィンドウが現在表示されていなければ、ブラウザメニューから 「複数のカレンダ (Multiple Calendars)」を選択します。
-
会議出席者全員の「複数のカレンダ」スクローリングリストにカレンダを追加します。
詳細については、「複数のカレンダとブラウズメニューへカレンダを追加する」を参照してください。
-
スクローリングリストの各ユーザのカレンダの上でセレクトボタンをクリックして、会議出席者全員のカレンダを選択します。
選択された各カレンダは「複数のカレンダ」表示領域の上にオーバラップします。
-
希望する週が現在表示されていなければ、「表示変更 (Go To)」メニューまたはテキストフィールドを使って希望する週を表示します。
詳細については、「ブラウズする週の選択」を参照してください。
-
カレンダがすべて選択され、重なって表示されると、会議時間の陰のついていないブロックを検索します。
陰のついていないブロックは全員の空き時間を表します。たとえば、図 5-20 では、選択した全カレンダには火曜日の 1:00〜2:00 と 3:00〜5:00 に空いている時間帯があります。
図 5-20 5 人のユーザを選択した複数のカレンダウィンドウ
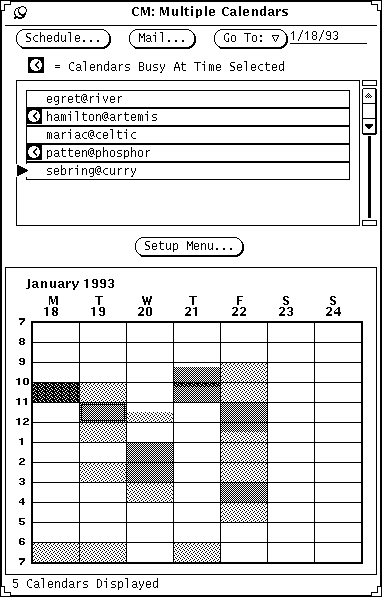
-
選択した全カレンダに十分な長さの空き時間帯がないときは、薄い陰のある時間帯を選択し、スクローリングリストで (1 つまたは複数の) 時計の記号を調べて誰に時間の競合があるかを確認します。
競合が最小数になるか、会議にそれほど必要ではない出席者だけに競合がある時間帯が見つかるまでこの処理を続行します。
あるいは、スクローリングリストでそのカレンダ上のセレクトボタンをクリックして、会議にそれほど必要ではないユーザのカレンダを解除することもできます。すると、 「複数のカレンダ」表示は更新され、この時点で空き時間帯を探し出すことができます。
ユーザのグループのためのアポイントメントのスケジューリング
多数のユーザに対して新しいアポイントメントの都合のよい時間が見つかった場合、 「アポイントメントエディタ (Appointment Editor)」を使うと、挿入アクセスを与えたユーザ全員のカレンダにアポイントメントをスケジューリングすることができます。
「CM アポイントメントエディタ (CM Appointment Editor)」を使ってアポイントメントをスケジューリングする方法に関する詳細については、「アポイントメントエディタのオプション」を参照してください。
注 -
カレンダ挿入アクセスフィールドに疑問符「?」が現れたときは、アクセス対象のユーザがカレンダマネージャの以前のバージョンで動作していることを意味しています。このユーザのカレンダにアクセスできることもあれば、できないこともあり、これは、カレンダにアクセスしてみなければわかりません。
「複数のカレンダ」ウィンドウの中でカレンダを選択すると、「CM アポイントメントエディタ」のアポイントメントスクローリングリストは、カレンダスクローリングリストで選択した全カレンダに対するアポイントメントを表示します。アポイントメントスクローリングリストでアポイントメントを選択すると、アポイントメント情報は「CM アポイントメントエディタ」フィールドに表示され、カレンダスクローリングリストは、アポイントメントの所有者だけを表示するように更新されます。
ユーザのグループのアポイントメントを一度にスケジューリングする手順は次のとおりです。
-
「複数のカレンダの表示」を使って新しいアポイントメントの時間帯を検索します。
この処理を行う方法がわからないときは、「多数のユーザのための新しいアポイントメントの時間帯の検索」を参照してください。
-
アポイントメントをスケジューリングしたい時間帯にポインタを移動し、セレクトボタンをクリックします。
選択した時間は「複数のカレンダ」表示の 1 時間分でなければなりません。ただし、アポイントメントをスケジューリングする際に時間または継続時間を変更できます。
-
「スケジュール」の上でセレクトボタンをクリックします。
あるいは、手順 2 の時間帯の上でセレクトボタンをダブルクリックすることもできます。「CM アポイントメントエディタ」を 図 5-21 に示します。
図 5-21 CM アポイントメントエディタ
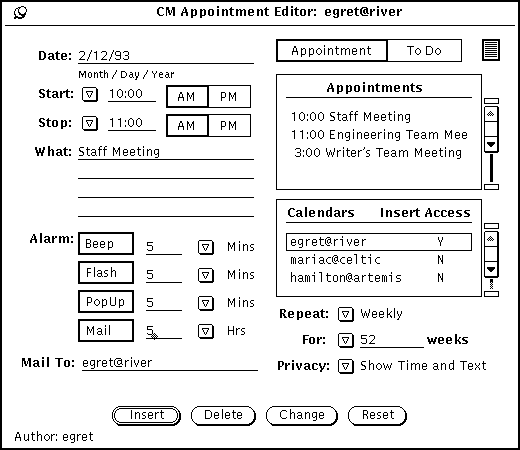
「CM アポイントメントエディタ」が表示されます。選択した日付と時刻が記入され、選択したカレンダがカレンダスクローリングリストにリストされます。これらのカレンダのいずれかへの挿入アクセスがある場合、そのカレンダは自動的に選択されます。選択したカレンダのいずれかの選択した時刻にアポイントメントがある場合、そのアポイントメントはアポイントメントスクローリングリストに追加されます。
「複数のカレンダ」ウィンドウで時間または選択したカレンダを変更すると、その情報はブラウザ「アポイントメントエディタ」ウィンドウで自動的に更新されます。
複数のカレンダからのアポイントメントに関するメールの送信
「複数のカレンダメール」機能を使うと、アポイントメントに関するメールを他のユーザに送信することができます。このメールは、簡単なスケジューリングを行うためにカレンダマネージャのベースウィンドウにドラッグ&ドロップ可能なアポイントメントアイコンを使って送信されます。メールツールでドラッグ&ドロップを使って、カレンダマネージャアポイントメントをスケジューリングする方法の詳細については、「メールツールによるカレンダマネージャの使い方」を参照してください。
この機能は、「複数のカレンダ」を使って、新しいアポイントメントをスケジューリングしたときに特に便利です。アポイントメントをスケジューリングした後、アポイントメントに関するメールを出席者全員に送信したい場合があります。また、カレンダに対する「挿入」アクセス権のないユーザがいる場合もあります。このような場合、メールをそのようなユーザに送信し、自分自身でアポイントメントをスケジューリングしてもらうことができます。
「複数のカレンダメール」機能を使うには次のようにしてください。
「複数のカレンダ」ウィンドウの最上部にある「メール (Mail)」ボタンの上でセレクトボタンをクリックします。
この操作によって、アタッチメント領域にアポイントメントアイコンがある、メールツールの「メッセージ作成 (Compose Message)」ウィンドウが表示されます。詳細については、「メールツールによるカレンダマネージャの使い方」を参照してください。またメールの作成と送信については、第 4 章「マルチメディアメールツール」 「メールツール作成ウィンドウ」を参照してください。
「複数のカレンダ」スクローリングリストで選択したカレンダがある場合、「メール (Mail)」ボタンによって表示されるメールツールの「メッセージ作成 (Compose Message)」ウィンドウは自動的にユーザに送られます。サブジェクトフィールドは Meeting です。
作成ウィンドウのアタッチメント領域のカレンダマネージャのアポイントメントアイコンは次のように適切な日付および時刻で自動的に書き込まれます。
-
アポイントメントエディタ (Appointment Editor) ウィンドウが表示されているときは、日付、開始時間、終了時間、および内容フィールドは、アポイントメントエディタの最新セッションからの対応するフィールドがあるアポイントメントアタッチメントに含まれます。アポイントメントエディタの詳細については、「アポイントメントエディタのオプション」を参照してください。
-
アポイントメントエディタウィンドウが表示される前にメールツール作成ウィンドウが表示されると、「日付 (Date)」、「開始 (Start)」、「終了 (End)」フィールドは、 「複数のカレンダ (Multiple Calendar)」表示の現在の選択時刻の日付と時刻があるアポイントメントアタッチメントに含まれます。
自動的に書き込まれる任意の情報を変更し、詳細を追加することができます。図 5-22 は、「メール (Mail)」ボタンが複数のカレンダウィンドウから選択されたときに表示されるメールツール作成ウィンドウを示しています。アポイントメントをアタッチすると変更を保存します。
図 5-22 複数のカレンダ作成メッセージウィンドウ
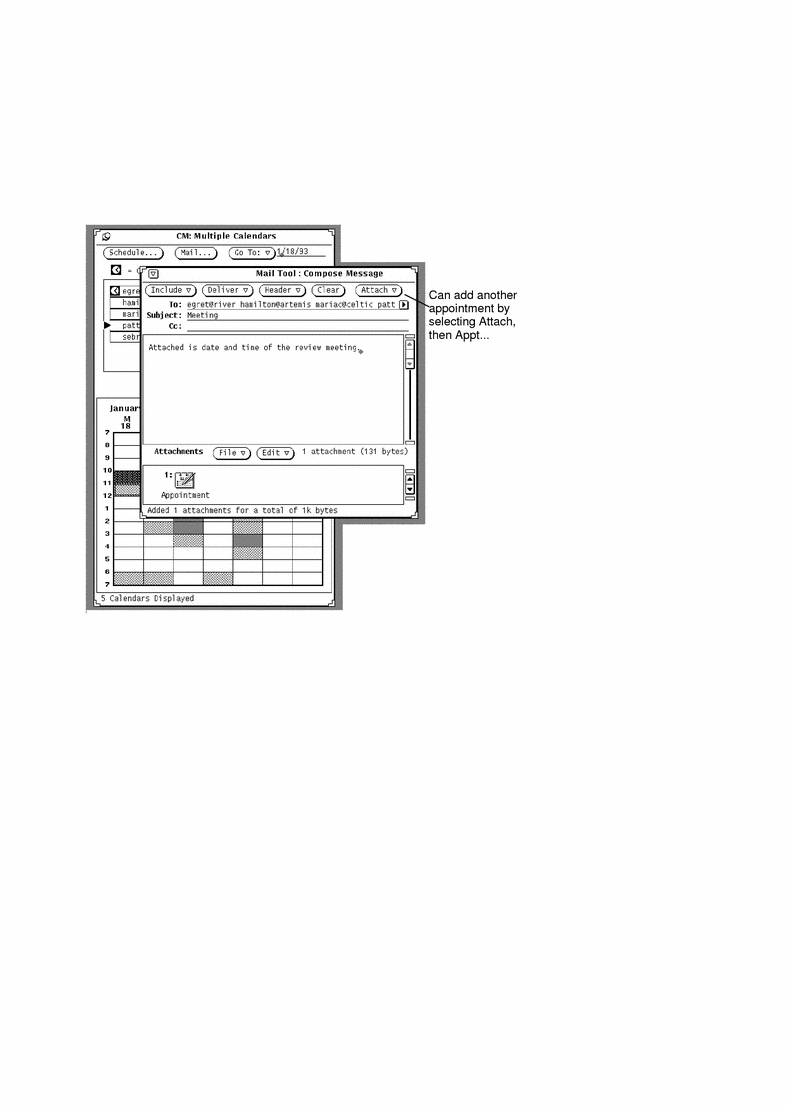
- © 2010, Oracle Corporation and/or its affiliates
