Aggiornamento
Questa sezione contiene le istruzioni da seguire per l'aggiornamento a Solaris 7 su un dominio host. Queste istruzioni si riferiscono solo al server Sun Enterprise 10000. Prima di procedere all'aggiornamento, leggere interamente questa sezione.
Per aggiornare un dominio a Solaris 7, la partizione /usr sul disco di boot deve avere dimensioni superiore a 653 Mbyte. Se le dimensioni della partizione sono inferiori a 653 Mbyte, è necessario procedere a una nuova partizione del disco prima di eseguire l'aggiornamento del dominio. Sun Microsystems consiglia di usare le dimensioni minime indicate nella Tabella 6-10. Con l'introduzione del kernel a 64 bit nell'ambiente operativo Solaris, le dimensioni sono aumentate in modo significativo; quindi, qualora si stia ancora utilizzando un unico disco da 2,1 Gbyte come disco di boot, si raccomanda di migrare entro breve a una soluzione con due dischi da 2,1 Gbyte o a un disco da 4,2 Gbyte.
Le procedure descritte qui di seguito aggiorneranno il sistema operativo preservando la struttura dei dati e dei file esistente. Per installare l'ambiente operativo Solaris senza preservare i file e le partizioni dei dischi esistenti, vedere la sezione "Installazione iniziale".
Per installare Solaris 7 in un dominio Enterprise 10000, il sistema deve avere SSP 3.1 in esecuzione sull'SSP. SSP 3.0 non supporta Solaris 7. Per istruzioni sull'installazione del software dell'SSP, vedere il Media Kit dell'SSP.
Backup del dominio
Prima di usare l'opzione di aggiornamento nell'utility suninstall , è sempre necessario eseguire un backup del dominio esistente. Il metodo più sicuro è l'uso di un dump di livello 0 per tutti i file system collegati al dominio da aggiornare. Se non si dispone di una procedura di backup prestabilita, vedere il documento System Administration Guide.
In Solaris 2.5 e nelle release successive, il kernel risiede in /platform/arch/kernel/unix, non in /kernel/unix. Se la posizione dei file di boot viene modificata esplicitamente in /kernel/unix, l'installazione di Solaris verrà completata, ma non sarà possibile eseguire il boot del dominio.
Uso dell'opzione di aggiornamento
L'opzione di aggiornamento dell'utility suninstall determina il modo in cui il software di Solaris verrà copiato sul disco. Questa opzione unisce la nuova versione di Solaris con i file preesistenti sul disco del dominio, conservando il maggior numero possibile di modifiche locali.
Nota -
Se il disco è pieno, l'opzione di aggiornamento può richiedere la cancellazione di alcuni package; questa operazione richiede una buona conoscenza della gestione dei package e delle relative dipendenze.
Aggiornamento delle patch installate
Prima di eseguire un aggiornamento non è necessario disinstallare le patch già installate sul sistema.
Altra documentazione sul software
Prima di usare l'opzione di aggiornamento, leggere la documentazione delle altre applicazioni in uso, ad esempio dei gestori dei volumi dei dischi. Potrebbe contenere altre istruzioni da seguire per preservare le configurazioni esistenti.
File importanti per l'aggiornamento
I file elencati qui di seguito devono essere presenti su tutti i sistemi standalone, i server e i client diskless da aggiornare.
-
/var/sadm/softinfo/INST_RELEASE
-
/var/sadm/install/contents
-
/var/sadm/system/admin/.clustertoc
-
/var/sadm/system/admin/CLUSTER
Mantenimento delle modifiche locali
Durante l'aggiornamento, l'utility suninstall cerca di preservare il maggior numero possibile di modifiche locali sul sistema. A volte, però, tali modifiche possono impedire l'esecuzione dell'aggiornamento o produrre effetti differenti da quelli previsti.
AP 2.0 e 2.1 non sono supportati da Solaris 7. Se una di queste versioni di AP è presente sul dominio, sarà necessario deconfigurare il software e rimuovere i package prima di eseguire l'aggiornamento.
La tabella seguente indica le operazioni da eseguire prima di procedere all'aggiornamento del dominio.
Tabella 6-7 Operazioni di aggiornamento|
Cosa fare prima dell'aggiornamento |
Come procedere |
Perché |
|---|---|---|
|
Preservare i collegamenti simbolici |
Sostituire i collegamenti simbolici che utilizzando percorsi assoluti con collegamenti simbolici che utilizzano percorsi relativi.
Ad esempio, se /usr/openwin è un collegamento simbolico a
/export/openwin
cambiare il collegamento simbolico in
../export/openwin |
Durante l'aggiornamento, l'utility suninstall non può fare riferimento a collegamenti simbolici che utilizzano percorsi assoluti, perché il programma di installazione di Solaris attiva il file system radice (/) in /a. Ad esempio, un collegamento simbolico che punti a /export/openwin non verrebbe risolto, perché durante l'aggiornamento /export/openwin è in realtà /a/export/openwin.
Quando l'utility suninstall non riesce a risolvere un collegamento simbolico, lo sovrascrive e installa il software (poiché non è in grado di sapere che il software è già presente). Questo significa che verrà installata una nuova copia del software sul sistema, e che l'aggiornamento potrebbe non riuscire per mancanza di spazio sul disco. |
|
Preservare i collegamenti simbolici ai file system configurati con automount |
Rimuovere i package (usando Software Manager o il comando pkgrm(1M)) che provocherebbero la creazione di file o directory attualmente configurate con automount. |
L'automounter non è attivo durante l'aggiornamento, perciò l'utility suninstall installa tutti i file o le directory dei package che sono collegamenti simbolici ai file system configurati con automount. Se un collegamento simbolico viene sovrascritto, l'aggiornamento può non riuscire per mancanza di spazio su disco.
(Se non è possibile rimuovere un package, sostituire il collegamento simbolico dopo l'aggiornamento).
Nota: L'aggiornamento non influisce sulle directory /var/mail e /var/news, che di norma risiedono in un file system configurato con automount. |
|
Prevenire l'attivazione (mount) dei file system non necessari |
Nel file /etc/vfstab, commentare i file system che non si desidera attivare durante l'aggiornamento. |
Durante l'aggiornamento, l'utility suninstall cerca di attivare tutti i file system elencati nel file /etc/vfstab sul file system radice aggiornato. Se non riesce ad attivare uno dei file system, il programma di installazione di Solaris segnala l'errore e si interrompe. |
Preparazione dell'SSP per l'aggiornamento
Questa sezione contiene le istruzioni da seguire per preparare l'SSP per l'aggiornamento. Per i sistemi esistenti, l'SSP dovrebbe già essere configurato come server di installazione; sarà perciò sufficiente verificare che le informazioni siano corrette. È necessario installare una patch per aggiornare l'OBP sull'SSP e configurare l'SSP come server di boot per tutti i domini Enterprise 10000.
Controllo del DNI (Domain Network Information)
Per i sistemi esistenti, l'SSP dovrebbe già essere configurato come server di installazione; tuttavia, per verificare che le informazioni inserite siano corrette, procedere come segue:
-
Eseguire il login nell'SSP come superutente.
-
Controllare che il nome host e il relativo indirizzo IP del server Enterprise 10000 siano riportati correttamente nel file etc/hosts.
-
Controllare che il nome host e l'indirizzo Ethernet del server Enterprise 10000 siano riportati correttamente nel file etc/ethers.
Aggiornamento dell'OBP sull'SSP
Prima di installare Solaris 7 su un dominio, è necessario aggiornare l'OBP sull'SSP in base alla procedura seguente:
Nota -
Eliminare la patch PatchID 105848-02 se installata durante il periodo Solaris 7 Beta-Refresh.
-
Inserire il CD Sun Computer Systems Supplement nel lettore di CD-ROM.
-
Spostarsi nella directory di patch 105684-03 sul CD:
ssp# cd /cdrom/cdrom0/Patches/105684-03
-
ssp# ./installpatch .
-
ssp# cd / ssp# eject cdrom
Configurazione dell'SSP come server di boot
Eseguire questa procedura per ogni dominio in cui verrà caricato l'ambiente operativo Solaris 7.
-
Inserire il CD di Solaris.
La gestione dei volumi impiegherà circa un minuto per attivare il CD-ROM.
-
Spostarsi nella directory /Tools:
ssp# cd /cdrom/cdrom0/s0/Solaris_2.7/Tools
-
Configurare il dominio dell'host come client di installazione:
ssp# ./add_install_client nome_dominio sun4u
Il comando add_install_client permette di condividere il CD-ROM in rete. Se compare il seguente messaggio di avvertimento, eseguire il comando share(1M) al punto 3a.
prom_panic: Could not mount filesystem
-
Uscire dal livello di superutente.
Preparazione del dominio
Questa sezione contiene le istruzioni da seguire per preparare il dominio all'aggiornamento all'ambiente operativo Solaris 7. Le operazioni descritte devono essere eseguite prima di iniziare l'aggiornamento.
-
Eseguire il login in ogni dominio come superutente ed eseguire il backup del dominio.
Usando ufsdump(1M), eseguire il backup di tutti i file system del sistema operativo.
-
Commentare tutti i file system elencati nel file/etc/vfstab ad eccezione di root (/), /usr, /export,/var, /opt, /proc, /dev/fd, /tmp e swap.
-
Commentare tutte le partizioni di swap che non si trovano sullo stesso controller del disco radice.
Durante l'aggiornamento, l'utility suninstall cerca di attivare tutti i file system elencati nel file /etc/vfstab sul file system radice aggiornato Se l'utility suninstall non riesce ad attivare un file system, essa segnala l'errore e si interrompe.
-
Se uno o più file system elencati nel file/etc/vfstab sono metadispositivi (ad esempio, sono utilizzati per un mirroring, uno striping o una concatenazione) di Solstice DiskSuite, Veritas o Alternate Pathing, e non sono ancora commentati, riconfigurarli in modo che non siano metadispositivi per l'aggiornamento.
Questa operazione è necessaria perché suninstall non può gestire i metadispositivi. Per maggiori informazioni su questi prodotti, vedere la rispettiva documentazione.
 Avvertenza -
Avvertenza - Verificare che tutti i metadispositivi siano commentati. Diversamente, l'aggiornamento non potrà essere eseguito.
-
Salvare tutte le informazioni riguardanti i gruppi di percorsi (ad esempio, apconfig -S e apconfig -N) per consentirne il recupero successivo.
Nota -AP 2.0 e 2.1 non sono supportati da Solaris 7; di conseguenza, se sul sistema è installata una delle due versioni di AP, sarà necessario convertire tutti i metadispositivi AP in dispositivi fisici. Per maggiori informazioni sulla conversione dei metadispositivi, vedere il documento Sun Enterprise Server Alternate Pathing User's Guide.
-
Se non si intende eseguire l'aggiornamento ad AP 2.2 Beta, occorre convertire le metareti nei rispettivi dispositivi fisici di rete.
-
Se non si intende eseguire l'aggiornamento ad AP 2.2 Beta, occorre convertire i metadispositivi nei rispettivi dispositivi fisici.
-
Se il dispositivo di boot è sotto il controllo di AP, usare il comando apboot(1M) per convertire il dispositivo di boot in un dispositivo fisico.
-
nome_dominio# init 6
-
Rimuovere tutti i database AP.
-
Arrestare il processo ap-daemon.
-
Rimuovere tutti i package di AP dal dominio usando il comando pkgrm(1M).
Dovranno essere rimossi i seguenti package:
-
SUNWapu
-
SUNWapr
-
SUNWapdoc
-
-
In caso di aggiornamento da Solaris 2.5.1, rimuovere i package SUNWxntp usando il comando pkgrm(1M).
-
Rimuovere le voci doppie relative ai dispositivi di boot.
-
Dal prompt ok usare il comando OBP setenv per configurare l'alias boot-device predefinito sul dispositivo corretto.
ok setenv boot-device alias_dispositivo_di_boot
Dove alias_dispositivo_di_boot corrisponde all'alias boot-device predefinito corretto.
-
Se diag-switch? è impostato su true, usare il comando OBP setenv per configurare la variabile diag-device sul dispositivo corretto.
ok setenv diag-device alias_dispositivo_di_boot
Nota -Se diag-switch? è impostato su true, OBP utilizza diag-device e diag-file come parametri di boot predefiniti. Se diag-switch? è impostato su false, OBP usa boot-device e boot-file.
-
Dal prompt del dominio, effettuare il login come superutente sul dominio, poi usare il comando eeprom(1M) per impostare la variabile boot-device.
nome_dominio# eeprom boot-device=alias_dispositivo_di_boot
-
-
Arrestare il dominio prima di iniziare l'aggiornamento:
nome_dominio# cd / nome_dominio# lockfs -fa nome_dominio# shutdown -i0 -g60 -y
Nota -Il comando lockfs -fa non è necessario durante l'esecuzione del 2.5.1 kernel update 103640-12.
Aggiornamento dell'ambiente operativo Solaris
Le operazioni seguenti modificano le procedure di suninstall. Per maggiori informazioni, vedere l'AnswerBook Solaris 7 (SPARC Platform Edition) Installation Library.
-
In una finestra dell'SSP, verificare che la variabile SUNW_HOSTNAME sia impostata sul dominio corretto.
Se la variabile non è configurata con il valore corretto, usare il comando domain_switch(1M) per modificarlo. Il comando domain_switch(1M) deve essere eseguito dalla C shell.
-
Rimuovere il dominio esistente:
ssp% domain_remove -d nome_dominio
Alla richiesta di salvare le directory, rispondere y.
-
Ricreare il dominio con la nuova versione dell'OS:
ssp% domain_create -d nome_dominio -o 2.7
-
ssp% bringup -A off
Se questo è il primo dominio ad essere attivato, verrà chiesta una conferma per procedere alla configurazione della piastra centrale (centerplane). Digitare y per confermare:
This bringup will configure the Centerplane. Please confirm (y/n)? y
Dopo alcuni minuti compare il prompt dell'SSP.
-
Al prompt ssp, aprire una sessione di netcon(1M):
ssp% netcon
Dopo alcuni minuti compare il prompt ok.
-
Controllare che l'OBP non contenga righe doppie relative a devalias.
L'utility suninstall non funziona correttamente se sono stati definiti devaliases doppi in OBP. Per controllare gli alias, usare il comando devalias. L'output sarà simile al seguente.
ok devalias net /sbus@41,0/qec@0,20000/qe@1,0 ttya /ssp-serial ssa_b_example /sbus@40,0/SUNW,soc@0,0/SUNW,pln@b0000000,XXXXXX/SUNW,ssd@0,0:a ssa_a_example /sbus@40,0/SUNW,soc@0,0/SUNW,pln@a0000000,XXXXXX/SUNW,ssd@0,0:a isp_example /sbus@40,0/QLGC,isp@0,10000/sd@0,0 net_example /sbus@40,0/qec@0,20000/qe@0,0 net /sbus@41,0/qec@0,20000/qe@0,0 ok
Nota -Se un devalias è definito due volte (come net nell'esempio precedente), è necessario eliminare le righe relative al devalias doppio.
-
Se il file devalias contiene righe doppie, eliminarle.
L'esempio seguente elimina il devalias net creato per ultimo. Se il secondo alias net è quello sbagliato, sarà necessario eseguire nvunalias una seconda volta. Quindi eseguire nvalias per creare l'alias net corretto.
ok nvunalias net
-
Se non esiste un alias per l'interfaccia di rete che si trova nella stessa sottorete dell'SSP, è possibile crearne uno digitando un comando simile al seguente:
ok nvalias net /sbus@41,0/SUNW,hme@0,8c00000
Dove /sbus@41,0 si riferisce alla scheda di sistema 0 e all'SBus 1. La sezione /SUNW,hme@0 del nome del dispositivo definisce un'interfaccia di rete 100Base-T installata nello Slot 0. La configurazione del sistema in uso potrà essere diversa da quella indicata.
La tabella seguente riporta i numeri degli SBus usati nel file devalias.
Tabella 6-8 Numeri degli SBus usati nel file devaliasscheda di sistema
sysio 0
sysio 1
scheda di sistema
sysio 0
sysio 1
0
/sbus@40
/sbus@41
8
/sbus@60
/sbus@61
1
/sbus@44
/sbus@45
9
/sbus@64
/sbus@65
2
/sbus@48
/sbus@49
10
/sbus@68
/sbus@69
3
/sbus@4c
/sbus@4d
11
/sbus@6c
/sbus@6d
4
/sbus@50
/sbus@51
12
/sbus@70
/sbus@71
5
/sbus@54
/sbus@55
13
/sbus@74
/sbus@75
6
/sbus@58
/sbus@59
14
/sbus@78
/sbus@79
7
/sbus@5c
/sbus@5d
15
/sbus@7c
/sbus@7d
Per visualizzare le interfacce di rete in funzione si può utilizzare il comando OBP watch-net-all.
 Avvertenza -
Avvertenza - Nel punto successivo verrà avviata l'utility suninstall. Durante l'installazione, il sistema chiederà di specificare il nome di dispositivo del disco di boot. Non iniziare l'installazione senza conoscere il nome di dispositivo richiesto.
-
Nella finestra di netcon(1M), avviare il sistema dalla rete digitando:
ok boot net
Nota -Si consiglia di impostare in OBP un alias (in genere net) che indichi l'interfaccia di rete corretta. Utilizzare l'alias con il comando boot(1M), come illustrato nell'esempio precedente. Diversamente, sarà necessario digitare un percorso molto lungo. Se viene specificato un alias (o un percorso) che non descrive l'interfaccia di rete corretta, il comando boot(1M) non viene eseguito.
Il comando boot net avvia l'utility suninstall. Questa utility che chiede all'utente di specificare alcune informazioni sul sito e sulla piattaforma. La tabella seguente contiene un riferimento per le informazioni relative alla piattaforma. Per informazioni sull'utility suninstall vedere Libreria di installazione di Solaris 7 (Edizione per piattaforma SPARC) nel media kit.
Tabella 6-9 Informazioni sulla piattaforma per l'utility suninstall|
Richiesta del sistema |
Operazione da eseguire |
|---|---|
|
Specificare le informazioni sulla rete |
Selezionare il livello di informazioni che si desidera inserire Se si sceglie un'opzione diversa da None, l'utility suninstall visualizza una serie di finestre di dialogo che richiedono informazioni sulla configurazione. Inserire le informazioni richieste. |
|
Selezionare un'opzione di installazione. |
Selezionare Aggiornamento. |
|
Selezionare il software |
Selezionare Prodotto completo più supporto OEM |
|
Personalizzare il software |
Fare clic su "Selezionare per includere il supporto di Solaris 64 bit" per installare il kernel a 64 bit. Per istruzioni su come controllare la modalità operativa, impostare la modalità predefinita e passare da una modalità operativa all'altra, vedere il documento Supplemento alle note sulla versione Solaris 7. |
|
Selezionare i dischi |
Selezionare i dischi su cui si desidera installare il software. Se si sceglie un disco diverso da quello designato come bootdrive, nel corso del processo di installazione verrà presentato un messaggio di avvertimento. A quel punto, si potrà scegliere se continuare o meno.
Nota: Per Solaris 7, potrebbe comparire un messaggio di avvertimento che il sistema necessita di più spazio su disco. Per maggiori informazioni, vedere la Tabella 6-10. |
|
Determinare se il dominio debba essere attivato come file system remoto |
Se si desidera attivare i file system da un file server remoto, premere F4. Diversamente, premere F2. |
|
Selezionare l'opzione post-installazione (Riavvio manuale) |
Per iniziare l'installazione, selezionare Riavvio manuale e premere F2. Il processo di installazione del software e delle patch dal CD di Solaris richiederà alcuni minuti. Al termine dell'installazione, l'utility suninstall non riavvierà il dominio se si seleziona Riavvio manuale. L'host Enterprise 10000 visualizzerà il prompt di superutente nella finestra di netcon(1M). Non usare il comando reboot(1M) per arrestare il dominio. |
Personalizzazione dei file system
Quando si esegue un'installazione completa dell'ambiente operativo Solaris 7 in un dominio, l'utility suninstall permette di immettere manualmente le dimensioni delle partizioni dei dischi per i file system. Sun Microsystems consiglia di usare le dimensioni minime indicate nella Tabella 6-10.
Se si utilizzano due dischi, le partizioni, root (/) e/usr devono risiedere sul dispositivo specificato nell'alias di boot di OBP.
Tabella 6-10 Partizioni dei dischi (dimensioni minime)|
Partizione |
Dimensioni minime |
Note |
|
|---|---|---|---|
|
0 |
/ |
256 Mbyte |
Dimensione minima consigliata |
|
1 |
swap |
1024 Mbyte |
Dimensione minima consigliata |
|
2 |
overlap |
|
Dimensione totale effettiva del disco |
|
3 |
/var |
512 Mbyte |
|
|
4 |
|
2 Mbyte |
Questa slice deve essere riservata per i prodotti Alternate Pathing e Solstice DiskSuite. Diversamente, le successive installazioni di Alternate Pathing sovrascriveranno il sistema operativo. |
|
5 |
/opt |
512 Mbyte |
Questa partizione può essere più grande, a seconda dello spazio restante. |
|
6 |
/usr |
1 Gbyte |
Per le lingue asiateiche potrebbe essere richiesto più spazio. |
Usare il tasto Tab per spostare il cursore e la tastiera per digitare la dimensione da assegnare a ogni partizione Al termine, premere F2.
Durante l'aggiornamento, l'utility suninstall potrebbe notificare che le dimensioni delle partizioni dei dischi non sono sufficienti per Solaris 7, come nell'esempio seguente:
- More Space Needed ------------------------------------------
Se compare il messaggio seguente durante l'aggiornamento, sarà necessario controllare la partizione /usr. Se la partizione è inferiore a 653 Mbyte, occorre ripetere la partizione del disco di boot in base alla procedura seguente:
-
Premere F2 per selezionare Layout automatico.
Si apre la finestra Modifica file system.
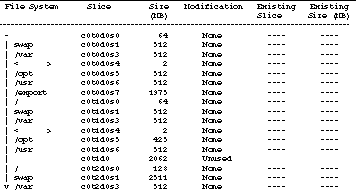
 Avvertenza -
Avvertenza - Controllare che le dimensioni delle partizioni per i file system root (/), /swap, /usr e /var non siano inferiori alle dimensioni minime indicate nella Tabella 6-10.
-
Se le modifiche proposte sono accettabili, premere F2 per continuare.
Altrimenti, premere F4 per modificare in vincoli usati dall'utility suninstall per riconfigurare le partizioni dei dischi. Verrà effettuata una copia di back up dei dati temporanea, in seguito ripristinata, durante la riconfigurazione delle partizioni. Per maggiori informazioni, vedere il manuale Solaris Advanced Installation Guide.
Nota -Per i sistemi con una configurazione di Volume Manager di grandi dimensioni (100 dischi o più), le dimensioni del file system (/) root dovrebbero essere aumentate. Sun Microsystems raccomanda di allocare per il file system root dai 256 Mbyte ai 512 Mbyte, per lasciare lo spazio necessario per inserire i nomi dei dispositivi.
-
Arrestare il dominio dal prompt di superutente:
nome_dominio# init 0
-
ssp% bringup -A on
Nota -Questa istruzione presume che si stia aggiornando il disco di boot definito nella variabile OBP boot-device. Se si sta aggiornando un disco di boot differente, è necessario specificare l'alias del dispositivo come argomento del comando.
-
Spostarsi nella directory /Tools:
ssp# cd /cdrom/cdrom0/s0/Solaris_2.7/Tools
-
Rimuovere il dominio dell'host come client di installazione.
ssp# ./rm_install_client nome_dominio
-
Al termine dell'aggiornamento, rimuovere il CD di Solaris 7:
ssp# cd / ssp# unshare /cdrom/cdrom0/s0 ssp# eject cdrom
Aggiornamento dei package supplementari Sun Computer Systems
A questo punto del processo di aggiornamento, si potranno aggiornare i package supplementari richiesti dal CD Sun Computer Systems Supplement.
-
Inserire il CD Sun Computer Systems Supplement.
-
Eseguire il login come superutente nell'SSP e condividere il CD-ROM.
ssp# share -F nfs -o ro,anon=0 /cdrom/cdrom0
-
Creare e attivare la directory /cdrom e aggiungere i package supplementari Sun Computer Systems:
nome_dominio# mkdir /cdrom [se necessario] nome_dominio# mount nome_ssp:/cdrom/cdrom0 /cdrom nome_dominio# cd /cdrom/Product nome_dominio# pkgadd -d . SUNWabhdw
Nota -Eseguire questa operazione solo per i domini in cui si desidera usare i file degli AnswerBook.
Il comando pkgadd(1M) visualizzerà diversi messaggi e porrà diverse domande per l'installazione di ogni package, alcune riguardanti lo spazio, altre per chiedere conferma della procedura. Dopo aver risposto a queste domande, rispondere Yes alla richiesta di procedere.
Il comando pkgadd(1M) installerà i seguenti package:
Tabella 6-11 Package supplementari Sun Computer SystemsCluster/Package inclusi
Descrizione
SUNWabhdw
Solaris 7 on Sun Hardware Collection AnswerBook
-
Installazione della patch SSP 3.1 Y2000 sys_id:
ssp# cd cdrom/Patches/106281-01 ssp# ./installpatch .
-
Installazione della patch SSP 3.1 Y2000:
ssp# cd ../106282-01 ssp# ./installpatch .
-
Se necessario, aggiungere il software Online Validation Test Suite (SunVTS).
ssp# cd ../../Product ssp# pkgadd -d . SUNWvts SUNWvtsmn SUNWvtsx
Il cluster SUNWCvts comprende i seguenti package.
Tabella 6-12 Cluster e package di SunVTSNome del cluster
Cluster/Package inclusi
Nome
Descrizione
SUNWCvtsx
Cluster SunVTS
SUNWvts
Online Validation Test Suite
Kernel di SunVTS, interfaccia utente (UI), test e tool
SUNWvtsmn
Online Validation Test Suite Manual Pages
Pagine man per utility e file binari di SunVTS
SUNWvtsx
Online Validation Test Suite (versione a 64 bit)
Kernel di SunVTS, interfaccia utente (UI), test e tool
Per maggiori informazioni sul software SunVTS, vedere il manuale SunVTS 2.1 User's Guide.
-
Se necessario, installare e configurare il software Sun Enterprise Volume Manager.
Per maggiori informazioni su Sun Enterprise Volume Manager, vedere l'AnswerBook Solaris 7 on Sun Hardware Collection.
-
Se necessario, installare e configurare il software precaricato Sun Enterprise NetBackup.
Il prodotto Sun Enterprise NetBackup è già incluso nel sistema. Per configurare il software in base alle proprie esigenze, vedere il documento Sun Enterprise NetBackup and Media Manager Installation Guide.
-
Configurazione dei package NTP.
Per configurare il file ntp.conf, che risiede in /etc/inet/ntp.conf, procedere come segue.
-
Eseguire il login nel dominio come superutente.
-
Aprire il file ntp.conf in un editor di testo.
-
Modificare il file per renderlo simile all'esempio seguente:
# example Starfire domain /etc/inet/ntp.conf # configuration file ntp.conf # for Solaris 7 # substitute actual ssp name for <ssp-name> server <ssp-name> prefer # we can always fall back to the local clock server 127.127.1.0 fudge 127.127.1.0 stratum 9 # Other ntp files driftfile /etc/inet/ntp.drift # Encryption disable auth controlkey 1 requestkey 1 authdelay 0.000793 # precision declaration precision -18 # clock reading precision (1 usec)
Ogni dominio dovrebbe ricavare l'ora dall'SSP, e l'SSP dovrebbe usare almeno due altre fonti, oltre al suo orologio interno, per evitare di rendere vulnerabile un punto singolo in caso di guasto di tale orologio. Per maggiori informazioni sui comandi NTP, vedere le seguenti pagine man Man Pages(1M): Comandi Network Time Protocol.
-
-
Nella finestra di netcon(1M), disattivare il CD:
nome_dominio# cd / nome_dominio# umount /cdrom
-
Eseguire il login nell'SSP come superutente e rimuovere il CD:
ssp# cd / ssp# unshare /cdrom/cdrom0 ssp# eject cdrom
-
Installare e configurare gli eventuali altri package software acquistati.
Per maggiori informazioni sull'aggiornamento del software AP, vedere il documento Sun Enterprise Server AP 2.2 Installation and Release Notes.
-
Togliere il commento ai file system del file /etc/vfstab che erano stati commentati durante la preparazione del dominio per l'aggiornamento.
 Avvertenza -
Avvertenza - Non togliere il commento ai file system relativi ad AP a meno che non sia stato eseguito l'upgrade del software AP.
-
Togliere il commento alle partizioni di swap che non si trovano sullo stesso controller del disco radice.
-
Configurare l'alias boot-device.
-
Dal prompt ok, usare il comando OBP setenv configurare l'alias boot-device predefinito sul dispositivo corretto.
ok setenv boot-device alias_dispositivo_di_boot
Dove alias_dispositivo_di_boot corrisponde all'alias boot-device predefinito corretto.
-
Se diag-switch? è impostato su true, usare il comando OBP setenv per configurare la variabile diag-device sul dispositivo corretto.
ok setenv diag-device alias_dispositivo_di_boot
Nota -Se diag-switch? è impostato su true, OBP utilizza diag-device e diag-file come parametri di boot predefiniti. Se diag-switch? è impostato su false, OBP usa boot-device e boot-file come parametri di boot predefiniti.
-
Dal prompt del dominio, effettuare il login come superutente sul dominio, poi usare il comando eeprom(1M) per configurare la variabile boot-device:
nome_dominio# eeprom boot-device=alias_dispositivo_di_boot
-
-
Controllare la modalità operativa:
nome_dominio# isalist
Se la modalità in esecuzione è 64 bit, si otterrà il seguente output:
sparcv9+vis sparcv9 sparcv8plus+vis sparcv8plus sparcv8 sparcv8-fsmuld sparcv7 sparc
-
Riavviare il dominio con la modalità operativa appropriata.
Per l'ambiente operativo Solaris 7 è possibile usare la modalità a 32 o a 64 bit. La modalità a 64 bit rappresenta l'impostazione predefinita per la maggior parte delle piattaforme sun4u.
-
Per la modalità a 32 bit, digitare il comando seguente:
nome_dominio# boot alias_boot kernel/unix
-
Per la modalità a 64 bit, digitare uno dei comandi seguenti:
Se la modalità corrente non è già 32 bit, usare il comando seguente:
nome_dominio# boot alias_boot
Per passare a 64 bit dalla modalità a 32 bit, usare il comando seguente:
nome_boot# boot alias_boot kernel/sparcv9/unix
-
- © 2010, Oracle Corporation and/or its affiliates
