Kapitel 3 Power Management für das System
In diesem Kapitel wird beschrieben, wie Sie mit Hilfe des Programms dtpower die Power Management-Funktionen steuern und zum Beispiel festlegen, zu welchem Zeitpunkt das System automatisch abgeschaltet wird. Außerdem wird beschrieben, wie Sie die Power Management-Funktionen für ein System aktivieren bzw. deaktivieren. Dieses Dienstprogramm kann in den Desktop-Umgebungen OpenWindows(TM) und Common Desktop Environment (CDE) verwendet werden.
Außerdem wird die Funktion "Unterbrechen/Wiederaufnahme" erläutert, mit der Sie das System zu einem beliebigen Zeitpunkt manuell abschalten und später wieder in denselben Betriebszustand hochfahren können.
Es gibt einige Unterschiede in der Funktionsweise von dtpower auf Desktop-Rechnern mit sun4m-Architektur (z. B. SPARCstation 20) und sun4u-Architektur (z. B. Sun Ultra 1). Die Unterschiede werden in diesem Kapitel näher beschrieben.
Hinweis -
Systemverwaltern steht auch eine Befehlszeilenschnittstelle zur Verfügung, über die sich die Standardeinstellungen des Desktop-Systems und die Definition der Leerlaufzeit ändern lassen. Informationen zur Arbeit mit dem Programm pmconfig und der Datei power.conf finden Sie in Anhang A.
Wann sollte Power Management eingesetzt werden?
Das Ausschalten (Unterbrechen) eines Desktop-Systems kann Auswirkungen auf einige Operationen haben, an denen das betreffende System beteiligt ist. Bevor Sie entscheiden, ob Power Management auf einem Desktop-Rechner eingesetzt wird, sollten Sie die im folgenden aufgeführten Aspekte berücksichtigen.
Elektronische Post
Solange der Systembetrieb unterbrochen ist, kann elektronische Post nicht an die Spooldateien auf diesem System gesendet werden. Kann die elektronische Post mehr als drei Tage lang nicht zugestellt werden, wird sie in der Regel als unzustellbar an den Absender zurückgeschickt.
Wenn Sie das System für drei Tage oder länger unterbrechen und die Spooldatei für elektronische Post lokal auf Ihrem System eingerichtet ist, empfangen Sie möglicherweise bestimmte Nachrichten nicht, da diese bereits als unzustellbar an den Absender zurückgeleitet wurden.
Alias-Adressen für elektronische Post
Solange der Systembetrieb unterbrochen ist, können andere Benutzer die Alias-Adressen für elektronische Post auf diesem System nicht adressieren. Ist das System längere Zeit unterbrochen (in der Regel ab drei Tagen), werden Nachrichten, die an eine Alias-Adresse auf diesem System geschickt wurden, an den Absender zurückgeleitet.
Entferntes Anmelden
Es ist nicht möglich, sich mit rlogin(1) bei einem System anzumelden, solange dessen Systembetrieb unterbrochen ist, denn dieser Befehl bewirkt nicht die Wiederaufnahme des Systembetriebs.
Solange der Betrieb unterbrochen ist, kann sich niemand von außen in das System einwählen.
Softwarebetrieb über das Netzwerk
Die Funktion "Unterbrechen/Wiederaufnahme" hat Auswirkungen auf Anwendungsprogramme, die über das Netzwerk betrieben werden. Bei einem solchen Programm können Fehler auftreten, wenn der Betrieb eines gleich-geordneten Systems gerade unterbrochen ist und es daher nicht auf den Netzbetrieb reagiert.
Wenn Sie z. B. eine Anwendung auf einem System als X-Host ausführen und auf einem anderen System darstellen und dann der Betrieb dieses Systems durch Power Management unterbrochen wird, fällt diese Anwendung aus.
Solstice AutoClient
Verwenden Sie die Funktion "Unterbrechen/Wiederaufnahme" nicht auf Systemen, auf denen Solstice(TM) AutoClient(TM) als Software eingesetzt wird.
ATM
Power Management wird auf SunATM(TM)-Geräten nicht unterstützt. Das ATM-Protokoll ist verbindungsorientiert, d. h. zwischen zwei Endpunkten (wie z. B. Workstations) muß eine Verbindung bestehen (ehe beispielsweise Daten übertragen werden können). Auf beiden Seiten muß die ATM-Verbindung aktiv aufrechterhalten werden, so daß die beteiligten Systeme ihren Betrieb nicht durch Power Management unterbrechen und die Verbindung später wiederaufnehmen können.
Cron-Jobs
In einer Cron-Datei festgelegte Operationen werden nicht ausgeführt, solange der Betrieb eines Systems unterbrochen ist.
Wenn der Zeitpunkt der Ausführung eines Cron-Jobs auf einem unterbrochenen System erreicht ist, wird der Job weder zur vorgesehenen Zeit noch zu einem späteren Zeitpunkt ausgeführt oder in eine Warteschleife gestellt.
Kalendermanager
Der Kalendermanager blendet keine Fenster für geplante Ereignisse ein, die stattfinden, während der Systembetrieb unterbrochen ist.
Thermische Belastung
Hauptziel der Power Management-Software ist, elektrische Energie einzusparen. Sie sollten jedoch auch berücksichtigen, daß ein häufiges Ein- und Ausschalten die Zuverlässigkeit der Hardware beeinträchtigen kann.
Auf sun4u-Systemen (z. B. Sun Ultra(TM) 1) ist die Power Management-Software standardmäßig aktiviert. Aus diesem Grund ist die Energieverwaltung auf Systemen dieses Typs so ausgelegt, daß jede von der Power Management-Software initiierte automatische Abschaltung eines Systems im "Leerlauf" geprüft und ausgewertet wird. Stellt sich dabei heraus, daß durch das Ausschalten eine zu hohe thermische Belastung entsteht und die Zuverlässigkeit der Hardware reduziert wird, wird diese Anforderung nicht ausgeführt, sondern auf einen späteren Zeitpunkt verschoben.
Sie können selbstverständlich ein sun4u-System trotz dieser Funktion jederzeit manuell abschalten. Die automatische Prüffunktion dient nur dazu, die Hardware nicht zu häufig einem automatischen Ein- und Ausschalten auszusetzen.
Starten des Power Management-Programms dtpower
Mit dem Power Management-Programm dtpower können Sie folgende Systemaufgaben erledigen:
-
Überprüfen der aktuellen Power Management-Einstellungen
-
Aktivieren bzw. Deaktivieren der Funktionen "AutoShutdown" und "AutoWakeup"
-
Festlegen der Leerlaufzeit für die Funktion "AutoShutdown"
-
Festlegen der Tageszeit, zu der das System mit "AutoShutdown" abgeschaltet werden kann
-
Festlegen der Uhrzeit, zu der "AutoWakeup" täglich das System einschalten soll
Falls dtpower bereits läuft, wird möglicherweise sein Programmsymbol auf dem Desktop angezeigt:
Abbildung 3-1 Das Symbol dtpower

Wenn Sie dtpower starten möchten oder es als Superuser neu starten müssen, um Änderungen vornehmen zu können, führen Sie eine der folgenden Anweisungen aus.
So starten Sie dtpower von der Befehlszeile aus
-
Melden Sie sich als Superuser an:
example% su Password: Root-Paßwort Sie müssen sich zuerst als Superuser anmelden, um Einstellungen der Power Management-Software ändern zu können. Ansonsten können Sie im dtpower-Fenster nur die aktuellen Einstellungen überprüfen.
-
Geben Sie zum Starten von dtpower folgendes ein:
example% /usr/openwin/bin/dtpower &
So starten Sie dtpower über ein Menü in CDE oder OpenWindows
-
Wählen Sie im Menü "Arbeitsbereich" unter "Programme" die Option "Power Manager".
Weitere Informationen zum Menü "Arbeitsbereich" finden Sie im Solaris Common Desktop Environment: Benutzerhandbuch oder dem Solaris Benutzerhandbuch.
Beachten Sie, daß Sie die Einstellungen im Power Manager-Fenster nur dann ändern können, wenn Sie beim Start von dtpower als Superuser angemeldet sind.
So starten Sie dtpower über den Anwendungsmanager in CDE
-
Rufen Sie das Menü "Anwendungen" über das Symbol "Programm" auf.
-
Wählen Sie aus diesem Menü das Symbol "Anwendungen".
-
Wählen Sie im Fenster "Anwendungsmanager" das Symbol "System_Verwaltung".
-
Wählen Sie im Fenster "System_Verwaltung" das Symbol "Power Manager".
Arbeiten mit dem Programm dtpower
Das Fenster dtpower
Wenn Sie dtpower starten (oder das Symbol dtpower auswählen), wird das Fenster dtpower wie unten abgebildet angezeigt:
Abbildung 3-2 Das Fenster dtpower
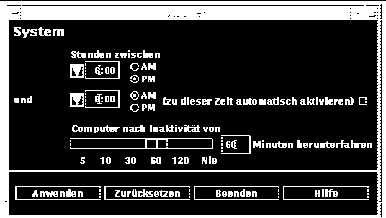
Hinweis -
Die Option "AutoWakeup" wird auf sun4u-Desktop-Systemen angezeigt.
In diesem Fenster werden die aktuellen Einstellungen für die Power Management-Funktionen angezeigt. Wenn Sie das Programm als Superuser aufgerufen haben, haben Sie auch die Möglichkeit, die Einstellungen zu ändern (siehe die entsprechenden Abschnitte in diesem Kapitel).
Hinweis -
Wenn Sie nicht Superuser sind, enthält das dtpower-Fenster den Hinweis: "Starten Sie dtpower als 'root', um die Einstellungen zu ändern".
Allgemeine Steuerelemente im dtpower-Fenster
Im unteren Teil des Fensters dtpower befinden sich vier Schaltflächen:
-
"Anwenden" macht alle Einstellungen wirksam, die zur Zeit im Fenster angezeigt werden.
-
"Zurücksetzen" setzt alle Einstellungen auf den Zustand nach dem letzten Verwenden von "Anwenden" zurück (oder auf die Standardeinstellungen, falls Sie "Anwenden" seit dem Starten von dtpower nicht betätigt haben). Die früheren Einstellungen lassen sich damit jedoch nicht wiederherstellen, wenn Sie bereits auf "Anwenden" geklickt haben.
-
"Beenden" schließt das dtpower-Fenster. Auf dem Bildschirm bleibt kein Symbol zurück. Alle Einstellungen, die nicht durch "Anwenden" wirksam gemacht wurden, werden gelöscht.
-
"Hilfe" öffnet das dtpower-Hilfefenster.
Sie können das dtpower-Fenster verkleinern, so daß es als Symbol auf dem Desktop angezeigt wird.
Steuerelemente für AutoShutdown und AutoWakeup
Im dtpower-Fenster können Sie die Zeiten einstellen, zu denen sich das System bei Leerlauf automatisch abschaltet. Diese Funktion heißt AutoShutdown.
Auf sun4u-Desktop-Systemen können Sie auch festlegen, daß sich das System täglich zu einer bestimmten Uhrzeit einschaltet. Diese Funktion heißt AutoWakeup.
Hinweis -
Lesen Sie auf jeden Fall den Abschnitt "Wann sollte Power Management eingesetzt werden?", ehe Sie die AutoShutdown-Einstellungen ändern.
AutoShutdown verwendet die Funktion "Unterbrechen", um das System automatisch abzuschalten. Beim Einschalten befindet sich das System im gleichen Zustand, in dem es sich beim Abschalten befand.
Im dtpower-Fenster können Sie die Funktionen "AutoShutdown" und "AutoWakeup" aktivieren bzw. deaktivieren und folgende Zeitangaben machen:
-
Leerlaufzeit (in Minuten), nach der AutoShutdown versucht, das System abzuschalten
-
Anfang und Ende der täglichen Zeitspanne, innerhalb derer AutoShutdown eingesetzt werden soll (wird dieselbe Uhrzeit als Anfang und Ende eingegeben, ist AutoShutdown rund um die Uhr aktiv)
-
Uhrzeit, zu der das System automatisch eingeschaltet und der Betrieb wieder aufgenommen wird (AutoWakeup), nachdem durch AutoShutdown abgeschaltet wurde (nur auf sun4u-Desktop-Systemen)
Hinweis -
Ein automatisches Einschalten mit AutoWakeup ist nicht möglich, wenn Sie das System manuell abgeschaltet haben, sondern nur nach AutoShutdown.
Einstellen der dtpower-Funktionen
So stellen Sie die Leerlaufzeit für AutoShutdown ein
-
Starten Sie dtpower als Superuser (siehe "Starten des Power Management-Programms dtpower").
-
Ziehen Sie den Schieberegler auf die als Leerlaufzeit gewünschte Minutenzahl, nach der das System automatisch abgeschaltet wird.
Wenn Sie die Funktion "AutoShutdown" vollständig deaktivieren wollen, wählen Sie die Einstellung "Nie" auf der rechten Seite des Schiebereglers. Daraufhin erscheint im numerischen Eingabefeld ein Strich (-).
Sie können die Anzahl der Minuten auch direkt in das Feld rechts neben dem Schieberegler eingeben.
Hinweis -Aufeinanderfolgende AutoShutdown-Vorgänge werden nicht in Abständen von weniger als 5 Minuten ausgelöst, selbst wenn eine kürzere Leerlaufzeit als 5 Minuten eingestellt wurde.
-
Wählen Sie die Startzeit, ab welcher AutoShutdown aktiv ist.
Sie können die Uhrzeit in einem Drop-Down-Menü wählen (angegeben in 15-Minuten-Schritten), wenn Sie auf die Schaltfläche links neben dem numerischen Eingabefeld klicken.
Sie können die Startzeit auch direkt in das numerische Eingabefeld eingeben.
-
Klicken Sie auf "AM" oder "PM", um die Tageszeit für die Aktivierung von AutoShutdown anzugeben.
-
Wählen Sie die Uhrzeit, zu der AutoShutdown deaktiviert wird.
Sie können die Uhrzeit in einem Drop-Down-Menü wählen (angegeben in 15-Minuten-Schritten), wenn Sie auf die Schaltfläche links neben dem numerischen Eingabefeld klicken. Die letzte Einstellung in diesem Menü ist "Immer", d. h. AutoShutdown ist immer aktiviert.
Sie können die Uhrzeit für das Deaktivieren von AutoShutdown auch direkt in das Feld eingeben und die Eingabetaste drücken. Um auf diese Weise die Einstellung "Immer" zu aktivieren, müssen die eingegebenen Zeiten für Anfang und Ende identisch sein.
-
Klicken Sie auf "AM" oder "PM", um die Tageszeit für die Deaktivierung von AutoShutdown anzugeben.
-
Klicken Sie auf "Anwenden", wenn die gewünschten Einstellungen angezeigt werden.
Wenn Sie die Einstellungen verwerfen wollen, klicken Sie auf "Zurücksetzen". Es werden die letzten mit "Anwenden" wirksam gemachten Einstellungen angezeigt.
In Abbildung 3-3 ist das dtpower-Fenster so eingestellt, daß AutoShutdown zwischen 19:30 Uhr und 9:00 Uhr aktiviert ist und das System nach 90 Minuten Leerlaufzeit abschaltet.
Abbildung 3-3 Einstellen von AutoShutdown
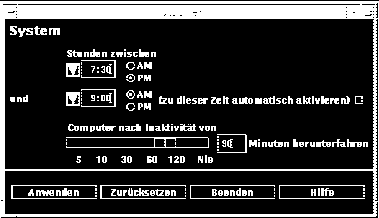
In Abbildung 3-4 ist das dtpower-Fenster so eingestellt, daß AutoShutdown deaktiviert ist. Angezeigt wird dies durch den Strich im Eingabefeld der Leerlaufzeit.
Abbildung 3-4 Deaktivieren von AutoShutdown
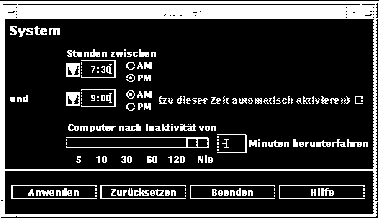
So aktivieren bzw. deaktivieren Sie AutoWakeup
Hinweis -
AutoWakeup ist nur auf sun4u-Desktop-Systemen verfügbar.
-
Starten Sie dtpower als Superuser (siehe "Starten des Power Management-Programms dtpower").
-
Ziehen Sie den Schieberegler auf die gewünschte Leerlaufzeit (jede Einstellung außer "Nie" ist möglich).
-
Stellen Sie für die Deaktivierung von AutoShutdown die Uhrzeit ein, zu der das System automatisch eingeschaltet werden soll.
-
Klicken Sie zum Aktivieren bzw. Deaktivieren der Funktion "AutoWakeup" auf das Feld rechts neben der Funktionsbeschreibung.
-
Klicken Sie auf "Anwenden", damit die Einstellungen wirksam werden.
Wenn Sie die Einstellungen verwerfen wollen, klicken Sie auf "Zurücksetzen". Es werden die letzten mit "Anwenden" wirksam gemachten Einstellungen angezeigt.
In Abbildung 3-5 ist das dtpower-Fenster so eingestellt, daß AutoWakeup jeden Tag um 9:00 Uhr erfolgt, wenn das System nach 19:30 über AutoShutdown automatisch abgeschaltet wurde.
Abbildung 3-5 Aktivieren von AutoWakeup
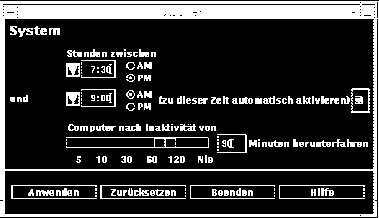
So beenden Sie dtpower
-
Vergessen Sie nicht, auf "Anwenden" zu klicken, damit die im dtpower-Fenster vorgenommenen Änderungen wirksam werden.
-
Klicken Sie auf "Beenden".
Das Fenster dtpower wird geschlossen, und es wird kein dtpower-Symbol mehr angezeigt.
Manuelles Unterbrechen/Wiederaufnehmen des Systems
Die Power Management-Software bietet die zeitsparende Funktion Unterbrechen/Wiederaufnahme. Darauf wird durch die Funktionen "AutoShutdown" und "AutoWakeup" des Programms dtpower automatisch zugegriffen. Sie können den Systembetrieb aber auch zu einem frei gewählten Zeitpunkt manuell unterbrechen und später wieder aufnehmen. Hierzu gehen Sie nach den Anweisungen unter "Unterbrechen des Systembetriebs" und "Wiederaufnehmen des Systembetriebs" vor.
In der Regel ist es zeitaufwendig, ein System abzuschalten oder neu zu starten. Ebenso kann es einige Zeit in Anspruch nehmen, bis Ihr Arbeitsbereich wiederhergestellt ist. Mit der Funktion "Unterbrechen/Wiederaufnahme" können Sie Ihr System schnell abschalten, ohne daß gerade ablaufende Prozesse verlorengehen. Sobald Sie das System wieder einschalten, wird Ihr Arbeitsbereich genau so wiederhergestellt, wie Sie ihn verlassen hatten.
Das System kann für unbegrenzte Zeit unterbrochen und abgeschaltet bleiben, ohne daß Daten verlorengehen. Einige Operationen, wie z. B. das Empfangen von elektronischer Post, sind jedoch möglicherweise davon betroffen. Bevor Sie "Unterbrechen/Wiederaufnahme" verwenden, sollten Sie auf jeden Fall den Abschnitt "Wann sollte Power Management eingesetzt werden?" lesen.
Hinweis -
Die Funktion "Unterbrechen/Wiederaufnahme" wird nicht auf Systemen unterstützt, die als Diskless Clients konfiguriert sind.
Eine Unterbrechung des Systembetriebs kann durch die Funktion "AutoShutdown" der Power Management-Software automatisch ausgelöst werden. Sie können die Funktion aber auch manuell auslösen, indem Sie die Befehle verwenden, die im nächsten Abschnitt beschrieben werden.
Mit "Unterbrechen" haben Sie die Möglichkeit, folgende Aufgaben auszuführen, ohne den aktuellen Zustand des Systems zu verändern:
-
Transportieren des Systems an einen anderen Ort
-
Abschalten des Systems, um Strom zu sparen
-
Umstellen der Stromversorgung von Batterie auf Netz oder umgekehrt (nur bei SPARCstation Voyager)
Hinweis -
Verwenden Sie die Funktion "Unterbrechen" nicht, um das System neu zu konfigurieren. Hierzu müssen Sie das Betriebssystem anhalten.
Bevor Sie das System unterbrechen, müssen Sie sicherstellen, daß sämtliche Aktivitäten des folgenden Typs beendet wurden:
-
Audioaktivitäten
-
Diskettenaktivitäten
-
Bandaktivitäten
-
ISDN-Aktivitäten
-
Synchrone TTY-Aktivitäten
Unterbrechen des Systembetriebs
Das Unterbrechen und die spätere Wiederaufnahme dauern meist weniger als eine Minute. Sie können den Systembetrieb auf verschiedene Arten unterbrechen:
-
Mit der Taste "Ein/Aus" (Power) und anschließender Bestätigung
-
Mit den Tasten "Shift" und "Ein/Aus" (Power) ohne anschließende Bestätigung
-
Mit dem Bereitschaftsschalter an der Vorderseite von Systemen wie der Sun Ultra 5 und der Sun Ultra 10
-
Mit dem Menü "Arbeitsbereich" auf dem CDE-Desktop
-
Mit dem Menü "Arbeitsbereich>Dienstprogramme" auf dem OpenWindows-Desktop
-
Mit dem Befehl sys-suspend
So unterbrechen Sie das System über die Tastatur
-
Drücken Sie die Taste "Ein/Aus".
Die Position der Taste "Ein/Aus" können Sie aus Abbildung 3-6 und Abbildung 3-7 ersehen.
Abbildung 3-6 Position der Taste "Ein/Aus": Sun-Tastatur Typ 5
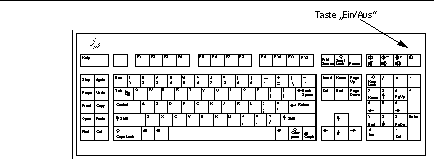
Abbildung 3-7 Position der Taste "Ein/Aus": Sun-Tastatur Compact 1
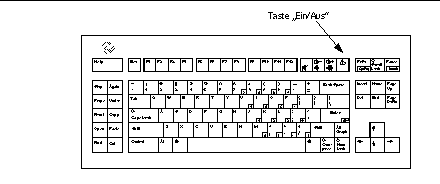
Nach dem Betätigen der Taste "Ein/Aus" wird ein Bestätigungsfenster angezeigt:
Abbildung 3-8 Bestätigungsfenster für Taste "Ein/Aus"
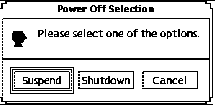
-
Klicken Sie im Bestätigungsfenster auf "Unterbrechen".
Wenn Sie Unterbrechen wählen, wird der Zustand des Systems auf Festplatte gespeichert, so daß Sie problemlos zur aktuellen Systemumgebung zurückkehren können.
Wenn Sie Shutdown wählen, werden die Festplatten synchronisiert und so ein neutraler Zustand hergestellt. Das Betriebssystem wird heruntergefahren. Dies entspricht dem Befehl shutdown(1M), mit dem das System ohne Wartezeit in den Status 5 geschaltet wird.
-
Warten Sie, bis sich das System abgeschaltet hat.
-
Schalten Sie die Stromversorgung aller externen Geräte ab.
Dazu gehören externe Laufwerke, Drucker und andere serielle oder parallele externe Geräte. Weitere Informationen finden Sie in der jeweiligen mit dem externen Gerät gelieferten Dokumentation.
So können Sie das System über die Tastatur sofort unterbrechen
-
Drücken Sie gleichzeitig die Taste "Shift" und "Ein/Aus" (Power).
Die Position der Taste "Ein/Aus" können Sie aus Abbildung 3-6 und Abbildung 3-7 ersehen.
-
Warten Sie, bis sich das System abgeschaltet hat.
Bei diesem Verfahren werden Sie nicht zur Bestätigung der Unterbrechung aufgefordert.
-
Schalten Sie die Stromversorgung aller externen Geräte ab.
Dazu gehören externe Laufwerke, Drucker und andere serielle oder parallele externe Geräte. Weitere Informationen finden Sie in der jeweiligen mit dem externen Gerät gelieferten Dokumentation.
So unterbrechen Sie das System mit dem Bereitschaftsschalter
Einige Systeme wie die Sun Ultra 5 und die Sun Ultra 10 weisen an der Vorderseite einen Bereitschaftsschalter auf.
-
Drücken Sie den Bereitschaftsschalter, während Sie in einer grafischen Benutzeroberfläche arbeiten.
Wenn Sie gerade nicht in einer grafischen Benutzeroberfläche arbeiten, wird beim Betätigen des Bereitschaftsschalters das System sofort heruntergefahren. In einer grafischen Benutzeroberfläche erscheint das folgende Bestätigungsfenster:
Abbildung 3-9 Bestätigungsfenster für Bereitschaftsschalter
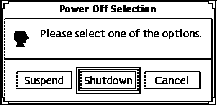
-
Klicken Sie im Bestätigungsfenster auf "Unterbrechen".
Wenn Sie Unterbrechen wählen, wird der Zustand des Systems auf Festplatte gespeichert, so daß Sie problemlos zur aktuellen Systemumgebung zurückkehren können.
Wenn Sie Shutdown wählen, werden die Festplatten synchronisiert und so ein neutraler Zustand hergestellt. Das Betriebssystem wird heruntergefahren. Dies entspricht dem Befehl shutdown(1M), mit dem das System ohne Wartezeit in den Status 5 geschaltet wird.
Im Bestätigungsfenster für den Bereitschaftsschalter ist "Shutdown" standardmäßig ausgewählt. In einem ähnlichen Fenster, das angezeigt wird, wenn Sie die Taste "Ein/Aus" drücken, ist dagegen "Unterbrechen" standardmäßig ausgewählt.
-
Warten Sie, bis sich das System abgeschaltet hat.
-
Schalten Sie die Stromversorgung aller externen Geräte ab.
Dazu gehören externe Laufwerke, Drucker und andere serielle oder parallele externe Geräte. Weitere Informationen finden Sie in der jeweiligen mit dem externen Gerät gelieferten Dokumentation.
So unterbrechen Sie das System in CDE
-
Bewegen Sie den Cursor auf den Arbeitsbereich, und drücken Sie die rechte Maustaste (MENÜ).
Das Menü "Arbeitsbereich" wird angezeigt.
-
Wählen Sie im Menü "Arbeitsbereich" die Option "System unterbrechen".
-
Wählen Sie die Menüoption "Unterbrechen".
Das in Abbildung 3-8 gezeigte Bestätigungsfenster wird angezeigt.
-
Klicken Sie im Bestätigungsfenster auf "Unterbrechen".
-
Warten Sie, bis sich das System abgeschaltet hat.
-
Schalten Sie die Stromversorgung aller externen Geräte ab.
Dazu gehören externe Laufwerke, Drucker und andere serielle oder parallele externe Geräte. Weitere Informationen finden Sie in der jeweiligen mit dem externen Gerät gelieferten Dokumentation.
So unterbrechen Sie das System in OpenWindows
-
Bewegen Sie den Cursor auf den Arbeitsbereich, und drücken Sie die rechte Maustaste (MENÜ).
Das Menü "Arbeitsbereich" wird angezeigt.
-
Klicken Sie mit der rechten Maustaste auf die Option "Dienstprogramme".
-
Wählen Sie die Option "Unterbrechen".
Das in Abbildung 3-8 gezeigte Bestätigungsfenster wird angezeigt.
-
Klicken Sie im Bestätigungsfenster auf "Unterbrechen".
-
Warten Sie, bis sich das System abgeschaltet hat.
-
Schalten Sie die Stromversorgung aller externen Geräte ab.
Dazu gehören externe Laufwerke, Drucker und andere serielle oder parallele externe Geräte. Weitere Informationen finden Sie in der jeweiligen mit dem externen Gerät gelieferten Dokumentation.
So initiieren Sie die Systemunterbrechung mit dem Befehl sys-suspend
Hinweis -
Der Shell-Befehl sys-suspend kann auch ausgeführt werden, wenn keine grafische Benutzeroberfläche wie OpenWindows oder CDE aktiv ist. Außerdem ist es nicht erforderlich, als Superuser angemeldet zu sein.
-
Geben Sie an der Eingabeaufforderung folgenden Befehl ein:
example% /usr/openwin/bin/sys-suspend Das in Abbildung 3-8 gezeigte Bestätigungsfenster wird angezeigt. Falls keine grafische Benutzeroberfläche aktiv ist, wird keine Bestätigungsaufforderung angezeigt, sondern der Befehl wird direkt ausgeführt.
-
Klicken Sie im Bestätigungsfenster auf "Unterbrechen".
-
Warten Sie, bis sich das System abgeschaltet hat.
-
Schalten Sie die Stromversorgung aller externen Geräte ab.
Dazu gehören externe Laufwerke, Drucker und andere serielle oder parallele externe Geräte. Weitere Informationen finden Sie in der jeweiligen mit dem externen Gerät gelieferten Dokumentation.
Wiederaufnehmen des Systembetriebs
Mit der folgenden Methode können Sie ein System, das mit einer der oben genannten Methoden unterbrochen wurde, manuell wieder einschalten.
So nehmen Sie den Systembetrieb eines unterbrochenen Systems wieder auf
-
Schalten Sie alle externen Geräte wieder ein.
-
Betätigen Sie die Taste "Ein/Aus" auf der Tastatur.
Die Position der Taste "Ein/Aus" können Sie aus Abbildung 3-6 und Abbildung 3-7 ersehen.
-
Geben Sie Ihr Paßwort ein, um die Systemsperre aufzuheben.
Bei jeder Unterbrechung wird das System automatisch gesperrt.
- © 2010, Oracle Corporation and/or its affiliates
