Manuelles Unterbrechen/Wiederaufnehmen des Systems
Die Power Management-Software bietet die zeitsparende Funktion Unterbrechen/Wiederaufnahme. Darauf wird durch die Funktionen "AutoShutdown" und "AutoWakeup" des Programms dtpower automatisch zugegriffen. Sie können den Systembetrieb aber auch zu einem frei gewählten Zeitpunkt manuell unterbrechen und später wieder aufnehmen. Hierzu gehen Sie nach den Anweisungen unter "Unterbrechen des Systembetriebs" und "Wiederaufnehmen des Systembetriebs" vor.
In der Regel ist es zeitaufwendig, ein System abzuschalten oder neu zu starten. Ebenso kann es einige Zeit in Anspruch nehmen, bis Ihr Arbeitsbereich wiederhergestellt ist. Mit der Funktion "Unterbrechen/Wiederaufnahme" können Sie Ihr System schnell abschalten, ohne daß gerade ablaufende Prozesse verlorengehen. Sobald Sie das System wieder einschalten, wird Ihr Arbeitsbereich genau so wiederhergestellt, wie Sie ihn verlassen hatten.
Das System kann für unbegrenzte Zeit unterbrochen und abgeschaltet bleiben, ohne daß Daten verlorengehen. Einige Operationen, wie z. B. das Empfangen von elektronischer Post, sind jedoch möglicherweise davon betroffen. Bevor Sie "Unterbrechen/Wiederaufnahme" verwenden, sollten Sie auf jeden Fall den Abschnitt "Wann sollte Power Management eingesetzt werden?" lesen.
Hinweis -
Die Funktion "Unterbrechen/Wiederaufnahme" wird nicht auf Systemen unterstützt, die als Diskless Clients konfiguriert sind.
Eine Unterbrechung des Systembetriebs kann durch die Funktion "AutoShutdown" der Power Management-Software automatisch ausgelöst werden. Sie können die Funktion aber auch manuell auslösen, indem Sie die Befehle verwenden, die im nächsten Abschnitt beschrieben werden.
Mit "Unterbrechen" haben Sie die Möglichkeit, folgende Aufgaben auszuführen, ohne den aktuellen Zustand des Systems zu verändern:
-
Transportieren des Systems an einen anderen Ort
-
Abschalten des Systems, um Strom zu sparen
-
Umstellen der Stromversorgung von Batterie auf Netz oder umgekehrt (nur bei SPARCstation Voyager)
Hinweis -
Verwenden Sie die Funktion "Unterbrechen" nicht, um das System neu zu konfigurieren. Hierzu müssen Sie das Betriebssystem anhalten.
Bevor Sie das System unterbrechen, müssen Sie sicherstellen, daß sämtliche Aktivitäten des folgenden Typs beendet wurden:
-
Audioaktivitäten
-
Diskettenaktivitäten
-
Bandaktivitäten
-
ISDN-Aktivitäten
-
Synchrone TTY-Aktivitäten
Unterbrechen des Systembetriebs
Das Unterbrechen und die spätere Wiederaufnahme dauern meist weniger als eine Minute. Sie können den Systembetrieb auf verschiedene Arten unterbrechen:
-
Mit der Taste "Ein/Aus" (Power) und anschließender Bestätigung
-
Mit den Tasten "Shift" und "Ein/Aus" (Power) ohne anschließende Bestätigung
-
Mit dem Bereitschaftsschalter an der Vorderseite von Systemen wie der Sun Ultra 5 und der Sun Ultra 10
-
Mit dem Menü "Arbeitsbereich" auf dem CDE-Desktop
-
Mit dem Menü "Arbeitsbereich>Dienstprogramme" auf dem OpenWindows-Desktop
-
Mit dem Befehl sys-suspend
So unterbrechen Sie das System über die Tastatur
-
Drücken Sie die Taste "Ein/Aus".
Die Position der Taste "Ein/Aus" können Sie aus Abbildung 3-6 und Abbildung 3-7 ersehen.
Abbildung 3-6 Position der Taste "Ein/Aus": Sun-Tastatur Typ 5
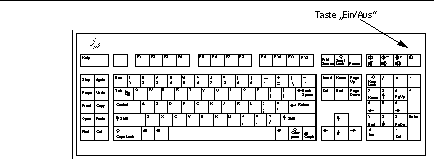
Abbildung 3-7 Position der Taste "Ein/Aus": Sun-Tastatur Compact 1
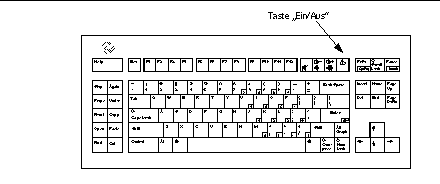
Nach dem Betätigen der Taste "Ein/Aus" wird ein Bestätigungsfenster angezeigt:
Abbildung 3-8 Bestätigungsfenster für Taste "Ein/Aus"
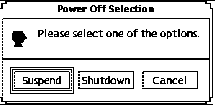
-
Klicken Sie im Bestätigungsfenster auf "Unterbrechen".
Wenn Sie Unterbrechen wählen, wird der Zustand des Systems auf Festplatte gespeichert, so daß Sie problemlos zur aktuellen Systemumgebung zurückkehren können.
Wenn Sie Shutdown wählen, werden die Festplatten synchronisiert und so ein neutraler Zustand hergestellt. Das Betriebssystem wird heruntergefahren. Dies entspricht dem Befehl shutdown(1M), mit dem das System ohne Wartezeit in den Status 5 geschaltet wird.
-
Warten Sie, bis sich das System abgeschaltet hat.
-
Schalten Sie die Stromversorgung aller externen Geräte ab.
Dazu gehören externe Laufwerke, Drucker und andere serielle oder parallele externe Geräte. Weitere Informationen finden Sie in der jeweiligen mit dem externen Gerät gelieferten Dokumentation.
So können Sie das System über die Tastatur sofort unterbrechen
-
Drücken Sie gleichzeitig die Taste "Shift" und "Ein/Aus" (Power).
Die Position der Taste "Ein/Aus" können Sie aus Abbildung 3-6 und Abbildung 3-7 ersehen.
-
Warten Sie, bis sich das System abgeschaltet hat.
Bei diesem Verfahren werden Sie nicht zur Bestätigung der Unterbrechung aufgefordert.
-
Schalten Sie die Stromversorgung aller externen Geräte ab.
Dazu gehören externe Laufwerke, Drucker und andere serielle oder parallele externe Geräte. Weitere Informationen finden Sie in der jeweiligen mit dem externen Gerät gelieferten Dokumentation.
So unterbrechen Sie das System mit dem Bereitschaftsschalter
Einige Systeme wie die Sun Ultra 5 und die Sun Ultra 10 weisen an der Vorderseite einen Bereitschaftsschalter auf.
-
Drücken Sie den Bereitschaftsschalter, während Sie in einer grafischen Benutzeroberfläche arbeiten.
Wenn Sie gerade nicht in einer grafischen Benutzeroberfläche arbeiten, wird beim Betätigen des Bereitschaftsschalters das System sofort heruntergefahren. In einer grafischen Benutzeroberfläche erscheint das folgende Bestätigungsfenster:
Abbildung 3-9 Bestätigungsfenster für Bereitschaftsschalter
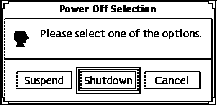
-
Klicken Sie im Bestätigungsfenster auf "Unterbrechen".
Wenn Sie Unterbrechen wählen, wird der Zustand des Systems auf Festplatte gespeichert, so daß Sie problemlos zur aktuellen Systemumgebung zurückkehren können.
Wenn Sie Shutdown wählen, werden die Festplatten synchronisiert und so ein neutraler Zustand hergestellt. Das Betriebssystem wird heruntergefahren. Dies entspricht dem Befehl shutdown(1M), mit dem das System ohne Wartezeit in den Status 5 geschaltet wird.
Im Bestätigungsfenster für den Bereitschaftsschalter ist "Shutdown" standardmäßig ausgewählt. In einem ähnlichen Fenster, das angezeigt wird, wenn Sie die Taste "Ein/Aus" drücken, ist dagegen "Unterbrechen" standardmäßig ausgewählt.
-
Warten Sie, bis sich das System abgeschaltet hat.
-
Schalten Sie die Stromversorgung aller externen Geräte ab.
Dazu gehören externe Laufwerke, Drucker und andere serielle oder parallele externe Geräte. Weitere Informationen finden Sie in der jeweiligen mit dem externen Gerät gelieferten Dokumentation.
So unterbrechen Sie das System in CDE
-
Bewegen Sie den Cursor auf den Arbeitsbereich, und drücken Sie die rechte Maustaste (MENÜ).
Das Menü "Arbeitsbereich" wird angezeigt.
-
Wählen Sie im Menü "Arbeitsbereich" die Option "System unterbrechen".
-
Wählen Sie die Menüoption "Unterbrechen".
Das in Abbildung 3-8 gezeigte Bestätigungsfenster wird angezeigt.
-
Klicken Sie im Bestätigungsfenster auf "Unterbrechen".
-
Warten Sie, bis sich das System abgeschaltet hat.
-
Schalten Sie die Stromversorgung aller externen Geräte ab.
Dazu gehören externe Laufwerke, Drucker und andere serielle oder parallele externe Geräte. Weitere Informationen finden Sie in der jeweiligen mit dem externen Gerät gelieferten Dokumentation.
So unterbrechen Sie das System in OpenWindows
-
Bewegen Sie den Cursor auf den Arbeitsbereich, und drücken Sie die rechte Maustaste (MENÜ).
Das Menü "Arbeitsbereich" wird angezeigt.
-
Klicken Sie mit der rechten Maustaste auf die Option "Dienstprogramme".
-
Wählen Sie die Option "Unterbrechen".
Das in Abbildung 3-8 gezeigte Bestätigungsfenster wird angezeigt.
-
Klicken Sie im Bestätigungsfenster auf "Unterbrechen".
-
Warten Sie, bis sich das System abgeschaltet hat.
-
Schalten Sie die Stromversorgung aller externen Geräte ab.
Dazu gehören externe Laufwerke, Drucker und andere serielle oder parallele externe Geräte. Weitere Informationen finden Sie in der jeweiligen mit dem externen Gerät gelieferten Dokumentation.
So initiieren Sie die Systemunterbrechung mit dem Befehl sys-suspend
Hinweis -
Der Shell-Befehl sys-suspend kann auch ausgeführt werden, wenn keine grafische Benutzeroberfläche wie OpenWindows oder CDE aktiv ist. Außerdem ist es nicht erforderlich, als Superuser angemeldet zu sein.
-
Geben Sie an der Eingabeaufforderung folgenden Befehl ein:
example% /usr/openwin/bin/sys-suspend Das in Abbildung 3-8 gezeigte Bestätigungsfenster wird angezeigt. Falls keine grafische Benutzeroberfläche aktiv ist, wird keine Bestätigungsaufforderung angezeigt, sondern der Befehl wird direkt ausgeführt.
-
Klicken Sie im Bestätigungsfenster auf "Unterbrechen".
-
Warten Sie, bis sich das System abgeschaltet hat.
-
Schalten Sie die Stromversorgung aller externen Geräte ab.
Dazu gehören externe Laufwerke, Drucker und andere serielle oder parallele externe Geräte. Weitere Informationen finden Sie in der jeweiligen mit dem externen Gerät gelieferten Dokumentation.
Wiederaufnehmen des Systembetriebs
Mit der folgenden Methode können Sie ein System, das mit einer der oben genannten Methoden unterbrochen wurde, manuell wieder einschalten.
So nehmen Sie den Systembetrieb eines unterbrochenen Systems wieder auf
-
Schalten Sie alle externen Geräte wieder ein.
-
Betätigen Sie die Taste "Ein/Aus" auf der Tastatur.
Die Position der Taste "Ein/Aus" können Sie aus Abbildung 3-6 und Abbildung 3-7 ersehen.
-
Geben Sie Ihr Paßwort ein, um die Systemsperre aufzuheben.
Bei jeder Unterbrechung wird das System automatisch gesperrt.
- © 2010, Oracle Corporation and/or its affiliates
