第 2 章 ディスプレイの電源管理
この章では、電源管理機能によってディスプレイモニターが消費する電力がどのように抑えられるかを説明します。CDE または OpenWindows のウィンドウ環境では、指定した時間、キーボードまたはマウスによる入力がないと画面を消すように設定することができます。
一部のモニターは、画面が消されると電源を切断し、再びコンピュータを使用すると電源を投入することができます。その他のモニターでは画面を消すことのみが可能で、電源を切断することはできません。ただし、ほとんどのモニターでは、画面を消しているときの方がスクリーンセーバーのパターンを表示しているときよりも消費電力が少なくなります。
ディスプレイの電源管理を行うため、自分のマシンに root でアクセスする必要はありません。すなわち、これらの操作を行うのにスーパーユーザーになる必要はありません。
注 -
過去の一部のバージョンの dtpower コマンドは、システムの電源に加えてディスプレイの電源も制御していました。このリリースの Solaris では、ディスプレイの電源管理は、dtpower プログラムによってではなく、デスクトップオプションによって処理されます。
CDE によるモニターの電源管理
CDE では、スタイルマネージャによって画面を消すように設定することができます。使用しているハードウェアが電源管理に対応している場合は、画面が消えると同時に省電力モードになります。
CDE のスタイルマネージャでモニターの電源管理を設定する
-
CDE のフロントパネルから「スタイル・マネージャ」アイコンを選択します。
スタイル・マネージャのアイコンをクリックするか、「プログラム」アイコンからメニューを表示して、「スタイル・マネージャ」を選択します。
-
スタイル・マネージャの「画面」オプションを選択します。
図 2-1 CDE の「スタイル・マネージャ」ウィンドウ

-
「スタイル・マネージャ - 画面」の中の設定を確認します。
図 2-2 CDE の「スタイル・マネージャ - 画面」ウィンドウ
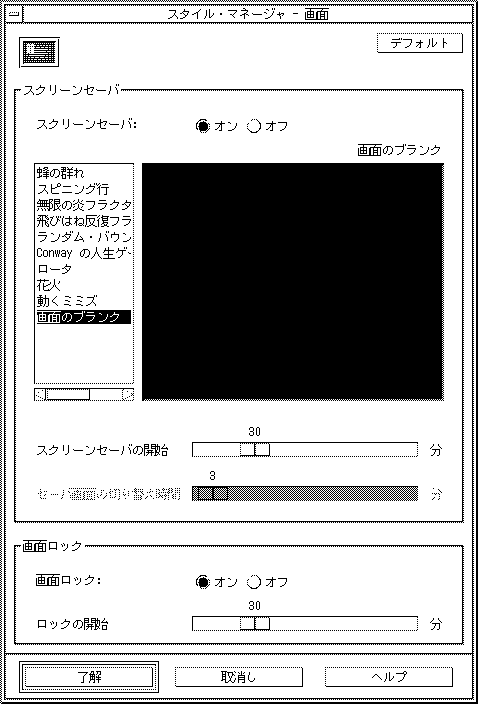
-
「スクリーンセーバ」をオンにします。
-
スクリーンセーバのパターンとして「画面のブランク」を選択します。
スクリーンセーバの他のパターンはディスプレイの電源管理を起動しません。
-
他のパターンが選択されていると、スクリーンセーバの起動時にディスプレイの電源が切断されません。
-
スライダを移動してスクリーンセーバーが起動するまでのアイドル時間を設定します。
アイドル時間の設定範囲は 1 分から 120 分までです。
-
ウィンドウの下部にある「了解」ボタンをクリックします。
モニターの電源管理の設定が有効になります。
モニターを再起動する
CDE の「スタイルマネージャ - 画面」ウィンドウで画面のロックを有効にした場合は、電源管理システムがモニターを停止する際に画面がロックされます。システムを再び使用すると、CDE のデスクトップに戻る前にパスワードの入力を促すメッセージが表示されます。
OpenWindows によるモニターの電源管理
OpenWindows のデスクトップでモニターの電源管理を設定する
-
ワークスペースメニューを表示します。
-
「プロパティ」を選択します。
-
「カテゴリ」で「その他」を選択します。
-
「スクリーン・セーバ」で「自動」を選択します。
-
スクリーンセーバーが起動するまでのアイドル時間を分単位で入力します。
-
「適用」をクリックします。
これで、このウィンドウを閉じることができます。
ウィンドウ環境以外でのモニターの電源管理
ウィンドウ環境を使用していない場合は、CDE の「スタイル・マネージャ」ウィンドウや OpenWindows の「プロパティ」ウィンドウの中のスクリーンセーバの設定はすべて無効になります。
コンソールレベルでディスプレイを制御するには、/etc/power.conf ファイルの内容を編集します。これについての詳細は、付録 A 「コマンド行を使用した電源管理システムの設定」を参照してください。
- © 2010, Oracle Corporation and/or its affiliates
