第 3 章 システムの電源管理
この章では、dtpower プログラムを使用して、システムの電源管理機能を有効または無効にしたり、消費電力を節約するためにデスクトップシステムを自動的に保存停止する条件を指定する方法を説明します。このツールは、OpenWindows(TM) および共通デスクトップ環境 (CDE) で使用することができます。
また、この章では、保存停止・復元再開を使用して、システムを保存停止し、再び同じ作業状態で起動する方法も説明します。
sun4m アーキテクチャーのデスクトップマシン (SPARCstation 20 など) と sun4u アーキテクチャーのデスクトップマシン (Ultra 1 など) では、dtpower の動作にいくつかの違いがあります。
注 -
dtpower にはコマンド行インタフェースも提供されており、システム管理者はデスクトップマシンのシステムのデフォルト設定やアイドル状態の定義を変更することができます。pmconfig プログラムと power.conf ファイルの使用方法についての詳細は、付録 A 「コマンド行を使用した電源管理システムの設定」を参照してください。
電源管理システムの使用
デスクトップシステムの電源を切断すると、マシンの操作に影響を与える可能性があります。デスクトップマシンで電源管理システムを使用するかどうかを決定する前に、以下のガイドラインを検討してください。
電子メールの問題
マシンが保存停止されている間は、マシンのメールスプールファイルにメールを送信することはできません。通常、メールを 3 日以上配信することができなかった場合は、配信不可として送信元に返信されます。
システムを 3 日以上保存停止し、かつ使用しているマシンにローカルメールスプールがある場合は、送信元に返信されたメールを受信できない場合があります。
メールエイリアスの問題
マシンを保存停止すると、他のユーザーはそのマシン上のメールエイリアスを使用できません。マシンの保存停止期間が長く続くと (通常 3 日以上)、そのマシンのエイリアスに送信されたメールは送信元に返信されます。
遠隔ログインの問題
マシンを保存停止すると、rlogin (1) を使用してそのマシンに接続することができません。このコマンドを使用して、マシンを保存停止の状態から復元再開することはできません。
マシンの保存停止中には、遠隔ダイアルインでそのマシンにアクセスすることはできません。
ネットワークのソフトウェアの問題
保存停止・復元再開は、ネットワークのアプリケーションに影響を与える場合があります。同等のシステムが保存停止されていることによってネットワークトラフィックに応答しない場合に、ネットワークのプログラムに障害許容力がないと、そのプログラムは障害を起こす可能性があります。
この問題の 1 つの例として、あるシステムから xhost アプリケーションを実行し、別のシステムで表示する場合があります。電源管理システムソフトウェアが後者のシステムを保存停止すると、アプリケーションソフトウェアに障害が起こる可能性があります。
Solstice AutoClient の問題
Solstice(TM) AutoClient(TM) ソフトウェアを使用しているマシンで保存停止・復元再開機能を使用しないでください。
ATM の問題
電源管理システムソフトウェアは、SunATM(TM) 装置に対しては使用することができません。ATM プロトコルは、コネクション型のプロトコルです。つまり、データを転送するには呼を 2 つの終端 (ワークステーションなど) で設定する必要があります。呼の各末端部は、ATM 接続の両末端部が電源管理システムソフトウェアを使用して接続を一時停止および再開できるように、接続を能動的に維持する必要があります。
Cron ジョブの問題
マシンの保存停止中では、cron ファイルで指定した操作は実行されません。
保存停止中のマシンでは、cron ジョブを開始する時刻になってもそのジョブは実行されず、待ち行列にも追加されないため、マシンが復元されてもジョブは実行されません。
カレンダマネージャの問題
カレンダマネージャは、デスクトップの保存停止中に計画されていたイベントのポップアップウィンドウを表示しません。
熱負荷の問題
電源管理システムは、電気を節約することが目的です。しかし、電源の再投入の増加がハードウェアの信頼性に及ぼす影響を考慮する必要もあります。
sun4u システム (Sun Ultra(TM) 1など) では、デフォルトで電源管理システムが有効に設定されています。このため、これらのマシンの電源管理システムは、システムがアイドル状態にあることによって発生した電源の自動再投入要求をすべて評価するように設計されています。評価の結果、電源の再投入による熱負荷の影響によりハードウェアの信頼性が下がると判断された場合は、電源の自動再投入要求は延期されます。
sun4u システムは、この機能に関係なくいつでも手動で電源を切断できます。この検査機能は、電源の頻繁な自動再投入によるハードウェアの損傷を防ぐためのものです。
電源管理プログラム (dtpower) の起動
電源管理プログラムの dtpower を使用して、システムに関して以下の作業を行うことができます。
-
現在の電源管理設定のチェック
-
自動停止および自動立ち上がり機能の起動および停止
-
1 日の中で自動停止機能が起動する可能性のある時間帯の設定
-
1 日の中で自動立ち上がり機能がシステムを起動する時間の設定
dtpower がすでに実行されている場合は、デスクトップに以下のアイコンで表示されます。
図 3-1 dtpowerアイコン

dtpower を起動するか、設定を変更するためにスーパーユーザーになって再起動する場合は、次のいずれかの手順を実行します。
コマンド行から dtpower を起動する
-
example% su Password: スーパーユーザーのパスワード
電源管理システムソフトウェアの設定を変更する場合には、スーパーユーザーになる必要があります。スーパーユーザーにならないと、dtpower ウィンドウは、システムの電源管理の現在の設定を表示するのみとなります。
-
以下のように入力して、dtpower を起動します。
example% /usr/openwin/bin/dtpower &
CDE または OpenWindows のメニューからdtpower を起動する
ワークスペースメニューの「プログラム」オプションで「電源管理ツール」を選択します。
ワークスペースメニューについての詳細は、『Solaris 共通デスクトップ環境 ユーザーズ・ガイド』または『OpenWindows ユーザーズガイド』を参照してください。
dtpower を起動する時点でスーパーユーザーになっていないと、電源管理ツールのウィンドウに表示された設定を変更することはできません。
CDE のアプリケーションマネージャから dtpower を起動する
-
「アプリケーション」アイコンの上の矢印を選択し、「アプリケーション」サブパネルを開きます。
-
サブパネルから「アプリケーション」アイコンを選択します。
-
「アプリケーション・マネージャ」ウィンドウで「システム管理」アイコンを選択します。
-
「システム管理」ウィンドウで「電源管理ツール」アイコンを選択します。
dtpower プログラムの使用
dtpower ウィンドウ
dtpower を起動すると (dtpowerアイコンを選択すると)、以下のようなdtpower ウィンドウが表示されます。
図 3-2 dtpower ウィンドウ
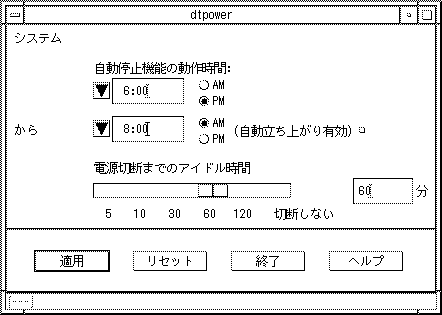
注 -
「自動立ち上がり有効」は、sun4u デスクトップシステムでのみ表示されます。
このウィンドウには、電源管理システム機能の現在の設定が表示されます。このプログラムをスーパーユーザーとして起動した場合は、この章で説明している手順によって設定を変更することができます。
注 -
スーパーユーザーでない場合は、dtpower ウィンドウには「設定を変更する場合は、dtpower をスーパーユーザーで起動してください」というメッセージが表示されます。
dtpower ウィンドウの基本的な操作
dtpower ウィンドウ下部には、4 つのボタンがあります。
-
「リセット」ボタンは、以前に「適用」ボタンを選択したときの状態 (初めて dtpower を実行している場合はマシンのデフォルト値) に設定を戻します。ただし、すでに「適用」を選択した場合は、以前の値に戻りません。
-
「終了」ボタンは、dtpower ウィンドウを終了します。画面はアイコン化されません。「適用」ボタンによって有効にしていない設定はすべて失われます。
dtpower ウィンドウは、デスクトップ環境でアイコン化することができます。
システムの自動停止および自動立ち上がりの操作
システムが自動的に停止する時間的条件を dtpower ウィンドウで指定することができます。この機能は「自動停止」と呼ばれます。
sun4u アーキテクチャーのデスクトップマシンを使用している場合は、システムが自動的に起動する時間を指定することができます。この機能は「自動立ち上がり」と呼ばれます。
注 -
自動停止の設定を変更する前に、必ず「電源管理システムの使用」を読んでください。
自動停止機能は、保存停止機能を使用してシステムの電源を自動的に切断します。システムの電源を再び投入すると、保存停止されたときの状態が復元されます。
dtpower ウィンドウを使用して、自動停止機能や自動立ち上がり機能を有効または無効にすることができます。また、以下の時間や時刻の値を設定することができます。
-
自動停止機能によってシステムが保存停止されるまでのアイドル時間 (分単位)
-
自動停止を有効にする開始・終了時刻。開始と終了を同じ時刻に設定すると、自動停止は 1 日のうちで常に有効となります。
-
自動停止機能によって停止されたシステムが自動的に再開する (自動立ち上がり) 時刻 (sun4u システムのみ)。
注 -
手動でシステムを保存停止した場合は、自動立ち上がり機能は起動しません。自動立ち上がり機能は、自動停止機能の後でのみ起動します。
dtpowerでの作業手順
自動停止機能を起動するまでのアイドル時間を設定する
-
スーパーユーザーになって dtpower を起動します (「電源管理プログラム (dtpower) の起動」を参照)。
-
「電源切断までのアイドル時間」スライダをドラッグし、システムの電源が自動的に切断されるまでのアイドル時間 (分) を設定します。
自動停止機能を完全に無効にするには、スライダの右の「切断しない」を選択します。自動停止機能を無効にすると、ダッシュ記号 (-) が数値ボックスに表示されます。
また、スライダの右の数値ボックスに時間 (分) を直接入力することもできます。
注 -自動停止機能は、アイドル時間が 5 分より短く設定されていても、5 分より短い時間の中で続けて起動することはありません。
-
自動停止機能が有効になる時刻を選択します。
数値ボックスの左側にあるボタンのドロップダウンメニューを使用し、15 分単位で時刻を選択することができます。
また、数値ボックスに開始時刻を直接入力することもできます。
-
開始時刻の AM または PM をクリックします。
-
自動停止機能が無効になる時刻を選択します。
数値ボックスの左側にあるボタンのドロップダウンメニューを使用し、15 分単位で時刻を選択することができます。メニューの一番下の項目は「終日」で、これは、1 日のうちでいつでも自動停止が発生する設定です。
また、数値ボックスに終了時刻を直接入力することもできます。この場合、開始時刻と同じ終了時刻を入力すると「終日」設定になります。
-
終了時刻の AM または PM をクリックします。
-
必要な設定がすべて表示されたら、ウィンドウ下部の「適用」ボタンをクリックします。
表示されている設定を破棄する場合は「リセット」をクリックします。すると、現在有効の設定 (「適用」ボタンで最後に有効にした設定) がウィンドウに表示されます。
図 3-3では、午後 7 時 30 分から午前 9 時の間で、アイドル時間が 90 分を超えるとシステムが自動停止するように、dtpower ウィンドウで設定されています。
図 3-3 自動停止時間の設定
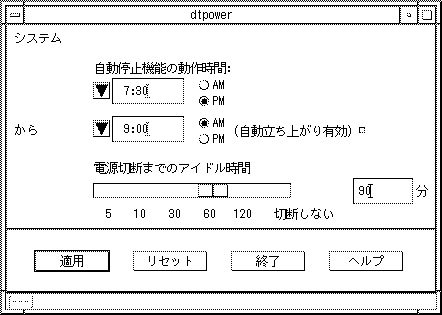
図 3-4では、dtpower ウィンドウで自動停止機能が無効に設定されています。数値ボックスには、アイドル時間としてダッシュ記号が表示されています。
図 3-4 自動停止機能を無効にする
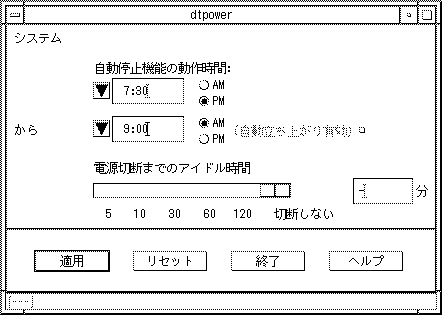
自動立ち上がり機能を有効または無効にする
注 -
自動立ち上がり機能は、sun4u デスクトップシステムのみで利用できます。
-
スーパーユーザーになって dtpower を起動します (「電源管理プログラム (dtpower) の起動」を参照)。
-
スライダをドラッグし、アイドル時間 (「切断しない」以外) を設定します。
-
「終了」時間に、保存停止の状態からマシンに電源を投入する時刻を設定します。
-
「自動立ち上がり有効」ボタンをオンまたはオフにします。
-
ウィンドウ下部の「適用」ボタンをクリックすると、設定が有効になります。
表示されている設定を無効にする場合は、「リセット」をクリックすると、現在有効な設定 (前回「適用」をクリックしたときの設定) が表示されます。
図 3-5では、自動停止が午後 7:30 以降に実行された場合に、自動立ち上がりが午前 9:00 に実行されるように dtpower ウィンドウで設定されています。
図 3-5 自動立ち上がりを有効にする
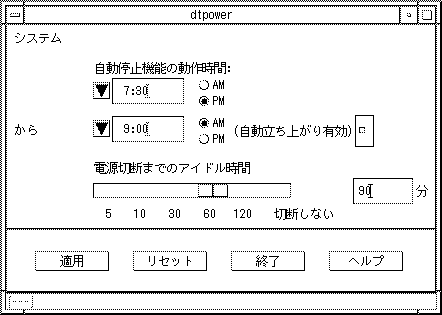
dtpower を終了する
手動による保存停止および復元再開
電源管理システムソフトウェアには、作業時間を短縮するための新しい機能である保存停止・復元再開機能が含まれます。この機能は、dtpower プログラムの自動停止および自動立ち上がり機能によってデフォルトで実行されます。また、「システムの保存停止」と「システムの復元再開」の説明に従って、システムを保存停止および復元再開することができます。
システムの電源を切断する従来の方法では、時間がかかる場合がありました。同様に、システムを再起動して、ワークスペースを設定するのにも時間がかかりました。保存停止・復元再開機能を使用すると、システムの電源を切断するときに、現在行っている作業を迅速に自動保存し、再び電源を投入したときに、ワークスペースが最後にシステムを使用したときの状態に素早く戻ります。
データを失うことなく、システムの保存停止を行い、任意の時間だけ電源を切断することができます。ただし、メールの受信など、システムが保存停止している間に影響を受ける外部操作があります。必ず、「電源管理システムの使用」を読んでから、保存停止・復元再開機能を使用してください。
注 -
保存停止・復元再開機能は、ディスクレスクライアントとして設定されているシステムでは使用することができません。
システムの保存停止は、電源管理システムソフトウェアの自動停止機能を使用して、自動的に行うことができます。また、次の節の手順に従って、キーボードを使用して手動でシステムを保存停止することもできます。
保存停止機能を使用すると、システムの現在の状態を維持したまま以下の操作を行うことができます。
-
システムを移動する
-
システムの電源を切断して消費電力を節約する
-
システムの電源をコンセント (AC 電源) からバッテリーに切り替える (SPARCstation Voyager システムではその逆も可)
注 -
システムを再構成する必要がある場合は、保存停止機能を使用しないでください。システムを再構成する場合は、必ずシステムを停止する必要があります。
システムの保存停止を行う前に、以下の操作が完了していることを確認する必要があります。
システムの保存停止
保存停止・復元再開の所要時間は、通常 1 分以内です。保存停止機能は以下の方法によって起動することができます。
-
電源制御キーを押し、確認メッセージに応答する
-
Shift キーを押したまま電源制御キーを押し、確認メッセージを表示させずに保存停止する
-
Sun Ultra 5 や Sun Ultra 10 などのシステムの前面にあるスタンバイスイッチを使用する
-
CDE のワークスペースメニューを使用する
-
OpenWindows のワークスペースメニューの「ユーティリティ」メニューを使用する
-
sys-suspend コマンドを使用する
キーボード操作によってシステムを保存停止する
-
電源制御キーの位置は、図 3-6および図 3-7 を参照してください。
図 3-6 電源制御キーの位置 - Sun タイプ 5 キーボード
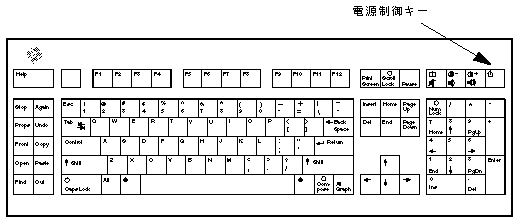
図 3-7 電源制御キーの位置 - Sun コンパクト 1 キーボード
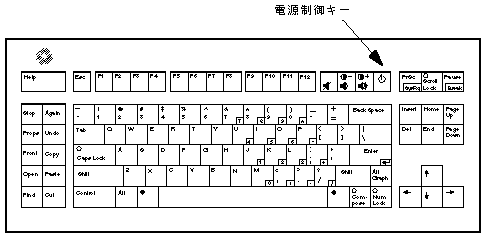
電源制御キーを押すと、図 3-8 で示すように、確認のためのウィンドウが表示されます。
図 3-8 電源制御キーを押した場合の確認ウィンドウ

-
確認ウィンドウで「保存停止」ボタンを選択します。
「保存停止」を選択するとシステムの状態がディスクに保存されるため、後で現在のシステム環境に戻すことができます。
「停止」を選択すると、ディスクの同期がとられニュートラル状態になり、オペレーティングシステムが停止します。この操作は shutdown (1M) コマンドを実行することと同じで、猶予期間なしにシステムの状態を状態 5 に変更します。
-
システムの電源が切断されるのを待ちます。
-
すべての外部装置の電源を切断します。
外部装置には、ディスクドライブ、プリンタ、その他のシリアルまたはパラレルの周辺装置が含まれます。詳細は、それぞれの外部装置のマニュアルを参照してください。
キーボードショートカットによってシステムを即時に保存停止する
-
システムの電源が切断されるのを待ちます。
この方法では、確認ウィンドウは表示されません。
-
すべての外部装置の電源を切断します。
外部装置には、外部ディスクドライブ、プリンタ、その他のシリアルまたはパラレルの周辺装置が含まれます。詳細は、それぞれの外部装置のマニュアルを参照してください。
スタンバイスイッチを使用して保存停止する
Sun Ultra 5 や Sun Ultra 10 など、一部のシステムにはシステム前面にスタンバイスイッチがあります。
-
ウィンドウ環境でスタンバイスイッチを押します。
ウィンドウ環境以外では、スタンバイスイッチを押すと、システムは即時に停止します。ウィンドウ環境では、以下のようなウィンドウが表示されます。
図 3-9 スタンバイスイッチを押した場合の確認ウィンドウ

-
確認ウィンドウで「保存停止」を選択します。
「保存停止」を選択すると、システムの状態がディスクに保存されるため、後で現在のシステム環境に戻すことができます。
「停止」を選択すると、ディスクの同期がとられニュートラル状態になり、オペレーティングシステムが停止します。この操作は shutdown(1M) コマンドを実行することと同じで、猶予期間なしにシステムを状態 5 に変更します。
スタンバイスイッチを押した場合に表示されるウィンドウでは、「停止」がデフォルトのボタンです。電源制御キーを押した場合に表示される同様のウィンドウでは、「保存停止」がデフォルトのボタンです。
-
システムの電源が切断されるのを待ちます。
-
すべての外部装置の電源を切断します。
外部装置には、外部ディスクドライブ、プリンタ、その他のシリアルまたはパラレルの周辺装置が含まれます。詳細は、それぞれの外部装置のマニュアルを参照してください。
CDE でシステムを保存停止する
-
ワークスペースのメニューが表示されます。
-
ワークスペースメニューで「システムの保存停止」を選択します。
-
メニューオプションの「保存停止」を選択します。
図 3-8 のような保存停止の確認ウィンドウが表示されます。
-
確認ウィンドウで「保存停止」を選択します。
-
システムの電源が切断されるのを待ちます。
-
すべての外部装置の電源を切断します。
外部装置には、ディスクドライブ、プリンタ、その他のシリアルまたはパラレルの周辺装置が含まれます。詳細は、外部装置のマニュアルを参照してください。
OpenWindows でシステムを保存停止する
-
ワークスペースメニューが表示されます。
-
メニューボタンで「ユーティリティ」を選択します。
-
メニューから「保存停止」を選択します。
図 3-8 のような保存停止の確認ウィンドウが表示されます。
-
確認ウィンドウで「保存停止」を選択します。
-
システムの電源が切断されるのを待ちます。
-
すべての外部装置の電源を切断します。
外部装置には、ディスクドライブ、プリンタ、その他のシリアルまたはパラレルの周辺装置が含まれます。詳細は、外部装置のマニュアルを参照してください。
sys-suspend コマンドによってシステムを保存停止する
注 -
OpenWindows や CDE などのウィンドウシステムを実行していなくても、sys-suspend シェルコマンドは機能します。また、スーパーユーザーとしてログインする必要もありません。
-
プロンプトで以下のように入力します。
example% /usr/openwin/bin/sys-suspend
図 3-8 で示す保存停止の確認のためのポップアップウィンドウが表示されます。ウィンドウシステムを使用していない場合は、確認のためのポップアップウィンドウが表示されずにコマンドが実行されます。
-
「保存停止」をクリックします。
-
システムの電源が切断されるのを待ちます。
-
すべての外部装置の電源を切断します。
外部装置には、ディスクドライブ、プリンタ、その他のシリアルまたはパラレルの周辺装置が含まれます。詳細は、それぞれの外部装置のマニュアルを参照してください。
システムの復元再開
保存停止したシステムを、以下の方法で手動で再開することができます。
保存停止したシステムを復元再開する
- © 2010, Oracle Corporation and/or its affiliates
