手動による保存停止および復元再開
電源管理システムソフトウェアには、作業時間を短縮するための新しい機能である保存停止・復元再開機能が含まれます。この機能は、dtpower プログラムの自動停止および自動立ち上がり機能によってデフォルトで実行されます。また、「システムの保存停止」と「システムの復元再開」の説明に従って、システムを保存停止および復元再開することができます。
システムの電源を切断する従来の方法では、時間がかかる場合がありました。同様に、システムを再起動して、ワークスペースを設定するのにも時間がかかりました。保存停止・復元再開機能を使用すると、システムの電源を切断するときに、現在行っている作業を迅速に自動保存し、再び電源を投入したときに、ワークスペースが最後にシステムを使用したときの状態に素早く戻ります。
データを失うことなく、システムの保存停止を行い、任意の時間だけ電源を切断することができます。ただし、メールの受信など、システムが保存停止している間に影響を受ける外部操作があります。必ず、「電源管理システムの使用」を読んでから、保存停止・復元再開機能を使用してください。
注 -
保存停止・復元再開機能は、ディスクレスクライアントとして設定されているシステムでは使用することができません。
システムの保存停止は、電源管理システムソフトウェアの自動停止機能を使用して、自動的に行うことができます。また、次の節の手順に従って、キーボードを使用して手動でシステムを保存停止することもできます。
保存停止機能を使用すると、システムの現在の状態を維持したまま以下の操作を行うことができます。
-
システムを移動する
-
システムの電源を切断して消費電力を節約する
-
システムの電源をコンセント (AC 電源) からバッテリーに切り替える (SPARCstation Voyager システムではその逆も可)
注 -
システムを再構成する必要がある場合は、保存停止機能を使用しないでください。システムを再構成する場合は、必ずシステムを停止する必要があります。
システムの保存停止を行う前に、以下の操作が完了していることを確認する必要があります。
システムの保存停止
保存停止・復元再開の所要時間は、通常 1 分以内です。保存停止機能は以下の方法によって起動することができます。
-
電源制御キーを押し、確認メッセージに応答する
-
Shift キーを押したまま電源制御キーを押し、確認メッセージを表示させずに保存停止する
-
Sun Ultra 5 や Sun Ultra 10 などのシステムの前面にあるスタンバイスイッチを使用する
-
CDE のワークスペースメニューを使用する
-
OpenWindows のワークスペースメニューの「ユーティリティ」メニューを使用する
-
sys-suspend コマンドを使用する
キーボード操作によってシステムを保存停止する
-
電源制御キーの位置は、図 3-6および図 3-7 を参照してください。
図 3-6 電源制御キーの位置 - Sun タイプ 5 キーボード
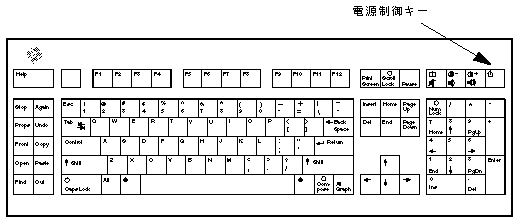
図 3-7 電源制御キーの位置 - Sun コンパクト 1 キーボード
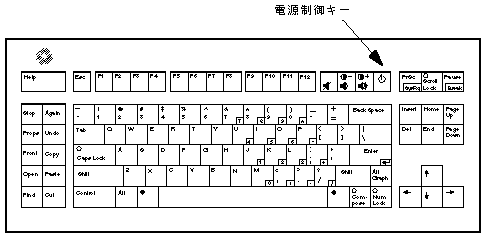
電源制御キーを押すと、図 3-8 で示すように、確認のためのウィンドウが表示されます。
図 3-8 電源制御キーを押した場合の確認ウィンドウ

-
確認ウィンドウで「保存停止」ボタンを選択します。
「保存停止」を選択するとシステムの状態がディスクに保存されるため、後で現在のシステム環境に戻すことができます。
「停止」を選択すると、ディスクの同期がとられニュートラル状態になり、オペレーティングシステムが停止します。この操作は shutdown (1M) コマンドを実行することと同じで、猶予期間なしにシステムの状態を状態 5 に変更します。
-
システムの電源が切断されるのを待ちます。
-
すべての外部装置の電源を切断します。
外部装置には、ディスクドライブ、プリンタ、その他のシリアルまたはパラレルの周辺装置が含まれます。詳細は、それぞれの外部装置のマニュアルを参照してください。
キーボードショートカットによってシステムを即時に保存停止する
-
システムの電源が切断されるのを待ちます。
この方法では、確認ウィンドウは表示されません。
-
すべての外部装置の電源を切断します。
外部装置には、外部ディスクドライブ、プリンタ、その他のシリアルまたはパラレルの周辺装置が含まれます。詳細は、それぞれの外部装置のマニュアルを参照してください。
スタンバイスイッチを使用して保存停止する
Sun Ultra 5 や Sun Ultra 10 など、一部のシステムにはシステム前面にスタンバイスイッチがあります。
-
ウィンドウ環境でスタンバイスイッチを押します。
ウィンドウ環境以外では、スタンバイスイッチを押すと、システムは即時に停止します。ウィンドウ環境では、以下のようなウィンドウが表示されます。
図 3-9 スタンバイスイッチを押した場合の確認ウィンドウ

-
確認ウィンドウで「保存停止」を選択します。
「保存停止」を選択すると、システムの状態がディスクに保存されるため、後で現在のシステム環境に戻すことができます。
「停止」を選択すると、ディスクの同期がとられニュートラル状態になり、オペレーティングシステムが停止します。この操作は shutdown(1M) コマンドを実行することと同じで、猶予期間なしにシステムを状態 5 に変更します。
スタンバイスイッチを押した場合に表示されるウィンドウでは、「停止」がデフォルトのボタンです。電源制御キーを押した場合に表示される同様のウィンドウでは、「保存停止」がデフォルトのボタンです。
-
システムの電源が切断されるのを待ちます。
-
すべての外部装置の電源を切断します。
外部装置には、外部ディスクドライブ、プリンタ、その他のシリアルまたはパラレルの周辺装置が含まれます。詳細は、それぞれの外部装置のマニュアルを参照してください。
CDE でシステムを保存停止する
-
ワークスペースのメニューが表示されます。
-
ワークスペースメニューで「システムの保存停止」を選択します。
-
メニューオプションの「保存停止」を選択します。
図 3-8 のような保存停止の確認ウィンドウが表示されます。
-
確認ウィンドウで「保存停止」を選択します。
-
システムの電源が切断されるのを待ちます。
-
すべての外部装置の電源を切断します。
外部装置には、ディスクドライブ、プリンタ、その他のシリアルまたはパラレルの周辺装置が含まれます。詳細は、外部装置のマニュアルを参照してください。
OpenWindows でシステムを保存停止する
-
ワークスペースメニューが表示されます。
-
メニューボタンで「ユーティリティ」を選択します。
-
メニューから「保存停止」を選択します。
図 3-8 のような保存停止の確認ウィンドウが表示されます。
-
確認ウィンドウで「保存停止」を選択します。
-
システムの電源が切断されるのを待ちます。
-
すべての外部装置の電源を切断します。
外部装置には、ディスクドライブ、プリンタ、その他のシリアルまたはパラレルの周辺装置が含まれます。詳細は、外部装置のマニュアルを参照してください。
sys-suspend コマンドによってシステムを保存停止する
注 -
OpenWindows や CDE などのウィンドウシステムを実行していなくても、sys-suspend シェルコマンドは機能します。また、スーパーユーザーとしてログインする必要もありません。
-
プロンプトで以下のように入力します。
example% /usr/openwin/bin/sys-suspend
図 3-8 で示す保存停止の確認のためのポップアップウィンドウが表示されます。ウィンドウシステムを使用していない場合は、確認のためのポップアップウィンドウが表示されずにコマンドが実行されます。
-
「保存停止」をクリックします。
-
システムの電源が切断されるのを待ちます。
-
すべての外部装置の電源を切断します。
外部装置には、ディスクドライブ、プリンタ、その他のシリアルまたはパラレルの周辺装置が含まれます。詳細は、それぞれの外部装置のマニュアルを参照してください。
システムの復元再開
保存停止したシステムを、以下の方法で手動で再開することができます。
保存停止したシステムを復元再開する
- © 2010, Oracle Corporation and/or its affiliates
