Hinzufügen eines Hot-Plug-Festplattenlaufwerks
In diesem Abschnitt wird beschrieben, wie Sie das System konfigurieren, wenn Sie ein Festplattenlaufwerk hinzufügen wollen, während das System eingeschaltet ist und das Betriebssystem läuft.
Wie Sie ein Festplattenlaufwerk hinzufügen, hängt von der Anwendung ab, die Sie verwenden. Unabhängig von der Anwendung müssen Sie jedoch festlegen, wo das neue Festplattenlaufwerk installiert werden soll, das Laufwerk hinzufügen und dann die Betriebssystemumgebung rekonfigurieren.
Sie müssen also in jedem Fall einen Steckplatz auswählen, das Festplattenlaufwerk physisch installieren und die Solaris-Umgebung so konfigurieren, daß das Laufwerk erkannt wird. Danach konfigurieren Sie die jeweilige Anwendung so, daß das neue Festplattenlaufwerk akzeptiert wird.
-
Wählen Sie einen Steckplatz für das neue Festplattenlaufwerk aus.
Das interne Festplatten-Array des Enterprise 250-Servers kann bis zu sechs UltraSCSI-Festplattenlaufwerke aufnehmen. Die Abbildung unten zeigt die sechs internen Festplattensteckplätze des Systems. Jeder Festplattensteckplatz hat eine Nummer zwischen 0 und 5. Ein neues Festplattenlaufwerk können Sie in jeden beliebigen freien Steckplatz einbauen.
Abbildung 2-1 Steckplatznummern des internen Festplatten-Arrays
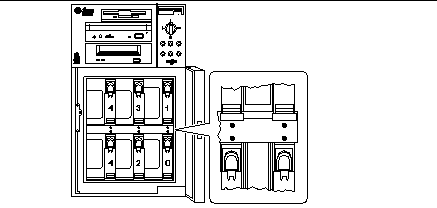
-
Bauen Sie das neue Festplattenlaufwerk in den ausgewählten Steckplatz ein.
Anweisungen zur Installation eines Laufwerks finden Sie im Sun Enterprise 250 Server Benutzerhandbuch.
-
Legen Sie mit dem Befehl drvconfig einen neuen Eintrag für das Laufwerk in der Hierarchie /devices an:
# drvconfig
-
Stellen Sie den Namen des im raw-Modus betriebenen physischen Geräts für den ausgewählten Steckplatz fest.
Sehen Sie dazu in der folgenden Tabelle nach.
Tabelle 2-1 Physische Gerätenamen der SteckplätzeFestplattensteckplatz-nummer
Name des im raw-Modus betriebenen physischen Geräts
0
/devices/pci@1f,4000/scsi@3/sd@0,0:c,raw
1
/devices/pci@1f,4000/scsi@3/sd@8,0:c,raw
2
/devices/pci@1f,4000/scsi@3/sd@9,0:c,raw
3
/devices/pci@1f,4000/scsi@3/sd@a,0:c,raw
4
/devices/pci@1f,4000/scsi@3/sd@b,0:c,raw
5
/devices/pci@1f,4000/scsi@3/sd@c,0:c,raw
-
Fügen Sie das neue Gerät mit dem Befehl ssaadm insert_device hinzu:
# ssaadm insert_device Name_des_physischen_Geräts ssaadm: warning: can't quiesce "/devices/pci@1f,4000/scsi@3/sd@b,0:c,raw": I/O error Bus is ready for the insertion of device(s) Insert device(s) and reconfigure bus as needed Press RETURN when ready to continue
Hier steht Name_des_physischen_Geräts für den vollständigen Namen des physischen Geräts, den Sie in Schritt 4 ermittelt haben.
Den Warnhinweis können Sie einfach ignorieren, da der SCSI-Bus des Enterprise 250 kein Stillhalten erfordert.
-
Drücken Sie die Eingabetaste, um die Hot-Plug-Operation abzuschließen.
Der Befehl ssaadm legt einen neuen Geräteeintrag für das Laufwerk in den Hierarchien /dev/dsk und /dev/rdsk an. Dem neuen Laufwerk wird ein logischer Gerätename im Format cwtxdysz zugewiesen. Hierbei entspricht:
w dem SCSI-Controller für das Festplattenlaufwerk x dem SCSI-Ziel für das Festplattenlaufwerk y der LU-Nummer für das Festplattenlaufwerk (immer 0) z dem Bereich (bzw. der Partition) auf der Festplatte
Der logische Gerätename, der dem Laufwerk zugewiesen wird, hängt von der Nummer des Festplattensteckplatzes ab, in dem das Laufwerk installiert ist.
-
Um zu überprüfen, ob die neue Festplatte angelegt wurde, geben Sie folgendes ein:
# ls -lt /dev/dsk | more lrwxrwxrwx 1 root root 41 Jan 30 09:07 c0t11d0s0 -> ../../devices/pci@1f,4000/scsi@3/sd@b,0:a lrwxrwxrwx 1 root root 41 Jan 30 09:07 c0t11d0s1 -> ../../devices/pci@1f,4000/scsi@3/sd@b,0:b lrwxrwxrwx 1 root root 41 Jan 30 09:07 c0t11d0s2 -> ../../devices/pci@1f,4000/scsi@3/sd@b,0:c lrwxrwxrwx 1 root root 41 Jan 30 09:07 c0t11d0s3 -> ../../devices/pci@1f,4000/scsi@3/sd@b,0:d lrwxrwxrwx 1 root root 41 Jan 30 09:07 c0t11d0s4 -> ../../devices/pci@1f,4000/scsi@3/sd@b,0:e lrwxrwxrwx 1 root root 41 Jan 30 09:07 c0t11d0s5 -> ../../devices/pci@1f,4000/scsi@3/sd@b,0:f lrwxrwxrwx 1 root root 41 Jan 30 09:07 c0t11d0s6 -> ../../devices/pci@1f,4000/scsi@3/sd@b,0:g lrwxrwxrwx 1 root root 41 Jan 30 09:07 c0t11d0s7 -> ../../devices/pci@1f,4000/scsi@3/sd@b,0:h --More--(13%)
Die neue Festplatte und ihr logischer Gerätename erscheinen oben in der Liste. Überprüfen Sie, ob das Dateierstellungsdatum mit dem aktuellen Datum und der aktuellen Uhrzeit übereinstimmt. Im oben abgebildeten Beispiel lautet der logische Gerätename für die neue Festplatte c0t11d0.
Konfigurieren des neuen Festplattenlaufwerks in der Anwendung
Fahren Sie zum Konfigurieren der Festplatte mit den Anweisungen für die jeweils verwendete Anwendung fort:
Diese Verfahren dürfen nur von qualifizierten Systemverwaltern ausgeführt werden. Falsch ausgeführte Hot-Plug-Operationen mit aktiven Festplattenlaufwerken können zu Datenverlusten führen.
Konfigurieren des neuen Festplattenlaufwerks für ein UNIX File System (UFS)
Konfigurieren Sie anhand der folgenden Anweisungen einen Bereich (eine einzelne physische Partition) auf einer Festplatte, die in einem UNIX File System eingesetzt werden soll. Anweisungen zum Hinzufügen eines Dateisystems zu einer logischen Solstice(TM) DiskSuite(TM)-Platte (SDS) finden Sie in der Dokumentation zu dieser Anwendung.
-
Überprüfen Sie, ob die Gerätebezeichnung Ihren Anforderungen entspricht.
Mit dem Befehl prtvtoc können Sie die Bezeichnung der Festplatte überprüfen. Zum Ändern der Bezeichnung verwenden Sie den Befehl format. Weitere Informationen finden Sie auf den Man-Pages prtvtoc(1M) und format(1M).
-
Wählen Sie einen Festplattenbereich für das UNIX File System aus, und erstellen Sie in diesem Bereich ein neues Dateisystem:
# newfs /dev/rdsk/cwtxdysz
Beispiel: newfs /dev/rdsk/c0t11d0s2
Weitere Informationen finden Sie auf der Man-Page newfs(1M).
-
Legen Sie bei Bedarf einen Einhängepunkt für das neue Dateisystem an:
# mkdir Einhängepunkt
Hierbei muß Einhängepunkt ein vollständig qualifizierter Pfadname sein. Weitere Informationen finden Sie auf der Man-Page mount(1M).
-
Nachdem Sie das Dateisystem und den Einhängepunkt erstellt haben, ändern Sie die Datei/etc/vfstab anhand der neuen Dateisysteminformationen.
Weitere Informationen finden Sie auf der Man-Page vfstab(4).
-
Hängen Sie das neue Dateisystem mit dem Befehl mount ein:
# mount Einhängepunkt
Hierbei muß Einhängepunkt das von Ihnen angelegte Verzeichnis sein.
Jetzt können Sie das Dateisystem verwenden.
Hinzufügen einer Festplatte zu einem Solstice DiskSuite-Festplattenset
Sie können jede Festplatte, die Sie zum System hinzufügen, für neue oder vorhandene Solstice DiskSuite-Metageräte (SDS) einsetzen.
Informationen zum Konfigurieren des Festplattenlaufwerks finden Sie in der Dokumentation zu Solstice DiskSuite.
- © 2010, Oracle Corporation and/or its affiliates
