Kapitel 2 Hot-Plug-Verfahren für Festplattenlaufwerke
Der Sun Enterprise 250-Server unterstützt das Anschließen von internen Festplatten im laufenden Betrieb (Hot-Plug-Technologie). Dank dieser Hot-Plug-Funktion können Sie ein neues Festplattenlaufwerk installieren oder ein fehlerhaftes Festplattenlaufwerk entfernen und ersetzen, ohne das Betriebssystem herunterzufahren oder das System auszuschalten. Das Hot-Plug-Verfahren umfaßt Software-Befehle zum Vorbereiten des Systems vor dem Entfernen eines Festplattenlaufwerks und zum Rekonfigurieren des Betriebssystems nach der Installation eines neuen Laufwerks.
Ziehen Sie Laufwerke nicht willkürlich heraus. Wenn das Laufwerk aktiv ist, müssen Sie zunächst alle Aktivitäten beenden, bevor Sie es entfernen können. Dazu brauchen Sie das Betriebssystem nicht herunterzufahren oder das System auszuschalten. Das System unterstützt die Hot-Plug-Technologie, es müssen jedoch einige Software-Verfahren ausgeführt werden. Führen Sie die in diesem Handbuch beschriebenen Verfahren aus, wenn Sie Laufwerke entfernen, austauschen oder hinzufügen wollen.
Überblick
Die Hot-Plug-Rekonfiguration und andere Hot-Plug-Operationen können nicht mit aktiven Festplattenlaufwerken ausgeführt werden. Alle Zugriffe auf das Festplattenlaufwerk müssen beendet werden, bevor es entfernt oder ausgetauscht werden kann.
Die Hot-Plug-Rekonfiguration umfaßt im allgemeinen die folgenden drei Phasen:
-
Vorbereiten der Hot-Plug-Rekonfiguration
-
Hinzufügen, Austauschen oder Entfernen eines Festplattenlaufwerks
-
Rekonfigurieren der Betriebssystemumgebung.
Die Hot-Plug-Funktion ist in den drei folgenden Fällen hilfreich.
-
Hinzufügen eines Festplattenlaufwerks zu einem System zum Erhöhen der Speicherkapazität: Siehe "Hinzufügen eines Hot-Plug-Festplattenlaufwerks".
-
Austauschen eines fehlerhaften Festplattenlaufwerks, ohne das System auszuschalten: Siehe "Austauschen eines fehlerhaften Hot-Plug-Festplattenlaufwerks". Wenn Sie ein fehlerhaftes Laufwerk austauschen wollen, empfiehlt es sich, zunächst die Austauschplatten vorzubereiten, damit der Austausch ohne Verzögerung erfolgen kann. Alle Austauschplatten sollten so formatiert, benannt und partitioniert werden wie die Platten, die sie ersetzen sollen. Alle erforderlichen Vorbereitungen bezüglich des Dateisystems sowie andere anwendungsspezifische Vorbereitungen sollten ebenfalls vorab ausgeführt werden.
-
Entfernen eines Laufwerks aus einem System, in dem es nicht länger benötigt wird: Siehe "Entfernen eines Hot-Plug-Festplattenlaufwerks".
Hinzufügen eines Hot-Plug-Festplattenlaufwerks
In diesem Abschnitt wird beschrieben, wie Sie das System konfigurieren, wenn Sie ein Festplattenlaufwerk hinzufügen wollen, während das System eingeschaltet ist und das Betriebssystem läuft.
Wie Sie ein Festplattenlaufwerk hinzufügen, hängt von der Anwendung ab, die Sie verwenden. Unabhängig von der Anwendung müssen Sie jedoch festlegen, wo das neue Festplattenlaufwerk installiert werden soll, das Laufwerk hinzufügen und dann die Betriebssystemumgebung rekonfigurieren.
Sie müssen also in jedem Fall einen Steckplatz auswählen, das Festplattenlaufwerk physisch installieren und die Solaris-Umgebung so konfigurieren, daß das Laufwerk erkannt wird. Danach konfigurieren Sie die jeweilige Anwendung so, daß das neue Festplattenlaufwerk akzeptiert wird.
-
Wählen Sie einen Steckplatz für das neue Festplattenlaufwerk aus.
Das interne Festplatten-Array des Enterprise 250-Servers kann bis zu sechs UltraSCSI-Festplattenlaufwerke aufnehmen. Die Abbildung unten zeigt die sechs internen Festplattensteckplätze des Systems. Jeder Festplattensteckplatz hat eine Nummer zwischen 0 und 5. Ein neues Festplattenlaufwerk können Sie in jeden beliebigen freien Steckplatz einbauen.
Abbildung 2-1 Steckplatznummern des internen Festplatten-Arrays
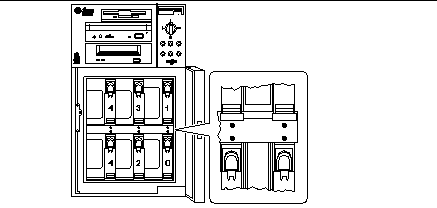
-
Bauen Sie das neue Festplattenlaufwerk in den ausgewählten Steckplatz ein.
Anweisungen zur Installation eines Laufwerks finden Sie im Sun Enterprise 250 Server Benutzerhandbuch.
-
Legen Sie mit dem Befehl drvconfig einen neuen Eintrag für das Laufwerk in der Hierarchie /devices an:
# drvconfig
-
Stellen Sie den Namen des im raw-Modus betriebenen physischen Geräts für den ausgewählten Steckplatz fest.
Sehen Sie dazu in der folgenden Tabelle nach.
Tabelle 2-1 Physische Gerätenamen der SteckplätzeFestplattensteckplatz-nummer
Name des im raw-Modus betriebenen physischen Geräts
0
/devices/pci@1f,4000/scsi@3/sd@0,0:c,raw
1
/devices/pci@1f,4000/scsi@3/sd@8,0:c,raw
2
/devices/pci@1f,4000/scsi@3/sd@9,0:c,raw
3
/devices/pci@1f,4000/scsi@3/sd@a,0:c,raw
4
/devices/pci@1f,4000/scsi@3/sd@b,0:c,raw
5
/devices/pci@1f,4000/scsi@3/sd@c,0:c,raw
-
Fügen Sie das neue Gerät mit dem Befehl ssaadm insert_device hinzu:
# ssaadm insert_device Name_des_physischen_Geräts ssaadm: warning: can't quiesce "/devices/pci@1f,4000/scsi@3/sd@b,0:c,raw": I/O error Bus is ready for the insertion of device(s) Insert device(s) and reconfigure bus as needed Press RETURN when ready to continue
Hier steht Name_des_physischen_Geräts für den vollständigen Namen des physischen Geräts, den Sie in Schritt 4 ermittelt haben.
Den Warnhinweis können Sie einfach ignorieren, da der SCSI-Bus des Enterprise 250 kein Stillhalten erfordert.
-
Drücken Sie die Eingabetaste, um die Hot-Plug-Operation abzuschließen.
Der Befehl ssaadm legt einen neuen Geräteeintrag für das Laufwerk in den Hierarchien /dev/dsk und /dev/rdsk an. Dem neuen Laufwerk wird ein logischer Gerätename im Format cwtxdysz zugewiesen. Hierbei entspricht:
w dem SCSI-Controller für das Festplattenlaufwerk x dem SCSI-Ziel für das Festplattenlaufwerk y der LU-Nummer für das Festplattenlaufwerk (immer 0) z dem Bereich (bzw. der Partition) auf der Festplatte
Der logische Gerätename, der dem Laufwerk zugewiesen wird, hängt von der Nummer des Festplattensteckplatzes ab, in dem das Laufwerk installiert ist.
-
Um zu überprüfen, ob die neue Festplatte angelegt wurde, geben Sie folgendes ein:
# ls -lt /dev/dsk | more lrwxrwxrwx 1 root root 41 Jan 30 09:07 c0t11d0s0 -> ../../devices/pci@1f,4000/scsi@3/sd@b,0:a lrwxrwxrwx 1 root root 41 Jan 30 09:07 c0t11d0s1 -> ../../devices/pci@1f,4000/scsi@3/sd@b,0:b lrwxrwxrwx 1 root root 41 Jan 30 09:07 c0t11d0s2 -> ../../devices/pci@1f,4000/scsi@3/sd@b,0:c lrwxrwxrwx 1 root root 41 Jan 30 09:07 c0t11d0s3 -> ../../devices/pci@1f,4000/scsi@3/sd@b,0:d lrwxrwxrwx 1 root root 41 Jan 30 09:07 c0t11d0s4 -> ../../devices/pci@1f,4000/scsi@3/sd@b,0:e lrwxrwxrwx 1 root root 41 Jan 30 09:07 c0t11d0s5 -> ../../devices/pci@1f,4000/scsi@3/sd@b,0:f lrwxrwxrwx 1 root root 41 Jan 30 09:07 c0t11d0s6 -> ../../devices/pci@1f,4000/scsi@3/sd@b,0:g lrwxrwxrwx 1 root root 41 Jan 30 09:07 c0t11d0s7 -> ../../devices/pci@1f,4000/scsi@3/sd@b,0:h --More--(13%)
Die neue Festplatte und ihr logischer Gerätename erscheinen oben in der Liste. Überprüfen Sie, ob das Dateierstellungsdatum mit dem aktuellen Datum und der aktuellen Uhrzeit übereinstimmt. Im oben abgebildeten Beispiel lautet der logische Gerätename für die neue Festplatte c0t11d0.
Konfigurieren des neuen Festplattenlaufwerks in der Anwendung
Fahren Sie zum Konfigurieren der Festplatte mit den Anweisungen für die jeweils verwendete Anwendung fort:
Diese Verfahren dürfen nur von qualifizierten Systemverwaltern ausgeführt werden. Falsch ausgeführte Hot-Plug-Operationen mit aktiven Festplattenlaufwerken können zu Datenverlusten führen.
Konfigurieren des neuen Festplattenlaufwerks für ein UNIX File System (UFS)
Konfigurieren Sie anhand der folgenden Anweisungen einen Bereich (eine einzelne physische Partition) auf einer Festplatte, die in einem UNIX File System eingesetzt werden soll. Anweisungen zum Hinzufügen eines Dateisystems zu einer logischen Solstice(TM) DiskSuite(TM)-Platte (SDS) finden Sie in der Dokumentation zu dieser Anwendung.
-
Überprüfen Sie, ob die Gerätebezeichnung Ihren Anforderungen entspricht.
Mit dem Befehl prtvtoc können Sie die Bezeichnung der Festplatte überprüfen. Zum Ändern der Bezeichnung verwenden Sie den Befehl format. Weitere Informationen finden Sie auf den Man-Pages prtvtoc(1M) und format(1M).
-
Wählen Sie einen Festplattenbereich für das UNIX File System aus, und erstellen Sie in diesem Bereich ein neues Dateisystem:
# newfs /dev/rdsk/cwtxdysz
Beispiel: newfs /dev/rdsk/c0t11d0s2
Weitere Informationen finden Sie auf der Man-Page newfs(1M).
-
Legen Sie bei Bedarf einen Einhängepunkt für das neue Dateisystem an:
# mkdir Einhängepunkt
Hierbei muß Einhängepunkt ein vollständig qualifizierter Pfadname sein. Weitere Informationen finden Sie auf der Man-Page mount(1M).
-
Nachdem Sie das Dateisystem und den Einhängepunkt erstellt haben, ändern Sie die Datei/etc/vfstab anhand der neuen Dateisysteminformationen.
Weitere Informationen finden Sie auf der Man-Page vfstab(4).
-
Hängen Sie das neue Dateisystem mit dem Befehl mount ein:
# mount Einhängepunkt
Hierbei muß Einhängepunkt das von Ihnen angelegte Verzeichnis sein.
Jetzt können Sie das Dateisystem verwenden.
Hinzufügen einer Festplatte zu einem Solstice DiskSuite-Festplattenset
Sie können jede Festplatte, die Sie zum System hinzufügen, für neue oder vorhandene Solstice DiskSuite-Metageräte (SDS) einsetzen.
Informationen zum Konfigurieren des Festplattenlaufwerks finden Sie in der Dokumentation zu Solstice DiskSuite.
Austauschen eines fehlerhaften Hot-Plug-Festplattenlaufwerks
In diesem Abschnitt wird beschrieben, wie Sie das System konfigurieren, wenn Sie ein Festplattenlaufwerk austauschen wollen, während das System eingeschaltet ist und das Betriebssystem läuft.
Wie Sie ein fehlerhaftes Festplattenlaufwerk austauschen, hängt von der Anwendung ab, die Sie verwenden. Abgesehen von den Unterschieden müssen Sie jedoch in jedem Fall:
-
ermitteln, an welchem Festplattenlaufwerk ein Fehler vorliegt,
-
die Festplatte entfernen,
-
die Austauschplatte zum System hinzufügen,
-
die Betriebssystemumgebung rekonfigurieren.
Auf jeden Fall müssen Sie auch alle Aktivitäten oder Anwendungen beenden, die auf die jeweilige Festplatte zugreifen. Danach hängen Sie die Festplatte aus, bauen das alte Laufwerk aus und das neue ein und konfigurieren die Solaris-Umgebung so, daß das neue Laufwerk erkannt wird. Danach konfigurieren Sie die jeweilige Anwendung so, daß das neue Festplattenlaufwerk akzeptiert wird.
Vorbereiten von Austauschlaufwerken
Die Austauschfestplattenlaufwerke sollten Sie möglichst vorab vorbereiten. Alle Austauschfestplatten sollten so formatiert, benannt und partitioniert werden wie die Platten, die sie ersetzen sollen. In der Dokumentation zu Ihrer Anwendung finden Sie Anweisungen zum Formatieren und Partitionieren von Festplatten sowie zum Hinzufügen von Festplatten zu der Anwendung.
Identifizieren des fehlerhaften Festplattenlaufwerks
Festplattenfehler werden auf verschiedene Weise gemeldet. Häufig finden sich Meldungen über fehlerhafte oder ausgefallene Festplatten in der Systemkonsole. Diese Informationen werden auch in der/den Datei(en) /usr/adm/messages protokolliert. In diesen Fehlermeldungen werden normalerweise der physische Gerätename (zum Beispiel /devices/pci@1f,4000/scsi@3/sd@b,0) und der UNIX-Geräteinstanzname (zum Beispiel sd11) des ausgefallenen Festplattenlaufwerks angegeben. In manchen Fällen wird eine fehlerhafte Festplatte auch anhand des logischen Gerätenamens (zum Beispiel c0t11d0) identifiziert. Manche Anwendungen melden darüber hinaus auch die Festplattensteckplatznummer (0 bis 5) oder aktivieren eine LED neben dem Festplattenlaufwerk selbst (siehe folgende Abbildung).
Abbildung 2-2 Festplattensteckplatznummern und LEDs

Wenn Sie ein Hot-Plug-Verfahren ausführen wollen, müssen Sie die Steckplatznummer der fehlerhaften Festplatte (0 bis 5) und ihren logischen Gerätenamen (zum Beispiel c0t11d0) kennen. Wenn Sie die Festplattensteckplatznummer kennen, können Sie den logischen Gerätenamen feststellen und umgekehrt. Außerdem können Sie die Festplattensteckplatznummer und den logischen Gerätenamen ausgehend von einem physischen Gerätenamen (zum Beispiel /devices/pci@1f,4000/scsi@3/sd@b,0) ermitteln.
Wie Sie die Zuordnung der verschiedenen Festplattenkennungen ermitteln können, ist in Kapitel Kapitel 3 erläutert. Sobald Sie die Festplattensteckplatznummer und den logischen Gerätenamen ermittelt haben, können Sie mit diesem Verfahren fortfahren.
Austauschen des Festplattenlaufwerks in der Anwendung
Fahren Sie zum Austauschen der Festplatte mit den Anweisungen für die jeweils verwendete Anwendung fort.
UNIX File System (UFS)
Das folgende Verfahren erläutert, wie Sie eine Festplatte dekonfigurieren können, die von einem oder mehreren UNIX File Systems genutzt wird.
Diese Verfahren dürfen nur von qualifizierten Systemverwaltern ausgeführt werden. Falsch ausgeführte Hot-Plug-Operationen mit aktiven Festplattenlaufwerken können zu Datenverlusten führen.
-
Geben Sie su und Ihr Superuser-Paßwort ein.
-
Stellen Sie fest, welche Aktivitäten oder Anwendungen auf das Gerät zugreifen, das Sie entfernen wollen.
Verwenden Sie hierzu Befehle wie mount, showmount -a und ps -ef. Weitere Informationen finden Sie auf den Man-Pages mount(1M), showmount(1M) und ps(1).
Wenn zum Beispiel die Controller-Nummer 0 und die Ziel-ID 11 lautet, geben Sie folgendes ein:
# mount | grep c0t11 /export/home1 on /dev/dsk/c0t11d0s2 setuid/read/write on # showmount -a | grep /export/home1 cinnamon:/export/home1/archive austin:/export/home1 swlab1:/export/home1/doc # ps -f | grep c0t11 root 1225 450 4 13:09:58 pts/2 0:00 grep c0t11
In diesem Beispiel wurde das Dateisystem /export/home1 auf der fehlerhaften Festplatte von drei verschiedenen Systemen entfernt eingehängt: cinnamon, austin, und swlab1. Nur der Prozeß grep wird ausgeführt, und dieser ist abgeschlossen.
-
Beenden Sie alle Aktivitäten bzw. Anwendungen, die auf die Dateisysteme zugreifen, die Sie dekonfigurieren wollen.
-
Erstellen Sie eine Sicherungskopie des Systems.
-
Ermitteln Sie, welche Dateisysteme sich auf der Festplatte befinden:
# mount | grep cwtx
Wenn zum Beispiel das Gerät c0t11d0 entfernt werden soll, geben Sie folgendes ein:
# mount | grep c0t11 /export/home (/dev/dsk/c0t11d0s7 ): 98892 blocks 142713 files /export/home1 (/dev/dsk/c0t11d0s5 ): 153424 blocks 112107 files
-
Ermitteln und speichern Sie die Partitionstabelle für die Festplatte.
Wenn die Austauschplatte vom demselben Typ ist wie die fehlerhafte Festplatte, können Sie die Partitionstabelle der Platte mit dem Befehl format speichern. Speichern Sie mit dem Befehl save in format eine Kopie der Partitionstabelle in die Datei /etc/format.dat. Dies ermöglicht es Ihnen, die Austauschplatte so zu konfigurieren, daß ihr Layout mit dem der aktuellen Platte übereinstimmt.
Weitere Informationen finden Sie auf der Man-Page format(1M).
-
Hängen Sie alle Dateisysteme auf der Festplatte aus.
Geben Sie für jedes zurückgegebene Dateisystem folgendes ein:
# umount Dateisystem
Hierbei muß Dateisystem das erste Feld jeder Zeile sein, die in Schritt 5 zurückgegeben wurde.
# umount /export/home # umount /export/home1
Hinweis -Wenn sich das/die Dateisystem(e) auf einer fehlerhaften oder ausgefallenen Platte befindet/befinden, kann der umount-Vorgang möglicherweise nicht vollständig ausgeführt werden. Während des umount-Vorgangs werden dann möglicherweise in der Systemkonsole und im Verzeichnis /var sehr viele Fehlermeldungen angezeigt. Wenn sich der umount-Vorgang nicht vollständig ausführen läßt, müssen Sie das System eventuell neu starten.
-
Schalten Sie das Gerät mit dem Befehl ssaadm replace_device offline:
# ssaadm replace_device logischer_Gerätename ssaadm: warning: can't quiesce "/dev/rdsk/c0t11d0s2": I/O error Bus is ready for the replacement of device Replace device and reconfigure bus as needed Press RETURN when ready to continue
Hier steht logischer_Gerätename für den vollständigen logischen Gerätenamen des Laufwerks, das ausgebaut werden soll (/dev/rdsk/c0t11d0s2). Sie müssen Bereich 2 angeben, der für die gesamte Festplatte steht. Beachten Sie bitte, daß dieser Befehl als Alternative zum logischen auch den physischen Gerätenamen akzeptiert.
Den Warnhinweis können Sie einfach ignorieren, da der SCSI-Bus des Enterprise 250 kein Stillhalten erfordert.
-
Entfernen Sie das fehlerhafte Festplattenlaufwerk, und bauen Sie an seiner Stelle das Ersatzlaufwerk ein.
Anweisungen zum Entfernen und Austauschen von Laufwerken finden Sie im Sun Enterprise 250 Server Benutzerhandbuch.
-
Drücken Sie die Eingabetaste, um die Hot-Plug-Operation abzuschließen.
Mit dem Befehl ssaadm schalten Sie das Ersatzlaufwerk wieder online.
-
Überprüfen Sie, ob die Partitionstabelle den Anforderungen des/der Dateisystems/e entspricht, das/die Sie erneut anlegen wollen.
Mit dem Befehl prtvtoc können Sie die Gerätebezeichnung für Ihr Gerät abrufen. Muß diese Bezeichnung geändert werden, verwenden Sie dazu den Befehl format. Weitere Informationen finden Sie auf den Man-Pages prtvtoc(1M) und format(1M). Beispiel:
# prtvtoc /dev/rdsk/cwtxdysz
Wenn Sie die Partitionstabelle der Festplatte mit dem Dienstprogramm format gespeichert haben und die Austauschplatte von demselben Typ ist wie die ursprüngliche Platte, können Sie mit dem Abschnitt partition des Dienstprogramms format die Partitionstabelle der Austauschplatte konfigurieren. Siehe dazu die Befehle select und label im Abschnitt partition.
Wenn die Austauschplatte nicht von demselben Typ ist wie die fehlerhafte Platte, können Sie die Partitionstabelle für die Austauschplatte anhand der Partitionsgrößeninformationen von der alten Platte einrichten. Weitere Informationen finden Sie auf den Man-Pages prtvtoc(1M) und format(1M).
Jetzt haben Sie die Partitionstabelle der Festplatte definiert und den Bereich bestimmt, auf dem das UNIX File System aufgebaut werden soll.
-
Nachdem Sie einen Bereich für das UNIX File System ausgewählt haben, überprüfen und/oder erstellen Sie ein Dateisystem in diesem Bereich:
# fsck /dev/rdsk/cwtxdysz # newfs /dev/rdsk/cwtxdysz
-
Hängen Sie das neue Dateisystem mit dem Befehl mount ein:
# mount Einhängepunkt
Hierbei muß Einhängepunkt das Verzeichnis sein, in dem die fehlerhafte Platte eingehängt war.
Jetzt ist die neue Festplatte einsatzbereit. Sie können die Daten aus den Sicherungskopien auf das System zurückspeichern.
Solstice DiskSuite
Das folgende Verfahren beschreibt, wie Sie eine Festplatte austauschen, die von Solstice DiskSuite verwendet wird. Weitere Informationen finden Sie in der Dokumentation zu Solstice DiskSuite.
Diese Verfahren dürfen nur von qualifizierten Systemverwaltern ausgeführt werden. Falsch ausgeführte Hot-Plug-Operationen mit aktiven Festplattenlaufwerken können zu Datenverlusten führen.
-
Erstellen Sie eine Sicherungskopie des Systems.
-
Geben Sie su und Ihr Superuser-Paßwort ein.
-
Sofern möglich, speichern Sie die Partitionstabelle der Festplatte, die Sie austauschen wollen.
Wenn die Plattenbezeichnung noch gelesen werden kann, speichern Sie jetzt die Plattenpartitionierung.
Hinweis -Speichern Sie alle Informationen zur Plattenpartitionierung direkt nach der Konfiguration von Metageräten oder Dateisystemen. Diese Informationen können Sie später für die Wiederherstellung nach einem Geräteausfall einsetzen.
Speichern Sie die Partitionsinformationen mit dem Befehl prtvtoc.
# prtvtoc /dev/rdsk/cwtxdys0 > gespeicherte_Partitionstabellendatei
# prtvtoc /dev/rdsk/c0t11d0s0 > /etc/c0t11d0s0.vtoc
-
Ermitteln Sie die Metageräte oder Anwendungen, die das Gerät nutzen, das Sie entfernen wollen.
# metadb | grep c0t11d0 # metastat | grep c0t11d0 # mount | grep c0t11d0
Speichern Sie die Befehlsausgabe, damit Sie die Konfiguration des Metageräts rekonstruieren können, nachdem Sie die Platte ausgetauscht haben.
-
Löschen Sie die Datenbankreplikate.
Wenn sich auf der Festplatte Datenbankreplikate befinden, müssen Sie diese löschen. Notieren Sie zunächst die Größe und Anzahl der Datenbankreplikate in jedem Bereich, und löschen Sie dann die Replikate.
# metadb -d cwtxdysz
# metadb -d c0t11d0s0
-
Hängen Sie Teilspiegelgeräte ab.
Wenn Bereiche auf der Festplatte von Teilspiegelgeräten verwendet werden, sollten Sie die Teilspiegelgeräte abhängen. Beispiel:
# metadetach d20 d21
-
Löschen Sie Hot-Spares.
Wenn Bereiche von Hot-Spare-Pools verwendet werden, entfernen Sie diese. Notieren Sie die Hot-Spare-Pools, die die Bereiche enthalten, und löschen Sie sie dann. Beispiel:
# metahs -d all c0t11d0s1
-
Beenden Sie alle anderen Metagerätaktivitäten auf der Festplatte.
Überprüfen Sie anhand der Ausgabe von metastat, ob andere Bereiche der Festplatte von Metageräten genutzt werden, die nicht abgehängt werden können (Stripes, die nicht Teil von Spiegelgeräten sind, usw.). Diese Metageräte müssen ausgehängt werden, wenn sich darauf Dateisysteme befinden. Andernfalls müssen sie offline geschaltet werden.
Weitere Informationen finden Sie auf der Man-Page prtvtoc(1M).
-
Hängen Sie alle Dateisysteme auf der Festplatte aus.
Hinweis -Wenn sich das/die Dateisystem(e) auf einer fehlerhaften oder ausgefallenen Platte befindet/befinden, kann der umount-Vorgang möglicherweise nicht vollständig ausgeführt werden. Während des umount-Vorgangs werden dann möglicherweise in der Systemkonsole und im Verzeichnis /var sehr viele Fehlermeldungen angezeigt. Wenn sich der umount-Vorgang nicht vollständig ausführen läßt, müssen Sie das System eventuell neu starten.
Geben Sie für jedes zurückgegebene Dateisystem folgendes ein:
# umount Dateisystem
Hierbei muß Dateisystem das erste Feld jeder Zeile sein, die in Schritt 4 zurückgegeben wurde.
# umount /export/home # umount /export/home1
-
Schalten Sie das Gerät mit dem Befehl ssaadm replace_device offline:
# ssaadm replace_device logischer_Gerätename ssaadm: warning: can't quiesce "/dev/rdsk/c0t11d0s2": I/O error Bus is ready for the replacement of device Replace device and reconfigure bus as needed Press RETURN when ready to continue
Hier steht logischer_Gerätename für den vollständigen logischen Gerätenamen des zu entfernenden Laufwerks (/dev/rdsk/c0t11d0s2). Sie müssen Bereich 2 angeben, der für die gesamte Festplatte steht. Beachten Sie bitte, daß dieser Befehl als Alternative zum logischen auch den physischen Gerätenamen akzeptiert.
Den Warnhinweis können Sie einfach ignorieren, da der SCSI-Bus des Enterprise 250 kein Stillhalten erfordert.
-
Entfernen Sie das fehlerhafte Festplattenlaufwerk, und bauen Sie an seiner Stelle das Ersatzlaufwerk ein.
Anweisungen zum Entfernen und Austauschen von Laufwerken finden Sie im Sun Enterprise 250 Server Benutzerhandbuch.
-
Drücken Sie die Eingabetaste, um die Hot-Plug-Operation abzuschließen.
Mit dem Befehl ssaadm schalten Sie das Ersatzlaufwerk wieder online.
-
Stellen Sie die Festplattenpartitionierung wieder her.
Wenn Sie die Festplattenpartitionierung in einer Datei gespeichert haben, können Sie sie mit fmthard wiederherstellen. Beispiel:
# fmthard -s /etc/c0t11d0s0.vtoc /dev/rdsk/c0t11d0s0
Wenn Sie die Festplattenpartitionierung nicht gespeichert haben, partitionieren Sie die Festplatte mit dem Befehl format (1M) oder fmthard(1M) neu.
-
Ersetzen Sie alle Datenbankreplikate.
# metadb -a -l 2000 -c 2 c0t11d0s0
-
Hängen Sie alle Teilspiegelgeräte wieder an.
# metattach d20 d21
-
Erstellen Sie für jeden Hot-Spare-Pool, der auf der neuen Platte einen Bereich enthält, neue Hot-Spares.
# metahs -a hsp001 c0t11d0s1
-
Reparieren Sie alle beschädigten Metageräte mit Bereichen aus der neuen Festplatte.
Wenn aufgrund der Platte, die Sie ausgetauscht haben, Metageräte in den Wartungsstatus geschaltet wurden, lassen sich diese Metageräte reparieren, indem Sie die Bereiche wieder aktivieren.
# metareplace -e Spiegel_oder_RAID5_Metagerät cwtxdysz
-
Hängen Sie alle Dateisysteme wieder ein, und starten Sie alle Anwendungen neu, die mit Metageräten gearbeitet haben, die nicht offline geschaltet werden konnten.
# mount Dateisystem
Weitere Informationen finden Sie in der Dokumentation zu Solstice DiskSuite.
Entfernen eines Hot-Plug-Festplattenlaufwerks
In diesem Abschnitt wird beschrieben, wie Sie das System konfigurieren, wenn Sie ein Festplattenlaufwerk entfernen wollen, während das System eingeschaltet ist und das Betriebssystem läuft. Verwenden Sie die Verfahren in diesem Abschnitt, wenn Sie das Festplattenlaufwerk nicht ersetzen wollen.
Wie Sie ein fehlerhaftes Festplattenlaufwerk entfernen, hängt von der Anwendung ab, die Sie verwenden. Abgesehen von den Unterschieden müssen Sie jedoch in jedem Fall:
-
das Festplattenlaufwerk auswählen,
-
die Festplatte entfernen,
-
die Betriebssystemumgebung rekonfigurieren.
Auf jeden Fall müssen Sie die Festplatte auswählen und alle Aktivitäten oder Anwendungen beenden, die auf die Festplatte zugreifen. Danach hängen Sie die Festplatte aus, bauen das Laufwerk aus und konfigurieren die Solaris-Umgebung so, daß das Fehlen des Laufwerks erkannt wird. Danach konfigurieren Sie die jeweilige Anwendung so, daß sie ohne das Festplattenlaufwerk läuft.
Identifizieren des fehlerhaften Festplattenlaufwerks
Festplattenfehler werden auf verschiedene Weise gemeldet. Häufig finden sich Meldungen über fehlerhafte oder ausgefallene Festplatten in der Systemkonsole. Diese Informationen werden auch in der/den Datei(en) /usr/adm/messages protokolliert. In diesen Fehlermeldungen werden normalerweise der physische UNIX-Gerätename (zum Beispiel /devices/pci@1f,4000/scsi@3/sd@b,0) und der UNIX-Geräteinstanzname (zum Beispiel sd11) des ausgefallenen Festplattenlaufwerks angegeben. In manchen Fällen wird eine fehlerhafte Festplatte auch anhand des logischen UNIX-Gerätenamens (zum Beispiel c0t11d0) identifiziert. Manche Anwendungen melden darüber hinaus auch die Festplattensteckplatznummer (0 bis 5) oder aktivieren eine LED neben dem Festplattenlaufwerk selbst (siehe folgende Abbildung).
Abbildung 2-3 Festplattensteckplatznummern und LEDs
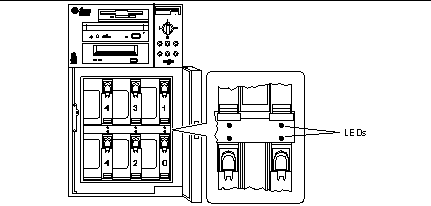
Wenn Sie ein Hot-Plug-Verfahren ausführen wollen, müssen Sie die Steckplatznummer der fehlerhaften Festplatte (0 bis 5) und ihren logischen Gerätenamen (zum Beispiel c0t11d0) kennen. Wenn Sie die Festplattensteckplatznummer kennen, können Sie den logischen Gerätenamen feststellen und umgekehrt. Außerdem können Sie die Festplattensteckplatznummer und den logischen Gerätenamen ausgehend von einem physischen Gerätenamen (zum Beispiel /devices/pci@1f,4000/scsi@3/sd@b,0) ermitteln.
Wie Sie die Zuordnung der verschiedenen Festplattenkennungen ermitteln können, ist in Kapitel "Feststellen der Zuordnung zwischen einem logischen UNIX-Gerätenamen und einer Festplattensteckplatznummer" erläutert. Sobald Sie die Festplattensteckplatznummer und den logischen Gerätenamen ermittelt haben, können Sie mit diesem Verfahren fortfahren.
Entfernen eines Festplattenlaufwerks aus einer Anwendung
Fahren Sie zum Entfernen der Festplatte im laufenden Betrieb mit den Anweisungen für die jeweils verwendete Anwendung fort:
UNIX File System (UFS)
Das folgende Verfahren erläutert, wie Sie eine Festplatte dekonfigurieren können, die von einem oder mehreren UNIX File Systems genutzt wird.
-
Geben Sie su und Ihr Superuser-Paßwort ein.
-
Stellen Sie fest, welche Aktivitäten oder Anwendungen auf das Gerät zugreifen, das Sie entfernen wollen.
Verwenden Sie hierzu Befehle wie mount, showmount -a und ps -ef. Weitere Informationen finden Sie auf den Man-Pages mount(1M), showmount(1M) und ps(1).
Wenn zum Beispiel die Controller-Nummer 0 und die Ziel-ID 11 lautet, geben Sie folgendes ein:
# mount | grep c0t11 /export/home1 on /dev/dsk/c0t11d0s2 setuid/read/write on # showmount -a | grep /export/home1 cinnamon:/export/home1/archive austin:/export/home1 swlab1:/export/home1/doc # ps -f | grep c0t11 root 1225 450 4 13:09:58 pts/2 0:00 grep c0t11
In diesem Beispiel wurde das Dateisystem /export/home1 auf der fehlerhaften Festplatte von drei verschiedenen Systemen entfernt eingehängt: cinnamon, austin und swlab1. Nur der Prozeß grep wird ausgeführt, und dieser ist abgeschlossen.
-
Beenden Sie alle Aktivitäten bzw. Anwendungen, die auf die Dateisysteme zugreifen, die Sie dekonfigurieren wollen.
-
Erstellen Sie eine Sicherungskopie des Systems.
-
Ermitteln Sie, welche Dateisysteme sich auf der Festplatte befinden:
# mount | grep cwtx
-
Hängen Sie alle Dateisysteme auf der Festplatte aus.
Hinweis -Wenn sich das/die Dateisystem(e) auf einer fehlerhaften oder ausgefallenen Platte befindet/befinden, kann der umount-Vorgang möglicherweise nicht vollständig ausgeführt werden. Während des umount-Vorgangs werden dann möglicherweise in der Systemkonsole und im Verzeichnis /var sehr viele Fehlermeldungen angezeigt. Wenn sich der umount-Vorgang nicht vollständig ausführen läßt, müssen Sie das System eventuell neu starten.
Geben Sie zu jedem zurückgegebenen Dateisystem folgendes ein:
# umount Dateisystem
Hierbei muß Dateisystem das erste Feld jeder Zeile sein, die in Schritt 5 zurückgegeben wurde.
# umount /export/home # umount /export/home1
-
Schalten Sie das Gerät mit dem Befehl ssaadm remove_device offline:
# ssaadm remove_device logischer_Gerätename ssaadm: warning: can't quiesce "/dev/rdsk/c0t11d0s2": I/O error Bus is ready for the removal of device Remove device and reconfigure bus as needed Press RETURN when ready to continue
Hier steht logischer_Gerätename für den vollständigen logischen Gerätenamen des zu entfernenden Laufwerks (zum Beispiel /dev/rdsk/c0t11d0s2). Sie müssen Bereich 2 angeben, der für die gesamte Festplatte steht. Beachten Sie bitte, daß dieser Befehl als Alternative zum logischen auch den physischen Gerätenamen akzeptiert.
Den Warnhinweis können Sie einfach ignorieren, da der SCSI-Bus des Enterprise 250 kein Stillhalten erfordert.
-
Entfernen Sie das Festplattenlaufwerk.
Anweisungen zum Entfernen eines Festplattenlaufwerks finden Sie im Sun Enterprise 250 Server Benutzerhandbuch.
-
Drücken Sie die Eingabetaste, um die Hot-Plug-Operation abzuschließen.
Der Befehl ssaadm löscht die symbolischen Verweise auf das Gerät in den Hierarchien /dev/dsk und /dev/rdsk.
Solstice DiskSuite
Das folgende Verfahren beschreibt, wie Sie eine Festplatte dekonfigurieren, die von Solstice DiskSuite verwendet wird. Weitere Informationen finden Sie in der Solstice DiskSuite-Dokumentation.
-
Erstellen Sie eine Sicherungskopie des Systems.
-
Geben Sie su und Ihr Superuser-Paßwort ein.
-
Ermitteln Sie die Metageräte oder Anwendungen, die das Gerät nutzen, das Sie entfernen wollen.
# metadb | grep c0t11d0 # metastat | grep c0t11d0 # mount | grep c0t11d0
-
Löschen Sie die Datenbankreplikate.
Wenn sich auf der Festplatte Datenbankreplikate befinden, müssen Sie diese löschen. Beispiel:
# metadb -d c0t11d0s0
-
Ersetzen Sie gegebenenfalls Bereiche, oder löschen Sie die entsprechenden Metageräte.
Wenn Bereiche auf der Festplatte, die entfernt werden soll, von Teilspiegelgeräten oder in RAID-Metageräten genutzt werden, können sie durch andere verfügbare Bereiche ersetzt werden. Beispiel:
# metareplace d20 c0t11d0s1 c0t8d0s1
Wenn keine Ersatzbereiche zur Verfügung stehen, müssen Sie die entsprechenden Metageräte löschen. Beispiel:
# metaclear d21
-
Ersetzen Sie gegebenenfalls Bereiche, oder löschen Sie die entsprechenden Hot-Spares.
Wenn Bereiche auf der Festplatte von Hot-Spare-Pools verwendet werden, können sie durch andere verfügbare Bereiche ersetzt werden.
# metahs -r all c0t11d0s1 c0t8d0s1
Beispiel: -
Hängen Sie alle Dateisysteme auf der Festplatte aus.
Hinweis -Wenn sich das/die Dateisystem(e) auf einer fehlerhaften oder ausgefallenen Platte befindet/befinden, kann der umount-Vorgang möglicherweise nicht vollständig ausgeführt werden. Während des umount-Vorgangs werden dann möglicherweise in der Systemkonsole und im Verzeichnis /var sehr viele Fehlermeldungen angezeigt. Wenn sich der umount-Vorgang nicht vollständig ausführen läßt, müssen Sie das System eventuell neu starten.
Geben Sie für jedes Dateisystem folgendes ein:
# umount Dateisystem
# umount /export/home # umount /export/home1
Weitere Informationen finden Sie in der Dokumentation zu Solstice DiskSuite.
-
Schalten Sie das Gerät mit dem Befehl ssaadm remove_device offline:
# ssaadm remove_device logischer_Gerätename ssaadm: warning: can't quiesce "/dev/rdsk/c0t11d0s2": I/O error Bus is ready for the removal of device Remove device and reconfigure bus as needed Press RETURN when ready to continue
Hier steht logischer_Gerätename für den vollständigen logischen Gerätenamen des zu entfernenden Laufwerks (zum Beispiel /dev/rdsk/c0t11d0s2). Sie müssen Bereich 2 angeben, der für die gesamte Festplatte steht. Beachten Sie bitte, daß dieser Befehl als Alternative zum logischen auch den physischen Gerätenamen akzeptiert.
Den Warnhinweis können Sie einfach ignorieren, da der SCSI-Bus des Enterprise 250 kein Stillhalten erfordert.
-
Entfernen Sie das Festplattenlaufwerk.
Anweisungen zum Entfernen eines Festplattenlaufwerks finden Sie im Sun Enterprise 250 Server Benutzerhandbuch.
-
Drücken Sie die Eingabetaste, um die Hot-Plug-Operation abzuschließen.
Der Befehl ssaadm löscht die symbolischen Verweise auf das Gerät in den Hierarchien /dev/dsk und /dev/rdsk.
- © 2010, Oracle Corporation and/or its affiliates
