Kapitel 1 Der Umstieg von der OpenWindows--Umgebung zu Solaris-CDE
Dieses Kapitel unterstützt Sie bei der erstmaligen Verwendung der CDE-Umgebung, wenn Sie bereits mit der OpenWindows-Umgebung vertraut sind. Sie werden durch den CDE-Anmeldeprozeß geführt. Anschließend werden die Aspekte der CDE-Umgebung behandelt.
Gegebenenfalls werden Unterschiede zwischen dem Verhalten von OpenWindows und von CDE erläutert.
In diesem Handbuch wird CDE nur im Überblick beschrieben. Ausführliche Informationen über Prozeduren sowie Beschreibungen finden Sie im Solaris Common Desktop Environment: Benutzerhandbuch oder in der Online-Hilfe zu CDE.
So melden Sie sich erstmalig an CDE an
-
Rufen Sie den Anmeldungsbildschirm auf der Workstation auf.
Abbildung 1-1 Anmeldungsbildschirm
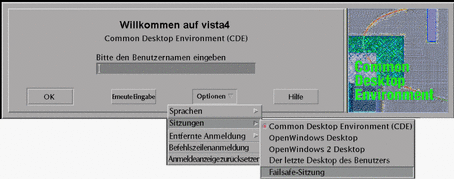
-
Wählen Sie im Menü 'Optionen' den Befehl 'Sitzung'.
-
Wählen Sie 'Common Desktop Environment' (CDE).
Das CDE-Logo wird auf dem Anmeldungsbildschirm angezeigt.
-
Geben Sie Ihren Benutzernamen ein, und klicken Sie auf 'OK'.
Verwenden Sie Ihren standardmäßigen UNIX-Benutzernamen und das entsprechende Paßwort. Wenn Sie OpenWindows bereits verwendet haben, geben Sie den Benutzernamen und das Paßwort für diese Umgebung ein. Kann keine Anmeldung erfolgen, wenden Sie sich an Ihren Systemadministrator.
Sie werden aufgefordert, auf dem Anmeldungsbildschirm Ihr Paßwort einzugeben.
-
Geben Sie Ihr Paßwort ein, und klicken Sie auf 'OK'.
Die Anmeldung an CDE wird durchgeführt, und der Standardarbeitsbereich, der sogenannte vordere Steuerbereich, sowie eine Begrüßungsmeldung werden angezeigt.
Hinweis -Weitere Informationen zur Anmeldung finden Sie in "Kapitel 2, Starten einer Desktop-Session" im Solaris Common Desktop Environment: Benutzerhandbuch.
Sie können sich nun mit den folgenden Themen befassen und den CDE-Desktop näher erforschen.
Desktop
Graphische Umgebungen wie die CDE- und OpenWindows-Desktops verwenden Fenster und andere Objekte zur Darstellung von Anwendungen, Dateien und Services, die dem Benutzer zur Verfügung stehen. Wenn Sie sich an CDE anmelden, wird der CDE- Desktop angezeigt.
Abbildung 1-2 CDE-Desktop
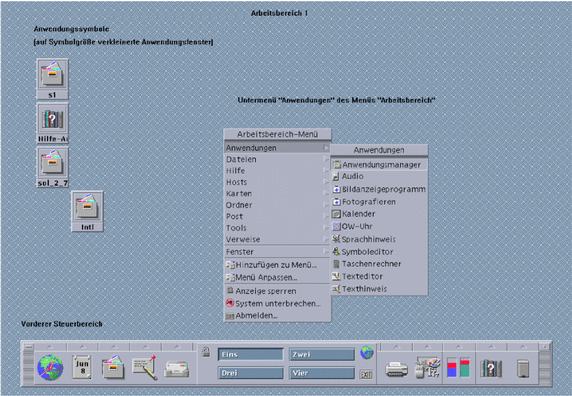
CDE-Desktop
Zum CDE-Desktop gehört ein vorderer Steuerbereich, der auf einen ausgewählten Arbeitsbereich oder den Bildschirmhintergrund aufgesetzt ist. Im vorderen Steuerbereich werden Informationen über die Workstation angezeigt. Hier können Sie Anwendungen ausführen, sich abmelden und zwischen Arbeitsbereichen wechseln. Aktive Anwendungen werden durch Fenster und Symbole auf dem Arbeitsbereich angezeigt. Wie in OpenWindows ist auch ein Menü 'Arbeitsbereich' verfügbar.
Vorderer Steuerbereich
Der vordere Steuerbereich (siehe Abbildung 1-3) ist eine Zusammenfassung häufig benötigter Bedienelemente und Desktop-Services, die in jedem Arbeitsbereich zur Verfügung stehen.
Einigen Bedienelementen des vorderen Steuerbereichs ist ein zusätzlicher Steuerbereich zugeordnet. Die zusätzlichen Steuerbereiche enthalten verwandte Gruppen von Bedienelementen. Klicken Sie auf das Dreieck über dem Bedienelement im vorderen Steuerbereich, um den zugehörigen zusätzlichen Steuerbereich zu öffnen. Klicken Sie auf das umgekehrte Dreieck, um einen zusätzlichen Steuerbereich zu schließen.
Über die Bedienelemente des vorderen Steuerbereichs haben Sie Zugriff auf die meisten Anwendungen. Auf Anwendungen, die nicht über ein Bedienelement auf dem vorderen Steuerbereich verfügen, kann mit dem Application Manager zugegriffen werden.
Abbildung 1-3 Vorderer Steuerbereich und Application Manager
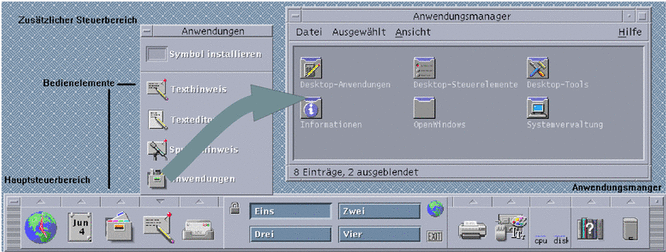
Tipp -
Sie können den vorderen Steuerbereich auf Symbolgröße verkleinern, um mehr Platz auf dem Desktop zu haben.
Arbeitsbereiche
Arbeitsbereiche sind praktisch separate Bildschirme oder Desktops. Sie können nur jeweils einen Arbeitsbereich anzeigen, aber in allen Arbeitsbereichen können gleichzeitig Anwendungen ausgeführt werden. Um einen anderen Arbeitsbereich anzuzeigen, klicken Sie auf die entsprechende Taste in der Arbeitsbereichumschaltung in der Mitte des vorderen Arbeitsbereichs.
Standardmäßig stehen vier Arbeitsbereiche zur Verfügung, die mit Ziffern von Eins bis Vier gekennzeichnet sind.
Tipp -
Sie können angeben, ob eine Anwendung auf einem oder auf allen Arbeitsbereichen angezeigt wird, indem Sie mit der rechten Maustaste auf den jeweiligen Fensterrahmen klicken und einen Eintrag aus dem Einblendmenü auswählen.
Menü 'Arbeitsbereich'
Wenn Sie mit der rechten Maustaste auf einen nicht verwendeten Bereich eines Arbeitsbereichs klicken, wird das Menü 'Arbeitsbereich' angezeigt. In dem Menü sind Einträge aus dem vorderen Steuerbereich und dem Application Manager enthalten. Die meisten Anwendungen befinden sich im Menü 'Anwendungen' (siehe Abbildung 1-2).
Anwendungen und Aktionen
In CDE führen Sie eine Anwendung aus, indem Sie auf das entsprechende Bedienelement im vorderen Steuerbereich klicken oder auf das jeweilige Symbol im Application Manager doppelklicken. Sie können auch die gewünschte Anwendung aus dem Menü 'Arbeitsbereich' auswählen.
Sie können eine Anwendung auch ausführen, indem Sie die entsprechende Datei in einer Ablegezone auf dem vorderen Steuerbereich ablegen. Wenn Sie beispielsweise eine Datei auf dem Druckersymbol ablegen, wird die Datei gedruckt.
Tipp -
Sie können eine Anwendung auch starten, indem Sie UNIX-Befehle in einer Befehlszeile eines Terminalfensters eingeben. Um ein Terminalfenster anzuzeigen, wählen Sie auf dem vorderen Steuerbereich im zusätzlichen Steuerbereich 'Hosts' 'Dieser Host'.
Info über Application Manager
Der Application Manager ermöglicht Ihnen die Organisation von Anwendungen für einen problemlosen Zugriff, indem Sie die entsprechenden Symbole in bestimmten Ordnern speichern. Sie können Ihre OpenWindows-Anwendungen zum Beispiel über die Symbole im OpenWindows-Ordner starten (siehe Abbildung 1-3).
Mit Dateien arbeiten
Wie OpenWindows stellt Ihnen auch CDE Anwendungen mit zahlreichen Funktionen zum Suchen und Verwalten von Dateien zur Verfügung. Mit dem zusätzlichen Steuerbereich 'Dateien' können Sie auf diese Anwendungen sowie auf andere zu Dateien gehörende Geräte und Anwendungen zugreifen.
Abbildung 1-4 Zusätzlicher Steuerbereich 'Dateien'
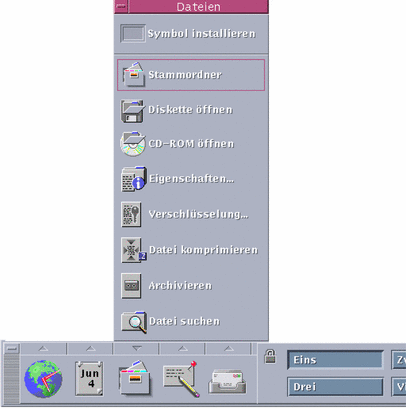
Im Dateimanager und im Suchprogramm für Dateien werden die Dateien und Ordner durch Symbole dargestellt, die auf die jeweilige Art hinweisen. Wenn Sie mit der rechten Maustaste klicken, werden Optionen für das ausgewählte Objekt angezeigt. Wenn Sie auf ein Objekt doppelklicken, wird die standardmäßige Aktion für das Objekt aufgerufen. Wenn Sie z.B. auf eine komprimierte Datei doppelklicken, wird die Datei dekomprimiert, und wenn Sie auf eine Audiodatei doppelklicken, wird sie abgespielt.
| Task oder Funktion | OpenWindows-Methode | CDE-Methode |
|---|---|---|
| Suchen einer Datei | Wählen Sie im Dateimanager aus dem Menü 'Datei' den Befehl 'Suchen' | Klicken Sie im zusätzlichen Steuerbereich 'Dateien' auf 'Datei suchen' |
| Ausführen einer Aktion für eine Datei | Klicken Sie mit der rechten Maustaste, und treffen Sie eine Auswahl aus dem allgemeinen Einblendmenü |
Klicken Sie mit der rechten Maustaste auf die Datei, und treffen Sie eine Auswahl aus dem Einblendmenü Legen Sie die Datei in einer geeigneten Ablegezone ab Klicken Sie im zusätzlichen Steuerbereich 'Dateien' auf ein Bedienelement |
| Drucken einer Datei | Wählen Sie die Datei im Dateimanager aus, und wählen Sie aus dem Menü 'Datei' den Befehl 'Drucken' aus | Legen Sie auf der Druckersteuerung im vorderen Steuerbereich eine Datei ab |
| Zugreifen auf eine Diskette oder CD-ROM | Wählen Sie im Dateimanager aus dem Menü 'Datei' den Befehl 'Diskette überprüfen' | Klicken Sie im zusätzlichen Steuerbereich 'Dateien' auf 'Diskette öffnen' oder auf 'CD-ROM öffnen' |
Dateien löschen
Wie OpenWindows bietet auch CDE einen Papierkorb. Im Papierkorb werden Objekte (Dateien und Ordner) vorübergehend gespeichert, bevor sie gelöscht werden.
Sie können ausgewählte Objekte mit der Drag-and-Drop-Funktion, durch Zuordnung bestimmter Menüelemente oder durch Betätigen der Löschtaste in den Papierkorb verschieben. Wenn sich die Objekte im Papierkorb befinden, werden sie nicht mehr im ursprünglichen Ordner angezeigt.
In OpenWindows haben Sie die Möglichkeit, den Papierkorb zu leeren, wenn Sie den Dateimanager verlassen.
Um die gelöschten Dateien in CDE permanent zu entfernen, verwenden Sie das Bedienelement 'Papierkorb leeren' im zusätzlichen Steuerbereich 'Papierkorb'. Um die gelöschten Dateien in OpenWindows permanent zu entfernen, verwenden Sie die Taste 'Papierkorb leeren' in der Anwendung 'Papierkorb', oder Sie akzeptieren eine Option zum Leeren des Papierkorbs, die Ihnen beim Verlassen des Dateimanagers angeboten wird.
Fenster und Objekte
Die Anzeige und Verwendung von Fenstern, Symbolen, Dialogfenstern usw. weist je nach Umgebung (OpenWindows oder CDE) geringe Unterschiede auf.
Mit Fenstern arbeiten
Anwendungsfenster verfügen über gemeinsame Bedienelemente, Titelbereiche und Griffpunkte. Einige davon sind in der folgenden Abbildung dargestellt.
Abbildung 1-5 CDE-Fenstersteuerungen
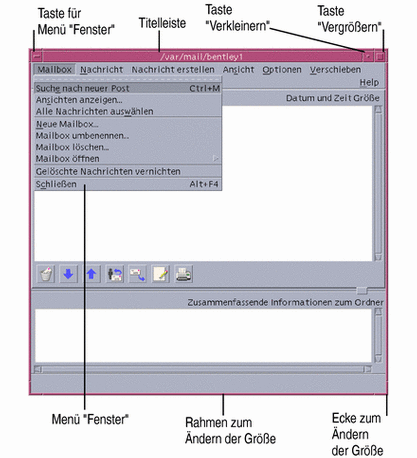
Auf Symbolgröße verkleinern verwandelt das Fenster in ein Symbol, und Auf Vollbild vergrößern vergrößert das Fenster größtmöglich, d.h. auf das Vollbild.
In CDE und OpenWindows weist das Verb schließen unterschiedliche Bedeutungen auf: Wenn Sie ein Fenster in CDE schließen, wird die Anwendung abgebrochen; wenn Sie ein Fenster in OpenWindows schließen, wird die Anwendung als Symbol angezeigt und wird weiterhin ausgeführt.
Tabelle 1-1 Vergleich der Fenstersteuerungen| Task oder Funktion | OpenWindows-Methode | CDE-Methode |
|---|---|---|
| Verkleinern eines Fensters auf Symbolgröße | Wählen Sie aus dem Menü 'Fenster' den Befehl 'Schließen' | Klicken Sie auf die Taste 'Auf Symbolgröße verkleinern' |
| Fenster erweitern oder vergrößern | Doppelklicken Sie auf den Fensterrahmen (vertikale Vergrößerung) | Klicken Sie auf die Taste 'Auf Vollbild vergrößern' (das Fenster nimmt den gesamten Bildschirmplatz ein) |
| Eingeblendete Fenster und Dialogfenster entfernen | Klicken Sie auf den Pin |
Wählen Sie aus dem Menü 'Fenster' den Befehl 'Schließen' oder 'Abbrechen' Klicken Sie im Dialogfenster auf die Taste 'Schließen' oder 'Abbrechen' |
| Beenden einer Anwendung | Wählen Sie aus dem Menü 'Fenster' den Befehl 'Verlassen' | Wählen Sie aus dem Menü 'Fenster' den Befehl 'Schließen' oder aus dem Menü 'Datei' den Befehl 'Verlassen' |
| Verschieben eines Fensters | Klicken Sie auf eine beliebige Stelle des Fensterrahmens (jedoch nicht auf die Ecken), und ziehen Sie das Fenster an eine neue Position. | Klicken Sie auf die Titelleiste, und verschieben Sie sie |
Hinweis -
Verwechseln Sie nicht das Schließen eines Fensters mit dem Schließen einer Datei in einer Anwendung. Wenn Sie beispielsweise aus dem Menü 'Datei' in CDE den Befehl 'Schließen' wählen, wird die Datei geschlossen, das Anwendungsfenster bleibt aber in der Regel geöffnet.
Siehe auch "Kapitel 1, Grundlegende Kenntnisse" im Solaris Common Desktop Environment: Benutzerhandbuch.
Verschieben von Text und Objekten
CDE verfügt über eine Zwischenablage, eine Drag-and-Drop-Funktion und ein Dienstprogramm zum Kopieren.
Zwischenablage
CDE weist eine Zwischenablage auf, die Text und Graphiken gleichzeitig verarbeiten kann. Die meisten CDE-Anwendungen verfügen über ein Bearbeitungsmenü, das die Standardbefehle für die Zwischenablage enthält ('Ausschneiden', 'Kopieren' und 'Einsetzen'). Die Befehle 'Ausschneiden', 'Kopieren' und 'Einsetzen' sind auch über folgende Tastenkombinationen verfügbar.
Tabelle 1-2 Vergleich der Tastenkombinationen für die Zwischenablage| Task oder Funktion | OpenWindows-Tasten | CDE-Tasten |
| Ausschneiden | Meta+X oder 'Ausschneiden' | Alt+X, Strg+Entfernen oder 'Ausschneiden' |
| Kopieren | Meta+C oder 'Kopieren' | Alt+C, Strg+Einfügen oder 'Kopieren' |
| Einsetzen | Meta+V oder 'Einsetzen' | Alt+V, Shift+Einfügen oder 'Einsetzen' |
Drag-and-Drop
Wie in OpenWindows können Sie auch in CDE ein ausgewähltes Objekt oder einen bestimmten Text innerhalb der Anwendung von einer Position an eine andere oder von einer Anwendung in eine andere verschieben. Im Gegensatz zu OpenWindows ist es in CDE nicht möglich, Objekte auf einem minimierten Programmsymbol abzulegen, Sie können jedoch Objekte und Text auf dem vorderen Steuerbereich ablegen.
Tabelle 1-3 Verhalten bei Drag-and-Drop| Task oder Funktion | OpenWindows-Verhalten | CDE-Verhalten |
| Ablegen eines Symbols auf dem Arbeitsbereich | Startet die Anwendung | Stellt einen Bezug zum entsprechenden Element her (das Originalelement wird weiterhin im Dateimanager angezeigt) |
| Ablegen von Text oder Dateien auf dem Nachrichtenbereich im Mailer | Fügt den Text bzw. die Dateien in einen Nachrichtentext ein | Nur unterstützt für das Fenster 'Erstellen'. Fügt Text am Einfügepunkt ein und hängt Dateien an |
| Ablegen von Text oder Dateien im Anlagenbereich des Mailers | Hängt Nachrichten als Anlage an |
Hängt Dateien als Anlage an die verfaßte Nachricht an Hängt abgelegten Text als Textdatei an |
| Ablegen von Text in einem Textfenster | Der Text wird am Ablegepunkt angezeigt | Der Text wird am Einfügepunkt angezeigt (der Effekt entspricht dem Befehl 'Einschließen' aus dem Menü 'Datei') |
| Ablegen einer Datei in einer Anwendung, die auf Symbolgröße verkleinert wurde | Die Anwendung führt die Standardaktion aus (zum Beispiel Öffnen oder Drucken der Datei), wenn es sich um den entsprechenden Typ handelt | Nicht unterstützt |
Siehe auch "Kapitel 1, Grundlegende Kenntnisse" im Solaris Common Desktop Environment: Benutzerhandbuch.
Taste 'Duplizieren'
In OpenWindows wurde die mittlere Maustaste als ANPASSUNGS-Taste bezeichnet, da sie zum Markieren von Text rechts der Position, die mit der linken Maustaste ausgewählt wurde, verwendet wurde. In CDE dient die mittlere Maustaste als nützliches Hilfsmittel zum Duplizieren von Text, d.h. sie wird zum Duplizieren bzw. Kopieren eines ausgewählten Texts verwendet.
Der Vorgang des Duplizierens geht schneller vonstatten als Kopieren und Einsetzen oder Drag-and-Drop, vor allem, wenn Sie rasch einen langen Dateipfad in den Dateimanager kopieren möchten oder wenn Sie Befehle in ein Terminalfenster kopieren möchten. Der Inhalt der Zwischenablage wird beim Duplizieren nicht geändert.
So duplizieren Sie ausgewählten Text
-
Wählen Sie den gewünschten Text aus, indem Sie die linke Maustaste gedrückt halten und den Cursor über den Text ziehen.
-
Lassen Sie die linke Maustaste los.
-
Zeigen Sie mit der Maus an die Position, an die der duplizierte Text verschoben werden soll, und klicken Sie mit der mittleren Maustaste.
Der Text wird kopiert und an die neue Position verschoben. Das Original bleibt an der ursprünglichen Position.
-
(Optional): Wiederholen Sie den 2. Schritt, und duplizieren Sie Text an andere Positionen.
Maus
CDE verwendet alle drei Maustasten (sofern verfügbar), um umfassende Services zum Zeigen und Klicken, Drag-and-Drop sowie zum Duplizieren zur Verfügung zu stellen (Erläuterungen weiter oben im Text).
In CDE können Sie Strg+linke Maustaste verwenden, um mehrere Elemente in einem Fenster auszuwählen; in OpenWindows können Sie die mittlere Maustaste verwenden. Diese Kombination aus Tastaturbefehlen und Maus eignet sich zum Beispiel zur Auswahl mehrere Dateien in Fenster des Dateimanagers oder zur Auswahl mehrerer Nachrichten aus der Liste der Nachrichtenkopfzeilen im Mailer.
Kurzbefehle und Sondertasten
Im Gegensatz zu den OpenWindows-Anwendungen, werden in den CDE-Anwendungen Kurzbefehle, d.h. leicht zu merkende Tastenkombinationen verwendet, damit Sie Menüelemente ohne Verwendung der Maus auswählen können. Kurzbefehle für ein Menüelement sind durch einen unterstrichenen Buchstaben im Namen des Menüelements angegeben, wie z.B. der Buchstabe D im Menü 'Datei' des Dateimanagers. Zum Aktivieren eines Menüs drücken Sie die Alt-Taste und den unterstrichenen Buchstaben, z.B. Alt+D, um das Menü 'Datei' im Dateimanager zu aktivieren.
Wie in OpenWindows werden auch in CDE die Standardtastaturen unterstützt, die geliefert werden mit SunTM WorkstationsTM. Für Tastaturen von x86-basierten Systemen müssen Sie bestimmte Tastenkombinationen verwenden, z.B. Strg+Alt für die Meta-Taste, um nicht verfügbare Tasten zu emulieren.
| Task oder Funktion | OpenWindows-Methode | CDE-Methode |
|---|---|---|
| Zugriff auf ein Menü | Zeigen und Klicken |
Zeigen und Klicken mit der Maus Verwenden Sie Tastatur-Kurzbefehl (Alt+unterstrichener_Buchstabe) |
| Wechseln von einem aktiven Anwendungsfenster in ein anderes | Klicken Sie auf das Fenster | Klicken Sie auf das Fenster, oder drücken Sie mehrmals Alt+Tab-Taste, bis das Fenster aktiv ist |
| Tastenzuordnungen | OpenWindows-Standards | CDE-Standards (identisch mit OpenWindows-Standards) |
| Taste 'Entf' | Löscht vorheriges Zeichen | Löscht nächstes Zeichen |
Benutzereinstellungen
Die meisten Benutzereinstellungen werden mit dem Style-Manager vorgenommen, der über den vorderen Steuerbereich zur Verfügung steht.

Einstellungen zum Starten und Abschalten
CDE speichert standardmäßig beim Abmelden die aktuelle Sitzung bzw. die Daten zu aktiven Anwendungen und übernimmt die Einstellungen dieser Sitzung bei der nächsten Anmeldung. Sie können diese Einstellungen sowie andere Anmeldefunktionen ändern, indem Sie im Style-Manager auf 'Starten' klicken.
Tipp -
Um die Umgebungseinstellungen hinsichtlich der Anmeldezeit für den Anmeldungsbildschirm von CDE anzupassen, nehmen Sie Änderungen in der Datei $HOME/.dtprofile vor. (In OpenWindows mußte die Datei $HOME/.login oder die Datei $HOME/.profile geändert werden.)
Hinzufügen von persönlichen Anwendungen
-
Um eine Anwendung dem vorderen Steuerbereich hinzuzufügen, legen Sie das Symbol der entsprechenden Anwendung auf einer der Installierungs-Ablegezonen auf einem zusätzlichen Steuerbereich ab.
-
Um eine Anwendung zum Application Manager hinzuzufügen, richten Sie eine Aktion dafür ein.
-
Um eine Anwendung zum Menü 'Arbeitsbereich' hinzuzufügen, klicken Sie im zusätzlichen Steuerbereich 'Tools' auf den Befehl 'Element zu Menü hinzufügen'.
Einstellungen für eine Anwendung
In einer CDE-Anwendung werden Einstellungen, die nur die jeweilige Anwendung betreffen, unter Verwendung der Options- bzw. Format-Menüelemente der Menüs 'Datei' oder 'Optionen' vorgenommen. In einer OpenWindows-Anwendung werden diese Einstellungen anhand des Dialogfensters 'Eigenschaften' vorgenommen, auf das über das Menü 'Arbeitsbereich' zugegriffen werden kann.
Farben- und Schrifteneinstellungen
Farben stellen Sie im Dialogfeld 'Farbe' der Anwendung Style--Manager ein. Dort finden Sie auch ein Dialogfeld 'Schriftart', mit dem Sie Schriftgrad, Schriftstil und Zeichensatz bestimmen oder Gruppen von Schriftarten hinzufügen und löschen können.
Der Style-Manager ist das CDE-Äquivalent zum Dialogfenster 'Eigenschaften' im OpenWindows-Arbeitsbereich.
Hinweis -
Beachten Sie, daß bestimmte Farbkombinationen zu unbefriedigenden Ergebnissen führen können. Weitere Informationen finden Sie in den Ressourcen ColorUse, dynamicColor, foregroundColor, shadowPixmaps und im Abschnitt zum Farb-Server in der Online-Dokumentation zu dtsession(1) oder dtstyle(1). Die Online-Dokumentation befindet sich in der Datei /usr/dt/man/man1.
Farbenflackern
Wenn Sie mit einer Workstation arbeiten, die keine 24-bit-Graphikkarte verwendet, kann durch das Ausführen mehrerer Anwendungen ein Phänomen auftreten, das als Farbenflackern bezeichnet wird. Dabei werden für die Anwendung falsche Farben angezeigt, während des restliche Desktop normal angezeigt wird. Wird das Fenster zum aktiven Fenster, wird die Anwendung mit den richtigen Farben, der restliche Desktop jedoch mit den falschen Farben angezeigt. Die Ursache hierfür liegt in grundlegenden Beschränkungen des X-Windows-Systems.
Wenn das Farbenflackern bereits in OpenWindows aufgetreten ist, wird es wahrscheinlich auch in CDE vorkommen. Möglicherweise können Sie das Farbenflackern mit der Einstellung für die Anzahl der zu verwendende Farben verhindern, die über das Dialogfenster 'Farben' im Style-Manager verfügbar ist.
Tastatureinstellungen
CDE unterstützt die speziellen Tastenkombinationen der Standardtastatur für OpenWindows. Die Tastatureinstellungen von OpenWindows werden jedoch nicht in CDE übernommen, d.h. Sie müssen die Einstellungen in CDE erneut vornehmen. Siehe "Kapitel 7, Anpassen der Desktop-Umgebung" im Solaris Common Desktop Environment: Benutzerhandbuch. Wenn Sie Änderungen an Ihren UNIX® Tastaturbindungen vornehmen müssen, finden Sie weitere Informationen in "Kapitel 10, Verwenden des Texteditors" im Solaris Common Desktop Environment: Benutzerhandbuch.
Mauseinstellungen
CDE unterstützt Mäuse mit drei Tasten. Um die Einstellungen für die Maus zu ändern, klicken Sie im Style-Manager auf 'Maus'. Ihre Standardeinstellungen für die Maus bleiben in der Regel in CDE unverändert. Wenn Sie die Vorgaben ändern möchten, öffnen Sie das Dialogfenster 'Maus' im Style-Manager. Die Reihenfolge der Maustasten wird in CDE als dominierende Hand bezeichnet.
Druckeinstellungen
In CDE sind die Statusangaben und Befehle zum Drucken über den zusätzlichen Steuerbereich 'Persönliche Drucker' im vorderen Steuerbereich verfügbar. Für einige Tasks, die sich auf die Druckerinstallation beziehen, ist die Bearbeitung der Konfigurationsdateien durch den Systemadministrator erforderlich.
Hilfe und Benutzerdokumentation
Das AnswerBook2\256-Bedienelement im zusätzlichen Steuerbereich 'Hilfe' ermöglicht Ihnen den Zugriff auf die Online-Dokumentation für die Solaris Common Desktop Environment. Die Online-Dokumentation verfügt über eine hierarchisch aufgebaute Suchhilfe, Volltextsuche und Hypertext-Links.
Informationen finden Sie auch in den Hilfe-Volumes. Die Hilfe steht Ihnen folgendermaßen zur Verfügung:
-
Drücken Sie die Hilfe-Taste
-
Wählen Sie aus der Anwendungsmenüleiste 'Hilfe' aus
-
Klicken Sie auf eine der Bedienelemente im zusätzlichen Steuerbereich 'Hilfe'
-
Wählen Sie im Menü 'Arbeitsbereich' den Befehl 'Hilfe' aus
Im Gegensatz zu OpenWindows bieten die Hilfe-Volumes von CDE einen umfassenden Index, ein volume-übergreifendes Inhaltsverzeichnis, eine Druckfunktion und ein Dienstprogramm zum Kopieren und Einsetzen.
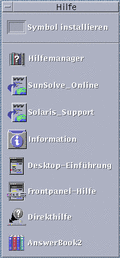
- © 2010, Oracle Corporation and/or its affiliates
