Fenster und Objekte
Die Anzeige und Verwendung von Fenstern, Symbolen, Dialogfenstern usw. weist je nach Umgebung (OpenWindows oder CDE) geringe Unterschiede auf.
Mit Fenstern arbeiten
Anwendungsfenster verfügen über gemeinsame Bedienelemente, Titelbereiche und Griffpunkte. Einige davon sind in der folgenden Abbildung dargestellt.
Abbildung 1-5 CDE-Fenstersteuerungen
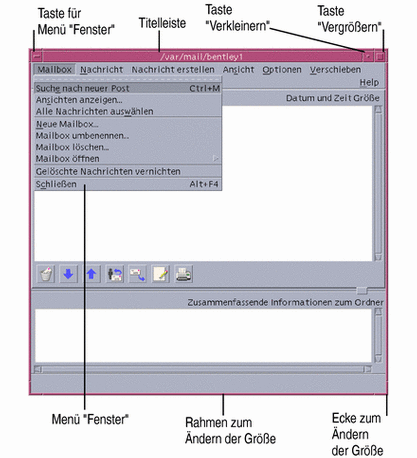
Auf Symbolgröße verkleinern verwandelt das Fenster in ein Symbol, und Auf Vollbild vergrößern vergrößert das Fenster größtmöglich, d.h. auf das Vollbild.
In CDE und OpenWindows weist das Verb schließen unterschiedliche Bedeutungen auf: Wenn Sie ein Fenster in CDE schließen, wird die Anwendung abgebrochen; wenn Sie ein Fenster in OpenWindows schließen, wird die Anwendung als Symbol angezeigt und wird weiterhin ausgeführt.
Tabelle 1-1 Vergleich der Fenstersteuerungen| Task oder Funktion | OpenWindows-Methode | CDE-Methode |
|---|---|---|
| Verkleinern eines Fensters auf Symbolgröße | Wählen Sie aus dem Menü 'Fenster' den Befehl 'Schließen' | Klicken Sie auf die Taste 'Auf Symbolgröße verkleinern' |
| Fenster erweitern oder vergrößern | Doppelklicken Sie auf den Fensterrahmen (vertikale Vergrößerung) | Klicken Sie auf die Taste 'Auf Vollbild vergrößern' (das Fenster nimmt den gesamten Bildschirmplatz ein) |
| Eingeblendete Fenster und Dialogfenster entfernen | Klicken Sie auf den Pin |
Wählen Sie aus dem Menü 'Fenster' den Befehl 'Schließen' oder 'Abbrechen' Klicken Sie im Dialogfenster auf die Taste 'Schließen' oder 'Abbrechen' |
| Beenden einer Anwendung | Wählen Sie aus dem Menü 'Fenster' den Befehl 'Verlassen' | Wählen Sie aus dem Menü 'Fenster' den Befehl 'Schließen' oder aus dem Menü 'Datei' den Befehl 'Verlassen' |
| Verschieben eines Fensters | Klicken Sie auf eine beliebige Stelle des Fensterrahmens (jedoch nicht auf die Ecken), und ziehen Sie das Fenster an eine neue Position. | Klicken Sie auf die Titelleiste, und verschieben Sie sie |
Hinweis -
Verwechseln Sie nicht das Schließen eines Fensters mit dem Schließen einer Datei in einer Anwendung. Wenn Sie beispielsweise aus dem Menü 'Datei' in CDE den Befehl 'Schließen' wählen, wird die Datei geschlossen, das Anwendungsfenster bleibt aber in der Regel geöffnet.
Siehe auch "Kapitel 1, Grundlegende Kenntnisse" im Solaris Common Desktop Environment: Benutzerhandbuch.
Verschieben von Text und Objekten
CDE verfügt über eine Zwischenablage, eine Drag-and-Drop-Funktion und ein Dienstprogramm zum Kopieren.
Zwischenablage
CDE weist eine Zwischenablage auf, die Text und Graphiken gleichzeitig verarbeiten kann. Die meisten CDE-Anwendungen verfügen über ein Bearbeitungsmenü, das die Standardbefehle für die Zwischenablage enthält ('Ausschneiden', 'Kopieren' und 'Einsetzen'). Die Befehle 'Ausschneiden', 'Kopieren' und 'Einsetzen' sind auch über folgende Tastenkombinationen verfügbar.
Tabelle 1-2 Vergleich der Tastenkombinationen für die Zwischenablage| Task oder Funktion | OpenWindows-Tasten | CDE-Tasten |
| Ausschneiden | Meta+X oder 'Ausschneiden' | Alt+X, Strg+Entfernen oder 'Ausschneiden' |
| Kopieren | Meta+C oder 'Kopieren' | Alt+C, Strg+Einfügen oder 'Kopieren' |
| Einsetzen | Meta+V oder 'Einsetzen' | Alt+V, Shift+Einfügen oder 'Einsetzen' |
Drag-and-Drop
Wie in OpenWindows können Sie auch in CDE ein ausgewähltes Objekt oder einen bestimmten Text innerhalb der Anwendung von einer Position an eine andere oder von einer Anwendung in eine andere verschieben. Im Gegensatz zu OpenWindows ist es in CDE nicht möglich, Objekte auf einem minimierten Programmsymbol abzulegen, Sie können jedoch Objekte und Text auf dem vorderen Steuerbereich ablegen.
Tabelle 1-3 Verhalten bei Drag-and-Drop| Task oder Funktion | OpenWindows-Verhalten | CDE-Verhalten |
| Ablegen eines Symbols auf dem Arbeitsbereich | Startet die Anwendung | Stellt einen Bezug zum entsprechenden Element her (das Originalelement wird weiterhin im Dateimanager angezeigt) |
| Ablegen von Text oder Dateien auf dem Nachrichtenbereich im Mailer | Fügt den Text bzw. die Dateien in einen Nachrichtentext ein | Nur unterstützt für das Fenster 'Erstellen'. Fügt Text am Einfügepunkt ein und hängt Dateien an |
| Ablegen von Text oder Dateien im Anlagenbereich des Mailers | Hängt Nachrichten als Anlage an |
Hängt Dateien als Anlage an die verfaßte Nachricht an Hängt abgelegten Text als Textdatei an |
| Ablegen von Text in einem Textfenster | Der Text wird am Ablegepunkt angezeigt | Der Text wird am Einfügepunkt angezeigt (der Effekt entspricht dem Befehl 'Einschließen' aus dem Menü 'Datei') |
| Ablegen einer Datei in einer Anwendung, die auf Symbolgröße verkleinert wurde | Die Anwendung führt die Standardaktion aus (zum Beispiel Öffnen oder Drucken der Datei), wenn es sich um den entsprechenden Typ handelt | Nicht unterstützt |
Siehe auch "Kapitel 1, Grundlegende Kenntnisse" im Solaris Common Desktop Environment: Benutzerhandbuch.
Taste 'Duplizieren'
In OpenWindows wurde die mittlere Maustaste als ANPASSUNGS-Taste bezeichnet, da sie zum Markieren von Text rechts der Position, die mit der linken Maustaste ausgewählt wurde, verwendet wurde. In CDE dient die mittlere Maustaste als nützliches Hilfsmittel zum Duplizieren von Text, d.h. sie wird zum Duplizieren bzw. Kopieren eines ausgewählten Texts verwendet.
Der Vorgang des Duplizierens geht schneller vonstatten als Kopieren und Einsetzen oder Drag-and-Drop, vor allem, wenn Sie rasch einen langen Dateipfad in den Dateimanager kopieren möchten oder wenn Sie Befehle in ein Terminalfenster kopieren möchten. Der Inhalt der Zwischenablage wird beim Duplizieren nicht geändert.
So duplizieren Sie ausgewählten Text
-
Wählen Sie den gewünschten Text aus, indem Sie die linke Maustaste gedrückt halten und den Cursor über den Text ziehen.
-
Lassen Sie die linke Maustaste los.
-
Zeigen Sie mit der Maus an die Position, an die der duplizierte Text verschoben werden soll, und klicken Sie mit der mittleren Maustaste.
Der Text wird kopiert und an die neue Position verschoben. Das Original bleibt an der ursprünglichen Position.
-
(Optional): Wiederholen Sie den 2. Schritt, und duplizieren Sie Text an andere Positionen.
Maus
CDE verwendet alle drei Maustasten (sofern verfügbar), um umfassende Services zum Zeigen und Klicken, Drag-and-Drop sowie zum Duplizieren zur Verfügung zu stellen (Erläuterungen weiter oben im Text).
In CDE können Sie Strg+linke Maustaste verwenden, um mehrere Elemente in einem Fenster auszuwählen; in OpenWindows können Sie die mittlere Maustaste verwenden. Diese Kombination aus Tastaturbefehlen und Maus eignet sich zum Beispiel zur Auswahl mehrere Dateien in Fenster des Dateimanagers oder zur Auswahl mehrerer Nachrichten aus der Liste der Nachrichtenkopfzeilen im Mailer.
Kurzbefehle und Sondertasten
Im Gegensatz zu den OpenWindows-Anwendungen, werden in den CDE-Anwendungen Kurzbefehle, d.h. leicht zu merkende Tastenkombinationen verwendet, damit Sie Menüelemente ohne Verwendung der Maus auswählen können. Kurzbefehle für ein Menüelement sind durch einen unterstrichenen Buchstaben im Namen des Menüelements angegeben, wie z.B. der Buchstabe D im Menü 'Datei' des Dateimanagers. Zum Aktivieren eines Menüs drücken Sie die Alt-Taste und den unterstrichenen Buchstaben, z.B. Alt+D, um das Menü 'Datei' im Dateimanager zu aktivieren.
Wie in OpenWindows werden auch in CDE die Standardtastaturen unterstützt, die geliefert werden mit SunTM WorkstationsTM. Für Tastaturen von x86-basierten Systemen müssen Sie bestimmte Tastenkombinationen verwenden, z.B. Strg+Alt für die Meta-Taste, um nicht verfügbare Tasten zu emulieren.
| Task oder Funktion | OpenWindows-Methode | CDE-Methode |
|---|---|---|
| Zugriff auf ein Menü | Zeigen und Klicken |
Zeigen und Klicken mit der Maus Verwenden Sie Tastatur-Kurzbefehl (Alt+unterstrichener_Buchstabe) |
| Wechseln von einem aktiven Anwendungsfenster in ein anderes | Klicken Sie auf das Fenster | Klicken Sie auf das Fenster, oder drücken Sie mehrmals Alt+Tab-Taste, bis das Fenster aktiv ist |
| Tastenzuordnungen | OpenWindows-Standards | CDE-Standards (identisch mit OpenWindows-Standards) |
| Taste 'Entf' | Löscht vorheriges Zeichen | Löscht nächstes Zeichen |
- © 2010, Oracle Corporation and/or its affiliates
