Desktop
Graphische Umgebungen wie die CDE- und OpenWindows-Desktops verwenden Fenster und andere Objekte zur Darstellung von Anwendungen, Dateien und Services, die dem Benutzer zur Verfügung stehen. Wenn Sie sich an CDE anmelden, wird der CDE- Desktop angezeigt.
Abbildung 1-2 CDE-Desktop
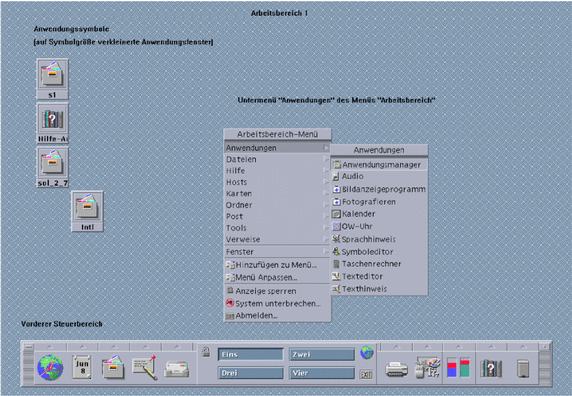
CDE-Desktop
Zum CDE-Desktop gehört ein vorderer Steuerbereich, der auf einen ausgewählten Arbeitsbereich oder den Bildschirmhintergrund aufgesetzt ist. Im vorderen Steuerbereich werden Informationen über die Workstation angezeigt. Hier können Sie Anwendungen ausführen, sich abmelden und zwischen Arbeitsbereichen wechseln. Aktive Anwendungen werden durch Fenster und Symbole auf dem Arbeitsbereich angezeigt. Wie in OpenWindows ist auch ein Menü 'Arbeitsbereich' verfügbar.
Vorderer Steuerbereich
Der vordere Steuerbereich (siehe Abbildung 1-3) ist eine Zusammenfassung häufig benötigter Bedienelemente und Desktop-Services, die in jedem Arbeitsbereich zur Verfügung stehen.
Einigen Bedienelementen des vorderen Steuerbereichs ist ein zusätzlicher Steuerbereich zugeordnet. Die zusätzlichen Steuerbereiche enthalten verwandte Gruppen von Bedienelementen. Klicken Sie auf das Dreieck über dem Bedienelement im vorderen Steuerbereich, um den zugehörigen zusätzlichen Steuerbereich zu öffnen. Klicken Sie auf das umgekehrte Dreieck, um einen zusätzlichen Steuerbereich zu schließen.
Über die Bedienelemente des vorderen Steuerbereichs haben Sie Zugriff auf die meisten Anwendungen. Auf Anwendungen, die nicht über ein Bedienelement auf dem vorderen Steuerbereich verfügen, kann mit dem Application Manager zugegriffen werden.
Abbildung 1-3 Vorderer Steuerbereich und Application Manager
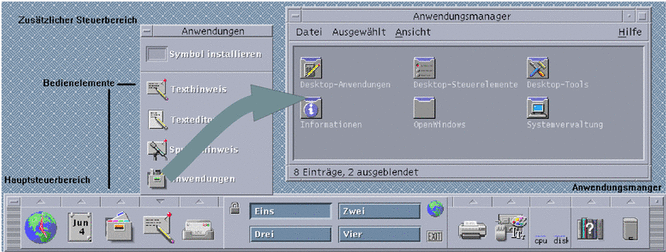
Tipp -
Sie können den vorderen Steuerbereich auf Symbolgröße verkleinern, um mehr Platz auf dem Desktop zu haben.
Arbeitsbereiche
Arbeitsbereiche sind praktisch separate Bildschirme oder Desktops. Sie können nur jeweils einen Arbeitsbereich anzeigen, aber in allen Arbeitsbereichen können gleichzeitig Anwendungen ausgeführt werden. Um einen anderen Arbeitsbereich anzuzeigen, klicken Sie auf die entsprechende Taste in der Arbeitsbereichumschaltung in der Mitte des vorderen Arbeitsbereichs.
Standardmäßig stehen vier Arbeitsbereiche zur Verfügung, die mit Ziffern von Eins bis Vier gekennzeichnet sind.
Tipp -
Sie können angeben, ob eine Anwendung auf einem oder auf allen Arbeitsbereichen angezeigt wird, indem Sie mit der rechten Maustaste auf den jeweiligen Fensterrahmen klicken und einen Eintrag aus dem Einblendmenü auswählen.
Menü 'Arbeitsbereich'
Wenn Sie mit der rechten Maustaste auf einen nicht verwendeten Bereich eines Arbeitsbereichs klicken, wird das Menü 'Arbeitsbereich' angezeigt. In dem Menü sind Einträge aus dem vorderen Steuerbereich und dem Application Manager enthalten. Die meisten Anwendungen befinden sich im Menü 'Anwendungen' (siehe Abbildung 1-2).
Anwendungen und Aktionen
In CDE führen Sie eine Anwendung aus, indem Sie auf das entsprechende Bedienelement im vorderen Steuerbereich klicken oder auf das jeweilige Symbol im Application Manager doppelklicken. Sie können auch die gewünschte Anwendung aus dem Menü 'Arbeitsbereich' auswählen.
Sie können eine Anwendung auch ausführen, indem Sie die entsprechende Datei in einer Ablegezone auf dem vorderen Steuerbereich ablegen. Wenn Sie beispielsweise eine Datei auf dem Druckersymbol ablegen, wird die Datei gedruckt.
Tipp -
Sie können eine Anwendung auch starten, indem Sie UNIX-Befehle in einer Befehlszeile eines Terminalfensters eingeben. Um ein Terminalfenster anzuzeigen, wählen Sie auf dem vorderen Steuerbereich im zusätzlichen Steuerbereich 'Hosts' 'Dieser Host'.
Info über Application Manager
Der Application Manager ermöglicht Ihnen die Organisation von Anwendungen für einen problemlosen Zugriff, indem Sie die entsprechenden Symbole in bestimmten Ordnern speichern. Sie können Ihre OpenWindows-Anwendungen zum Beispiel über die Symbole im OpenWindows-Ordner starten (siehe Abbildung 1-3).
Mit Dateien arbeiten
Wie OpenWindows stellt Ihnen auch CDE Anwendungen mit zahlreichen Funktionen zum Suchen und Verwalten von Dateien zur Verfügung. Mit dem zusätzlichen Steuerbereich 'Dateien' können Sie auf diese Anwendungen sowie auf andere zu Dateien gehörende Geräte und Anwendungen zugreifen.
Abbildung 1-4 Zusätzlicher Steuerbereich 'Dateien'
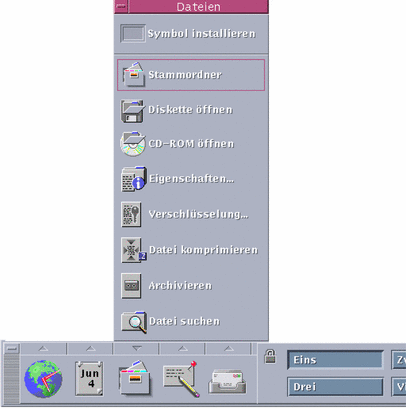
Im Dateimanager und im Suchprogramm für Dateien werden die Dateien und Ordner durch Symbole dargestellt, die auf die jeweilige Art hinweisen. Wenn Sie mit der rechten Maustaste klicken, werden Optionen für das ausgewählte Objekt angezeigt. Wenn Sie auf ein Objekt doppelklicken, wird die standardmäßige Aktion für das Objekt aufgerufen. Wenn Sie z.B. auf eine komprimierte Datei doppelklicken, wird die Datei dekomprimiert, und wenn Sie auf eine Audiodatei doppelklicken, wird sie abgespielt.
| Task oder Funktion | OpenWindows-Methode | CDE-Methode |
|---|---|---|
| Suchen einer Datei | Wählen Sie im Dateimanager aus dem Menü 'Datei' den Befehl 'Suchen' | Klicken Sie im zusätzlichen Steuerbereich 'Dateien' auf 'Datei suchen' |
| Ausführen einer Aktion für eine Datei | Klicken Sie mit der rechten Maustaste, und treffen Sie eine Auswahl aus dem allgemeinen Einblendmenü |
Klicken Sie mit der rechten Maustaste auf die Datei, und treffen Sie eine Auswahl aus dem Einblendmenü Legen Sie die Datei in einer geeigneten Ablegezone ab Klicken Sie im zusätzlichen Steuerbereich 'Dateien' auf ein Bedienelement |
| Drucken einer Datei | Wählen Sie die Datei im Dateimanager aus, und wählen Sie aus dem Menü 'Datei' den Befehl 'Drucken' aus | Legen Sie auf der Druckersteuerung im vorderen Steuerbereich eine Datei ab |
| Zugreifen auf eine Diskette oder CD-ROM | Wählen Sie im Dateimanager aus dem Menü 'Datei' den Befehl 'Diskette überprüfen' | Klicken Sie im zusätzlichen Steuerbereich 'Dateien' auf 'Diskette öffnen' oder auf 'CD-ROM öffnen' |
Dateien löschen
Wie OpenWindows bietet auch CDE einen Papierkorb. Im Papierkorb werden Objekte (Dateien und Ordner) vorübergehend gespeichert, bevor sie gelöscht werden.
Sie können ausgewählte Objekte mit der Drag-and-Drop-Funktion, durch Zuordnung bestimmter Menüelemente oder durch Betätigen der Löschtaste in den Papierkorb verschieben. Wenn sich die Objekte im Papierkorb befinden, werden sie nicht mehr im ursprünglichen Ordner angezeigt.
In OpenWindows haben Sie die Möglichkeit, den Papierkorb zu leeren, wenn Sie den Dateimanager verlassen.
Um die gelöschten Dateien in CDE permanent zu entfernen, verwenden Sie das Bedienelement 'Papierkorb leeren' im zusätzlichen Steuerbereich 'Papierkorb'. Um die gelöschten Dateien in OpenWindows permanent zu entfernen, verwenden Sie die Taste 'Papierkorb leeren' in der Anwendung 'Papierkorb', oder Sie akzeptieren eine Option zum Leeren des Papierkorbs, die Ihnen beim Verlassen des Dateimanagers angeboten wird.
- © 2010, Oracle Corporation and/or its affiliates
