Termine
Der Termin-Editor kann zum Einfügen, Ändern und Löschen von Terminen im Kalender verwendet werden.
So planen Sie einen grundlegenden Termin:
-
Schlagen Sie in der Tages-, Wochen- oder Monatsübersicht den Tag auf, an dem ein Termin geplant werden soll.
-
Doppelklicken Sie auf diesen Tag, um den Termin-Editor zu öffnen.
-
Wählen Sie die Beginn- und Endzeiten aus.
Der Standarddauer eines Termins beträgt eine Stunde. Falls ein Termin länger oder kürzer dauert, muß die Zeit im Feld Ende bearbeitet werden.
-
Geben Sie im Feld "Kommentar" eine Beschreibung des Termins ein.
Beispielsweise können Ort und Zweck des Termins eingegeben werden.
Informationen darüber, wie einem Termin optionale Einstellungen hinzugefügt werden, finden Sie im Abschnitt "So stellen Sie Terminoptionen ein: ".
-
Klicken Sie auf "Einfügen".
Der Termin wird dem Kalender hinzugefügt.
-
Klicken Sie auf "Abbrechen", um den Termin-Editor zu schließen.
So stellen Sie Terminoptionen ein:
-
Legen Sie einen Termin an, wie oben beschrieben.
-
Klicken Sie im Termin-Editor auf die Taste "Weiter", um zusätzliche Terminoptionen anzuzeigen.
-
Wählen Sie den gewünschten Termin in der Liste des Termin-Editors aus.
-
Wählen Sie "Tonsignal", "Optisches Signal", "Erinnerung einblenden" oder "Mail" (oder eine Kombination von mehreren) aus, um den gewünschten Erinnerungshinweis festzulegen.
-
Bearbeiten Sie gegebenenfalls die Häufigkeit der Erinnerungshinweise oder den Eintrag "Senden an" .
-
Optional:. Um den Termin mehr als einmal zu wiederholen, wählen Sie zuerst eine Option aus dem Menü "Häufigkeit" und danach eine Option aus dem Menü "Für" aus.
Falls das gewünschte Intervall nicht angezeigt wird, "Periodisch" aus dem Menü "Häufigkeit" auswählen und das gewünschte Intervall in Tagen, Wochen oder Monaten eingeben.
-
Wählen Sie eine Option aus dem Menü "Vertraulichkeit" aus.
Andere sehen Zeit und Text
Zeigt anderen den vollständigen Termin an.
Andere sehen nur Zeit
Zeigt nur die zeitliche Verpflichtung, nicht aber die Beschreibung, an.
Andere sehen nichts
Zeigt anderen überhaupt nichts an.
-
Klicken Sie auf "Ändern".
Falls die Terminoptionen zu einem neuen Termin eingestellt wurden, muß nun auf "Einfügen" geklickt werden.
Hinweis -Falls mehrere Termine nacheinander eingefügt werden, muß zwischen den Einfügungen auf "Inhalt löschen" geklickt werden. Dadurch werden Optionen, die nicht von einem zum nächsten Termin übernommen werden sollen, zurückgesetzt.
-
Klicken Sie auf "Abbrechen", um den Termin-Editor zu schließen.
So ändern Sie einen Termin:
-
Klicken Sie auf das Symbol für den Termin-Editor.
-
Wählen Sie aus der Terminliste den Termin aus, der geändert werden soll.
-
Bearbeiten Sie Datum des Termins, Beginn und Ende, Kommentar, Erinnerungen, Häufigkeit oder Vertraulichkeit.
-
Klicken Sie auf "Ändern".
-
Klicken Sie auf "Abbrechen", um den Termin-Editor zu schließen.
So löschen Sie einen Termin:
-
Klicken Sie auf das Symbol des Termin-Editors, um den Termin-Editor zu öffnen.
-
Wählen Sie den Termin in der Terminliste aus.
-
Klicken Sie auf "Löschen".
-
Klicken Sie auf "Abbrechen", um den Editor zu schließen.
So suchen Sie einen Termin:
-
Wählen Sie "Suchen" aus dem Menü "Ansicht" aus.
Das Dialogfenster "Suchen" wird angezeigt.
-
Geben Sie im Feld "Suchen" einen Text ein, der als Suchbegriff dienen kann, zum Beispiel Konferenz.
Im Feld "Suchen" wird nicht zwischen Groß- und Kleinschreibung unterschieden.
Standardmäßig durchsucht Kalender die letzten und kommenden sechs Monate des Kalenders. Soll die Reichweite der Suche verändert werden, klicken Sie auf "Alles suchen", um den gesamten Kalender zu durchsuchen (das kann lange dauern), oder bearbeiten Sie die Datumsangaben in den Feldern "Suchen von ... bis".
-
Klicken Sie auf "Suchen".
Termine mit übereinstimmendem Text werden im Fenster "Suchen" angezeigt.
-
Wählen Sie den gewünschten Termin aus der Liste aus.
-
Klicken Sie auf "Termin anzeigen", um den ganzen Termin anzuzeigen.
-
Klicken Sie auf "Schließen", um das Dialogfenster "Suchen" zu schließen.
So zeigen Sie eine Terminliste an:
Dieser Abschnitt beschreibt, wie eine Terminliste erstellt und auf dem System angezeigt wird. Informationen zum Drucken von Terminlisten finden Sie im Abschnitt "Drucken von Kalendern, Terminen oder Aufgabenlisten".
-
Öffnen Sie die Ansicht des Kalenderblatts, das die Terminliste zeigen soll.
-
Wählen Sie "Terminliste" aus dem Menü "Ansicht" aus.
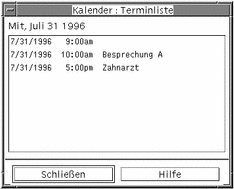
Die Termine werden chronologisch aufgelistet und zeigen Datum, Uhrzeit und Kommentar an. Befindet sich die Anzeige beispielsweise in der Wochenübersicht, dann werden die Termine der Woche in der Terminliste angezeigt.
- © 2010, Oracle Corporation and/or its affiliates
