Abtasten, Anzeigen und Speichern von Prozeß-Informationen
Der Prozeß-Manager ermöglicht die Anzeige und den Zugriff auf Prozesse, die auf Ihrer Workstation ausgeführt werden.
Abbildung 17-1 Anzeige von Einträgen mit der Zeichenkette "audio" in Prozeß-Manager.
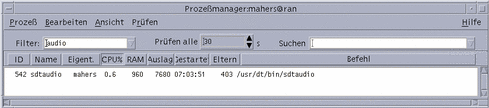
Die Prozeßeinträge der Liste enthalten nützliche Informationen, die in der folgenden Tabelle erläutert werden:
| Spaltenüberschrift | Bedeutung |
|---|---|
| ID | Prozeß-ID |
| Name | Prozeßname |
| Eigentümer | Name des Eigentümers |
| CPU% | Prozentualer Anteil der vom Prozeß zuletzt beanspruchten CPU-Zeit im Verhältnis zur gesamten zu diesem Zeitpunkt verfügbaren CPU-Zeit |
| RAM | Momentan von diesem Prozeß belegter Anteil am RAM-Speicher |
| Swap | Gesamtgröße des virtuellen Speichers |
| Start | Tatsächlicher Startzeitpunkt (oder Datum, wenn der Start mehr als einen Tag zurückliegt) |
| Übergeordnet | Prozeß-ID des übergeordneten Prozesses, oder PPID |
| Befehl | Tatsächlich ausgeführter UNIX-Befehl (abgeschnitten) |
Sie können die folgenden Aktionen ausführen, ohne die auf der Workstation laufenden Prozesse zu beeinträchtigen:
-
Anzeigen aller Prozesse oder nur derjenigen Prozesse, die eine angegebene Zeichenkette enthalten
-
Suchen von Prozessen, die eine angegebene Zeichenkette enthalten
-
Sortierte Anzeige nach einer der Spalten im Rollbereich
-
Ändern des Abtastintervalls und Kopieren oder Speichern der erfaßten Informationen
Prozeß-Manager öffnen
Klicken Sie auf die Steuerung "Prozeß suchen" im zusätzlichen Steuerbereich "Tools" des vorderen Steuerbereichs.
Das Hauptfenster des Prozeß-Managers wird geöffnet. Der Prozeß-Manager beginnt sofort mit dem Abtasten der Workstation und zeigt alle aktuell ausgeführten Prozesse an.
Teilmengen von Prozessen anzeigen
-
Geben Sie im Feld "Filter" des Prozeß-Manager-Fensters den gewünschten Filtertext ein.
Verwenden Sie als Filtertext eine Zeichenkette, die allen Prozeßeinträgen der Teilmenge oder Gruppen von Prozessen gemeinsam ist, die Sie sich anzeigen lassen möchten. Das Beispiel in Abbildung 17-1 zeigt die Anzeige aller Prozesse, die sich auf die Anwendung Audio beziehen.
-
Drücken Sie die Eingabetaste.
Der Prozeß-Manager aktualisiert die Anzeige der Prozesse im Rollbereich, so daß dieser nur noch diejenigen Einträge enthält, die dem Filtertext entsprechen.
-
Um wieder alle Prozesse anzuzeigen, löschen Sie das Feld "Filter" und drücken danach die Eingabetaste.
Einen Prozeß suchen
-
Geben Sie den Suchtext im Dropdown-Fenster "Suchen" ein, oder wählen Sie aus dieser Dropdown-Liste einen zuvor verwendeten Suchtext aus.
Verwenden Sie als Suchtext eine Zeichenkette, die allen anzuzeigenden Prozeßeinträgen gemeinsam ist.
-
Drücken Sie die Eingabetaste, um das erste Vorkommen des Suchtextes unterhalb der aktuellen Cursorposition hervorzuheben.
Der Text kann sich in jedem der Felder des Prozeßeintrags befinden.
-
Durch erneutes Drücken der Eingabetaste wird das jeweils nächste Vorkommen hervorgehoben.
-
Wenn Sie den gewünschten Prozeßeintrag gefunden haben, löschen Sie das Feld "Suchen".
Hinweis -Wenn Sie am Ende des Rollbereichs angelangt sind, wird der Vorgang nicht am Beginn der Liste fortgesetzt. Um sicherzustellen, daß Sie wirklich alle Prozesse durchsuchen, müssen Sie daher den ersten Prozeßeintrag in der Liste auswählen, bevor Sie den Suchtext im Feld "Suchen" eingeben.
Die Sortierfolge der Anzeige ändern
Standardmäßig erfolgt die Anzeige der Prozesse im Prozeß-Manager in der Reihenfolge ihrer CPU-Belastung, beginnend mit der höchsten Belastung. Sie erkennen dies daran, daß die Überschrift der Spalte CPU-Belastung (CPU%) gedrückt ist, die anderen Spaltenüberschriften dagegen nicht.
-
Wenn Sie die Anzeige nach den Werten einer anderen Spalte sortieren möchten, klicken Sie auf die entsprechende Spaltenüberschrift oder wählen Sie den Spaltennamen im Menü "Ansicht" aus.
Der Prozeß-Manager aktualisiert dann die Anzeige entsprechend den neuen Kriterien. Die nachstehende Tabelle enthält die Standard-Sortierfolge für jede Spalte.
Tabelle 17-1 Standardmäßige Sortierfolge für die Anzeige der ProzeßeinträgeAusgewählte Spaltenüberschrift Methode ID Numerisch nach Prozeß-ID in aufsteigender Reihenfolge Name Alphabetisch nach Prozeßname Eigentümer Alphabetisch nach Eigentümername CPU% Numerisch nach CPU-Belastung in absteigender Reihenfolge RAM Numerisch nach RAM-Belastung in absteigender Reihenfolge Swap Numerisch nach Nutzung des Auslagerungsbereiches in absteigender Reihenfolge Start Chronologisch nach tatsächlicher Startzeit in absteigender Reihenfolge Übergeordnet Numerisch nach Prozeß-ID des übergeordneten Prozesses in absteigender Reihenfolge Befehl Alphanumerisch nach vollständigem Pfadnamen in absteigender Reihenfolge (Sonderzeichen wie "/" haben niedrigere Sortierwerte als Buchstaben) -
(Optional) Um die Sortierfolge für eine dieser Spalten umzukehren (z. B. nach RAM-Verwendung in aufsteigender Reihenfolge), klicken Sie auf die gedrückte Spaltenüberschrift-Schaltfläche.
Der Bereich der Spaltenüberschrift wird dann schwarz dargestellt, und die Anzeige erfolgt in umgekehrter Sortierfolge.
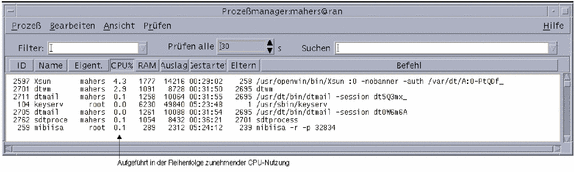
Das Abtastintervall ändern
Standardmäßig erfolgt die Abfrage der Workstation und die Aktualisierung der Anzeige im Prozeß-Manager alle 30 Sekunden.
Um die ständige Abtastung zu deaktivieren bzw. zu aktivieren, wählen Sie im Menü "Abtasten" den Befehl "Stop" bzw. "Start".
Wenn die fortlaufende Abtastung aktiviert ist, steht im Menü "Abtasten" der Befehl "Stop" zur Verfügung. Andernfalls enthält das Menü den Befehl "Start".
Um das Intervall zwischen den Abtastvorgängen zu ändern, geben Sie im Feld "Sample Every" die Anzahl der Sekunden ein (der Maximalwert beträgt 604800, d.h. 14 Tage).
Drücken Sie die Eingabetaste, damit die neue Intervall-Einstellung wirksam wird.
Um sofort abzutasten, wählen Sie "Jetzt" aus dem Menü "Abtasten".
Daraufhin führt der Prozeß-Manager die Abtastung sofort durch und aktualisiert die Anzeige.
Kopieren und Speichern
Sie können einen oder mehrere der angezeigten Prozeßeinträge auswählen, kopieren und danach als Text in anderen Anwendungen einfügen.
Darüber hinaus können Sie die erfaßten Daten mit einer der folgenden Funktionen auch als Datei speichern:
-
Erstellen einer neuen Datei nur für die aktuell abgetasteten Werte
-
Einrichten einer Protokolldatei, an die alle neuen Werte angehängt werden
Aktuell abgetastete Werte in einer neuen Datei speichern
-
Wählen Sie "Sichern als" aus dem Menü "Abtasten".
Das Dialogfenster "Sichern als" des Prozeß-Managers wird geöffnet.
-
Geben Sie den Namen und die Position für die neue Datei ein, und klicken Sie auf "OK".
Der Prozeß-Manager erstellt eine Textdatei mit den Prozeßeinträgen der aktuellen Anzeige.
So richten Sie eine Protokolldatei ein:
-
Wählen Sie "Protokolldatei" aus dem Menü "Abtasten".
Das Dialogfenster "Protokolldatei" des Prozeß-Managers wird geöffnet.
-
Geben Sie den Namen und die Position für die neue Datei ein, und klicken Sie auf "OK".
Der Prozeß-Manager erstellt die Datei und hängt alle neuen Abtastwerte (mit Kopfinformationen) daran an.
 Achtung -
Achtung - Die Protokollierung in diese Datei wird so lange fortgesetzt, bis Sie entweder den Prozeß-Manager beenden oder "Protokollierung beenden" aus dem Menü "Abtasten" wählen.
- © 2010, Oracle Corporation and/or its affiliates
