Ändern des Zugriffs und der Zugriffsrechte
Sie können den Zugriff auf den eigenen Kalender so einstellen, daß Sie kontrollieren können, welche Rechte andere Benutzer für Ihren Kalender haben. Informationen darüber, wie Sie feststellen können, ob Sie Zugriff auf andere Kalender haben, finden Sie im Abschnitt "So stellen Sie fest, ob Sie Zugriff auf andere Kalender haben:".
So gewähren Sie anderen den Zugriff auf Ihren Kalender:
-
Wählen Sie "Optionen" aus dem Menü "Datei".
-
Wählen Sie "Zugriffsliste und Berechtigungen" aus dem Menü "Kategorie".
Das Fenster "Zugriffsliste und Berechtigungen" wird angezeigt.
Hinweis -Abhängig von der Version des Kalenders kann das Dialogfenster "Zugriffsliste und Berechtigungen" anders als in Abbildung 11-1 aussehen. Sollte das der Fall sein, gehen Sie zu Abbildung 11-2 und folgen den auf die Abbildung folgenden Anweisungen.
Abbildung 11-1 Dialogfenster "Zugriffsliste und Berechtigungen" - Version 1
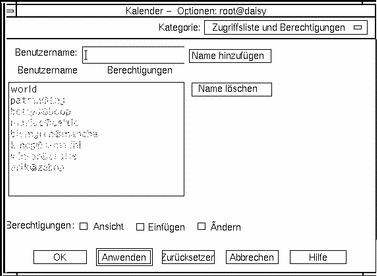
-
Geben Sie im Feld "Benutzername" benutzername@ rechnername des Benutzers ein, dem Zugriff gewährt werden soll. Wenn alle Benutzer Zugriff haben sollen, in das Feld "Benutzername"world eingeben.
Die Standardberechtigung ist die Ansichtsberechtigung.
-
Wählen eine oder mehrere der Berechtigungen "Ansicht", "Einfügen" oder "Löschen".
Ansicht
Die Standardeinstellung ermöglicht anderen, die Informationen im Kalender einzusehen
Einfügen
Andere können dem Kalender Termine oder Aufgabenelemente hinzufügen
Löschtaste
Andere können Termine und Aufgabenelemente aus dem Kalender löschen
-
Klicken Sie auf "Hinzufügen", um benutzername oder world mit den gewählten Berechtigungen zu der Zugriffsliste hinzuzufügen.
Hinweis -Die Zugriffsrechte einzelner Benutzer haben Priorität vor den Zugriffsrechten von "world". Wenn allen Benutzern (world) das Ansichtszugriffsrecht eingeräumt wurde und nur Benutzer X Ansichts- und Einfügezugriff hat, kann Benutzer X den aktuellen Kalender anzeigen und Einträge darin einfügen.
-
Klicken Sie auf "OK", um die gewählten Zugriffsrechte zu gewähren und das Dialogfenster zu schließen.
Klicken Sie auf "Anwenden" um die gewählten Zugriffsrechte zu gewähren und das Dialogfenster geöffnet zu lassen.
Klicken Sie auf "Zurücksetzen", um die Änderungen zu löschen und das Dialogfenster geöffnet zu lassen.
Klicken Sie auf "Abbrechen", um die Änderungen zu löschen und das Dialogfenster zu schließen.
Hinweis -Wenn das Dialogfenster "Zugriffsliste und Berechtigungen" wie in Abbildung 11-2 aussieht, befolgen Sie die Anweisungen nach der Abbildung.
Abbildung 11-2 Dialogfenster "Zugriffsliste und Berechtigungen" - Version 2
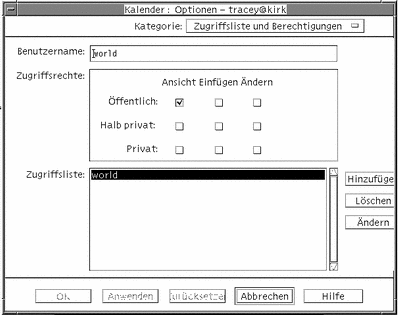
-
Geben Sie im Feld "Benutzername" benutzername@ rechnername des Benutzers ein, dem Zugriff gewährt werden soll. Wenn alle Benutzer Zugriff haben sollen, geben Sie world im Feld "Benutzername" ein.
Die Standardberechtigung ist die Ansichtsberechtigung für öffentliche Termine.
-
Wählen Sie als Berechtigungen "Ansicht", "Einfügen" oder "Ändern" und als Zugriffsrechte "Öffentlich", "Halb privat" oder "Privat".
Berechtigungen legen fest, ob andere Benutzer bestimmte Operationen in Ihrem Kalender ausführen können. Es kann mehr als eine Berechtigung gewählt werden.
Zugriffsrechte legen fest, welche Arten von Terminen andere Benutzer in Ihrem Kalender bearbeiten können.
Öffentlich
Ermöglicht es anderen Benutzern, Zeitpunkt und Beschreibung der Termine anzuzeigen, für die "Andere sehen Zeit und Text" eingestellt ist.
Halb privat
Ermöglicht es anderen Benutzern, Zeitpunkt und Beschreibung der Termine anzuzeigen, für die "Andere sehen nur Zeit" eingestellt ist.
Privat
Ermöglicht es anderen Benutzern, Zeitpunkt und Beschreibung der Termine anzuzeigen, für die "Andere sehen nichts" eingestellt ist.
-
Klicken Sie auf "Hinzufügen", um benutzername oder world mit den gewählten Berechtigungen und Zugriffsrechten zu der Zugriffsliste hinzuzufügen.
Hinweis -Die Zugriffsrechte einzelner Benutzer haben Priorität vor den Zugriffsrechten von "world". Wenn allen Benutzern (world) das Ansichtszugriffsrecht eingeräumt wurde und nur Benutzer X Ansichts- und Einfügezugriff hat, kann Benutzer X den aktuellen Kalender anzeigen und Einträge darin einfügen.
-
Klicken Sie auf "OK", um die gewählten Zugriffsrechte und Berechtigungen zu gewähren und das Dialogfenster zu schließen.
Klicken Sie auf "Anwenden", um die gewählten Zugriffsrechte und Berechtigungen zu gewähren und das Dialogfenster geöffnet zu lassen.
Klicken Sie auf "Zurücksetzen", um die Änderungen zu löschen und das Dialogfenster geöffnet zu lassen.
Klicken Sie auf "Abbrechen", um die Änderungen zu löschen und das Dialogfenster zu schließen.
So verweigern Sie den Zugriffs auf Ihren Kalender:
-
Wählen Sie "Optionen" aus dem Menü "Datei".
-
Wählen Sie "Zugriffsliste und Berechtigungen" aus dem Menü "Kategorie".
-
Wählen Sie in der Zugriffsliste den Benutzer aus, dem der Zugriff verweigert werden soll.
-
Klicken Sie auf "Name entfernen" (Kalender Version 3, Abbildung 11-1) oder "Löschen" (Kalender Version 4, Abbildung 11-2) um den Benutzer aus der Zugriffsliste zu löschen.
-
Klicken Sie auf "OK", um den Zugriff für den angegebenen Benutzer zu sperren und das Dialogfenster zu schließen.
Klicken Sie auf "Anwenden", um den Zugriff für den angegebenen Benutzer zu sperren und das Dialogfenster geöffnet zu lassen.
Klicken Sie auf "Zurücksetzen", um die Änderungen zu löschen und das Dialogfenster geöffnet zu lassen.
Klicken Sie auf "Abbrechen", um die Änderungen zu löschen und das Dialogfenster zu schließen.
- © 2010, Oracle Corporation and/or its affiliates
