Personalización de las vistas del Gestor de archivos
El Gestor de archivos ofrece varias formas de ver el contenido de las carpetas. Puede:
-
Cambiar la estructura de visualización básica de una carpeta a la vez o bien visualizar una vista de árbol (véase "Para mostrar la vista en árbol").
-
Determinar el orden de clasificación de los objetos (véase "Para cambiar el orden de clasificación de los iconos").
-
Ocultar (filtrar) determinados objetos (véase "Para mostrar u ocultar archivos y carpetas").
-
Cambiar el estilo utilizado para objetos: nombres e iconos pequeños o grandes, nombres solos o una larga lista de nombres junto con propiedades.
Para configurar las cabeceras
-
Elija Establecer opciones vista en el menú Vista.
-
Determine qué encabezamientos han de mostrarse:
-
Seleccione Mostrar ruta con iconos para mostrar la ruta de acceso de la carpeta actual como una cadena de iconos en la parte superior de la ventana.
-
Seleccione Ruta de texto para mostrar el nombre de ruta de acceso completa de la carpeta actual encima del panel de visualización.
-
Seleccione Línea de mensaje para mostrar la cuenta del número de archivos de la carpeta. La línea aparece en la parte inferior de la ventana.
-
-
Para implementar la opción elegida y cerrar el cuadro de diálogo Establecer opciones vista, haga clic en Aceptar.
Para implementar la opción seleccionada y dejar abierto el cuadro de diálogo Establecer opciones vista, haga clic en Aplicar.
Para configurar cómo se colocan los iconos
-
Determine cómo quiere disponer los iconos.
-
Seleccione Como está colocado para dejar los iconos donde se han soltado.
-
Seleccione Filas y columnas para alinear automáticamente los iconos que suelta en una rejilla.
-
-
Para implementar la opción elegida y cerrar el cuadro de diálogo Establecer opciones vista, haga clic en Aceptar. Para implementar la opción seleccionada y dejar abierto el cuadro de diálogo Establecer opciones vista, haga clic en Aplicar.
Uso de la vista en árbol
La vista en árbol se parece a un esquema. Los archivos y carpetas contenidos en una carpeta están listados debajo de esa carpeta en forma de lista sangrada.
Figura 5-4 Vista en árbol del Gestor de archivos
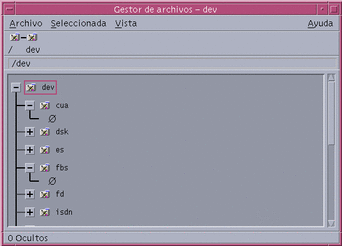
En la vista en árbol, una carpeta puede tener tres estados, que se muestran y cambian mediante los botones de la izquierda de la carpeta. También es posible abrir y cerrar las ramas del árbol seleccionando una carpeta y presionando las teclas + y - del teclado (las teclas del centro y no las del teclado numérico):
+() - La carpeta está en estado cerrado. No se muestra nada de su contenido. Al hacer clic en el botón la carpeta se expande parcial o totalmente, según la opción de vista en árbol que esté actualmente en vigor.
-() - La carpeta está en el estado totalmente ampliado. Se muestran todos los objetos de la carpeta. Si se hace clic en el botón se cierra la carpeta por completo.
+/-() - La carpeta está en el estado parcialmente ampliado. Sólo se muestran las carpetas que contiene. (esta vista sólo es posible cuando se visualizan "Carpetas y luego archivos"). Al hacer clic en el botón se amplía la carpeta para mostrar los nombres de archivo.
Puede modificar la apariencia de los archivos y carpetas de la vista en árbol cambiando los valores del cuadro Mostrar del cuadro de diálogo Establecer opciones vista. Los cambios de las preferencias sólo son válidos para la sesión actual. Para que sean permanentes, véase "Para guardar las preferencias actuales como valores predeterminados" .
Si hace doble clic en una carpeta de una vista en árbol, se abre una nueva vista de dicha carpeta que no está en el modo de vista en árbol.
Para mostrar la vista en árbol
La vista en árbol muestra una carpeta y los archivos situados debajo de ella.
-
Cambie a la carpeta donde quiere que comience la vista en árbol.
-
Elija Establecer opciones vista en el menú Vista.
-
Seleccione Por árbol en el cuadro Mostrar.
-
Seleccione una de las opciones de vista en árbol:
-
Sólo carpetas - El árbol sólo muestra carpetas. Para ver archivos, haga doble clic en el nombre de la carpeta. Es la vista predeterminada.
-
Carpetas, después archivos - Al principio sólo aparecen las carpetas. Haga clic en el botón [+] situado junto a cada carpeta para ver el contenido. La primera pulsación muestra subcarpetas. Una segunda pulsación muestra archivos que están dentro. Cuando se presiona el botón por tercera vez, la carpeta vuelve a cerrarse.
-
Carpetas y archivos - El árbol muestra automáticamente las carpetas y los archivos.
-
-
Para implementar las opciones elegidas y cerrar el cuadro de diálogo Establecer opciones vista, haga clic en Aceptar. Para implementar las opciones seleccionadas y dejar abierto el cuadro de diálogo Establecer opciones vista, haga clic en Aplicar.
Para visualizar la vista de la carpeta
La vista de la carpeta muestra una carpeta con todos los archivos y carpetas.
-
Cambie a la carpeta que quiere ver.
-
Elija Establecer opciones vista en el menú Vista.
-
Seleccione Por carpeta sencilla en el cuadro Mostrar.
-
Para implementar las opciones elegidas y cerrar el cuadro de diálogo Establecer opciones vista, haga clic en Aceptar. Para implementar las opciones seleccionadas y dejar abierto el cuadro de diálogo Establecer opciones vista, haga clic en Aplicar.
Puede modificar la apariencia de archivos y carpetas de la vista de la carpeta cambiando los valores del cuadro Mostrar en el cuadro de diálogo Establecer opciones vista. Los cambios de las preferencias sólo son válidos para la sesión actual. Para que sean permanentes, véase "Para guardar las preferencias actuales como valores predeterminados" .
Para cambiar la representación de los objetos
-
Elija Establecer opciones vista en el menú Vista.
-
Seleccione la representación que prefiera en el cuadro Representación.
-
Sólo por nombre - No se mostrarán los iconos en el Gestor de archivos. Éste indica los objetos que son carpetas agregando una barra inclinada (/) después de sus nombres. Los programas ejecutables tienen un asterisco (*) después de su nombre.
-
Por iconos grandes - Este es el valor predeterminado. Los objetos del Gestor de archivos aparecerán con sus nombres e iconos grandes.
-
Por iconos pequeños - Los objetos del Gestor de archivos aparecerán con sus nombres e iconos pequeños.
-
Por nombre, fecha, tamaño... - Los objetos del Gestor de archivos aparecerán con su fecha, tamaño, etc, además de los nombre de archivo y los iconos.
-
Para cambiar el orden de clasificación de los iconos
-
Elija Establecer opciones vista en el menú Vista.
-
Seleccione el orden de clasificación que prefiera en el cuadro Ordenar y el sentido de clasificación en el cuadro Dirección.
-
Alfabéticamente - A a Z (Ascendente) o Z a A (descendente). Los iconos con nombres que empiezan con letras mayúsculas aparecen primero. Los iconos con nombres que empiezan con letras minúsculas se sitúan en la parte inferior.
-
Por tipo de archivo - Por tipo de objeto. Por ejemplo, los archivos, carpetas y acciones son diferentes tipos de objetos. Dentro de cada grupo del mismo tipo, los iconos se clasifican alfabéticamente (según el orden de lectura de los tipos de datos en la base de datos).
-
Por fecha - Por la fecha de última modificación de los archivos, del más antiguo al más nuevo (ascendente) o del más nuevo al más antiguo (descendente).
-
Por tamaño - Por tamaño de archivo, del más pequeño al más grande (ascendente) o del más grande al más pequeño (descendente).
-
-
Haga clic en Aceptar o Aplicar.
Si ha establecido la opción Como está colocado para Colocación, los iconos sólo se ordenarán cuando seleccione Ordenar objetos en el menú Vista, o cuando haga clic en Aplicar en el cuadro de diálogo Definir opciones de visualización. Si Colocación está definido como Filas y columnas, los iconos se ordenan cada vez que hay un cambio en el contenido de la carpeta o cuando elige Actualizar en el menú Vista.
Para reordenar objetos.
El comando Ordenar objetos ordena los objetos de la vista actual (según los valores del cuadro de diálogo Establecer opciones vista) y los alinea según un patrón cuadricular. Los valores de otras ventanas del Gestor de archivos no resultan afectados.
Elija Ordenar objetos en el menú Vista.
El comando Ordenar objetos no está disponible si la preferencia Colocación no está definida como Filas y columnas.
Para guardar las preferencias actuales como valores predeterminados
Cuando aplica cambios mediante los cuadros de diálogo Establecer opciones vista y Establecer opciones de filtro, los cambios sólo se aplican a la sesión actual. Si quiere guardar las preferencias para que se usen la próxima vez que abra el Gestor de archivos:
-
Establezca las preferencias que desee y aplíquelas (con Establecer opciones vista y Establecer opciones de filtro del menú Vista).
-
Elija Guardar como opciones predeterminadas en el menú Vista.
-
Haga clic en Aceptar.
Estos cambios en la vista predeterminada no serán efectivos hasta la próxima vez que haga clic en el control Gestor de archivos del Panel frontal.
Después de guardar las preferencias actuales, todas las nuevas vistas que abra del Gestor de archivos utilizarán las nuevas preferencias y la nueva lista de filtro.
Ocultación de archivos y carpetas
Los archivos y carpetas ocultos son aquéllos cuyos tipos de archivo están seleccionados en la lista de filtro.
El criterio para ocultar o mostrar un archivo o carpeta se basa en el tipo de datos. Utilice el comando Establecer opciones de filtro para cambiar los tipos de datos que se muestran y los que se ocultan. (Véase "Para especificar los tipos de datos ocultos" más adelante.) De forma predeterminada, los tipos de datos ocultos son DOT_FILE, DOT_FOLDER y CURRENT_FOLDER.
Para mostrar u ocultar archivos y carpetas
Elija Mostrar objetos ocultos en el menú Vista.
Cuando selecciona el comando por segunda vez se invierte la acción (de mostrar a ocultar y viceversa).
El criterio para ocultar o mostrar un archivo o carpeta se basa en el tipo de datos. Utilice el comando Establecer opciones de filtro para cambiar los tipos de datos que se muestran y los que se ocultan. (Véase "Para especificar los tipos de datos ocultos" más adelante.) De forma predeterminada, los tipos de datos ocultos son DOT_FILE, DOT_FOLDER y CURRENT_FOLDER.
Para especificar los tipos de datos ocultos
-
Elija Establecer opciones de filtro en el menú Vista.
Los tipos de datos ya elegidos para ocultar están resaltados.
-
En el cuadro Seleccionar tipos de datos que, seleccione los tipos de datos que quiere que estén ocultos. Los tipos de archivos que ya están ocultos aparecen resaltados.
O bien, para restaurar la lista de filtro predeterminada (DOT_FILE, DOT_FOLDER y CURRENT_FOLDER), haga clic en Predeterminados.
-
(Opcional) Escriba un patrón de nombre en el campo También oculto (Opcional) que especifique los nombres de los archivos y carpetas adicionales que se ocultarán.
La lista de filtro especifica qué archivos no han de mostrarse. Si selecciona todos los tipos de objetos o escribe * en el campo Cadena de filtro, no se mostrará ningún archivo. Si escribe *.txt, cualquier archivo cuyo nombre finalice en .txt se agregará a la lista de filtro y no se mostrará.
Usuarios avanzados: La Cadena de filtro puede ser cualquier expresión regular. Consulte la página del comando man regexp(5) para más información.
-
Haga clic en Aceptar o, si desea ver los resultados antes de cerrar el cuadro de diálogo, haga clic en Aplicar.
Para restaurar la lista de filtro predeterminada, elija Predeterminados. Esto restaura los valores predeterminados, que, sin embargo, no se aplican mientras no haga clic en Aplicar o Aceptar.
Examen de iconos
Los archivos cuyos nombres finalizan con las extensiones .pm o .bm contienen iconos. Son los archivos que el Gestor de archivos utiliza para crear iconos. De forma predeterminada, debe abrir estos archivos para ver los iconos que contienen. Si habilita el examen de iconos, el Gestor de archivos muestra el contenido de los archivos .pm o .bm y de esta manera no tendrá que abrirlos para ver su contenido.
Figura 5-5 Icono con el examen de iconos habilitado (izquierda) e inhabilitado (derecha)
Para habilitar el examen de iconos
-
Copie el archivo /usr/dt/examples/types/idioma/IconBrowse.dt en su carpeta /$HOME/.dt/types.
-
Abra el Gestor de aplicaciones y haga doble clic en Recargar acciones en el grupo de aplicaciones Herramientas_Escritorio.
-
Reinicie el Gestor de archivos.
Nota -El área máxima predeterminada de visualización para los iconos es de 38x38 píxels. Por tanto, si un archivo de imágenes es mayor que 38x38, se recortará la imagen y sólo se mostrará la zona superior izquierda de 38x38 píxels. Puede aumentar el tamaño del área de visualización para iconos si quiere que las imágenes mayores sean completamente visibles (véase "Para cambiar el tamaño del área de visualización de iconos"). Sin embargo, un área de visualización mayor hará más lenta la apertura de carpetas y los iconos estarán más separados en las vistas de carpetas.
Para inhabilitar el examen de iconos
-
Abra el Gestor de aplicaciones y haga doble clic en Recargar acciones en el grupo de aplicaciones Herramientas_Escritorio.
Para cambiar el tamaño del área de visualización de iconos
-
Abra una ventana Terminal y escriba dtpad ~/.Xdefaults.
-
Cuando se muestre el archivo, puede estar vacío o quizás ya contenga texto. En cualquiera de ambos casos, añada las cuatro líneas de texto siguientes al archivo:
Dtfile*smallIconWidth:24
Dtfile*smallIconHeight:24
Dtfile*largeIconWidth:38
Dtfile*largeIconHeight:38
Cuando escriba estas líneas, sustituya los números predeterminados del final de cada línea por el nuevo tamaño de área de visualización que desee.
-
Elija Guardar en el menú Archivo.
-
Elija Cerrar en el menú Archivo.
Nota -El cambio no será efectivo mientras no salga del escritorio y reinicie la sesión. Si deseara volver al tamaño predeterminado del área de visualización, escriba de nuevo los tamaños predeterminados o, simplemente, elimine las cuatro líneas que agregó, salga y reinicie el escritorio.
- © 2010, Oracle Corporation and/or its affiliates
