Utilisation des objets de commande dans les fenêtres d'application
Les fenêtres et les boîtes de dialogue comportent des objets de commande qui vous aident à utiliser les applications. Ils permettent de manipuler des objets, de sélectionner des options et de saisir des données.
Cette section répertorie les différents types d'objets de commande disponibles sur le Bureau. Les plus utilisés sont les suivants :
-
les boutons, qui lancent des commandes et des actions ou spécifient des options et des paramètres (ils sont de deux types : les boutons de fonction et les boutons radio) ;
-
les barres de défilement, qui permettent de faire défiler le contenu des fenêtres.
Choix d'un bouton de fonction
Lorsque vous choisissez un bouton de fonction, la commande ou l'action associée est immédiatement exécutée. Par exemple, lorsque vous choisissez le bouton OK dans une boîte de dialogue, vos modifications éventuelles sont appliquées, puis la boîte de dialogue est fermée.
Dans de nombreuses boîtes de dialogue, le bouton OK est mis en surbrillance par défaut ; il vous suffit ainsi d'appuyer sur Retour pour valider les paramètres que vous avez indiqués.

Souris
Cliquez sur le bouton voulu.
Clavier
-
Appuyez sur Tab et sur les touches de déplacement du curseur pour placer la zone d'entrée clavier sur le bouton voulu.
-
Appuyez sur Retour.
Sélection d'une case à cocher ou d'un bouton radio
Une case à cocher permet de spécifier une option ou un paramètre. Vous pouvez sélectionner plusieurs cases dans un même groupe.
Les boutons radio (parfois appelés boutons d'option) ont la même fonction, mais vous ne pouvez en sélectionner qu'un à la fois dans un groupe.
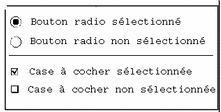
Souris
Cliquez sur la case à cocher ou sur le bouton radio à sélectionner.
Clavier
-
Appuyez sur Tab et sur les touches de déplacement du curseur pour placer la zone d'entrée clavier sur la case à cocher ou sur le bouton radio voulu.
-
Appuyez sur la barre d'espacement.
Défilement du contenu d'une fenêtre
Une fenêtre contient souvent des informations qui ne tiennent pas sur un seul écran. Pour visualiser la totalité de son contenu, utilisez la barre de défilement.
Souris
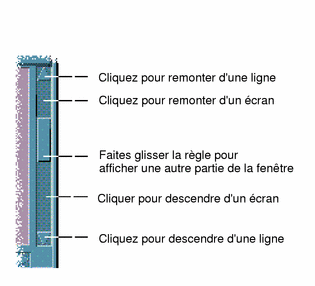
Clavier
-
Appuyez sur Tab pour accéder à la zone de la fenêtre que vous souhaitez faire défiler.
-
Utilisez les touches de déplacement du curseur, ou les touches PgHt et PgBs.
Pour accélérer le défilement, maintenez la touche Control enfoncée tout en appuyant sur une touche de déplacement du curseur.
-
Appuyez sur Tab ou sur une touche de déplacement du curseur pour mettre l'ascenseur en surbrillance.
-
Appuyez sur les touches de déplacement vertical pour déplacer l'ascenseur.
Pour accélérer l'opération, maintenez la touche Control enfoncée tout en appuyant sur une touche de déplacement du curseur.
Sélection de l'élément d'une liste
Lorsque vous sélectionnez un élément dans une liste, il est mis en surbrillance. Il est pris en compte lorsque vous cliquez sur un bouton (OK, par exemple).
Souris
-
Cliquez sur l'élément voulu.
Dans une liste à sélection multiple, maintenez la touche Maj enfoncée tout en cliquant sur les éléments voulus.
Pour désélectionner un élément, cliquez à nouveau dessus.
-
Cliquez sur un bouton (OK, par exemple).
Dans certaines listes, lorsque vous cliquez deux fois sur un élément, il est sélectionné et la commande par défaut est lancée.
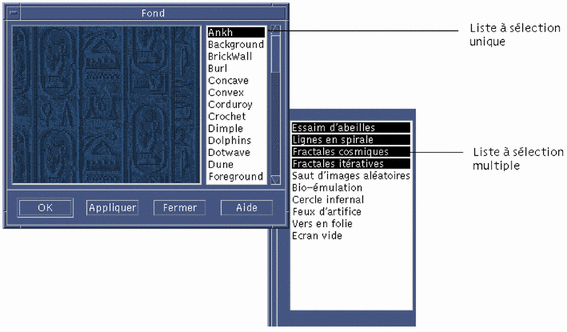
Clavier
-
Appuyez sur Tab pour accéder à la liste.
-
Sélectionnez l'élément voulu :
-
Dans une liste à sélection unique, utilisez les touches de déplacement du curseur pour mettre l'élément voulu en surbrillance.
-
Dans une liste à sélection multiple, utilisez les touches de déplacement du curseur pour atteindre le premier élément voulu, puis appuyez sur Maj+Flèche vers le haut ou sur Maj+Flèche vers le bas.
Pour désélectionner un élément, appuyez sur la barre d'espacement.
-
-
Appuyez sur Tab pour accéder à un bouton (OK ou Appliquer, par exemple) et appuyez sur Retour.
Saisie de texte dans une zone vide
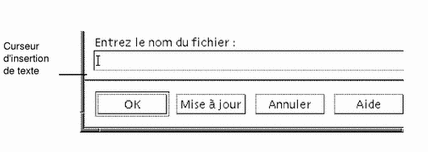
Une zone de texte est une zone dans laquelle vous pouvez saisir des données.
Souris
-
Cliquez sur la zone pour afficher le curseur d'insertion de texte.
-
Saisissez le texte.
Dans de nombreuses boîtes de dialogue, la touche Retour met fin à la saisie et active le bouton par défaut (OK ou Appliquer, par exemple).
Clavier
-
Appuyez sur Tab, Maj+Tab ou sur les touches de déplacement du curseur pour accéder à la zone de texte.
Un curseur clignotant indique que la zone de texte correspond à la zone d'entrée clavier.
-
Saisissez le texte et appuyez sur Control+Tab pour déplacer la zone d'entrée clavier.
Edition de texte dans une zone
Souris
-
Sélectionnez le texte à éditer :
Caractères : faites glisser le pointeur du premier au dernier caractère.
Mot : cliquez deux fois sur le mot.
Ligne : cliquez trois fois sur la ligne.
Plusieurs lignes : cliquez quatre fois sur la zone.
Pour désélectionner le texte, cliquez sur une zone vide de la fenêtre.
-
Saisissez le texte de remplacement.
Clavier
-
Appuyez sur Tab, Maj+Tab ou sur les touches de déplacement du curseur pour accéder à la zone de texte.
-
Modifiez son contenu à l'aide des touches d'édition.
Touche de déplacement du curseur : déplace le curseur d'insertion de texte.
Touche Retour arrière : supprime le caractère situé à gauche du curseur.
Touche Suppr. ou touche de suppression : supprime le caractère situé à droite du curseur.
touches Control+Suppr. ou Control+touche de suppression : supprime le texte entre la position du curseur et la fin de la ligne.
-
Appuyez sur Control+Tab pour déplacer la zone d'entrée clavier.
- © 2010, Oracle Corporation and/or its affiliates
