Chapitre 4 Utilisation de Solaris Web Start
Ce chapitre explique comment utiliser Solaris Web Start pour installer le contenu de coffret produit du logiciel Solaris. Pour plus d'informations sur l'utilisation de Web Start pour installer les logiciels d'un CD-ROM produit après l'installation de l'environnement d'exploitation Solaris, reportez-vous à la section "Ajout de logiciels avec Solaris Web Start".
Pour plus d'instructions sur les tâches que vous pouvez réaliser, reportez-vous à la section :
Pour des informations de contexte et de référence, reportez-vous aux sections suivantes :
-
"Comportement par défaut et limitations de Solaris Web Start "
-
"Utilisation de Solaris Web Start avec un serveur d'installation"
Avant d'utiliser Solaris Web Start, veuillez lire les Notes de version de Solaris afin de prendre connaissance des restrictions dont il peut éventuellement faire l'objet sur votre système.
Pour obtenir des instructions générales concernant la planification des installations ou le choix d'une méthode d'installation, reportez-vous au Chapitre 1.
Présentation de Solaris Web Start
Solaris Web Start est l'"assistant virtuel" de Sun pour l'installation de logiciels. Il fonctionne par simple pointer-cliquer.
Solaris Web Start facilite la sélection et l'installation des les logiciels de votre coffret produit Solaris, qu'il s'agisse du groupe de logiciels Solaris, des utilitaires SolsticeTM ou d'autres logiciels d'accompagnement.
Avec Solaris Web Start, vous pouvez sélectionner précisément la combinaison de logiciels dont vous avez besoin, ou simplement cliquer sur le bouton Installation par défaut afin d'installer directement les logiciels par défaut.
Fonctionnement de Solaris Web Start
Solaris Web Start vous permet de sélectionner les logiciels que vous voulez installer sur votre ordinateur et crée un profil qui mentionne les logiciels choisis (ou les logiciels par défaut, le cas échéant). Solaris Web Start utilise l'outil Solaris JumpStartTM pour la lecture automatique du profil, ce qui permet l'installation des logiciels Solaris et autres avec un minimum d'intervention.
Solaris Web Start s'exécute dans un environnement portable de type navigateur Web. Autrement dit, vous pouvez l'exécuter à partir d'un navigateur Web sur toute plate-forme desktop communiquant avec votre serveur par le réseau.
Vous pouvez exécuter Solaris Web Start directement à partir de la machine que vous configurez si celle-ci est dotée d'un lecteur de CD-ROM, d'une mémoire d'écran, d'un clavier et d'un moniteur.
Modes de fonctionnement
Vous pouvez utiliser Solaris Web Start de deux façons différentes :
Mode local : si vous exécutez Solaris Web Start à partir de la machine que vous configurez, Solaris Web Start écrit le profil sur le disque et utilise les informations qu'il contient lorsque vous sélectionnez l'option Installation immédiate. Votre ordinateur doit comporter un lecteur de CD-ROM, une mémoire d'écran, un clavier et un moniteur.
mode client-serveur :dans ce mode, Solaris Web Start s'exécute également sur la machine en cours de configuration, mais vous interagissez avec des applets JavaTM dans le navigateur Web de votre système desktop. Le mode client-serveur est utile pour l'installation de logiciels sur un "serveur sans carte graphique", c'est-à-dire qui ne comprend pas de mémoire d'écran pour les bitmaps.
Comportement par défaut et limitations de Solaris Web Start
Le Tableau 4-1 récapitule les opérations que Solaris Web Start peut réaliser, celles qu'il ne vous permet pas d'effectuer et celles qu'il exécute par défaut.
Tableau 4-1 Comportement par défaut et limitations de Solaris Web Start|
Par défaut, Solaris Web Start... |
Vous permet de... |
Ne vous permet pas de... |
|---|---|---|
|
Crée la partition racine et la partition de swap sur le disque système |
Modifier la taille des partitions |
-- |
|
Configure le disque système |
Configurer d'autres disques à l'aide des écrans de configuration des systèmes de fichiers, accessibles via l'option d'installation personnalisée |
-- |
|
Crée une partition /opt pour les logiciels d'accompagnement |
Créer des partitions et des systèmes de fichiers supplémentaires |
Stocker des logiciels d'accompagnement dans une partition autre que /opt |
|
Installe la version anglaise de l'environnement d'exploitation Solaris |
Installer des versions localisées de Solaris |
Omettre l'installation de la version anglaise de l'environnement d'exploitation Solaris |
Solaris Web Start détermine de manière dynamique les produits à installer par défaut. Sa décision dépend des facteurs suivants :
-
coffret acheté ;
-
installation sur un système serveur ou desktop ;
-
langue de Solaris à installer ;
-
capacité du disque d'initialisation de l'ordinateur.
L'interface Solaris Web Start indique toujours les sélections par défaut appropriées à votre situation. Celles-ci sont récapitulées sous forme de tableau lorsque vous sélectionnez l'option Installation par défaut.
Décisions par défaut dépendant des produits
Solaris Web Start prend certaines décisions par défaut en fonction des produits. En ce qui concerne la Documentation Solaris, Solaris Web Start installe à la fois le module serveur et le module de données. Si vous ne voulez que l'un de ces modules, installez-le manuellement après exécution de Solaris Web Start.
Limitations de l'installation par défaut sur des systèmes à disques multiples
Si vous installez des logiciels sur un système comportant plusieurs disques, sachez que l'option d'installation par défaut configure uniquement le disque système. Pour que le système d'exploitation reconnaisse les autres disques, vous devez d'abord configurer leurs systèmes de fichiers manuellement, vous devez ensuite les monter et enfin vous devez créer les entrées correspondantes dans /etc/vfstab. Pour plus d'informations, reportez-vous au chapitre "Managing File Systems" du manuel System Administration Guide, Volume I, ainsi qu'à la page de manuel de référence de format.
Si vous voulez que Solaris Web Start configure tous les disques de votre système, choisissez l'option d'installation personnalisée et sélectionnez tous les disques en utilisant les écrans de configuration des systèmes de fichiers.
Mode d'installation client-serveur
Le mode client-serveur de Solaris Web Start vous permet de bénéficier de la facilité d'utilisation et de la convivialité des navigateurs Web, même si la machine que vous configurez ne prend pas en charge d'interface utilisateur graphique.
Que se passe-t-il en mode client-serveur ?
La Figure 4-1 montre ce qui se produit lorsque vous lancez Solaris Web Start de la manière habituelle (voir la section "Exécution de Solaris Web Start en mode client-serveur").
Figure 4-1 Déroulement des opérations en mode client-serveur
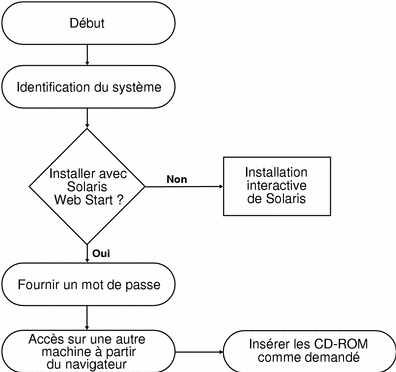
Un outil d'identification du système vous invite à entrer des informations système et réseau relatives à la machine que vous ajoutez au réseau. Cette opération fait partie de la procédure d'installation Sun standard.
Une fois ces informations d'identification entrées, Solaris Web Start vous avertit que votre machine n'a pas de support graphique.
Vous ne pouvez pas exécuter l'utilitaire Solaris Web Start sur ce système, car il requiert un support d'affichage graphique en mode bitmap. |
A ce stade, vous pouvez quitter Solaris Web Start et utiliser le programme d'installation interactif standard de Solaris, ou vous pouvez poursuivre l'installation à l'aide de Solaris Web Start en mode client-serveur.
Vous avez deux options : [1] Continuer à utiliser Solaris Web Start à partir d'une fenêtre de navigateur sur une re machine connectée au réseau. [2] Procéder à une installation interactive standard de Solaris. |
Si vous choisissez de continuer, Solaris Web Start vous demande d'entrer un mot de passe. Celui-ci est distinct de tous vos autres mots de passe et sert à protéger l'accès à Solaris Web Start pour l'installation de logiciels sur votre machine par le biais du réseau.
Solaris Web Start vous explique ensuite comment procéder à l'installation via le réseau en allant à une autre machine et en faisant pointer votre navigateur Web sur une URL (Uniform Resource Locator) spéciale.
Si vous suivez ces instructions, l'interface utilisateur graphique de Solaris Web Start s'affiche rapidement dans votre navigateur Web.

Utilisation de Solaris Web Start avec un serveur d'installation
La méthode la plus classique d'installation du logiciel Solaris sur un ordinateur consiste à utiliser le lecteur de CD-ROM du système. Cependant, vous avez aussi la possibilité d'installer Solaris via le réseau.
Pour cela, vous devez configurer un serveur d'installation. Il s'agit d'une machine sur laquelle se trouve une image du logiciel Solaris. Celle-ci peut être transférée par le réseau vers d'autres ordinateurs, ce qui facilite la réplication d'installations.
La configuration d'un serveur d'installation et l'installation de logiciels à travers le réseau sont en dehors du cadre de ce document reportez-vous au manuel Solaris Advanced Installation Guide pour plus d'informations. Toutefois, sachez qu'une fois que vous avez placé une image Solaris 2.6 sur un serveur d'installation, vous pouvez utiliser celui-ci avec Solaris Web Start.
Pour commencer
Sur le client, au lieu de taper boot net pour lancer une installation réseau, tapez :
# boot net - browser |
Remarquez la présence d'espaces de part et d'autre du tiret. Cette commande affiche Solaris Web Start.
Procédure d'installation à l'aide d'un serveur
Utilisez Solaris Web Start de la manière habituelle, en sélectionnant les configurations et logiciels voulus ou en acceptant les valeurs par défaut.
Solaris Web Start compare vos sélections à l'image située sur le serveur d'installation. Si les logiciels voulus s'y trouvent, il les transfère via le réseau et les installe sur le client. Si l'un d'entre eux est absent du serveur d'installation, Solaris Web Start vous demande d'insérer le CD-ROM approprié.
Configuration manuelle des systèmes de fichiers
Solaris Web Start se charge automatiquement de la configuration des systèmes de fichiers. Il procède de la même façon que le programme d'installation interactif de Solaris.
Les configurations de systèmes de fichiers que Solaris Web Start met automatiquement en place conviennent à la plupart des situations. Cependant, vous pourrez être amené à configurer les systèmes de fichiers manuellement dans les cas suivants :
-
Vous devez installer des produits qui ne font pas partie du coffret Solaris et qui doivent utiliser les mêmes systèmes de fichiers (root, /usr et /swap) que les logiciels d'accompagnement compris dans ce coffret.
-
Vous avez constaté que les systèmes de fichiers configurés par le programme d'installation interactif de Solaris ne conviennent pas à votre situation.
Si vous devez configurer des systèmes de fichiers manuellement, vous pourrez le faire aisément grâce à Solaris Web Start. En effet, la procédure de configuration est décomposée, par le biais d'une série d'écrans, en tâches faciles à exécuter qui vous permettront de :
-
Sélectionner les disques que vous voulez.
-
Sélectionner les systèmes de fichiers que vous voulez.
-
Créer, renommer, déplacer, supprimer, étendre ou réduire des systèmes de fichiers.
-
Visualiser un récapitulatif de vos choix pour les confirmer.
Remarque :
La modification des systèmes de fichiers nécessite des compétences d'administration système avancées. Ne vous lancez pas dans cette tâche si vous ne la maîtrisez pas parfaitement.
Exécution de Solaris Web Start en mode local
L'exécution de Solaris Web Start dépend du mode utilisé. Pour une description des différents modes, reportez-vous à la section "Modes de fonctionnement".
Avant de commencer
Cette procédure est conçue pour des machines neuves. Pour configurer des machines qui sont déjà en service, reportez-vous à la section "Installation sur une ancienne installation".
La machine doit être extraite de son emballage et installée conformément aux instructions qui l'accompagnent.
Marche à suivre en mode local
-
Insérez le CD-ROM Solaris dans le lecteur de CD-ROM.
-
Mettez le système sous tension.
-
Suivez les instructions qui s'affichent sur l'écran de l'ordinateur.
Exécution de Solaris Web Start en mode client-serveur
L'exécution de Solaris Web Start dépend du mode utilisé. Pour une description des différents modes, reportez-vous à la section "Modes de fonctionnement".
Avant de commencer
Cette procédure est conçue pour des machines neuves. Pour configurer des machines qui sont déjà en service, reportez-vous à la section "Installation sur une ancienne installation".
La machine doit être extraite de son emballage et installée conformément aux instructions qui l'accompagnent. Vous devez connecter un terminal alphanumérique ou une ligne TIP au port série de l'ordinateur pour pouvoir visualiser les messages de la console et entrer les informations d'identification du système.
Marche à suivre en mode client-serveur
-
Insérez le CD-ROM Solaris dans le lecteur de CD-ROM.
-
Mettez le système sous tension.
-
Entrez les informations d'identification du système demandées.
Un outil d'identification du système vous invite à entrer des informations système et réseau relatives à la machine que vous ajoutez au réseau.
Finalement, Solaris Web Start vous avertit que votre machine n'a pas de support graphique.
Vous ne pouvez pas exécuter l'utilitaire Solaris Web Start sur ce système, car il requiert un support d'affichage graphique en mode bitmap. Vous avez deux options : ------------------------ [1] Continuer à utiliser Solaris Web Start à partir d'une fenêtre de navigateur sur une autre machine connectée au réseau. [2] Procéder à une installation interactive standard de Solaris.
-
Confirmez la poursuite de l'installation à l'aide de Solaris Web Start.
Tapez le numéro d'option approprié et appuyez sur la touche Retour ou Entrée.
-
Entrez un mot de passe Solaris Web Start.
Ce mot de passe est destiné à empêcher toute autre personne de procéder à une installation sur votre système. Mémorisez-le, car vous en aurez besoin pour accéder au serveur à partir du navigateur du client.
-
Suivez les instructions qui s'affichent sur votre terminal.
Accédez à Solaris Web Start en faisant pointer votre navigateur sur l'emplacement indiqué.
Installation sur une ancienne installation
Solaris Web Start n'installe pas les mises à niveau de Solaris. Vous pouvez cependant installer une nouvelle version de Solaris sur un système en service.
L'installation de Solaris sur une ancienne installation efface tous les logiciels et toutes les données stockés sur le disque système. Selon la capacité de ce dernier et les logiciels choisis, il est possible que Solaris Web Start efface également des données sur d'autres disques.
-
Insérez le CD-ROM Solaris dans le lecteur de CD-ROM.
-
Obtenez l'invite ok sur votre système.
Pour cela, sur un système SPARCTM, appuyez sur la touche A tout en maintenant la touche L1 ou la touche Stop enfoncée.
-
Tapez boot cdrom - browser
Remarquez la présence d'espaces de part et d'autre du tiret.
-
Confirmez l'effacement des logiciels déjà installés.
Si Solaris Web Start détecte la présence du logiciel Solaris sur votre machine, il vous demande de confirmer son écrasement par une nouvelle version.
[1] Tout réinstaller à l'aide de Solaris Web Start. [2] Mettre à niveau le logiciel à l'aide du programme d'installation interactif de Solaris. Tapez 1 ou 2, puis appuyez sur la touche Retour=>
-
En fonction du mode utilisé, procédez comme suit :
-
Si vous êtes en mode local, passez à l'étape 8.
-
Si vous êtes en mode client-serveur, passez à l'étape 6.
-
-
Entrez les informations d'identification du système demandées.
Un outil d'identification du système vous invite à entrer des informations système et réseau relatives à la machine que vous ajoutez au réseau.
Finalement, Solaris Web Start vous avertit que votre machine n'a pas de support graphique.
Vous ne pouvez pas exécuter l'utilitaire Solaris Web Start sur ce système, car il requiert un support d'affichage graphique en mode bitmap. Vous avez deux options : ------------------------ [1] Continuer à utiliser Solaris Web Start à partir d'une fenêtre de navigateur sur une autre machine connectée au réseau. [2] Procéder à une installation interactive standard de Solaris.
-
Confirmez la poursuite de l'installation à l'aide de Solaris Web Start.
Tapez le numéro d'option approprié et appuyez sur la touche Retour ou Entrée.
-
Suivez les instructions qui s'affichent à l'écran.
Si vous exécutez Solaris Web Start en mode client-serveur, vous êtes invité à entrer un mot de passe, puis à accéder à Solaris Web Start en pointant votre navigateur Web sur l'emplacement approprié.
Si vous exécutez Solaris Web Start en mode local, une fenêtre de navigateur s'affiche sur l'écran de votre ordinateur.
- © 2010, Oracle Corporation and/or its affiliates
