Capitolo 5 Uso della Gestione di file
La Gestione di file permette di creare, cercare e utilizzare gli oggetti del desktop, vale a dire i file, le cartelle e le applicazioni. Ogni tipo di oggetto viene rappresentato da un'icona specifica.
Per avviare la Gestione di file:
Fare clic sul controllo della Gestione di file nel Pannello principale. 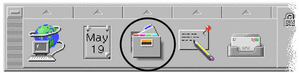
Introduzione alle finestre della Gestione di file
La finestra principale della Gestione di file presenta il contenuto di una cartella del sistema. La cartella visualizzata viene detta cartella corrente.
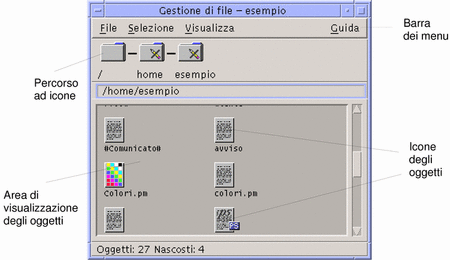
-
Percorso della cartella corrente - Mostra il percorso in forma di icone della cartella visualizzata in quel momento (fare doppio clic per cambiare percorso)
-
Barra dei menu e menu - Contengono i comandi disponibili nella Gestione di file
-
Area di visualizzazione - Mostra gli oggetti (file e cartelle) contenuti nella cartella di lavoro corrente
-
Icone degli oggetti - Icone che rappresentano i file e le cartelle della cartella corrente
Nozioni di base sui file system
Questa sezione descrive gli elementi e i concetti di base relativi ai file system.
File
Un file è un contenitore di informazioni. In genere, queste informazioni (dati) hanno un determinato formato -- documento, foglio elettronico, grafico. Il termine formato indica il modo particolare in cui i dati sono disposti all'interno del file. Il formato di un file viene detto tipo di dati.
Quando la Gestione di file utilizza uno dei modi di visualizzazione per icone, i tipi di dati sono riconoscibili dalle icone utilizzate per la loro rappresentazione. Ogni tipo di dati è associato a un'icona differente.
La maggior parte dei programmi applicativi sono in grado di riconoscere un numero limitato di tipi di dati. Ad esempio, un editor di documenti non può riconoscere i file di un foglio elettronico. Il desktop aiuta a riconoscere i diversi tipi di file attraverso il database dei tipi di dati. Ogni tipo di dati identifica i file di un determinato formato e li associa automaticamente alle applicazioni appropriate. In questo modo, facendo doppio clic su un file il desktop avvierà automaticamente l'applicazione che riconosce il tipo di dati di quel file.
La lunghezza massima utilizzabile per i nomi dei file varia da sistema a sistema. Alcuni sistemi operativi non accettano nomi più lunghi di 14 caratteri. Per informazioni a riguardo, rivolgersi all'amministratore di sistema.
Cartelle
Una cartella è un contenitore di file, rappresentato da un'icona con la forma di un cassetto d'archivio. Oltre ai file, le cartelle possono contenere anche altre cartelle -- chiamate cartelle secondarie o sottocartelle. Le cartelle e le cartelle secondarie permettono di creare un'organizzazione gerarchica a più livelli per le informazioni. In altri contesti, per indicare le cartelle viene usato il termine directory.
All'interno di una cartella, i nomi dei file devono essere unici. È possibile tuttavia avere file con lo stesso nome in cartelle diverse.
Negli spostamenti lungo la struttura ad albero, la posizione corrente viene detta cartella corrente.
Oggetti
Per indicare sia i file che le cartelle si utilizza il termine oggetto. Gli oggetti sono singoli elementi del desktop, rappresentati da icone, su cui è possibile eseguire diverse operazioni di gestione.
Anche le applicazioni possono essere rappresentate come oggetti del desktop. Ad esempio, la Gestione di applicazioni contiene oggetti che rappresentano le applicazioni disponibili sul sistema.
Percorsi
La posizione di un file viene in genere specificata elencando in sequenza le cartelle e le cartelle secondarie che portano al file; questo elenco viene detto percorso. Il percorso di un file è rappresentato in due modi nella Gestione di file. Il primo è denominato "percorso ad icone", e compare come sequenza di cartelle in forma grafica. Il secondo è denominato "percorso esplicito", ed è rappresentato da una riga di testo posta al di sopra dell'area di visualizzazione. Entrambi i tipi di rappresentazione possono essere disabilitati. (Per maggiori informazioni, vedere "Configurare le intestazioni".)
Tipi di percorso
Il percorso è un modo per specificare la posizione di un oggetto all'interno del file system. Questa posizione può essere specificata in due modi: con un percorso assoluto o con un percorso relativo.
Percorso assoluto
Un percorso si dice assoluto quando inizia dalla cartella radice, cioè dalla cartella all'origine della gerarchia dei file system. La cartella radice viene indicata con una barra (/) all'inizio del percorso. L'esempio seguente indica il percorso assoluto del file "lettera":
/usr/dt/config/lettera
Percorso relativo
Un percorso si dice relativo quando descrive la posizione di un file o di una cartella rispetto alla cartella corrente. Se ad esempio si desidera spostarsi da una data cartella a un livello inferiore della struttura gerarchica, non è necessario digitare il percorso assoluto della cartella di destinazione. Sarà sufficiente iniziare il percorso con il nome della cartella successiva a quella corrente. I percorsi relativi non iniziano con una barra. Ad esempio, se la cartella corrente è /usr/dt e si desidera spostarsi in /usr/dt/config/lettere, si potrà usare il seguente percorso relativo:
config/lettere
Per indicare i percorsi relativi si possono usare due simboli speciali. Il simbolo "." (detto "punto") rappresenta la cartella corrente. Il simbolo ".." (detto "punto-punto") rappresenta la cartella di livello superiore nella gerarchia. Se ad esempio la cartella corrente è /usr/dt/config, per indicare il percorso relativo del file Dtwm situato nella directory /usr/dt/app-defaults/lingua si potrà usare la forma:
../app-defaults/lingua/Dtwm
che risale di un livello rispetto alla cartella corrente e porta quindi alla cartella secondaria app-defaults/lingua.
Vedere anche
Per ulteriori informazioni sui file system, vedere la guida in linea o la documentazione del sistema operativo. Sono inoltre disponibili in commercio molti manuali che trattano i principi basilari dei file system e della gestione dei file.
Operazioni di base per la gestione dei file
La Gestione di file permette di eseguire una serie di operazioni sugli oggetti del desktop. Le operazioni principali sono:
-
Selezione degli oggetti
-
Trascinamento e rilascio
-
Uso dei menu a scomparsa
-
Cambiamento di nome agli oggetti
-
Visualizzazione della guida in linea sugli oggetti
-
Apertura degli oggetti
-
Visualizzazione di informazioni sugli oggetti
Selezionare un file o una cartella
Quando si seleziona l'icona di un file o di una cartella, il suo nome appare evidenziato. Molte opzioni della Gestione di file, in particolare quelle del menu Selezione, si applicano solo al file o alla cartella correntemente selezionata. Il contenuto del menu Selezione cambia a seconda del tipo di oggetto selezionato nell'area di visualizzazione, e le opzioni diventano disponibili solo quando si seleziona un'icona.
Con il mouse
Fare clic sull'icona.
Con la tastiera
-
Usare il tasto Tab e i tasti freccia per spostare l'evidenziazione sull'icona da selezionare.
-
Premere la barra spaziatrice.
Per annullare la selezione di un file o una cartella, selezionare un'altra icona o fare clic su un'area vuota nella finestra della Gestione di file.
Selezionare più file o cartelle
Le opzioni del menu Selezione possono essere applicate anche a un gruppo di oggetti selezionati. Questo consente ad esempio di cancellare o di spostare più file con un'unica operazione. Si noti tuttavia che, selezionando più oggetti, la parte relativa alle azioni del menu Selezione non conterrà alcuna opzione.
Quando è selezionato un gruppo di icone, trascinando una delle icone verrà trascinato l'intero gruppo. I comandi del menu Selezione ed altri comandi applicabili solo a singoli oggetti non saranno disponibili.
Con il mouse
È possibile trascinare il mouse partendo da un'area vuota in modo da tracciare un riquadro intorno alle icone che si desidera selezionare e quindi rilasciare il pulsante del mouse.
Tenendo premuto il tasto Control è possibile selezionare un altro gruppo di icone.
Oppure, Fare clic con il pulsante del mouse 1 per selezionare la prima icona, quindi premere il tasto Control e fare clic con il pulsante 1 sulle altre icone da selezionare.
Questo metodo è utile quando le icone da selezionare non si trovano in posizione contigua.
Suggerimento -
Se sono state selezionate delle icone nella Gestione di file, facendo clic o trascinando il mouse in qualsiasi posizione nella sottofinestra della Gestione di file avrà l'effetto di deselezionarle. Tuttavia, se si preme il tasto Control prima di fare clic o trascinare il mouse, le icone selezionate in questo modo si aggiungeranno a quelle selezionate in precedenza. Questo metodo è utili per selezionare più icone.
Suggerimento -
Per deselezionare un'icona, premere il testo Control e selezionarla nuovamente; in questo modo le icone vengono deselezionate dal gruppo.
Con la tastiera
-
Selezionare la prima icona premendo la barra spaziatrice.
-
Per aggiungere altre icone alla selezione, spostare l'evidenziazione sull'icona da aggiungere e premere Control+Barra spaziatrice.
Trascinare e rilasciare un file o una cartella
-
Posizionare il puntatore del mouse sul file o sulla cartella.
-
Premere il pulsante del mouse 1.
-
Trascinare l'icona fino al punto di destinazione.
-
Rilasciare il pulsante del mouse.
La procedura si può riassumere nei termini premere...trascinare...rilasciare.
Per annullare un'operazione di trascinamento in corso, premere Esc prima di rilasciare il pulsante del mouse.
Figura 5-1 Icona indicante l'oggetto trascinato
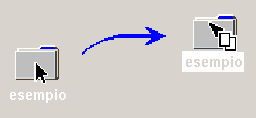
Se sono state selezionate più icone, trascinando una delle icone verrà trascinato l'intero gruppo.
Nota -Per trascinare e rilasciare un oggetto è indispensabile l'uso di un mouse o di un altro dispositivo di puntamento.
Usi più comuni della tecnica di trascinamento e rilascio
-
Per spostare un file in un'altra cartella, rilasciare l'icona del file su quella della cartella di destinazione. Oppure, se sono aperte sia la cartella di origine che quella di destinazione, trascinare l'icona dalla finestra della cartella di origine e rilasciarla sullo sfondo della finestra di destinazione.
-
Per collocare l'icona di un oggetto sullo sfondo dello spazio di lavoro, rilasciare l'icona in un'area non occupata da finestre. Gli oggetti collocati nel desktop sono semplici riferimenti agli oggetti reali, che rimangono nella finestra della Gestione di file.
-
Per eliminare un file, rilasciare la sua icona sul controllo della Stampante nel Pannello principale (o su una delle stampanti del pannello secondario "Stampanti personali").
-
Per cancellare un file o una cartella, rilasciare l'icona dell'oggetto sul controllo del Cestino nel Pannello principale.
Se si cerca di rilasciare un'icona in un punto che non supporta il rilascio di oggetti, l'icona tornerà alla posizione originale nella Gestione di file o sul desktop.
Visualizzare un menu a scomparsa
Ogni oggetto della Gestione di file è associato a un menu a scomparsa. La stessa finestra della Gestione di file dispone di un menu a scomparsa, accessibile quando il puntatore è posizionato nell'area di visualizzazione ma non su un oggetto.
Con il mouse
-
Puntare sull'icona di cui si desidera aprire il menu a scomparsa e premere il pulsante del mouse 3.
Figura 5-2 Esempio di menu a scomparsa

-
Per scegliere un comando dal menu, trascinare il puntatore sul comando e rilasciare il pulsante del mouse. Oppure, fare clic sul comando.
Con la tastiera
-
Usando il tasto Tab e i tasti freccia, spostare l'evidenziazione sull'icona di cui si desidera aprire il menu a scomparsa.
-
Premere Shift+F10.
-
Per scegliere un comando dal menu, usare i tasti freccia per evidenziare il comando e premere Return.
-
Per chiudere il menu senza scegliere un comando, premere Esc.
Cambiare nome a un file o a una cartella
Nota -
Non è possibile cambiare nome alle azioni.
Con il mouse
-
Selezionare il nome del file o della cartella facendo clic sulla scritta sotto l'icona.
-
Digitare il nuovo nome.
-
Premere Return. Facendo clic al di fuori del nome prima di avere premuto Return, le modifiche verranno perse.
Per annullare l'operazione prima di completarla, premere Esc.
Con la tastiera
-
Usare il tasto Tab e i tasti freccia per spostare l'evidenziazione sul file o sulla cartella a cui si desidera cambiare nome.
-
Premere la barra spaziatrice per evidenziare (selezionare) il nome dell'icona.
-
Scegliere Rinomina dal menu Selezione.
-
Digitare il nuovo nome.
-
Premere Return.
Per annullare l'operazione prima di completarla, premere Esc.
Visualizzare la guida su un file o su una cartella
La descrizione che compare richiamando la guida su un'icona si riferisce al tipo di dati associato a quel file o a quella cartella. Questa descrizione è specificata nella definizione del tipo di dati.
Con il mouse
-
Selezionare il file o la cartella, quindi premere F1.
-
Oppure, posizionare il puntatore del mouse sull'oggetto e scegliere Guida dal menu a scomparsa (visualizzato premendo il pulsante del mouse 3).
-
Oppure, scegliere "Sull'elemento" dal menu Guida e quindi fare clic sull'icona del file o della cartella.
Con la tastiera
Usare il tasto Tab e i tasti freccia per evidenziare l'icona e premere F1.
Vedere anche
-
Per maggiori informazioni sull'uso della guida, vedere il Capitolo 3.
-
Per un'introduzione alla creazione dei tipi di dati e delle azioni, vedere "Creazione di azioni e tipi di dati personali" nel Capitolo 6.
Visualizzare informazioni su un file o su una cartella
Per visualizzare informazioni su un file o una cartella si può usare la finestra di dialogo Informazioni.
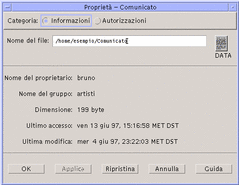
-
Nella Gestione di file, selezionare l'icona del file o della cartella su cui si desidera avere informazioni.
-
Scegliere Proprietà dal menu Selezione della Gestione di file o dal menu a scomparsa dell'icona (visualizzato premendo Shift+F10 o il pulsante del mouse 3).
Viene aperta la finestra di dialogo Proprietà.
-
Fare clic sul pulsante Informazioni.
-
Esaminare le informazioni sul file o sulla cartella:
-
Nome del proprietario - Nome del proprietario del file o della cartella
-
Nome del gruppo - Nome del gruppo a cui appartiene il file o la cartella
-
Dimensione - Dimensione del file o della cartella
-
Ultimo accesso - Data dell'ultimo accesso al file o alla cartella
-
Ultima modifica - Data dell'ultima modifica effettuata sul file o sulla cartella
Nota -Se si desidera visualizzare informazioni su un altro file o un'altra cartella, selezionare l'oggetto, scegliere Proprietà dal menu Selezione e fare clic sul pulsante Informazioni. Se la finestra di dialogo Proprietà viene aperta digitando sdtfprop & dalla riga di comando, fare clic su Sfoglia nella finestra di dialogo e selezionare il nome del file o della cartella di cui si desidera visualizzare le proprietà.
-
Apertura di un file o di una cartella
L'operazione fondamentale che si può eseguire su un oggetto è quella di apertura. Il termine "aprire" è molto generico, e l'azione effettivamente eseguita varia a seconda del tipo di oggetto. Ad esempio, aprendo una cartella, il contenuto di quella cartella viene visualizzato nella finestra della Gestione di file al posto del contenuto precedente. Aprendo invece un file di dati, di norma si avvia l'applicazione con cui è stato creato il file e si carica automaticamente quel file.
Come aprire un file o una cartella
-
Fare doppio clic sull'icona.
Facendo doppio clic su un'icona si esegue l'azione predefinita dell'oggetto, vale a dire la prima opzione elencata nella parte relativa alle azioni del menu Selezione. Nella maggior parte dei casi, l'azione predefinita carica il file avviando l'applicazione appropriata.
-
Oppure, selezionare l'icona e scegliere Apri (o "Apri nella finestra corrente" o "Apri nuova vista") dal menu Selezione.
-
Oppure, scegliere l'opzione Apri dal menu a scomparsa dell'icona (visualizzato premendo Shift+F10 o il pulsante del mouse 3).
Gestione dei file e delle cartelle
Le principali caratteristiche di identificazione di file e cartelle sono:
-
Il nome e la posizione nella gerarchia dei file system.
-
Le autorizzazioni del proprietario (proprietà).
Per maggiori informazioni sulle autorizzazioni e sulla loro impostazione, vedere "Proprietà e sicurezza dei file".
-
L'eventuale natura di collegamento a un altro file. Un file collegato è una rappresentazione di un altro file. Il collegamento è un metodo utilizzato per far comparire uno stesso file in due o più cartelle.
Creare un file o una cartella
-
Scegliere "Nuovo file" o "Nuova cartella" dal menu File.
-
Digitare il nome da assegnare all'oggetto nel campo "Nome del nuovo file" o "Nome della nuova cartella".
-
Fare clic su OK o premere Return.
Per chiudere la finestra di dialogo "Nuovo file" o "Nuova cartella" senza creare un nuovo oggetto, fare clic su Annulla o premere Esc.
Vi sono altri due metodi per creare un oggetto:
-
Copiare un oggetto esistente e quindi cambiare nome alla copia (vedere "Copiare un file o una cartella").
-
Creare un nuovo file dall'interno di un'applicazione. Ad esempio, l'Editor di testo crea un nuovo file quando si salva un nuovo documento.
-
Spostare un file o una cartella
Nota -
Questa procedura può essere effettuata solo se si possiedono le autorizzazioni di scrittura relative al file che viene spostato. Vedere "Autorizzazioni di base".
Con il mouse
-
Rendere visibili le cartelle di origine e di destinazione:
Aprire una finestra della Gestione di file che mostri il contenuto o l'icona della cartella di destinazione.
-
Selezionare il file o la cartella da spostare e trascinare l'icona sulla cartella di destinazione.
Se l'oggetto trascinato è una cartella, verrà spostato anche il suo contenuto.
Con la tastiera
-
Usare il tasto Tab e i tasti freccia per spostare l'evidenziazione sul file o sulla cartella da spostare.
-
Premere la barra spaziatrice per selezionare l'oggetto.
-
Scegliere "Sposta in" dal menu Selezione.
-
Digitare un nome nel campo di testo "Cartella di destinazione".
Ad esempio, per spostare il file "relazione" nella cartella /u/gianni, digitare /u/gianni.
-
Fare clic su OK o premere Return.
Se l'oggetto è una cartella, verrà spostato anche il suo contenuto.
Copiare un file o una cartella
Con il mouse
-
Rendere visibili le cartelle di origine e di destinazione:
Aprire una finestra della Gestione di file che mostri il contenuto o l'icona della cartella di destinazione.
-
Selezionare il file o la cartella da copiare.
-
Premere il tasto Control.
-
Trascinare l'icona del file o della cartella e rilasciarla sulla cartella di destinazione.
Rilasciare il pulsante del mouse prima di rilasciare il tasto Control. Diversamente, l'oggetto verrà spostato anziché copiato.
Con la tastiera
-
Selezionare l'icona.
-
Scegliere "Copia in" dal menu Selezione.
-
Digitare un nome nel campo di testo "Cartella di destinazione".
È necessario specificare il percorso completo del file. Ad esempio, per copiare il file "relazione" nella cartella /u/gianni, occorrerà digitare /u/gianni.
-
Fare clic su OK o premere Return.
Per chiudere la finestra di dialogo senza copiare alcun oggetto, fare clic su Annulla o premere Esc.
Creare un collegamento simbolico
I collegamenti sono copie di file o cartelle che puntano alle versioni originali degli oggetti. Tutte le modifiche apportate a un collegamento si riflettono automaticamente sull'oggetto originale.
Con il mouse
-
Rendere visibili le cartelle di origine e di destinazione:
-
Aprire una finestra della Gestione di file con la cartella di destinazione.
-
Oppure, aprire una finestra della Gestione di file che contenga l'icona della cartella di destinazione.
-
-
Selezionare il file o la cartella da copiare.
-
Premere e tenere premuti il tasto Shift e il tasto Control e trascinare e rilasciare l'icona dell'oggetto sulla cartella di destinazione.
Rilasciando l'icona, la Gestione di file creerà nella nuova cartella un collegamento simbolico che punterà al file o alla cartella originale. Rilasciare il pulsante del mouse prima di rilasciare i tasti Shift e Control. Diversamente, si eseguirà uno spostamento anziché un collegamento del file o della cartella.
Con la tastiera
-
Usare il tasto Tab e i tasti freccia per spostare l'evidenziazione sul file o sulla cartella di cui si desidera creare il collegamento.
-
Premere la barra spaziatrice per selezionare l'icona.
-
Scegliere "Copia come collegamento" dal menu Selezione.
-
Digitare un nome nel campo di testo "Cartella di destinazione", specificando il percorso della cartella in cui si desidera creare il collegamento. Per creare un collegamento con un nome diverso dall'originale, digitare il nuovo nome nel campo di testo "Nome per la copia".
-
Fare clic su OK o premere Return.
Spostamenti tra cartelle e cartelle secondarie
Ogni finestra della Gestione di file (detta anche vista) mostra il contenuto di una singola cartella.
Per informazioni generali sulla struttura gerarchica dei file system, vedere "Nozioni di base sui file system".
Visualizzare un'altra cartella
Per visualizzare il contenuto di un'altra cartella si può procedere in uno dei modi seguenti:
-
Fare doppio clic sull'icona della cartella da visualizzare.
-
Selezionare l'icona della cartella da visualizzare e scegliere "Apri nella finestra corrente" (per visualizzare il nuovo contenuto nella finestra corrente) o "Apri nuova vista" (per aprire una nuova finestra) dal menu Selezione.
-
Scegliere il comando "Apri nella finestra corrente" o "Apri nuova vista" dal menu a scomparsa della cartella (visualizzato premendo Shift+F10 o il pulsante del mouse 3).
-
Fare doppio clic sulla cartella da visualizzare nel percorso ad icone.
-
Selezionare (con un clic) il percorso esplicito della cartella corrente per attivare il campo di testo. Digitare il nome della cartella da visualizzare e premere Return.
-
Fare doppio clic su un segmento del percorso esplicito della cartella corrente. Ad esempio, se la cartella corrente è /utenti/paola/.dt/types e si desidera visualizzare il contenuto di /utenti/paola, fare doppio clic sul segmento di testo paola.
-
Scegliere "Vai a" dal menu File. Inserire il percorso completo della cartella nel campo "Cartella di destinazione" della finestra di dialogo.
Visualizzare la propria cartella iniziale
Visualizzare la cartella di livello superiore
-
Scegliere "Livello superiore" dal menu File
Aprire una finestra di terminale nella cartella corrente
Questa procedura permette di aprire una finestra di emulazione di terminale nella cartella correntemente visualizzata nella Gestione di file. Questo permette di eseguire rapidamente un comando del sistema operativo sull'intero contenuto della cartella visualizzata.
Scegliere "Apri terminale" dal menu File.
Nota -
Per poter aprire una finestra di terminale da una cartella è necessario possedere l'autorizzazione di esecuzione per quella cartella.
Per informazioni sull'uso degli emulatori di terminale, vedere il Capitolo 12.
Esecuzione di un'azione su un file o su una cartella
Le azioni rappresentano le operazioni principali per la gestione degli oggetti. Ad esempio, per stampare il contenuto di un oggetto si utilizza l'azione Stampa, per avviare un'applicazione da un file di dati si utilizza l'azione Apri, e così via.
Il menu Selezione contiene, oltre ai comandi standard, un elenco di azioni che è possibile eseguire sull'icona selezionata. Le azioni disponibili nel menu Selezione cambiano a seconda del tipo di icona selezionata.

La prima opzione della parte del menu riservata alle azioni è l'azione predefinita, cioè quella che verrà eseguita facendo doppio clic sull'oggetto. Nel menu della figura qui sopra, l'azione predefinita è "Apri nella finestra corrente".
Eseguire l'azione predefinita
L'azione predefinita è la prima che compare nella parte del menu Selezione riservata alle azioni.
Eseguire altre azioni
-
Selezionare l'icona dell'oggetto.
-
Scegliere l'azione da eseguire dal menu Selezione o dal menu a scomparsa dell'oggetto.
Eliminazione di oggetti con il Cestino
Il Cestino è il componente del desktop che raccoglie i file e le cartelle che sono stati eliminati. Gli oggetti eliminati, infatti, non vengono rimossi realmente dal file system fino a quando non si "vuota" il Cestino. Questo significa che, fino a quando gli oggetti si trovano nel Cestino, essi possono essere ripristinati nella posizione originaria.
Aprire la finestra del Cestino
Fare clic sul controllo del Cestino nel Pannello principale.
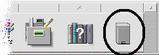
Collocare un oggetto nel Cestino
-
Scegliere "Sposta nel cestino" dal menu a scomparsa dell'oggetto (visualizzato premendo Shift+F10 o il pulsante del mouse 3).
-
Oppure, selezionare l'icona dell'oggetto e quindi scegliere "Sposta nel cestino" dal menu Selezione.
-
Oppure, trascinare e rilasciare l'icona dell'oggetto sul controllo del Cestino nel Pannello principale.
-
Oppure, trascinare l'icona dell'oggetto sulla finestra aperta del Cestino.
Ripristinare un oggetto eliminato dal Cestino
-
Trascinare l'oggetto dalla finestra del Cestino a quella della Gestione di file.
-
Oppure, selezionare nella finestra del Cestino l'oggetto da ripristinare e scegliere Ripristina dal menu File.
-
Oppure, scegliere Ripristina dal menu a scomparsa dell'oggetto (visualizzato premendo Shift+F10 o il pulsante del mouse 3).
Eliminare permanentemente un file o una cartella
Se un file viene eliminato in modo permanente non sarà più possibile recuperarlo (a meno che non si disponga di una copia di riserva.)
Selezionare gli oggetti individualmente o scegliere "Seleziona tutto" dal menu File.
-
Scegliere "Distruggi definitivamente" dal menu File o dal menu a scomparsa dell'oggetto (visualizzato premendo Shift+F10 o il pulsante del mouse 3).
-
Fare clic su OK nella finestra di dialogo di conferma.
Proprietà e sicurezza dei file
Lo schema di protezione tradizionale dei file e delle cartelle UNIX prevede le autorizzazioni di lettura, scrittura ed esecuzione per tre tipi di utenti: proprietario, gruppo e altri. Queste si definiscono autorizzazioni di base.
Le liste di controllo degli accessi (ACL) permettono di avere un maggiore controllo sulle autorizzazioni dei file e delle cartelle. Le ACL permettono di definire le autorizzazioni a livello di proprietario, gruppo del proprietario, altri, utenti e gruppi specifici, e di stabilire autorizzazioni predefinite per ognuna di queste categorie.
Autorizzazioni di base
Le autorizzazioni di un file o di una cartella specificano il modo in cui è possibile accedere a quel file o a quella cartella. Queste autorizzazioni valgono per i tipi di utenti principali e per tutti i tipi di ACL predefinite, descritti in "Come impostare le voci predefinite richieste di una ACL".
-
Autorizzazione di lettura - Permette di richiamare, copiare o visualizzare il contenuto dell'oggetto selezionato.
-
Autorizzazione di scrittura - Per i file, permette di modificare il contenuto del file selezionato. Per le cartelle, permette di creare o cancellare oggetti dalla cartella selezionata.
-
Autorizzazione di esecuzione - Per i file, permette di eseguire il file selezionato (è applicabile a file eseguibili, script e azioni). Per le cartelle, permette di visualizzare ed eseguire ricerche nel contenuto della cartella selezionata.
Se non si possiede l'autorizzazione di scrittura per una cartella, la sua icona apparirà in questo modo:
Se non si possiede l'autorizzazione di lettura o esecuzione per una cartella, la sua icona apparirà in questo modo:
Tipi di utenti principali
I tre tipi di utenti principali per file e cartelle sono i seguenti:
-
Proprietario - È l'utente che possiede il file o la cartella. Solo l'amministratore di sistema (utente root) può cambiare il proprietario di un file o di una cartella.
-
Gruppo - Comprende gli utenti che sono stati raggruppati dall'amministratore di sistema in base a un certo criterio (ad esempio, i membri di un determinato dipartimento). Normalmente il gruppo comprende anche il proprietario del file o della cartella.
-
Altri - Tutti gli altri utenti del sistema oltre al proprietario e al gruppo.
Esempi
Per rendere privata una cartella:
-
Cambiare le autorizzazioni della cartella assegnando a se stessi (cioè al proprietario) le autorizzazioni di lettura, scrittura ed esecuzione, senza assegnare alcuna autorizzazione al gruppo e ad altri. In questo modo, solo il proprietario e l'utente root potranno visualizzare il contenuto della cartella.
Se si desidera rendere disponibile a tutti un proprio oggetto, ma allo stesso tempo proteggerlo perché non venga accidentalmente sovrascritto:
-
Modificare le proprietà del file assegnando le autorizzazioni di lettura ed esecuzione a proprietario, gruppo e altri, senza assegnare a nessuno l'autorizzazione di scrittura.
Visualizzare le autorizzazioni di un file o una cartella
-
Nella Gestione di file, selezionare l'icona del file o della cartella di cui si vogliono visualizzare le autorizzazioni.
-
Scegliere Proprietà dal menu Selezione della Gestione di file o dal menu a scomparsa dell'icona (visualizzato premendo Shift+F10 o il pulsante 3 del mouse).
La finestra di dialogo Autorizzazioni è la vista predefinita.
-
Esaminare le autorizzazioni di base del file o della cartella nella colonna Effettive (una "r" indica l'autorizzazione di lettura, una "w" quella di scrittura e una"x" quella di esecuzione).
-
Proprietario - Indica le autorizzazioni concesse al proprietario del file o della cartella
-
Gruppo - Indica le autorizzazioni concesse al gruppo del file o della cartella
-
Altri - Indica le autorizzazioni concesse agli altri utenti che non siano il proprietario e i membri del gruppo
Nota -Le colonne Lettura, Scrittura ed Esecuzione della finestra di dialogo rappresentano le autorizzazioni richieste, e possono non coincidere con le autorizzazioni effettivamente applicate (mostrate nella colonna Effettive) se i valori della maschera non lo consentono (vedere "Maschera delle autorizzazioni").
Se si desidera visualizzare informazioni su un altro file o un'altra cartella, selezionare l'oggetto, scegliere Proprietà dal menu Selezione e fare clic sul pulsante Informazioni. Se la finestra di dialogo Proprietà viene aperta digitando sdtfprop & dalla riga di comando, fare clic su Sfoglia nella finestra di dialogo e selezionare il nome del file o della cartella di cui si desidera visualizzare le proprietà.
-
Modificare le autorizzazioni di base
-
Nella Gestione di file, selezionare l'icona del file o della cartella di cui si desidera modificare le autorizzazioni.
-
Scegliere Proprietà dal menu Selezione della Gestione di file o dal menu a scomparsa dell'icona (visualizzato premendo Shift+F10 o il pulsante 3 del mouse).
Viene aperta la finestra di dialogo Autorizzazioni.
-
Fare clic sulle caselle di selezione appropriate per impostare le autorizzazioni del proprietario, del gruppo e degli altri utenti.
La maschera limita le autorizzazioni del gruppo ma non ha effetti su quelle del proprietario e degli altri utenti. Le autorizzazioni di lettura, scrittura ed esecuzione effettivamente applicate per il proprietario, il gruppo e gli altri utenti sono indicate nella colonna Effettive.
-
Usare il pulsante "Applica le modifiche a" per scegliere l'ambito di modifica delle autorizzazioni.
Per i file, le opzioni disponibili sono: "Solo questo file" (opzione predefinita), "Tutti i file nella cartella" e "Tutti file nella cartella e nelle sottocartelle". Per le cartelle, le opzioni disponibili sono: "Solo questa cartella" (opzione predefinita) e "Questa cartelle e tutte le sottocartelle".
-
Fare clic su OK per applicare le impostazioni correnti e chiudere la finestra di dialogo. Fare clic su Applica per applicare le impostazioni senza chiudere la finestra di dialogo.
Se si desidera modificare le autorizzazioni di un altro file o di un'altra cartella, selezionare l'oggetto e scegliere Proprietà dal menu Selezione. Se la finestra di dialogo Proprietà viene aperta digitando sdtfprop & dalla riga di comando, fare clic su Sfoglia nella finestra di dialogo e selezionare il nome del file o della cartella di cui si desidera modificare le proprietà.
Per informazioni sulla maschera, vedere "Maschera delle autorizzazioni".
Modificare il proprietario di un file o una cartella
Nota -
Se non si è autorizzati a modificare le proprietà, alcuni controlli della finestra di dialogo Autorizzazioni non saranno disponibili.
-
Nella Gestione di file, selezionare l'icona del file o della cartella di cui si desidera modificare la proprietà.
-
Scegliere Proprietà dal menu Selezione della Gestione di file o dal menu a scomparsa dell'icona (visualizzato premendo Shift+F10 o il pulsante 3 del mouse).
Viene aperta la finestra di dialogo Autorizzazioni.
-
Per impostare un nuovo proprietario, digitarne il nome nel campo di testo Proprietario. Per impostare un nuovo gruppo, digitarne il nome nel campo di testo Gruppo.
Un utente che appartenga anche a un altro gruppo può specificare un gruppo proprietario differente, anche se non è il proprietario del file o della cartella.
-
Fare clic su OK per applicare le impostazioni correnti e chiudere la finestra di dialogo, o su Applica per applicare le impostazioni correnti senza chiudere la finestra di dialogo.
Modificare le proprietà di più file e cartelle
-
Aprire la finestra di dialogo Proprietà digitando sdtfprop & dalla riga di comando.
Se la finestra di dialogo Proprietà viene aperta dalla riga di comando, il campo "Nome del file" appare come campo di testo modificabile ed è possibile aprire la finestra di selezione dei file facendo clic su Sfoglia.
-
Fare clic su Sfoglia o inserire il nome di un file o di una cartella nel campo "Nome del file".
-
Sfogliare o modificare le proprietà del file o della cartella.
-
Fare clic su OK per applicare le impostazioni correnti e chiudere la finestra di dialogo, o su Applica per applicare le impostazioni correnti senza chiudere la finestra di dialogo.
Liste di controllo degli accessi (ACL)
Le ACL permettono di definire le autorizzazioni a livello di proprietario, gruppo del proprietario, altri, utenti e gruppi specifici, e di stabilire autorizzazioni predefinite per ognuna di queste categorie. È possibile impostare una sola ACL per ogni file o cartella. Ogni ACL consiste di un insieme di voci, ognuna associata a un determinato tipo di utente (allo stesso modo in cui le autorizzazioni di base sono associate a Proprietario, Gruppo e Altri).
Se si desidera consentire l'accesso a un file o una cartella a un utente o a un gruppo specifico, si dovrà usare la voce Utente o Gruppo della ACL, rispettivamente. Il nome dell'utente o del gruppo deve essere specificato al momento della creazione della voce della ACL. Ad esempio, il proprietario di un file contenente una relazione può usare una ACL per concedere a un collega l'autorizzazione di lettura per quella relazione ed evitare che il documento venga letto da altre persone.
Per poter definire, modificare e visualizzare le ACL di un file o di una cartella, è necessario che il file o la cartella risiedano su un sistema o un server con Solaris 2.5 o una release successiva in esecuzione. I file e le cartelle di questo tipo si dicono abilitati per ACL. Per poter definire, modificare e visualizzare le autorizzazioni di base e le ACL usando l'interfaccia utente grafica (GUI) Proprietà, è necessario eseguire l'ambiente CDE 1.1 o una release successiva.
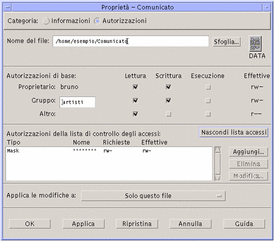
Solo il proprietario di un file o di una cartella può modificare le autorizzazioni di base e definire o modificare le ACL. Se non si è il proprietario dell'oggetto, tutti i campi della finestra di dialogo Proprietà appaiono di sola lettura.
Nota -
La terminologia per le ACL usata in questa sezione fa riferimento alla GUI Proprietà, e non sempre corrisponde alla terminologia relativa alla riga di comando.
Visualizzare una lista di controllo degli accessi
-
Nella Gestione di file, selezionare l'icona del file o della cartella di cui si desidera visualizzare la lista di controllo degli accessi (ACL).
-
Scegliere Proprietà dal menu Selezione della Gestione di file o dal menu a scomparsa dell'icona (visualizzato premendo Shift+F10 o il pulsante 3 del mouse).
Viene aperta la finestra di dialogo Autorizzazioni.
Se il file o la cartella possiedono una ACL, questa compare nella lista a scorrimento "Autorizzazioni della lista di controllo degli accessi". Se il file o la cartella non possiedono una ACL, la lista a scorrimento viene nascosta.
La colonna Richieste mostra le autorizzazioni richieste dal proprietario per ogni voce della ACL. Queste autorizzazioni sono limitate dalla maschera. Le autorizzazioni effettive delle voci della ACL appaiono nella colonna Effettive. Per informazioni sulla maschera, vedere "Maschera delle autorizzazioni".
Nota -Per poter creare, modificare o visualizzare la ACL di un file o di una cartella, l'oggetto deve risiedere su un server o un sistema con Solaris 2.5 o una release successiva in esecuzione.
Inserire una voce in una lista di controllo degli accessi
Nota -
La prima voce inserita produce la creazione della lista di controllo degli accessi.
-
Nella Gestione di file, selezionare l'icona del file o della cartella di cui si desidera modificare la lista di controllo degli accessi (ACL).
-
Scegliere Proprietà dal menu Selezione della Gestione di file o dal menu a scomparsa dell'icona (visualizzato premendo Shift+F10 o il pulsante 3 del mouse).
Viene aperta la finestra di dialogo Autorizzazioni.
-
Se la parte ACL della finestra di dialogo Autorizzazioni non è visibile, fare clic su "Mostra la lista di controllo degli accessi".
-
Fare clic sul pulsante Aggiungi.
Viene aperta la finestra di dialogo "Aggiungi una voce alla lista accessi".
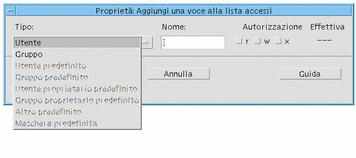
-
Selezionare un'opzione dal pulsante Tipo.
-
Se al tipo di utente selezionato è associato un nome, digitarlo nel campo Nome.
-
Fare clic sulle caselle di selezione delle autorizzazioni per impostare i valori da assegnare alla nuova voce della ACL.
Se le autorizzazioni richieste sono limitate dalla maschera, la riga di stato in fondo alla finestra di dialogo presenta un messaggio corrispondente.
-
Fare clic sul pulsante Aggiungi nella finestra di dialogo.
-
Usare il pulsante "Applica le modifiche a" per scegliere l'ambito di applicazione delle modifiche.
Per i file, le opzioni disponibili sono: "Solo questo file" (opzione predefinita), "Tutti i file nella cartella" e "Tutti file nella cartella e nelle sottocartelle". Per le cartelle, le opzioni disponibili sono: "Solo questa cartella" (opzione predefinita) e "Questa cartelle e tutte le sottocartelle".
-
Fare clic su OK per applicare le modifiche e chiudere la finestra di dialogo, o su Applica per applicare le modifiche senza chiudere la finestra di dialogo.
Modificare una voce di una lista di controllo degli accessi
-
Nella Gestione di file, selezionare l'icona del file o della cartella associata alla lista di controllo degli accessi (ACL) con la voce che si desidera modificare.
-
Scegliere Proprietà dal menu Selezione della Gestione di file o dal menu a scomparsa dell'icona (visualizzato premendo Shift+F10 o il pulsante 3 del mouse).
Viene aperta la finestra di dialogo Autorizzazioni.
-
Nella lista a scorrimento "Autorizzazioni della lista di controllo degli accessi", selezionare la voce che si desidera modificare.
-
Fare clic sul pulsante Modifica.
Compare la finestra di dialogo "Modifica una voce nella lista accessi".

-
Fare clic sulle caselle di selezione delle autorizzazioni per impostare i nuovi valori da assegnare alla voce della ACL.
Se le autorizzazioni richieste sono limitate dalla maschera, la riga di stato in fondo alla finestra di dialogo presenta un messaggio corrispondente.
-
Fare clic su Modifica.
-
Usare il pulsante "Applica le modifiche a" per scegliere l'ambito di applicazione delle modifiche.
Per i file, le opzioni disponibili sono: "Solo questo file" (opzione predefinita), "Tutti i file nella cartella" e "Tutti file nella cartella e nelle sottocartelle". Per le cartelle, le opzioni disponibili sono: "Solo questa cartella" (opzione predefinita) e "Questa cartelle e tutte le sottocartelle".
-
Fare clic su OK per applicare le modifiche e chiudere la finestra di dialogo, o su Applica per applicare le modifiche senza chiudere la finestra di dialogo.
Eliminare una voce dalla lista di controllo degli accessi
-
Nella Gestione di file, selezionare l'icona del file o della cartella associata alla lista di controllo degli accessi (ACL) di cui si desidera eliminare una voce.
-
Scegliere Proprietà dal menu Selezione della Gestione di file o dal menu a scomparsa dell'icona (visualizzato premendo Shift+F10 o il pulsante 3 del mouse).
Viene aperta la finestra di dialogo Autorizzazioni.
-
Nella lista a scorrimento "Autorizzazioni della lista di controllo degli accessi", selezionare la voce che si desidera eliminare.
-
Fare clic sul pulsante Elimina.
Compare una finestra di dialogo che chiede di confermare la cancellazione. Se si elimina una delle quattro voci predefinite richieste della ACL, saranno eliminate anche tutte le altre voci predefinite. Per una descrizione delle voci predefinite richieste e opzionali, vedere "Come impostare le voci predefinite richieste di una ACL".
Nota -Eliminando tutte le voci (ad eccezione della Maschera) viene eliminata l'intera lista di controllo degli accessi.
-
Usare il pulsante "Applica le modifiche a" per scegliere l'ambito di applicazione delle modifiche.
Per i file, le opzioni disponibili sono: "Solo questo file" (opzione predefinita), "Tutti i file nella cartella" e "Tutti file nella cartella e nelle sottocartelle". Per le cartelle, le opzioni disponibili sono: "Solo questa cartella" (opzione predefinita) e "Questa cartelle e tutte le sottocartelle".
-
Fare clic su OK per applicare le modifiche e chiudere la finestra di dialogo, o su Applica per applicare le modifiche senza chiudere la finestra di dialogo.
Come impostare le voci predefinite richieste di una ACL
Ogni volta che si crea un file o una cartella all'interno di una data cartella, l'oggetto creato eredita le autorizzazioni di base definite per quella cartella dall'amministratore di sistema. (Per determinare le impostazioni predefinite correnti, creare un file o una cartella e quindi scegliere Proprietà dal menu Selezione per visualizzare le autorizzazioni.)
Ogni utente può usare una ACL per impostare direttamente le autorizzazioni di base predefinite per tutti i file e le cartelle che vengano creati all'interno di una data cartella. La ACL per questa cartella deve contenere un valore per le quattro voci predefinite richieste: Utente proprietario predefinito, Gruppo proprietario predefinito, Altri predefiniti e Maschera predefinita. Ogni ACL può contenere solo una voce per ogni tipo.
Il nuovo file o la nuova cartella eredita i valori per Proprietario, Gruppo e Altri dalla persona che ha creato l'oggetto, ed eredita le autorizzazioni di base dalle voci predefinite necessarie dell'ACL associata alla cartella di appartenenza. Le voci ACL di questo tipo non hanno un nome speciale.
È anche possibile impostare due voci predefinite opzionali -- Utente predefinito e Gruppo predefinito -- per qualsiasi file o cartella creato all'interno di una data cartella. Ogni ACL può contenere un numero illimitato di voci Utente predefinito o Gruppo predefinito, purché venga specificato il nome dell'utente o del gruppo quando viene creata la voce ACL corrispondente.
Per poter specificare un Utente predefinito o un Gruppo predefinito in una ACL, quest'ultima deve già contenere le voci predefinite richieste.
Esempio
Si supponga che i valori di Proprietario e Gruppo per un utente di nome Carla siano rispettivamente otto e otto_staff. Il valore di Altri (ad esempio otto_altri) comprende tutti i dipendenti della ditta di Carla ad eccezione di Carla e dei membri di otto_staff. Carla crea le seguenti voci predefinite richieste per la ACL della sua cartella Progetto1:
-
Una voce "Utente proprietario predefinito" con le autorizzazioni rwx (lettura, scrittura, esecuzione)
-
Una voce "Gruppo proprietario predefinito" con le autorizzazioni rx (lettura, esecuzione)
-
Una voce "Altri predefiniti" con le autorizzazioni no-read, no-write, no-execute
-
Una voce "Maschera predefinita" con le autorizzazioni rw (lettura, scrittura)
Tutti i file e le cartelle collocate d'ora in poi nella directory Progetto1 erediteranno le seguenti autorizzazioni di base da Progetto1:
-
L'utente Proprietario del file o della cartella sarà otto e avrà le autorizzazioni di lettura, scrittura ed esecuzione per l'oggetto
-
L'utente Gruppo del file o della cartella sarà otto_staff e avrà le autorizzazioni di lettura ed esecuzione per l'oggetto
-
L'utente Altri del file o della cartella sarà otto_altri e sarà privo delle autorizzazioni di lettura, scrittura ed esecuzione per l'oggetto
Il file o la cartella includerà una voce Maschera nell'elenco delle autorizzazioni della ACL con valore rw (lettura, scrittura).
Se Carla dovesse anche aggiungere una voce opzionale di tipo Utente predefinito (o Gruppo predefinito) per la cartella Progetto1, tutti i file e le cartelle creati successivamente in Progetto1 erediteranno una ACL di tipo Utente (o Gruppo).
Come impostare le voci predefinite richieste di una ACL
-
Nella Gestione di file, selezionare l'icona della cartella per la quale si desidera impostare le voci predefinite richieste della ACL.
-
Scegliere Proprietà dal menu Selezione della Gestione di file o dal menu a scomparsa dell'icona (visualizzato premendo Shift+F10 o il pulsante 3 del mouse).
-
Se per la cartella non è definita una ACL, fare clic sul pulsante "Mostra la lista di controllo degli accessi".
Se alla cartella è associata una ACL, questa verrà visualizzata aprendo la finestra di dialogo Autorizzazioni.
-
Fare clic sul pulsante Aggiungi e creare una voce della ACL di tipo Utente proprietario predefinito, Gruppo proprietario predefinito, Altri predefiniti o Maschera predefinita.
Compare un messaggio per segnalare che alla ACL verranno aggiunte anche le altre voci predefinite richieste.
-
Fare clic sulle caselle di selezione delle autorizzazioni per impostare i valori da assegnare alla voce predefinita.
-
Fare clic sul pulsante Aggiungi nella finestra di dialogo "Aggiungi una voce alla lista accessi".
Le altre tre voci predefinite richieste verranno create automaticamente, con le autorizzazioni impostate su no-read, no-write, no-execute.
-
(Opzionale). Modificare le autorizzazioni per le voci predefinite richieste della ACL che erano state create automaticamente al Punto 6 precedente.
-
Usare il pulsante "Applica le modifiche a" per scegliere l'ambito di applicazione delle modifiche.
Le opzioni disponibili sono: "Solo questa cartella" (opzione predefinita) e "Questa cartelle e tutte le sottocartelle".
-
Fare clic su OK per applicare le impostazioni correnti e chiudere la finestra di dialogo, o su Applica per applicare le impostazioni correnti senza chiudere la finestra di dialogo.
Come eliminare le voci predefinite richieste di una ACL
-
Nella Gestione di file, selezionare l'icona della cartella per la quale si desidera eliminare le voci predefinite richieste della ACL.
-
Scegliere Proprietà dal menu Selezione della Gestione di file o dal menu a scomparsa dell'icona (visualizzato premendo Shift+F10 o il pulsante 3 del mouse).
-
Selezionare la voce predefinita richiesta che si desidera eliminare e fare clic su Elimina.
Compare un messaggio per segnalare che, se viene eliminata una delle voci predefinite richieste della ACL, verranno eliminate automaticamente anche le altre tre.
-
Fare clic su Elimina nella finestra di dialogo di conferma.
-
Usare il pulsante "Applica le modifiche a" per scegliere l'ambito di applicazione delle modifiche.
Le opzioni disponibili sono: "Solo questa cartella" (opzione predefinita) e "Questa cartelle e tutte le sottocartelle".
-
Fare clic su OK per applicare le impostazioni correnti e chiudere la finestra di dialogo, o su Applica per applicare le impostazioni correnti senza chiudere la finestra di dialogo.
Come impostare voci predefinite opzionali in una ACL
-
Nella Gestione di file, selezionare l'icona della cartella per la quale si desidera impostare una voce predefinita opzionale nella ACL.
-
Scegliere Proprietà dal menu Selezione della Gestione di file o dal menu a scomparsa dell'icona (visualizzato premendo Shift+F10 o il pulsante 3 del mouse).
-
Se per la cartella non è definita una ACL, fare clic sul pulsante "Mostra la lista di controllo degli accessi".
Se per la cartella è già definita una ACL, questa comparirà all'apertura della finestra di dialogo Autorizzazioni.
-
Fare clic sul pulsante Aggiungi e aggiungere una voce ACL di tipo Utente predefinito o Gruppo predefinito.
Se la ACL della cartella non contiene le voci predefinite richieste, queste verranno create automaticamente con le autorizzazioni impostate su no-read, no-write, no-execute.
-
Fare clic sulle caselle di selezione delle autorizzazioni per impostare i valori da assegnare alla voce predefinita.
-
Fare clic sul pulsante Aggiungi.
-
Se si desidera, aggiungere altre voci di tipo Utente predefinito o Gruppo predefinito.
-
Usare il pulsante "Applica le modifiche a" per scegliere l'ambito di applicazione delle modifiche.
Le opzioni disponibili sono: "Solo questa cartella" (opzione predefinita) e "Questa cartelle e tutte le sottocartelle".
-
Fare clic su OK per applicare le impostazioni correnti e chiudere la finestra di dialogo, o su Applica per applicare le impostazioni correnti senza chiudere la finestra di dialogo.
Maschera delle autorizzazioni
Ad ogni file o cartella che possiede una ACL è associata una maschera, le cui autorizzazioni predefinite corrispondono alle autorizzazioni del gruppo per quel file e quella cartella. La maschera indica le massime autorizzazioni che possono essere concesse a un utente in relazione alle voci delle ACL e alle autorizzazioni di base del gruppo. Essa non restringe invece le autorizzazioni di base relative al proprietario o agli altri utenti. Ad esempio, se la maschera di un file è di sola lettura, non sarà possibile assegnare le autorizzazioni di scrittura ed esecuzione a nessun utente senza modificare il valore della maschera.
La maschera può essere utile come metodo veloce per limitare le autorizzazioni degli utenti e dei gruppi.
Modificare la maschera
-
Nella Gestione di file, selezionare l'icona del file o della cartella di cui si desidera modificare la maschera.
-
Scegliere Proprietà dal menu Selezione della Gestione di file o dal menu a scomparsa dell'icona (visualizzato premendo Shift+F10 o il pulsante 3 del mouse).
Viene aperta la finestra di dialogo Autorizzazioni.
-
Se il file o la cartella non sono associati a una ACL, fare clic sul pulsante "Mostra la lista di controllo degli accessi".
Se il file o la cartella sono associati a una ACL, questa sarà visibile aprendo la finestra di dialogo Autorizzazioni.
-
Selezionare la voce Maschera nell'elenco a scorrimento "Autorizzazioni della lista di controllo degli accessi".
Le autorizzazioni della maschera corrente appaiono nella colonna Effettive.
-
Fare clic sul pulsante Modifica.
-
Fare clic sulle caselle di selezione delle autorizzazioni per impostare i valori da assegnare alla maschera.
-
Fare clic sul pulsante Modifica nella finestra di dialogo "Modifica una voce nella lista degli accessi".
-
Usare il pulsante "Applica le modifiche a" per scegliere l'ambito di applicazione delle modifiche.
Per i file, le opzioni disponibili sono: "Solo questo file" (opzione predefinita), "Tutti i file nella cartella" e "Tutti file nella cartella e nelle sottocartelle". Per le cartelle, le opzioni disponibili sono: "Solo questa cartella" (opzione predefinita) e "Questa cartelle e tutte le sottocartelle".
-
Fare clic su OK per applicare le impostazioni correnti e chiudere la finestra di dialogo, o su Applica per applicare le impostazioni correnti senza chiudere la finestra di dialogo.
Uso degli oggetti della Gestione di file sul desktop
Per facilitare l'accesso agli oggetti, il desktop permette di collocare le icone dei file e delle cartelle direttamente sullo sfondo degli spazi di lavoro. Le icone rilasciate sul desktop rimangono nella posizione in cui vengono collocate.
La Gestione di file permette di visualizzare tutti gli oggetti contenuti nel file system. Tuttavia, i singoli oggetti sono visibili solo quando è aperta la cartella che li contiene.
Per rendere più agevole l'accesso a un oggetto, è possibile collocarlo direttamente sullo sfondo dello spazio di lavoro. Gli oggetti così collocati vengono detti oggetti dello spazio di lavoro. È disponibile un desktop separato per ogni spazio di lavoro.
Collocando un oggetto sullo spazio di lavoro non si modifica in alcun modo il file o la cartella originale. Infatti, l'icona che compare sullo spazio di lavoro è solo una "scorciatoia" per accedere al file o alla cartella reale. In altre parole, le operazioni eseguite sugli oggetti dello spazio di lavoro vengono eseguite in realtà sui file e sulle cartelle rappresentate da questi oggetti.
Spazi di lavoro del desktop
Il desktop comprende più spazi di lavoro separati, per consentire agli utenti di organizzare l'ambiente di lavoro nel modo più comodo. I file e le cartelle possono essere collocati anche in più spazi di lavoro contemporaneamente.
Menu a scomparsa
Ogni oggetto dello spazio di lavoro dispone di un proprio menu a scomparsa, che viene visualizzato premendo il pulsante del mouse 3 o la combinazione di tasti Shift+F10 dopo avere selezionato l'icona dell'oggetto. Questo menu contiene i comandi principali per la gestione dell'oggetto, incluse le azioni che compaiono nel menu Selezione della Gestione di file. Il menu a scomparsa dello spazio di lavoro è simile a quello disponibile nelle finestre della Gestione di file, ma contiene alcuni comandi differenti.
Collocare file e cartelle sullo sfondo dello spazio di lavoro
La procedura qui descritta permette di creare una copia dell'icona di un oggetto sullo sfondo dello spazio di lavoro. Le modifiche apportate alla copia nello spazio di lavoro verranno applicate anche all'oggetto originale nella Gestione di file.
-
Spostarsi nello spazio di lavoro in cui si desidera visualizzare l'oggetto.
-
Quindi:
-
Trascinare e rilasciare l'icona dell'oggetto sullo spazio di lavoro.
-
Oppure, selezionare l'icona e quindi scegliere il comando "Colloca nello spazio di lavoro" dal menu Selezione o dal menu a scomparsa dell'icona (visualizzato premendo Shift+F10 o il pulsante del mouse 3).
Questa procedura può essere ripetuta per collocare una stessa icona in più spazi di lavoro.
-
Visualizzare il menu a scomparsa di un oggetto dello spazio di lavoro
Con il mouse
-
Puntare sull'icona dell'oggetto.
-
Premere il pulsante del mouse 3.
-
Scegliere un comando dal menu trascinando il puntatore sul comando e quindi rilasciando il pulsante del mouse.
Con la tastiera
-
Spostare l'evidenziazione sull'icona dell'oggetto usando Alt+Tab.
-
Premere Shift+F10.
-
Usare i tasti freccia per evidenziare il comando desiderato e quindi premere Return.
Per chiudere il menu senza scegliere un comando, premere Esc.
Eliminare un oggetto dallo spazio di lavoro
-
Spostarsi nello spazio di lavoro in cui risiede l'oggetto.
-
Localizzare l'icona dell'oggetto sul desktop.
-
Scegliere "Elimina dallo spazio di lavoro" dal menu a scomparsa dell'oggetto.
Eliminando un oggetto dallo spazio di lavoro non si modifica l'oggetto originale. In altre parole, l'oggetto rimane nella Gestione di file.
Uso di Trova file
Trova file è un'applicazione che permette di cercare file e cartelle nei file system in base ai criteri specificati dall'utente. I file e le cartelle vengono genericamente definiti oggetti.
Come criterio di ricerca si specifica generalmente il nome di un file o di una cartella o un testo che si dovrebbe trovare nel file richiesto. È anche possibile specificare la dimensione, il proprietario, la data di modifica, il tipo e le autorizzazioni dell'oggetto.
Avviare Trova file
L'applicazione Trova file può essere aperta dal Pannello principale o dalla Gestione di file.
Fare clic sul controllo Trova file nel pannello secondario File del Pannello principale.
Viene aperta l'applicazione Trova file con la cartella iniziale dell'utente impostata come percorso di ricerca predefinito.
Oppure, scegliere Trova dal menu File della Gestione di file.
Viene aperta l'applicazione Trova file con la cartella visualizzata nella Gestione di file impostata come percorso di ricerca predefinito.
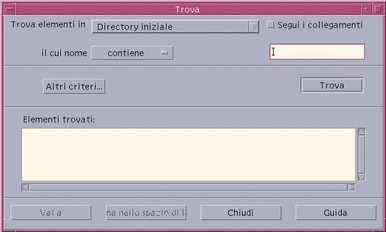
Ricercare un file o una cartella in base al nome
-
Aprire Trova file.
Viene aperta la finestra di dialogo Trova.
-
Selezionare la cartella in cui si dovrebbero trovare i file o le cartelle richieste usando la tabella seguente come riferimento per le opzioni della finestra di dialogo.

Opzione Ambito della ricerca Directory iniziale La directory iniziale dell'utente (indicata come $HOME in questo capitolo), ad esempio /home/paolor Dischetto Il contenuto del dischetto CD-ROM Il contenuto del CD-ROM Archivio locale Tutte le cartelle della workstation locale $PATH Tutte le cartelle del percorso predefinito della workstation Altro host Permette di specificare il nome host di una workstation differente Altra cartella Permette di specificare un'altra cartella sulla workstation locale Le cartelle sono disposte in una struttura gerarchica ("Nozioni di base sui file system"). Nella configurazione predefinita, l'operazione Trova eseguirà la ricerca nella cartella specificata e nelle sue cartelle secondarie.
-
Se si desidera estendere la ricerca ai collegamenti simbolici che hanno origine dal percorso di ricerca specificato, selezionare la casella "Segui i collegamenti".
Suggerimento -Se la posizione effettiva di una cartella collegata è al livello gerarchicamente più elevato di un grande numero di cartelle, la ricerca potrebbe richiedere parecchio tempo. Prima di avviare le operazioni di ricerca, tener conto della posizione delle cartelle collegate.
-
Per specificare se il testo di ricerca è contenuto, è uguale o non è contenuto nel nome del file richiesto, scegliere l'opzione appropriata nella casella "il cui nome".
-
Nel campo di testo sulla stessa riga della casella "il cui nome", digitare interamente o in parte il nome del file o della cartella da ricercare.
Nota -Se viene selezionata l'opzione "è uguale a" dalla casella "il cui nome", si possono applicare le regole seguenti:
Per specificare il nome di un file o di una cartella si possono utilizzare caratteri speciali come l'asterisco (*) e il punto interrogativo (?). L'asterisco rappresenta qualsiasi stringa di caratteri (incluse le stringhe vuote), mentre il punto interrogativo rappresenta qualsiasi carattere singolo. Ad esempio:
ba* - Trova tutti i nomi che iniziano con la stringa ba
ba? - Trova tutti i nomi di tre caratteri che iniziano con la stringa ba
*.dt - Trova tutti i nomi che terminano con il suffisso .dt
*.??? - Trova tutti i nomi che terminano con un suffisso di tre caratteri
Il nome e il contenuto del file possono essere specificati usando la stessa sintassi delle espressioni regolari accettata dal comando find. (Per maggiori informazioni, vedere le pagine man
findegrep.)
-
Fare clic su Trova.
La Gestione di file inizierà a ricercare nella cartella specificata e nelle sue cartelle secondarie i file corrispondenti al nome inserito. I file corrispondenti ai criteri di ricerca verranno elencati nel riquadro "Elementi trovati". Per interrompere la ricerca, fare clic sul pulsante Stop.
Suggerimento -Se la ricerca ha prodotto troppi risultati, specificare criteri più restrittivi e riprovare.
-
(Opzionale) Per accedere a un oggetto della lista, selezionarlo e fare clic su "Vai a" per aprire la cartella corrispondente nella Gestione di file, oppure fare clic su "Sistema nello spazio di lavoro" per collocare l'icona dell'oggetto nello spazio di lavoro.
Ricercare un file in base al contenuto
-
Aprire Trova file.
-
Fare clic su "Altri criteri" per aprire la finestra di dialogo corrispondente.
-
Selezionare la casella Contenuto e fare clic su OK.
Alla finestra di dialogo Trova viene aggiunta la riga "e contenuto".
-
Specificare la cartella di ricerca e la stringa per il nome dell'oggetto nelle righe "Trova elementi in" e "il cui nome".
-
Lasciando vuoto il campo relativo al nome del file, la ricerca verrà eseguita in tutti i file all'interno della cartella specificata.
Per specificare il nome dell'oggetto si può utilizzare la stessa sintassi delle espressioni regolari accettata dal comando grep. (Per maggiori informazioni, vedere la pagina man
grep.) -
Nel campo relativo al contenuto, digitare la stringa di testo che si desidera ricercare.
Selezionando "e contenuto contiene (tutti i casi)", la ricerca non terrà conto delle maiuscole e delle minuscole (che verranno considerate equivalenti). Non è necessario usare parole complete. Ad esempio, digitando fi verranno trovate sia la parola fine che la parola File.
-
Fare clic su Trova per iniziare la ricerca .
La Gestione di file inizierà a ricercare nella cartella specificata e nelle sue cartelle secondarie i file contenenti la stringa inserita. I file corrispondenti ai criteri di ricerca verranno elencati nel riquadro "Elementi trovati". Una volta trovato il file, sarà possibile selezionarlo dalla lista e fare clic su "Vai a" per aprire la cartella corrispondente nella Gestione di file. Per interrompere la ricerca, fare clic sul pulsante Stop.
Suggerimento -Se la ricerca ha prodotto troppi risultati, specificare criteri più restrittivi.
Ricerca di un file in base alle proprietà
Finora è stato spiegato come cercare un file o una cartella in base al nome o a una parte del suo contenuto. Oltre a questi aspetti, tuttavia, è possibile specificare come criteri di ricerca le seguenti proprietà degli oggetti:
-
Dimensione - Specificare la dimensione del file in caratteri. Aggiungendo il carattere "c" alla dimensione specificata, verrà restituita la dimensione del file in caratteri (la dimensione visualizzata nella Gestione di file). Se questa riga è visualizzata ma viene lasciata vuota, le dimensioni dei file non saranno considerate tra i criteri per la ricerca.
-
Proprietario - Specificare esattamente il nome utente UNIX del proprietario dell'oggetto. Se questa riga è visualizzata ma viene lasciata vuota, la ricerca non terrà conto del proprietario degli oggetti.
-
Data dell'ultima modifica - Specificare una data usando il formato [[SS]AA]MMGG[hhmm][.SS]. Le parti tra parentesi quadre sono opzionali. Se questa riga è visualizzata ma viene lasciata vuota, la ricerca non terrà conto della data dei file.
-
Tipo - Scegliere se l'oggetto da ricercare è un file o una cartella. Se questa riga è visualizzata, la ricerca verrà eseguita solo sugli oggetti del tipo selezionato. Diversamente, verranno restituiti sia file che cartelle.
-
Autorizzazioni - Selezionare una delle opzioni relative alle ACL (liste di controllo degli accessi). Se questa riga è visualizzata, verranno restituiti solo gli oggetti del tipo selezionato. Diversamente, la ricerca verrà eseguita su tutti gli oggetti, indipendentemente dal tipo (applicando le altre condizioni specificate).
Nella configurazione predefinita, Trova file visualizza solo la riga relativa al nome dell'oggetto. Per visualizzare gli altri parametri disponibili, fare clic su "Altri criteri".
Figura 5-3 Finestra di Trova file con tutti i criteri di ricerca visualizzati
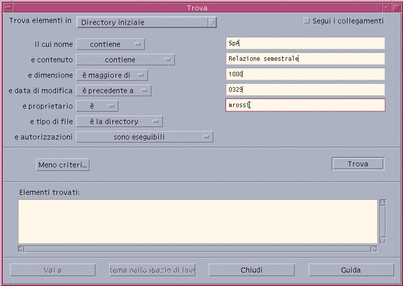
Ricercare un file in base alle proprietà
-
Aprire Trova file.
Viene aperta la finestra di Trova file con le opzioni e le impostazioni predefinite.
-
Fare clic su "Altri criteri" per visualizzare la finestra di dialogo corrispondente.
-
Selezionare le caselle dei criteri che si desidera utilizzare per la ricerca.
La finestra di dialogo Trova verrà aggiornata con l'aggiunta di una riga per ogni criterio selezionato.
-
(Opzionale) Specificare la cartella in cui eseguire la ricerca, il nome del file o della cartella e il contenuto del file richiesto seguendo le istruzioni descritte in "Ricercare un file o una cartella in base al nome" e "Ricercare un file in base al contenuto".
-
Specificare i criteri relativi alle proprietà del file o della cartella nelle apposite righe.
Ogni riga verrà valutata nel modo descritto. Se si utilizzano diversi criteri, verranno restituiti solo gli oggetti che soddisfano tutti i criteri specificati.
-
Una volta impostati tutti i criteri desiderati, fare clic su Trova.
Verrà avviata la ricerca nelle cartelle specificate e nelle relative cartelle secondarie e verrà restituito un elenco dei file e delle cartelle che soddisfano tutti i criteri specificati. Per interrompere la ricerca, fare clic su Interrompi.
Suggerimento -Se la ricerca ha prodotto troppi risultati, specificare criteri più restrittivi e riprovare.
Personalizzazione della visualizzazione nella Gestione di file
La Gestione di file offre diversi modalità per visualizzare il contenuto delle cartelle. In particolare, è possibile:
-
Impostare la visualizzazione in modo che venga presentata la struttura ad albero del file system anziché una singola cartella. Vedere "Attivare la visualizzazione ad albero".
-
Determinare l'ordine di presentazione degli oggetti. Vedere "Cambiare l'ordine di disposizione delle icone".
-
Nascondere (filtrare) determinati oggetti. Vedere "Abilitare e disabilitare la visualizzazione di file e cartelle".
-
Cambiare lo stile di visualizzazione degli oggetti: uso di nomi e icone piccole o grandi, uso dei soli nomi o uso dei nomi con una lista di proprietà.
Configurare le intestazioni
-
Scegliere "Opzioni di visualizzazione" dal menu Visualizza.
-
Determinare le intestazioni da visualizzare:
-
Selezionare "Percorso ad icone" per visualizzare il percorso della cartella corrente come sequenza di icone nella parte alta della finestra.
-
Selezionare "Percorso esplicito" per visualizzare il percorso completo della cartella corrente in un campo di testo sopra l'area di visualizzazione.
-
Selezionare "Riga messaggi" per visualizzare il numero dei file contenuti nella cartella. Queste informazioni compariranno nella parte inferiore della finestra.
-
-
Per impostare l'opzione prescelta e chiudere la finestra di dialogo, fare clic su OK.
Per impostare l'opzione prescelta e lasciare aperta la finestra di dialogo, fare clic su Applica.
Configurare la posizione delle icone
-
Scegliere la modalità desiderata per la collocazione delle icone:
-
Selezionare "Punto di collocazione" se si desidera che le icone restino nel punto in cui vengono rilasciate.
-
Selezionare "Righe e colonne" per fare in modo che le icone si allineino automaticamente secondo una griglia ideale.
-
-
Per impostare l'opzione prescelta e chiudere la finestra di dialogo, fare clic su OK.
Per impostare l'opzione prescelta e lasciare aperta la finestra di dialogo, fare clic su Applica.
Uso della visualizzazione ad albero
La visualizzazione ad albero presenta in forma schematica i file e le cartelle contenuti nella cartella corrente
Figura 5-4 Visualizzazione ad albero della Gestione di file
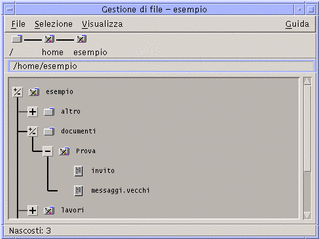
Nella visualizzazione ad albero, le cartelle possono avere tre stati, indicati dai pulsanti posti a sinistra dei nomi delle cartelle. Ogni "ramo" dell'albero può essere aperto o chiuso selezionando l'icona della cartella e quindi premendo il tasto + o - (nella parte centrale della tastiera, non nel tastierino numerico):
+() - La cartella è chiusa. In questo stato non viene mostrato alcun elemento contenuto al suo interno. Facendo clic sul pulsante la cartella viene espansa parzialmente o interamente, a seconda dell'opzione di visualizzazione attivata.
-() - La cartella è interamente espansa. In questo stato vengono mostrati tutti gli oggetti presenti nella cartella. Facendo clic sul pulsante la cartella viene chiusa.
+/-() - La cartella è parzialmente espansa. In questo stato vengono mostrate solo le cartelle secondarie. (Questa modalità di visualizzazione è possibile solo quando è attivata l'opzione "Cartelle e poi file".) Facendo clic sul pulsante la cartella viene espansa interamente.
Il modo di visualizzazione di file e cartelle può essere modificato usando le opzioni della sezione Mostrare nella finestra di dialogo "Impostazione delle opzioni di visualizzazione". Le modifiche impostate in questo modo saranno valide solo per la sessione corrente. Per renderle permanenti, vedere "Salvare le impostazioni correnti".
Facendo doppio clic su una cartella nella visualizzazione ad albero, viene aperta una nuova vista di quella cartella con un modo di visualizzazione differente.
Attivare la visualizzazione ad albero
La visualizzazione ad albero mostra in forma schematica le cartelle e i file al di sotto della cartella di origine selezionata.
-
Spostarsi nella cartella da cui si desidera iniziare la visualizzazione.
-
Scegliere "Opzioni di visualizzazione" dal menu Visualizza.
-
Nella sezione Mostrare, selezionare "Con struttura ad albero".
-
Selezionare una delle opzioni di visualizzazione disponibili:
-
Solo cartelle - La struttura ad albero mostrerà solo le cartelle. Per visualizzare anche i file, fare doppio clic sul nome di una cartella. Questo è il modo di visualizzazione predefinito.
-
Cartelle e poi file - Inizialmente vengono visualizzate solo le cartelle. Facendo clic sul pulsante [+] vicino al nome di una cartella verrà mostrato anche il suo contenuto. Al primo clic compariranno solo le cartelle secondarie. Al secondo clic compariranno anche i file. Facendo clic sul pulsante una terza volta, la cartella tornerà a chiudersi.
-
Cartelle e file - La struttura ad albero mostrerà automaticamente sia le cartelle che i file.
-
-
Per impostare le opzioni prescelte e chiudere la finestra di dialogo, fare clic su OK.
Per impostare le opzioni prescelte e lasciare aperta la finestra di dialogo, fare clic su Applica.
Attivare la visualizzazione per cartelle singole
La visualizzazione per cartelle singole mostra, in forma di icone, tutti i file e le cartelle secondarie contenuti in una data cartella.
-
Spostarsi nella cartella che si desidera visualizzare.
-
Scegliere "Opzioni di visualizzazione" dal menu Visualizza.
-
Nella sezione Mostrare, selezionare "Per singola cartella".
-
Per impostare le opzioni prescelte e chiudere la finestra di dialogo, fare clic su OK. Per impostare le opzioni prescelte e lasciare aperta la finestra di dialogo, fare clic su Applica.
La visualizzazione di file e cartelle può essere modificata con le opzioni della sezione Mostrare della finestra di dialogo "Impostazione delle opzioni di visualizzazione". Le modifiche apportate saranno valide solo per la sessione corrente. Per effettuare modifiche permanenti, vedere "Salvare le impostazioni correnti".
Cambiare la modalità di rappresentazione degli oggetti
-
Scegliere "Opzioni di visualizzazione" dal menu Visualizza.
-
Selezionare la forma di rappresentazione preferita nel riquadro Rappresentazione.
-
Solo per nome -- La Gestione di file userà solo i nomi, senza le icone, per rappresentare gli oggetti. Per identificare le cartelle, il nome apparirà seguito da una barra (/). I file eseguibili saranno identificati da un asterisco (*) dopo il nome.
-
Per icone grandi -- È l'impostazione predefinita. Gli oggetti vengono presentati con il nome e un'icona grande.
-
Per icone piccole -- Gli oggetti vengono presentati con il nome e un'icona piccola.
-
Per nome, data, dimensione... -- Oltre al nome e all'icona, per rappresentare gli oggetti vengono usate la data, la dimensione ed altre informazioni.
-
Cambiare l'ordine di disposizione delle icone
-
Scegliere "Opzioni di visualizzazione" dal menu Visualizza.
-
Selezionare le opzioni preferite nei riquadri Ordinamento e Direzione.
-
Alfabetico -- Le icone vengono ordinate dalla A alla Z (Crescente) o dalla Z alla A (Decrescente). I nomi con iniziale maiuscola precederanno quelli con iniziale minuscola.
-
Per tipo di file -- Le icone vengono ordinate in base al tipo di oggetto che rappresentano (file, cartelle, azioni, ecc.). All'interno di ogni gruppo viene usato l'ordinamento alfabetico (in base all'ordine di lettura dei tipi di dati nel database).
-
Per data -- Le icone vengono ordinate in base alla data dell'ultima modifica dell'oggetto, dal più vecchio al più recente (Crescente) o viceversa (Decrescente).
-
Per dimensione -- Le icone vengono ordinate in base alla dimensione dei file, dal più piccolo al più grande (Crescente) o viceversa (Decrescente).
-
-
Se il parametro Disposizione è impostato su "Punto di collocazione", le icone verranno ordinate solo scegliendo "Disponi icone" dal menu Visualizza o facendo clic su Applica nella finestra di dialogo "Impostazione delle opzioni di visualizzazione". Se invece è attivata l'opzione "Righe e colonne", le icone verranno ordinate ogni volta che verrà modificato il contenuto della cartella, oppure scegliendo Aggiorna dal menu Visualizza.
Riordinare gli oggetti
Il comando "Disponi icone" riordina gli oggetti della cartella corrente (in base alle opzioni attivate nella finestra di dialogo "Impostazione delle opzioni di visualizzazione") e li allinea secondo una griglia ideale. Questo comando non ha effetto sulle impostazioni delle altre finestre della Gestione di file.
Scegliere "Disponi icone" dal menu Visualizza.
Il comando "Disponi icone" non è disponibile se il parametro "Disposizione" è impostato su "Righe e colonne".
Salvare le impostazioni correnti
Le modifiche apportate nelle finestre di dialogo per l'impostazione delle proprietà valgono solo per la sessione corrente. Per fare in modo che queste modifiche abbiano effetto anche nelle sessioni successive della Gestione di file, procedere come segue:
-
Selezionare le opzioni desiderate e applicarle (usando i comandi "Opzioni di visualizzazione" e "Opzioni di filtro" del menu Visualizza).
-
Scegliere "Salva impostazioni correnti" dal menu Visualizza.
-
Fare clic su OK.
Queste modifiche alla forma di visualizzazione predefinita avranno effetto all'avvio successivo della Gestione di file dal Pannello principale.
Le viste della Gestione di file aperte dopo il salvataggio delle impostazioni correnti useranno le nuove opzioni di visualizzazione e di filtro.
Uso di un filtro nella visualizzazione di file e cartelle
L'uso di un filtro permette di escludere la visualizzazione di determinati tipi di file e cartelle.
Il criterio utilizzato per abilitare o disabilitare la visualizzazione di file e cartelle è quello del tipo di dati. Per determinare i tipi di dati da visualizzare o da nascondere, usare il comando "Opzioni di filtro". (Vedere "Specificare i tipi di dati da nascondere".) I tipi di dati che vengono nascosti nell'impostazione predefinita sono DOT_FILE, DOT_FOLDER e CURRENT_FOLDER.
Abilitare e disabilitare la visualizzazione di file e cartelle
Scegliere "Mostra gli oggetti nascosti" dal menu Visualizza.
Scegliendo il comando una seconda volta si tornerà all'impostazione originaria.
Il criterio utilizzato per abilitare o disabilitare la visualizzazione di file e cartelle è quello del tipo di dati. Per determinare i tipi di dati da visualizzare o da nascondere, usare il comando "Opzioni di filtro". (Vedere "Specificare i tipi di dati da nascondere".) I tipi di dati che vengono nascosti nell'impostazione predefinita sono DOT_FILE, DOT_FOLDER e CURRENT_FOLDER.
Specificare i tipi di dati da nascondere
-
Scegliere "Opzioni di filtro" dal menu Visualizza.
I tipi di dati già selezionati per essere nascosti appariranno evidenziati.
-
Nel riquadro "Selezionare i tipi di dati da nascondere", scegliere i tipi di dati che non si desidera visualizzare. I tipi di file già selezionati per essere nascosti appaiono evidenziati.
Oppure, per ripristinare le opzioni di filtro predefinite (DOT_FILE, DOT_FOLDER e CURRENT_FOLDER), fare clic su Ripristina.
-
(Opzionale). Nel campo "Nascondi anche (opzionale)", digitare uno schema per identificare i nomi di altri file e cartelle da nascondere.
L'elenco dei filtri specifica i tipi di file che non verranno visualizzati. Selezionando tutti i tipi di oggetti o inserendo un asterisco (*) nel campo della stringa di filtro, non verrà visualizzato nessun file. Specificando lo schema *.txt, si aggiungeranno alla lista dei filtri (e quindi verranno nascosti) tutti i file il cui nome termina in .txt.
Per gli utenti esperti: La "stringa di filtro" può essere qualsiasi espressione regolare. Per maggiori informazioni, vedere la pagina man regexp(5).
-
Fare clic su OK. Per visualizzare gli effetti delle impostazioni correnti prima di chiudere la finestra di dialogo, fare clic su Applica.
Per ripristinare i filtri predefiniti, scegliere Ripristina. I valori predefiniti verranno applicati facendo clic su Applica o su OK.
Visualizzazione delle icone
I file i cui nomi terminano in .pm o .bm sono quelli utilizzati dalla Gestione di file per le icone degli oggetti. Nell'impostazione predefinita, per vedere le icone contenute in questi file è necessario aprirli. Tuttavia è possibile, abilitando una speciale opzione, visualizzare il contenuto dei file .pm o .bm senza bisogno di aprirli.
Figura 5-5 Rappresentazione di un'icona con la funzione di visualizzazione abilitata (a sinistra) e disabilitata (a destra)
Come abilitare la visualizzazione delle icone
-
Copiare il file /usr/dt/examples/types/lingua/IconBrowse.dt nella cartella /DirectoryIniziale/.dt/types.
-
Aprire la Gestione di applicazioni e fare doppio clic su "Ricarica azioni" nel gruppo Strumenti_desktop.
-
Riavviare la Gestione di file.
Nota -La dimensione massima per la visualizzazione delle icone è di 38x38 pixel. Questo significa che, se un'icona è più grande di 38x38, l'immagine verrà troncata e ne verrà mostrata solo una porzione di 38x38 pixel a partire dall'angolo superiore sinistro. È anche possibile aumentare le dimensioni predefinite per visualizzare icone più grandi (vedere "Modificare lo spazio di visualizzazione delle icone"). Si noti, tuttavia, che un'area di visualizzazione più grande rallenterà l'apertura delle cartelle e aumenterà la distanza tra le icone visualizzate.
Come disabilitare la visualizzazione delle icone
-
Aprire la Gestione di applicazioni e fare doppio clic su "Ricarica azioni" nel gruppo Strumenti_desktop.
Modificare lo spazio di visualizzazione delle icone
-
Aprire una finestra di terminale e digitare dtpad ~/.Xdefaults.
-
Aggiungere al file le quattro righe seguenti:
Dtfile*smallIconWidth:24
Dtfile*smallIconHeight:24
Dtfile*largeIconWidth:38
Dtfile*largeIconHeight:38
Sostituire i numeri predefiniti alla fine delle righe con le nuove dimensioni desiderate per lo spazio di visualizzazione delle icone.
-
Scegliere Salva dal menu File.
-
Scegliere Chiudi dal menu File.
Nota -Questa modifica avrà effetto solo al login successivo nel desktop. Per tornare allo spazio di visualizzazione predefinito, sostituire ai valori correnti le dimensioni predefinite o cancellare le quattro righe aggiunte per la modifica, quindi uscire dal desktop e avviare una nuova sessione.
Uso di supporti removibili con la Gestione di file
La gestione di file permette di usare supporti removibili, come dischetti e CD-ROM, nello spazio di lavoro. Per visualizzare il contenuto di dischetti e CD-ROM sistema deve possedere l'unità appropriata e utilizzare l'ambiente operativo Solaris CDE 1.1 o una release successiva.
I supporti removibili vengono attivati nel file system in speciali cartelle. La Gestione di file permette di visualizzare il contenuto dei supporti anche senza conoscere le caratteristiche specifiche di queste cartelle.
Nelle finestre della Gestione di file che presentano il contenuto di un dischetto o di un CD-ROM la visualizzazione è limitata alla cartella e alle sottocartelle del supporto removibile. In altre parole, se è visualizzato un dischetto di nome /nome_dischetto non è possibile spostarsi al di fuori della cartella /floppy/nome_dischetto. Se è visualizzato un CD-ROM di nome /nome_cdrom, non è possibile spostarsi al di fuori della cartella /cdrom/nome_cdrom.
Nota -
Il menu della finestra di selezione dei file, il cui pulsante si trova alla fine del campo di testo "Nome del file o della cartella", presenta i CD-ROM e i dischetti attivati e la cartella iniziale dell'utente. Scegliendo un'opzione da questo menu è possibile accedere ai file system dei dischetti o dei CD-ROM ed eseguire determinate operazioni sui file, ad esempio "Apri" o "Salva come".
Trascinamento e rilascio di un file o di una cartella
Quando si trascina un oggetto dalla finestra di una cartella normale, il comportamento predefinito del sistema è il seguente:
-
Se si rilascia l'icona sulla finestra di un dischetto, viene eseguita una copia dell'oggetto.
-
Se si rilascia l'icona sulla finestra di una cartella, viene eseguito uno spostamento dell'oggetto.
-
Se si rilascia l'icona sul controllo o sulla finestra del Cestino, viene eseguito uno spostamento dell'oggetto.
Quando si trascina un oggetto dalla finestra di un dischetto, il comportamento predefinito del sistema è il seguente:
-
Se si rilascia l'icona sulla finestra di un altro dischetto, viene eseguita una copia dell'oggetto.
-
Se si rilascia l'icona sulla finestra di una cartella normale, viene eseguita una copia dell'oggetto.
-
Se si rilascia l'icona sul controllo o sulla finestra del Cestino, viene eseguito uno spostamento dell'oggetto.
Quando si trascina un file o una cartella dalla finestra di un CD-ROM, il comportamento predefinito del sistema è il seguente:
-
Se si rilascia l'icona sulla finestra di un dischetto, viene eseguita una copia dell'oggetto.
-
Se si rilascia l'icona sulla finestra di una cartella normale, viene eseguita una copia dell'oggetto.
Nota -Non è possibile trascinare e rilasciare file o cartelle su un CD-ROM.
Formati supportati
Il CDE permette di leggere e scrivere file dei seguenti formati:
-
DOS alta densità (normalmente usato dai PC con Windows o DOS)
-
NEC-DOS media densità (talvolta utilizzato dai vecchi PC)
-
UNIX (versione Solaris, usato dal CDE eseguito su workstation SPARC)
-
UNIX (versione x86, usato dal CDE eseguito su workstation x86)
Il CDE supporta i formati DOS High Density e NEC-DOS Medium Density sia su sistemi SPARC che su sistemi X86, ma per il formato UNIX valgono le seguenti restrizioni:
-
Le workstation SPARC non possono leggere o scrivere i dischetti formattati come "UNIX" su un sistema x86
-
Le workstation X86 non possono leggere o scrivere i dischetti formattati come "UNIX" su un sistema SPARC
Suggerimento -
Se occorre utilizzare gli stessi dischetti su sistemi SPARC e x86, usare il formato DOS High Density.
Operazioni di gestione dei supporti removibili
Questa sezione descrive le operazioni che è possibile eseguire su dischetti e CD-ROM con la Gestione di file.
Visualizzare i file e le cartelle di un dischetto
-
Inserire il dischetto nel sistema.
-
Selezionare "Leggi dischetto" dal pannello secondario Cartelle del Pannello principale o dal menu File della Gestione di file.
Se il dischetto è formattato e leggibile dal sistema, (vedere "Formati supportati") la Gestione di file visualizza il suo contenuto in una finestra. Diversamente, comparirà la finestra di dialogo "Formatta dischetto".
Nota -Se il sistema dispone di diverse unità a dischetti, verrà aperta una finestra per ogni dischetto leggibile inserito.
Visualizzare i file e le cartelle di un CD-ROM
Inserire il CD-ROM nel sistema.
Viene aperta una finestra della Gestione di file che mostra il contenuto del CD-ROM.
Se la finestra con il contenuto del CD-ROM viene chiusa, è possibile riaprirla scegliendo "Leggi CD-ROM" dal menu File della Gestione di file o dal pannello secondario Cartelle del Pannello principale.
Formattare un dischetto
-
Scegliere "Formatta dischetto" dal menu File della Gestione di file.
Viene aperta la finestra di dialogo "Formatta dischetto".
-
Selezionare una delle opzioni di formattazione (vedere "Formati supportati").
-
Fare clic su "Formatta dischetto" o premere Return.
-
(Opzionale). Per cambiare nome al dischetto, inserire il nuovo nome nel campo di testo "Nome del disco" e premere Return.
Cambiare nome a un dischetto
-
Dalla finestra della Gestione di file che presenta il contenuto del dischetto, scegliere "Rinomina dischetto" dal menu File.
Viene aperta una finestra di dialogo.
-
Inserire il nuovo nome nel campo di testo "Nome del disco".
-
Fare clic su Rinomina o premere Return.
Espellere un dischetto o un CD-ROM
-
Scegliere Espelli dal menu File della Gestione di file.
-
Estrarre il dischetto o il CD-ROM dal sistema.
Copiare file e cartelle su un dischetto
-
Selezionare l'icona del file o della cartella da copiare.
-
Scegliere "Copia in" dal menu Selezione.
Viene aperta una finestra di dialogo.
-
Inserire un percorso completo nel campo "Cartella di destinazione".
Usare /floppy come nome della directory. Ad esempio, per copiare il file relazione sul dischettogianni, digitare /floppy/gianni.
-
Inserire il nome del file o della cartella nel campo "Nome per la copia".
Seguendo l'esempio precedente, digitare relazione.
-
Fare clic su OK o premere Return.
Nota -Non è possibile copiare file o cartelle su un CD-ROM.
Spostare file e cartelle su un dischetto
-
Selezionare l'icona del file o della cartella da spostare.
-
Scegliere "Sposta in" dal menu Selezione.
Viene aperta una finestra di dialogo.
-
Inserire un percorso completo nel campo "Cartella di destinazione".
Usare /floppy come nome della directory. Ad esempio, per spostare il file relazione sul dischetto gianni, digitare /floppy/gianni.
-
Fare clic su OK o premere Return.
Nota -Non è possibile spostare file o cartelle su un CD-ROM.
Eliminare file e cartelle da un dischetto
-
Scegliere "Sposta nel Cestino" dal menu a scomparsa dell'icona del file o della cartella (visualizzato premendo Shift+F10 o il pulsante del mouse 3).
-
Oppure, selezionare l'icona del file o della cartella, quindi scegliere "Sposta nel Cestino" dal menu Selezione.
-
Oppure, trascinare e rilasciare l'icona del file o della cartella sul controllo del Cestino nel Pannello principale.
-
Oppure, trascinare e rilasciare l'icona del file o della cartella nella finestra del Cestino.
Creare file e cartelle su un dischetto
-
Scegliere "Nuovo file" o "Nuova cartella" dal menu File.
-
Inserire un nome nel campo "Nome del nuovo file" della finestra di dialogo "Nuovo file", o nel campo "Nome della nuova cartella" della finestra di dialogo "Nuova cartella".
-
Fare clic su OK o premere Return.
Per chiudere la finestra di dialogo "Nuovo file" o "Nuova cartella" senza creare un nuovo oggetto, fare clic su Annulla o premere Escape.
Nota -Non è possibile creare file o cartelle su un CD-ROM.
- © 2010, Oracle Corporation and/or its affiliates
