Uso di Trova file
Trova file è un'applicazione che permette di cercare file e cartelle nei file system in base ai criteri specificati dall'utente. I file e le cartelle vengono genericamente definiti oggetti.
Come criterio di ricerca si specifica generalmente il nome di un file o di una cartella o un testo che si dovrebbe trovare nel file richiesto. È anche possibile specificare la dimensione, il proprietario, la data di modifica, il tipo e le autorizzazioni dell'oggetto.
Avviare Trova file
L'applicazione Trova file può essere aperta dal Pannello principale o dalla Gestione di file.
Fare clic sul controllo Trova file nel pannello secondario File del Pannello principale.
Viene aperta l'applicazione Trova file con la cartella iniziale dell'utente impostata come percorso di ricerca predefinito.
Oppure, scegliere Trova dal menu File della Gestione di file.
Viene aperta l'applicazione Trova file con la cartella visualizzata nella Gestione di file impostata come percorso di ricerca predefinito.
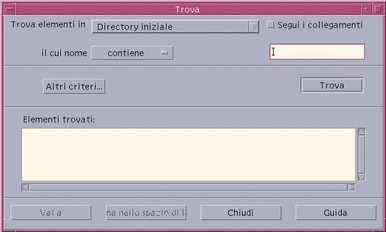
Ricercare un file o una cartella in base al nome
-
Aprire Trova file.
Viene aperta la finestra di dialogo Trova.
-
Selezionare la cartella in cui si dovrebbero trovare i file o le cartelle richieste usando la tabella seguente come riferimento per le opzioni della finestra di dialogo.

Opzione Ambito della ricerca Directory iniziale La directory iniziale dell'utente (indicata come $HOME in questo capitolo), ad esempio /home/paolor Dischetto Il contenuto del dischetto CD-ROM Il contenuto del CD-ROM Archivio locale Tutte le cartelle della workstation locale $PATH Tutte le cartelle del percorso predefinito della workstation Altro host Permette di specificare il nome host di una workstation differente Altra cartella Permette di specificare un'altra cartella sulla workstation locale Le cartelle sono disposte in una struttura gerarchica ("Nozioni di base sui file system"). Nella configurazione predefinita, l'operazione Trova eseguirà la ricerca nella cartella specificata e nelle sue cartelle secondarie.
-
Se si desidera estendere la ricerca ai collegamenti simbolici che hanno origine dal percorso di ricerca specificato, selezionare la casella "Segui i collegamenti".
Suggerimento -Se la posizione effettiva di una cartella collegata è al livello gerarchicamente più elevato di un grande numero di cartelle, la ricerca potrebbe richiedere parecchio tempo. Prima di avviare le operazioni di ricerca, tener conto della posizione delle cartelle collegate.
-
Per specificare se il testo di ricerca è contenuto, è uguale o non è contenuto nel nome del file richiesto, scegliere l'opzione appropriata nella casella "il cui nome".
-
Nel campo di testo sulla stessa riga della casella "il cui nome", digitare interamente o in parte il nome del file o della cartella da ricercare.
Nota -Se viene selezionata l'opzione "è uguale a" dalla casella "il cui nome", si possono applicare le regole seguenti:
Per specificare il nome di un file o di una cartella si possono utilizzare caratteri speciali come l'asterisco (*) e il punto interrogativo (?). L'asterisco rappresenta qualsiasi stringa di caratteri (incluse le stringhe vuote), mentre il punto interrogativo rappresenta qualsiasi carattere singolo. Ad esempio:
ba* - Trova tutti i nomi che iniziano con la stringa ba
ba? - Trova tutti i nomi di tre caratteri che iniziano con la stringa ba
*.dt - Trova tutti i nomi che terminano con il suffisso .dt
*.??? - Trova tutti i nomi che terminano con un suffisso di tre caratteri
Il nome e il contenuto del file possono essere specificati usando la stessa sintassi delle espressioni regolari accettata dal comando find. (Per maggiori informazioni, vedere le pagine man
findegrep.)
-
Fare clic su Trova.
La Gestione di file inizierà a ricercare nella cartella specificata e nelle sue cartelle secondarie i file corrispondenti al nome inserito. I file corrispondenti ai criteri di ricerca verranno elencati nel riquadro "Elementi trovati". Per interrompere la ricerca, fare clic sul pulsante Stop.
Suggerimento -Se la ricerca ha prodotto troppi risultati, specificare criteri più restrittivi e riprovare.
-
(Opzionale) Per accedere a un oggetto della lista, selezionarlo e fare clic su "Vai a" per aprire la cartella corrispondente nella Gestione di file, oppure fare clic su "Sistema nello spazio di lavoro" per collocare l'icona dell'oggetto nello spazio di lavoro.
Ricercare un file in base al contenuto
-
Aprire Trova file.
-
Fare clic su "Altri criteri" per aprire la finestra di dialogo corrispondente.
-
Selezionare la casella Contenuto e fare clic su OK.
Alla finestra di dialogo Trova viene aggiunta la riga "e contenuto".
-
Specificare la cartella di ricerca e la stringa per il nome dell'oggetto nelle righe "Trova elementi in" e "il cui nome".
-
Lasciando vuoto il campo relativo al nome del file, la ricerca verrà eseguita in tutti i file all'interno della cartella specificata.
Per specificare il nome dell'oggetto si può utilizzare la stessa sintassi delle espressioni regolari accettata dal comando grep. (Per maggiori informazioni, vedere la pagina man
grep.) -
Nel campo relativo al contenuto, digitare la stringa di testo che si desidera ricercare.
Selezionando "e contenuto contiene (tutti i casi)", la ricerca non terrà conto delle maiuscole e delle minuscole (che verranno considerate equivalenti). Non è necessario usare parole complete. Ad esempio, digitando fi verranno trovate sia la parola fine che la parola File.
-
Fare clic su Trova per iniziare la ricerca .
La Gestione di file inizierà a ricercare nella cartella specificata e nelle sue cartelle secondarie i file contenenti la stringa inserita. I file corrispondenti ai criteri di ricerca verranno elencati nel riquadro "Elementi trovati". Una volta trovato il file, sarà possibile selezionarlo dalla lista e fare clic su "Vai a" per aprire la cartella corrispondente nella Gestione di file. Per interrompere la ricerca, fare clic sul pulsante Stop.
Suggerimento -Se la ricerca ha prodotto troppi risultati, specificare criteri più restrittivi.
Ricerca di un file in base alle proprietà
Finora è stato spiegato come cercare un file o una cartella in base al nome o a una parte del suo contenuto. Oltre a questi aspetti, tuttavia, è possibile specificare come criteri di ricerca le seguenti proprietà degli oggetti:
-
Dimensione - Specificare la dimensione del file in caratteri. Aggiungendo il carattere "c" alla dimensione specificata, verrà restituita la dimensione del file in caratteri (la dimensione visualizzata nella Gestione di file). Se questa riga è visualizzata ma viene lasciata vuota, le dimensioni dei file non saranno considerate tra i criteri per la ricerca.
-
Proprietario - Specificare esattamente il nome utente UNIX del proprietario dell'oggetto. Se questa riga è visualizzata ma viene lasciata vuota, la ricerca non terrà conto del proprietario degli oggetti.
-
Data dell'ultima modifica - Specificare una data usando il formato [[SS]AA]MMGG[hhmm][.SS]. Le parti tra parentesi quadre sono opzionali. Se questa riga è visualizzata ma viene lasciata vuota, la ricerca non terrà conto della data dei file.
-
Tipo - Scegliere se l'oggetto da ricercare è un file o una cartella. Se questa riga è visualizzata, la ricerca verrà eseguita solo sugli oggetti del tipo selezionato. Diversamente, verranno restituiti sia file che cartelle.
-
Autorizzazioni - Selezionare una delle opzioni relative alle ACL (liste di controllo degli accessi). Se questa riga è visualizzata, verranno restituiti solo gli oggetti del tipo selezionato. Diversamente, la ricerca verrà eseguita su tutti gli oggetti, indipendentemente dal tipo (applicando le altre condizioni specificate).
Nella configurazione predefinita, Trova file visualizza solo la riga relativa al nome dell'oggetto. Per visualizzare gli altri parametri disponibili, fare clic su "Altri criteri".
Figura 5-3 Finestra di Trova file con tutti i criteri di ricerca visualizzati
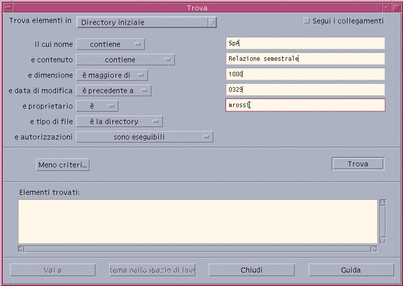
Ricercare un file in base alle proprietà
-
Aprire Trova file.
Viene aperta la finestra di Trova file con le opzioni e le impostazioni predefinite.
-
Fare clic su "Altri criteri" per visualizzare la finestra di dialogo corrispondente.
-
Selezionare le caselle dei criteri che si desidera utilizzare per la ricerca.
La finestra di dialogo Trova verrà aggiornata con l'aggiunta di una riga per ogni criterio selezionato.
-
(Opzionale) Specificare la cartella in cui eseguire la ricerca, il nome del file o della cartella e il contenuto del file richiesto seguendo le istruzioni descritte in "Ricercare un file o una cartella in base al nome" e "Ricercare un file in base al contenuto".
-
Specificare i criteri relativi alle proprietà del file o della cartella nelle apposite righe.
Ogni riga verrà valutata nel modo descritto. Se si utilizzano diversi criteri, verranno restituiti solo gli oggetti che soddisfano tutti i criteri specificati.
-
Una volta impostati tutti i criteri desiderati, fare clic su Trova.
Verrà avviata la ricerca nelle cartelle specificate e nelle relative cartelle secondarie e verrà restituito un elenco dei file e delle cartelle che soddisfano tutti i criteri specificati. Per interrompere la ricerca, fare clic su Interrompi.
Suggerimento -Se la ricerca ha prodotto troppi risultati, specificare criteri più restrittivi e riprovare.
- © 2010, Oracle Corporation and/or its affiliates
