Personalizzazione della visualizzazione nella Gestione di file
La Gestione di file offre diversi modalità per visualizzare il contenuto delle cartelle. In particolare, è possibile:
-
Impostare la visualizzazione in modo che venga presentata la struttura ad albero del file system anziché una singola cartella. Vedere "Attivare la visualizzazione ad albero".
-
Determinare l'ordine di presentazione degli oggetti. Vedere "Cambiare l'ordine di disposizione delle icone".
-
Nascondere (filtrare) determinati oggetti. Vedere "Abilitare e disabilitare la visualizzazione di file e cartelle".
-
Cambiare lo stile di visualizzazione degli oggetti: uso di nomi e icone piccole o grandi, uso dei soli nomi o uso dei nomi con una lista di proprietà.
Configurare le intestazioni
-
Scegliere "Opzioni di visualizzazione" dal menu Visualizza.
-
Determinare le intestazioni da visualizzare:
-
Selezionare "Percorso ad icone" per visualizzare il percorso della cartella corrente come sequenza di icone nella parte alta della finestra.
-
Selezionare "Percorso esplicito" per visualizzare il percorso completo della cartella corrente in un campo di testo sopra l'area di visualizzazione.
-
Selezionare "Riga messaggi" per visualizzare il numero dei file contenuti nella cartella. Queste informazioni compariranno nella parte inferiore della finestra.
-
-
Per impostare l'opzione prescelta e chiudere la finestra di dialogo, fare clic su OK.
Per impostare l'opzione prescelta e lasciare aperta la finestra di dialogo, fare clic su Applica.
Configurare la posizione delle icone
-
Scegliere la modalità desiderata per la collocazione delle icone:
-
Selezionare "Punto di collocazione" se si desidera che le icone restino nel punto in cui vengono rilasciate.
-
Selezionare "Righe e colonne" per fare in modo che le icone si allineino automaticamente secondo una griglia ideale.
-
-
Per impostare l'opzione prescelta e chiudere la finestra di dialogo, fare clic su OK.
Per impostare l'opzione prescelta e lasciare aperta la finestra di dialogo, fare clic su Applica.
Uso della visualizzazione ad albero
La visualizzazione ad albero presenta in forma schematica i file e le cartelle contenuti nella cartella corrente
Figura 5-4 Visualizzazione ad albero della Gestione di file
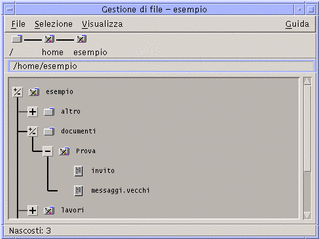
Nella visualizzazione ad albero, le cartelle possono avere tre stati, indicati dai pulsanti posti a sinistra dei nomi delle cartelle. Ogni "ramo" dell'albero può essere aperto o chiuso selezionando l'icona della cartella e quindi premendo il tasto + o - (nella parte centrale della tastiera, non nel tastierino numerico):
+() - La cartella è chiusa. In questo stato non viene mostrato alcun elemento contenuto al suo interno. Facendo clic sul pulsante la cartella viene espansa parzialmente o interamente, a seconda dell'opzione di visualizzazione attivata.
-() - La cartella è interamente espansa. In questo stato vengono mostrati tutti gli oggetti presenti nella cartella. Facendo clic sul pulsante la cartella viene chiusa.
+/-() - La cartella è parzialmente espansa. In questo stato vengono mostrate solo le cartelle secondarie. (Questa modalità di visualizzazione è possibile solo quando è attivata l'opzione "Cartelle e poi file".) Facendo clic sul pulsante la cartella viene espansa interamente.
Il modo di visualizzazione di file e cartelle può essere modificato usando le opzioni della sezione Mostrare nella finestra di dialogo "Impostazione delle opzioni di visualizzazione". Le modifiche impostate in questo modo saranno valide solo per la sessione corrente. Per renderle permanenti, vedere "Salvare le impostazioni correnti".
Facendo doppio clic su una cartella nella visualizzazione ad albero, viene aperta una nuova vista di quella cartella con un modo di visualizzazione differente.
Attivare la visualizzazione ad albero
La visualizzazione ad albero mostra in forma schematica le cartelle e i file al di sotto della cartella di origine selezionata.
-
Spostarsi nella cartella da cui si desidera iniziare la visualizzazione.
-
Scegliere "Opzioni di visualizzazione" dal menu Visualizza.
-
Nella sezione Mostrare, selezionare "Con struttura ad albero".
-
Selezionare una delle opzioni di visualizzazione disponibili:
-
Solo cartelle - La struttura ad albero mostrerà solo le cartelle. Per visualizzare anche i file, fare doppio clic sul nome di una cartella. Questo è il modo di visualizzazione predefinito.
-
Cartelle e poi file - Inizialmente vengono visualizzate solo le cartelle. Facendo clic sul pulsante [+] vicino al nome di una cartella verrà mostrato anche il suo contenuto. Al primo clic compariranno solo le cartelle secondarie. Al secondo clic compariranno anche i file. Facendo clic sul pulsante una terza volta, la cartella tornerà a chiudersi.
-
Cartelle e file - La struttura ad albero mostrerà automaticamente sia le cartelle che i file.
-
-
Per impostare le opzioni prescelte e chiudere la finestra di dialogo, fare clic su OK.
Per impostare le opzioni prescelte e lasciare aperta la finestra di dialogo, fare clic su Applica.
Attivare la visualizzazione per cartelle singole
La visualizzazione per cartelle singole mostra, in forma di icone, tutti i file e le cartelle secondarie contenuti in una data cartella.
-
Spostarsi nella cartella che si desidera visualizzare.
-
Scegliere "Opzioni di visualizzazione" dal menu Visualizza.
-
Nella sezione Mostrare, selezionare "Per singola cartella".
-
Per impostare le opzioni prescelte e chiudere la finestra di dialogo, fare clic su OK. Per impostare le opzioni prescelte e lasciare aperta la finestra di dialogo, fare clic su Applica.
La visualizzazione di file e cartelle può essere modificata con le opzioni della sezione Mostrare della finestra di dialogo "Impostazione delle opzioni di visualizzazione". Le modifiche apportate saranno valide solo per la sessione corrente. Per effettuare modifiche permanenti, vedere "Salvare le impostazioni correnti".
Cambiare la modalità di rappresentazione degli oggetti
-
Scegliere "Opzioni di visualizzazione" dal menu Visualizza.
-
Selezionare la forma di rappresentazione preferita nel riquadro Rappresentazione.
-
Solo per nome -- La Gestione di file userà solo i nomi, senza le icone, per rappresentare gli oggetti. Per identificare le cartelle, il nome apparirà seguito da una barra (/). I file eseguibili saranno identificati da un asterisco (*) dopo il nome.
-
Per icone grandi -- È l'impostazione predefinita. Gli oggetti vengono presentati con il nome e un'icona grande.
-
Per icone piccole -- Gli oggetti vengono presentati con il nome e un'icona piccola.
-
Per nome, data, dimensione... -- Oltre al nome e all'icona, per rappresentare gli oggetti vengono usate la data, la dimensione ed altre informazioni.
-
Cambiare l'ordine di disposizione delle icone
-
Scegliere "Opzioni di visualizzazione" dal menu Visualizza.
-
Selezionare le opzioni preferite nei riquadri Ordinamento e Direzione.
-
Alfabetico -- Le icone vengono ordinate dalla A alla Z (Crescente) o dalla Z alla A (Decrescente). I nomi con iniziale maiuscola precederanno quelli con iniziale minuscola.
-
Per tipo di file -- Le icone vengono ordinate in base al tipo di oggetto che rappresentano (file, cartelle, azioni, ecc.). All'interno di ogni gruppo viene usato l'ordinamento alfabetico (in base all'ordine di lettura dei tipi di dati nel database).
-
Per data -- Le icone vengono ordinate in base alla data dell'ultima modifica dell'oggetto, dal più vecchio al più recente (Crescente) o viceversa (Decrescente).
-
Per dimensione -- Le icone vengono ordinate in base alla dimensione dei file, dal più piccolo al più grande (Crescente) o viceversa (Decrescente).
-
-
Se il parametro Disposizione è impostato su "Punto di collocazione", le icone verranno ordinate solo scegliendo "Disponi icone" dal menu Visualizza o facendo clic su Applica nella finestra di dialogo "Impostazione delle opzioni di visualizzazione". Se invece è attivata l'opzione "Righe e colonne", le icone verranno ordinate ogni volta che verrà modificato il contenuto della cartella, oppure scegliendo Aggiorna dal menu Visualizza.
Riordinare gli oggetti
Il comando "Disponi icone" riordina gli oggetti della cartella corrente (in base alle opzioni attivate nella finestra di dialogo "Impostazione delle opzioni di visualizzazione") e li allinea secondo una griglia ideale. Questo comando non ha effetto sulle impostazioni delle altre finestre della Gestione di file.
Scegliere "Disponi icone" dal menu Visualizza.
Il comando "Disponi icone" non è disponibile se il parametro "Disposizione" è impostato su "Righe e colonne".
Salvare le impostazioni correnti
Le modifiche apportate nelle finestre di dialogo per l'impostazione delle proprietà valgono solo per la sessione corrente. Per fare in modo che queste modifiche abbiano effetto anche nelle sessioni successive della Gestione di file, procedere come segue:
-
Selezionare le opzioni desiderate e applicarle (usando i comandi "Opzioni di visualizzazione" e "Opzioni di filtro" del menu Visualizza).
-
Scegliere "Salva impostazioni correnti" dal menu Visualizza.
-
Fare clic su OK.
Queste modifiche alla forma di visualizzazione predefinita avranno effetto all'avvio successivo della Gestione di file dal Pannello principale.
Le viste della Gestione di file aperte dopo il salvataggio delle impostazioni correnti useranno le nuove opzioni di visualizzazione e di filtro.
Uso di un filtro nella visualizzazione di file e cartelle
L'uso di un filtro permette di escludere la visualizzazione di determinati tipi di file e cartelle.
Il criterio utilizzato per abilitare o disabilitare la visualizzazione di file e cartelle è quello del tipo di dati. Per determinare i tipi di dati da visualizzare o da nascondere, usare il comando "Opzioni di filtro". (Vedere "Specificare i tipi di dati da nascondere".) I tipi di dati che vengono nascosti nell'impostazione predefinita sono DOT_FILE, DOT_FOLDER e CURRENT_FOLDER.
Abilitare e disabilitare la visualizzazione di file e cartelle
Scegliere "Mostra gli oggetti nascosti" dal menu Visualizza.
Scegliendo il comando una seconda volta si tornerà all'impostazione originaria.
Il criterio utilizzato per abilitare o disabilitare la visualizzazione di file e cartelle è quello del tipo di dati. Per determinare i tipi di dati da visualizzare o da nascondere, usare il comando "Opzioni di filtro". (Vedere "Specificare i tipi di dati da nascondere".) I tipi di dati che vengono nascosti nell'impostazione predefinita sono DOT_FILE, DOT_FOLDER e CURRENT_FOLDER.
Specificare i tipi di dati da nascondere
-
Scegliere "Opzioni di filtro" dal menu Visualizza.
I tipi di dati già selezionati per essere nascosti appariranno evidenziati.
-
Nel riquadro "Selezionare i tipi di dati da nascondere", scegliere i tipi di dati che non si desidera visualizzare. I tipi di file già selezionati per essere nascosti appaiono evidenziati.
Oppure, per ripristinare le opzioni di filtro predefinite (DOT_FILE, DOT_FOLDER e CURRENT_FOLDER), fare clic su Ripristina.
-
(Opzionale). Nel campo "Nascondi anche (opzionale)", digitare uno schema per identificare i nomi di altri file e cartelle da nascondere.
L'elenco dei filtri specifica i tipi di file che non verranno visualizzati. Selezionando tutti i tipi di oggetti o inserendo un asterisco (*) nel campo della stringa di filtro, non verrà visualizzato nessun file. Specificando lo schema *.txt, si aggiungeranno alla lista dei filtri (e quindi verranno nascosti) tutti i file il cui nome termina in .txt.
Per gli utenti esperti: La "stringa di filtro" può essere qualsiasi espressione regolare. Per maggiori informazioni, vedere la pagina man regexp(5).
-
Fare clic su OK. Per visualizzare gli effetti delle impostazioni correnti prima di chiudere la finestra di dialogo, fare clic su Applica.
Per ripristinare i filtri predefiniti, scegliere Ripristina. I valori predefiniti verranno applicati facendo clic su Applica o su OK.
Visualizzazione delle icone
I file i cui nomi terminano in .pm o .bm sono quelli utilizzati dalla Gestione di file per le icone degli oggetti. Nell'impostazione predefinita, per vedere le icone contenute in questi file è necessario aprirli. Tuttavia è possibile, abilitando una speciale opzione, visualizzare il contenuto dei file .pm o .bm senza bisogno di aprirli.
Figura 5-5 Rappresentazione di un'icona con la funzione di visualizzazione abilitata (a sinistra) e disabilitata (a destra)
Come abilitare la visualizzazione delle icone
-
Copiare il file /usr/dt/examples/types/lingua/IconBrowse.dt nella cartella /DirectoryIniziale/.dt/types.
-
Aprire la Gestione di applicazioni e fare doppio clic su "Ricarica azioni" nel gruppo Strumenti_desktop.
-
Riavviare la Gestione di file.
Nota -La dimensione massima per la visualizzazione delle icone è di 38x38 pixel. Questo significa che, se un'icona è più grande di 38x38, l'immagine verrà troncata e ne verrà mostrata solo una porzione di 38x38 pixel a partire dall'angolo superiore sinistro. È anche possibile aumentare le dimensioni predefinite per visualizzare icone più grandi (vedere "Modificare lo spazio di visualizzazione delle icone"). Si noti, tuttavia, che un'area di visualizzazione più grande rallenterà l'apertura delle cartelle e aumenterà la distanza tra le icone visualizzate.
Come disabilitare la visualizzazione delle icone
-
Aprire la Gestione di applicazioni e fare doppio clic su "Ricarica azioni" nel gruppo Strumenti_desktop.
Modificare lo spazio di visualizzazione delle icone
-
Aprire una finestra di terminale e digitare dtpad ~/.Xdefaults.
-
Aggiungere al file le quattro righe seguenti:
Dtfile*smallIconWidth:24
Dtfile*smallIconHeight:24
Dtfile*largeIconWidth:38
Dtfile*largeIconHeight:38
Sostituire i numeri predefiniti alla fine delle righe con le nuove dimensioni desiderate per lo spazio di visualizzazione delle icone.
-
Scegliere Salva dal menu File.
-
Scegliere Chiudi dal menu File.
Nota -Questa modifica avrà effetto solo al login successivo nel desktop. Per tornare allo spazio di visualizzazione predefinito, sostituire ai valori correnti le dimensioni predefinite o cancellare le quattro righe aggiunte per la modifica, quindi uscire dal desktop e avviare una nuova sessione.
- © 2010, Oracle Corporation and/or its affiliates
