Capitolo 1 Transizione dall'ambiente OpenWindows al CDE Solaris
Questo capitolo si rivolge agli utenti che utilizzavano abitualmente l'ambiente OpenWindows e debbano utilizzare per la prima volta l'ambiente CDE. Vengono descritte le procedure di login del CDE e altri aspetti importanti di questo ambiente.
Ove opportuno, verranno spiegate le differenze di comportamento tra OpenWindows e il CDE.
Questo manuale non comprende una descrizione dettagliata delle funzionalità del CDE. Per informazioni più esaurienti sulle procedure e le caratteristiche del CDE, consultare il Manuale dell'utente del CDE Solaris e i volumi della guida in linea del CDE.
Il primo login nel CDE
-
Visualizzare la videata di login sulla workstation.
Figura 1-1 Videata di login

-
Scegliere Sessione dal menu Opzioni.
-
Selezionare Common Desktop Environment (CDE).
Sullo videata di login compare il logo del CDE.
-
Inserire il proprio nome utente e fare clic su OK.
Usare il nome utente e la password standard di UNIX. Se in precedenza si utilizzava l'ambiente OpenWindows, provare a inserire il nome utente e la password usati per quell'ambiente; diversamente, contattare l'amministratore di sistema.
Sulla videata di login compare la richiesta della password.
-
Inserire la password e fare clic su OK.
Il login nel CDE è ora completato. Sullo schermo compariranno lo spazio di lavoro predefinito, il pannello principale e un messaggio di benvenuto.
Nota -Per maggiori informazioni sul login, vedere il Capitolo 2, "Avvio di una sessione del desktop" nel Manuale dell'utente del CDE Solaris.
A questo punto, proseguire con le sezioni seguenti ed esplorare il desktop del CDE.
Desktop
Gli ambienti grafici, come il CDE e OpenWindows, usano le finestre e una serie di altri oggetti allo scopo di rappresentare le applicazioni, i file e i servizi disponibili all'utente. Effettuando il login nel CDE, compare il desktop del CDE.
Figura 1-2 Desktop del CDE
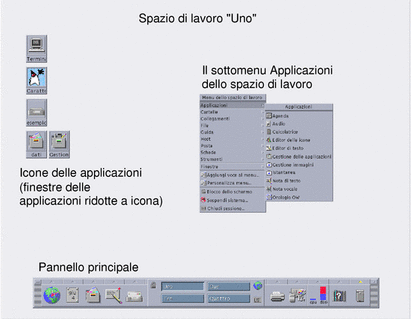
Desktop del CDE
Il desktop del CDE comprende un Pannello principale situato in uno spazio di lavoro, che rappresenta lo sfondo dello schermo. Il Pannello principale contiene informazioni sulla workstation e permette di eseguire le applicazioni, di uscire dalla sessione di lavoro e di spostarsi tra gli spazi di lavoro disponibili. Le applicazioni in esecuzione sono rappresentate da finestre ed icone nello spazio di lavoro. Come in OpenWindows, è disponibile anche un menu dello spazio di lavoro.
Pannello principale
Il Pannello principale (vedere la Figura 1-3) raccoglie i controlli e i servizi di uso più comune disponibili in tutti gli spazi di lavoro.
Alcuni controlli del Pannello principale sono associati a un pannello secondario che contiene altri gruppi di controlli correlati. Per aprire un pannello secondario, fare clic sul triangolo posto sopra il controllo del Pannello principale. Per chiuderlo, fare clic sul triangolo in direzione opposta.
I controlli del Pannello principale permettono di accedere alla maggior parte delle applicazioni; le applicazioni che non dispongono di un controllo nel Pannello principale sono accessibili tramite la Gestione di applicazioni.
Figura 1-3 Pannello principale e Gestione di applicazioni
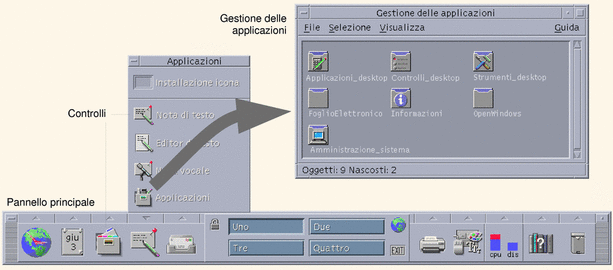
Suggerimento -
Il Pannello principale può essere ridotto a icona per liberare spazio sul desktop.
Spazi di lavoro
Gli spazi di lavoro possono essere considerati schermi o desktop separati. È possibile visualizzarne solo uno alla volta, ma le applicazioni contenute nei diversi spazi di lavoro possono essere eseguite simultaneamente. Per visualizzare un altro spazio di lavoro, fare clic sul pulsante corrispondente nell'area dei commutatori posta al centro del Pannello principale.
La configurazione predefinita comprende quattro spazi di lavoro numerati da uno a quattro.
Suggerimento -
Le applicazioni possono essere visualizzate in uno o in tutti gli spazi di lavoro, facendo clic con il pulsante del mouse 3 sulla cornice della finestra e selezionando l'opzione desiderata dal menu a scomparsa.
Menu dello spazio di lavoro
Facendo clic con il pulsante del mouse 3 su un'area libera dello spazio di lavoro, viene richiamato il menu dello spazio di lavoro. Questo menu comprende alcune opzioni disponibili anche nel Pannello principale e nella Gestione di applicazioni. La maggior parte delle applicazioni è raggruppata sotto il menu Applicazioni (vedere la Figura 1-2).
Applicazioni e azioni
Per eseguire un'applicazione nel CDE è possibile fare clic sul controllo dell'applicazione nel Pannello principale, fare doppio clic sull'icona dell'applicazione nella Gestione di applicazioni, oppure scegliere la voce appropriata dal menu dello spazio di lavoro.
Per eseguire un'applicazione è anche possibile rilasciare il file appropriato in un'apposita area del Pannello principale. Ad esempio, rilasciando un file sull'icona della stampante, il file verrà stampato.
Suggerimento -
Le applicazioni possono anche essere avviate eseguendo il comando UNIX appropriato in una finestra di terminale. Per aprire una finestra di terminale, scegliere Questo host nel pannello secondario Host del Pannello principale.
Uso della Gestione di applicazioni
La Gestione di applicazioni permette di organizzare le applicazioni memorizzando le loro icone in speciali cartelle. Ad esempio, è possibile raggruppare le applicazioni OpenWindows memorizzando le loro icone nella cartella OpenWindows (vedere la Figura 1-3).
Uso dei file
Come OpenWindows, il CDE dispone di applicazioni per la gestione e la ricerca dei file. Il pannello secondario File permette di accedere a queste applicazioni e ad altri dispositivi e applicazioni inerenti l'uso dei file.
Figura 1-4 Pannello secondario File
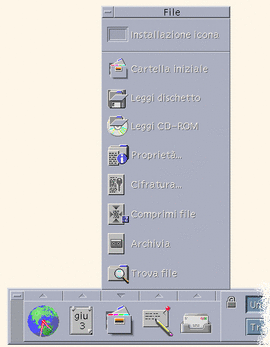
Nella Gestione di file e in Trova file, i file e le cartelle sono rappresentati da icone che ne indicano il tipo. Facendo clic con il pulsante del mouse 3 vengono presentate le opzioni disponibili per l'oggetto selezionato, mentre facendo doppio clic su un oggetto viene richiamata l'azione predefinita per quell'oggetto. Ad esempio, facendo doppio clic su un file compresso il file viene espanso, mentre facendo doppio clic su un file audio ne viene riprodotto il contenuto.
| Attività o funzione | Metodo OpenWindows | Metodi CDE |
|---|---|---|
| Ricercare un file | Nella Gestione di file, scegliere Trova dal menu File | Fare clic su Trova file nel pannello secondario File |
| Eseguire un'azione su un file | Fare clic con il pulsante del mouse 3 e scegliere un'opzione dal menu a scomparsa |
Fare clic sul file con il pulsante del mouse 3 e scegliere un'opzione dal menu a scomparsa Trascinare e rilasciare il file in un'area appropriata Fare clic su un controllo del pannello secondario File |
| Stampare un file | Selezionare il file in File Manager e scegliere Stampa dal menu File | Rilasciare il file sul controllo della stampante nel Pannello principale |
| Accedere a un dischetto o a un CD-ROM | Nella Gestione di file, scegliere Leggi dischetto dal menu File | Fare clic su Leggi dischetto o Leggi CD-ROM nel pannello secondario File |
Cancellazione dei file
Come OpenWindows, il CDE dispone di un cestino per il materiale di scarto. Il Cestino è un deposito temporaneo per gli oggetti (file e cartelle) che devono essere cancellati.
Per trasferire gli oggetti selezionati nel Cestino si può usare il metodo di "trascinamento e rilascio", mappare determinate voci del menu oppure premere il tasto Delete. Una volta trasferiti nel Cestino, gli oggetti non appaiono più nella posizione originale.
In OpenWindows, chiudendo il File Manager viene offerta la possibilità di vuotare il Cestino.
Nel CDE, per eliminare definitivamente i file cancellati si utilizza il controllo Svuota cestino del pannello secondario del Cestino. In OpenWindows, si utilizza il pulsante Vuota cestino nell'applicazione Cestino, oppure si sceglie di vuotare il Cestino uscendo da File Manager.
Finestre e oggetti
Le finestre, le icone e le finestre di dialogo hanno alcune differenze nell'aspetto e nel funzionamento tra l'ambiente OpenWindows e il CDE.
Uso delle finestre
Le finestre delle applicazioni presentano una serie di controlli, un'area del titolo e speciali punti di trascinamento. Alcuni di questi elementi sono mostrati nella figura seguente.
Figura 1-5 Controlli delle finestre del CDE
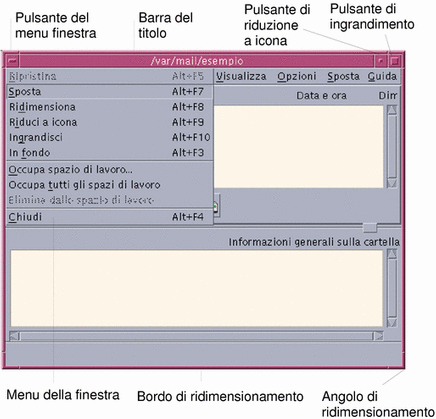
Il controllo Riduci a icona trasforma la finestra in un'icona, mentre il controllo Ingrandisci ingrandisce la finestra in modo che occupi tutto lo schermo.
Nel CDE e in OpenWindows, il verbo chiudere ha significati differenti: quando si chiude una finestra del CDE, l'applicazione viene interrotta; quando si chiude una finestra di OpenWindows, l'applicazione viene ridotta a icona e rimane in esecuzione.
Tabella 1-1 Confronto tra i controlli delle finestre| Attività o funzione | Metodo OpenWindows | Metodi CDE |
|---|---|---|
| Ridurre a icona una finestra | Scegliere Chiudi dal menu Finestra | Fare clic sul pulsante di riduzione a icona |
| Ingrandire o allargare una finestra | Fare doppio clic sulla cornice della finestra (che verrà allargata verticalmente) | Fare clic sul pulsante di ingrandimento (la finestra occuperà l'intero schermo) |
| Rimuovere una finestra a scomparsa o un riquadro di dialogo | Fare clic sullo spillo |
Scegliere Chiudi o Annulla dal menu Finestra Fare clic sul pulsante Chiudi o Annulla nella finestra di dialogo |
| Terminare un'applicazione | Scegliere Esci dal menu Finestra | Scegliere Chiudi dal menu Finestra o Esci dal menu File |
| Spostare una finestra | Fare clic su un punto qualsiasi della cornice (esclusi gli angoli) e trascinare la finestra con il mouse | Fare clic sulla barra del titolo e trascinare la finestra |
Nota -
La chiusura di una finestra non deve essere confusa con la chiusura di un file all'interno di un'applicazione. Ad esempio, scegliendo Chiudi dal menu File di un'applicazione del CDE, il file viene chiuso, ma la finestra dell'applicazione rimane aperta.
Vedere anche il Capitolo 1, "Operazioni fondamentali" nel Manuale dell'utente del CDE Solaris.
Spostamento di testo e oggetti
Il CDE dispone di un blocco appunti, di una funzionalità di "trascinamento e rilascio" e di una funzione di duplicazione.
Appunti
Il CDE dispone di un blocco appunti che può gestire testo e grafica simultaneamente. La maggior parte delle applicazioni del CDE possiede un menu Modifica che contiene le opzioni standard per l'uso degli Appunti (Taglia, Copia e Incolla). I comandi Taglia, Copia e Incolla possono essere eseguiti anche con le seguenti combinazioni di tasti.
Tabella 1-2 Confronto tra i tasti da usare per gli appunti| Attività o funzione | Tasti di OpenWindows | Tasti del CDE |
| Taglia | Meta+X, o Cut (Taglia) | Alt+X, o Control+Delete, o Cut (Taglia) |
| Copia | Meta+C, o Copy (Copia) | Alt+C, o Control+Insert, o Copy (Copia) |
| Incolla | Meta+V, o Paste (Incolla) | Alt+V, o Shift+Insert, o Paste (Incolla) |
Metodo di "trascinamento e rilascio"
Come in OpenWindows, nel CDE è possibile trascinare e rilasciare un oggetto o un testo selezionato all'interno di un'applicazione o tra due applicazioni differenti. Diversamente da OpenWindows, il CDE non permette di rilasciare gli oggetti sulle icone dei programmi, ma permette di rilasciare gli oggetti o le parti di testo selezionate sul Pannello principale.
Tabella 1-3 Operazioni di "trascinamento e rilascio"| Attività o funzione | OpenWindows | CDE |
| Rilascio di un'icona sullo spazio di lavoro | L'applicazione viene avviata | Viene creato un riferimento all'applicazione (l'applicazione originale rimane nella Gestione di file) |
| Rilascio di un testo o di un file nell'area del messaggio di Posta Elettronica/Gestione posta | Il testo viene inserito nel corpo del messaggio | La funzione è supportata solo nella finestra di composizione. Il testo viene inserito in corrispondenza del punto di inserimento e i file vengono allegati. |
| Rilascio di un testo o di un file nell'area Allegati di Posta Elettronica/Gestione posta | Viene creato un allegato |
Il file rilasciato viene allegato al messaggio in corso di composizione Il testo rilasciato viene allegato come file di testo |
| Rilascio di un testo in una finestra di testo | Il testo viene inserito nel punto di rilascio | Il testo viene inserito in corrispondenza del punto di inserimento (lo stesso accade scegliendo Inserisci dal menu File) |
| Rilascio di un file su un'applicazione ridotta a icona | Se il file è di un tipo appropriato, l'applicazione esegue la sua azione predefinita (ad esempio l'apertura o la stampa del file) | La funzione non è supportata |
Vedere anche il Capitolo 1, "Operazioni fondamentali" nel Manuale dell'utente del CDE Solaris.
Pulsante di duplicazione
In OpenWindows, il pulsante del mouse 2 era definito REGOLA - perché veniva usato per estendere la selezione del testo a destra del punto selezionato con il pulsante 1. Nel CDE, il pulsante del mouse 2 viene invece usato per duplicare il testo selezionato.
La duplicazione è più veloce di un'operazione di "copia e incolla" o di "trascinamento e rilascio", soprattutto quando si vuole copiare rapidamente un percorso lungo nella Gestione di file, oppure copiare un comando in una finestra di terminale. La duplicazione non ha effetto sul contenuto degli Appunti.
Per duplicare il testo selezionato
-
Selezionare il testo premendo il pulsante del mouse 1 e trascinando il cursore.
-
Rilasciare il pulsante del mouse 1.
-
Spostare il puntatore nella posizione in cui si desidera duplicare il testo e fare clic con il pulsante 2.
Il testo viene copiato nella nuova posizione senza essere rimosso dalla posizione originale.
-
(Opzionale) Ripetere il punto 2 per duplicare il testo in altre posizioni.
Mouse
Come descritto in precedenza, il CDE utilizza tutti i pulsanti del mouse per fornire i servizi di "puntamento e clic", "trascinamento e rilascio" e duplicazione.
Nel CDE, la combinazione Control+pulsante del mouse 1 permette di selezionare più elementi in una finestra, mentre in OpenWindows questa operazione viene svolta dal pulsante del mouse 2. Ad esempio, questa combinazione tastiera-mouse può essere usata per selezionare più di un file in una finestra della Gestione di file, oppure per selezionare diversi messaggi nell'elenco delle intestazioni della Gestione posta.
Caratteri mnemonici e tasti speciali
Diversamente dalle applicazioni OpenWindows, le applicazioni del CDE usano speciali combinazioni di tasti e i cosiddetti caratteri mnemonici, per permettere di selezionare le opzioni dei menu senza bisogno del mouse. I caratteri mnemonici sono indicati dalle lettere sottolineate nelle opzioni dei menu, come la lettera F nel menu File della Gestione di file. Per attivare un menu è perciò possibile premere il tasto Alt e il carattere sottolineato, ad esempio Alt+F per attivare il menu File della Gestione di file.
Come OpenWindows, il CDE supporta le tastiere standard fornite con le WorkstationTM SunTM. Se si utilizza la tastiera di un sistema x86, i tasti non disponibili devono essere emulati con speciali combinazioni di tasti, ad esempio Control+Alt per il tasto Meta.
| Attività o funzione | Metodo OpenWindows | Metodo CDE |
|---|---|---|
| Accedere a un menu | Puntare e fare clic |
Puntare e fare clic con il mouse. Usare i caratteri mnemonici (Alt+lettera_sottolineata) |
| Spostare il punto attivo da una finestra ad un'altra | Fare clic sulla finestra | Fare clic sulla finestra, oppure premere Alt+Tab ripetutamente fino ad attivare la finestra desiderata |
| Mappatura dei tasti | OpenWindows | CDE (come in OpenWindows) |
| Tasto Delete | Cancella il carattere precedente | Cancella il carattere successivo |
Preferenze dell'utente
Le preferenze dell'utente a livello generale possono essere impostate usando la Gestione degli stili, un'applicazione disponibile nel Pannello principale.

Preferenze per l'avvio e la chiusura delle sessioni
Nella configurazione predefinita, al momento dell'uscita da una sessione il CDE salva la sessione corrente, cioè le applicazioni in esecuzione in quel momento, e la ripristina al login successivo. Questa ed altre impostazioni possono essere modificate facendo clic su Avvio nella Gestione degli stili.
Suggerimento -
Per personalizzare le impostazioni dell'ambiente al momento del login nel CDE, modificare il proprio file $HOME/.dtprofile. (In OpenWindows, occorreva modificare il file $HOME/.login o il file $HOME/.profile.)
Aggiunta di applicazioni personali
-
Per aggiungere un'applicazione al Pannello principale, rilasciare l'icona dell'applicazione nell'area Installazione icona di un pannello secondario.
-
Per aggiungere un'applicazione alla Gestione di applicazioni, creare un'azione per l'applicazione.
-
Per aggiungere un'applicazione al menu dello spazio di lavoro, fare clic su Aggiungi voce al menu nel pannello secondario Strumenti.
Preferenze per le applicazioni
Nel CDE, le preferenze riguardanti un'applicazione specifica vengono impostate usando i comandi Opzioni o Formato che si trovano nel menu File o nel menu Opzioni. In OpenWindows, queste preferenze vengono impostate usando la finestra di dialogo Caratteristiche, accessibile dal menu Area di lavoro.
Preferenze per colori e font
Per impostare i colori si utilizza il riquadro di dialogo Colori della Gestione degli stili. Il riquadro di dialogo Font permette invece di impostare le dimensioni dei font, il tipo e il gruppo di caratteri, e di aggiungere ed eliminare gruppi di font.
La Gestione degli stili del CDE corrisponde alla finestra di dialogo Caratteristiche dell'area di lavoro di OpenWindows.
Nota -
Le modifiche devono essere effettuate con una certa attenzione, poiché non tutte le combinazioni di colori producono risultati ottimali. Per maggiori informazioni, vedere le risorse ColorUse, dynamicColor, foregroundColor, shadowPixmaps, e la sezione Color Server nelle pagine man dtsession(1) o dtstyle(1), situate in /usr/dt/man/man1.
Lampeggiamento dei colori
Se la workstation non utilizza una scheda grafica a 24 bit, l'esecuzione di alcune applicazioni può generare un fenomeno noto come lampeggiamento dei colori, in conseguenza del quale l'applicazione appare con colori "errati" mentre il resto del desktop appare normale; attivando la finestra dell'applicazione, i colori della finestra appaiono corretti mentre il resto del desktop cambia colore. Questo fenomeno è dovuto a una limitazione fondamentale del sistema X Windows.
Se nell'ambiente OpenWindows si verificava questo fenomeno, probabilmente esso si ripeterà anche nel CDE. Per cercare di evitare il lampeggiamento dei colori si può usare l'opzione Numero di colori, disponibile nella finestra di dialogo Colori della Gestione degli stili.
Preferenze per la tastiera
Il CDE supporta le stesse combinazioni di tasti speciali usate da OpenWindows. Tuttavia, le impostazioni della tastiera predisposte in OpenWindows non verranno preservate nel CDE, perciò sarà necessario ripetere la procedura di configurazione. Vedere a riguardo il Capitolo 7, "Personalizzazione del desktop" nel Manuale dell'utente del CDE Solaris. Per modificare le associazioni dei tasti UNIX®, vedere il Capitolo 10, "Uso dell'Editor di testo" nel Manuale dell'utente del CDE Solaris.
Preferenze per il mouse
Il CDE supporta i mouse a tre pulsanti. Per modificare le impostazioni del mouse, fare clic su Mouse nella Gestione degli stili. Le impostazioni predefinite per il mouse dovrebbero essere mantenute nel CDE. Per modificarle, usare il riquadro di dialogo Mouse della Gestione degli stili.
Preferenze per la stampa
Nel CDE, i comandi di stampa sono accessibili dal pannello secondario Stampanti personali. Alcune operazioni relative alla configurazione della stampante richiedono la modifica dei file di configurazione da parte dell'amministratore di sistema.
Guida e documentazione per l'utente
Il controllo AnswerBook2\256 del pannello secondario Guida permette di accedere alla documentazione in linea del Common Desktop Environment Solaris. La documentazione in linea permette di eseguire una consultazione per argomenti organizzati in forma gerarchica, è dotata di collegamenti ipertestuali e consente di effettuare ricerche sull'intero contenuto dei documenti.
È inoltre possibile consultare i volumi della guida in linea. Per accedere alla Guida, utilizzare uno dei seguenti metodi:
-
Premere il tasto Help (Aiuto)
-
Scegliere Guida dalla barra dei menu dell'applicazione
-
Fare clic su uno dei controlli del pannello secondario Guida
-
Scegliere Guida dal menu dello spazio di lavoro
A differenza di quanto avveniva in OpenWindows, i volumi della guida del CDE comprendono un indice completo, un indice generale multi-volume e una funzione di stampa, e supportano la funzionalità di "taglia e incolla".
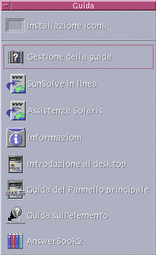
- © 2010, Oracle Corporation and/or its affiliates
