Desktop
Gli ambienti grafici, come il CDE e OpenWindows, usano le finestre e una serie di altri oggetti allo scopo di rappresentare le applicazioni, i file e i servizi disponibili all'utente. Effettuando il login nel CDE, compare il desktop del CDE.
Figura 1-2 Desktop del CDE
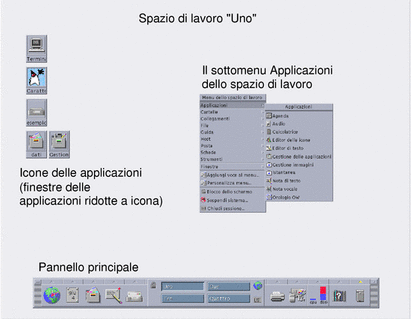
Desktop del CDE
Il desktop del CDE comprende un Pannello principale situato in uno spazio di lavoro, che rappresenta lo sfondo dello schermo. Il Pannello principale contiene informazioni sulla workstation e permette di eseguire le applicazioni, di uscire dalla sessione di lavoro e di spostarsi tra gli spazi di lavoro disponibili. Le applicazioni in esecuzione sono rappresentate da finestre ed icone nello spazio di lavoro. Come in OpenWindows, è disponibile anche un menu dello spazio di lavoro.
Pannello principale
Il Pannello principale (vedere la Figura 1-3) raccoglie i controlli e i servizi di uso più comune disponibili in tutti gli spazi di lavoro.
Alcuni controlli del Pannello principale sono associati a un pannello secondario che contiene altri gruppi di controlli correlati. Per aprire un pannello secondario, fare clic sul triangolo posto sopra il controllo del Pannello principale. Per chiuderlo, fare clic sul triangolo in direzione opposta.
I controlli del Pannello principale permettono di accedere alla maggior parte delle applicazioni; le applicazioni che non dispongono di un controllo nel Pannello principale sono accessibili tramite la Gestione di applicazioni.
Figura 1-3 Pannello principale e Gestione di applicazioni
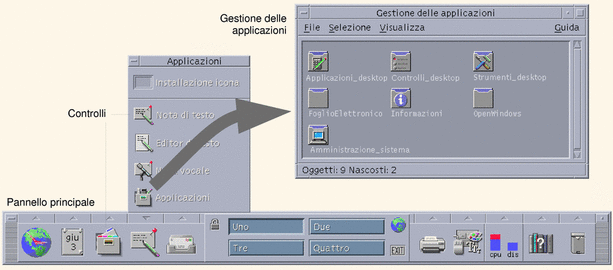
Suggerimento -
Il Pannello principale può essere ridotto a icona per liberare spazio sul desktop.
Spazi di lavoro
Gli spazi di lavoro possono essere considerati schermi o desktop separati. È possibile visualizzarne solo uno alla volta, ma le applicazioni contenute nei diversi spazi di lavoro possono essere eseguite simultaneamente. Per visualizzare un altro spazio di lavoro, fare clic sul pulsante corrispondente nell'area dei commutatori posta al centro del Pannello principale.
La configurazione predefinita comprende quattro spazi di lavoro numerati da uno a quattro.
Suggerimento -
Le applicazioni possono essere visualizzate in uno o in tutti gli spazi di lavoro, facendo clic con il pulsante del mouse 3 sulla cornice della finestra e selezionando l'opzione desiderata dal menu a scomparsa.
Menu dello spazio di lavoro
Facendo clic con il pulsante del mouse 3 su un'area libera dello spazio di lavoro, viene richiamato il menu dello spazio di lavoro. Questo menu comprende alcune opzioni disponibili anche nel Pannello principale e nella Gestione di applicazioni. La maggior parte delle applicazioni è raggruppata sotto il menu Applicazioni (vedere la Figura 1-2).
Applicazioni e azioni
Per eseguire un'applicazione nel CDE è possibile fare clic sul controllo dell'applicazione nel Pannello principale, fare doppio clic sull'icona dell'applicazione nella Gestione di applicazioni, oppure scegliere la voce appropriata dal menu dello spazio di lavoro.
Per eseguire un'applicazione è anche possibile rilasciare il file appropriato in un'apposita area del Pannello principale. Ad esempio, rilasciando un file sull'icona della stampante, il file verrà stampato.
Suggerimento -
Le applicazioni possono anche essere avviate eseguendo il comando UNIX appropriato in una finestra di terminale. Per aprire una finestra di terminale, scegliere Questo host nel pannello secondario Host del Pannello principale.
Uso della Gestione di applicazioni
La Gestione di applicazioni permette di organizzare le applicazioni memorizzando le loro icone in speciali cartelle. Ad esempio, è possibile raggruppare le applicazioni OpenWindows memorizzando le loro icone nella cartella OpenWindows (vedere la Figura 1-3).
Uso dei file
Come OpenWindows, il CDE dispone di applicazioni per la gestione e la ricerca dei file. Il pannello secondario File permette di accedere a queste applicazioni e ad altri dispositivi e applicazioni inerenti l'uso dei file.
Figura 1-4 Pannello secondario File
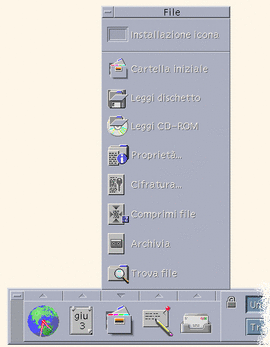
Nella Gestione di file e in Trova file, i file e le cartelle sono rappresentati da icone che ne indicano il tipo. Facendo clic con il pulsante del mouse 3 vengono presentate le opzioni disponibili per l'oggetto selezionato, mentre facendo doppio clic su un oggetto viene richiamata l'azione predefinita per quell'oggetto. Ad esempio, facendo doppio clic su un file compresso il file viene espanso, mentre facendo doppio clic su un file audio ne viene riprodotto il contenuto.
| Attività o funzione | Metodo OpenWindows | Metodi CDE |
|---|---|---|
| Ricercare un file | Nella Gestione di file, scegliere Trova dal menu File | Fare clic su Trova file nel pannello secondario File |
| Eseguire un'azione su un file | Fare clic con il pulsante del mouse 3 e scegliere un'opzione dal menu a scomparsa |
Fare clic sul file con il pulsante del mouse 3 e scegliere un'opzione dal menu a scomparsa Trascinare e rilasciare il file in un'area appropriata Fare clic su un controllo del pannello secondario File |
| Stampare un file | Selezionare il file in File Manager e scegliere Stampa dal menu File | Rilasciare il file sul controllo della stampante nel Pannello principale |
| Accedere a un dischetto o a un CD-ROM | Nella Gestione di file, scegliere Leggi dischetto dal menu File | Fare clic su Leggi dischetto o Leggi CD-ROM nel pannello secondario File |
Cancellazione dei file
Come OpenWindows, il CDE dispone di un cestino per il materiale di scarto. Il Cestino è un deposito temporaneo per gli oggetti (file e cartelle) che devono essere cancellati.
Per trasferire gli oggetti selezionati nel Cestino si può usare il metodo di "trascinamento e rilascio", mappare determinate voci del menu oppure premere il tasto Delete. Una volta trasferiti nel Cestino, gli oggetti non appaiono più nella posizione originale.
In OpenWindows, chiudendo il File Manager viene offerta la possibilità di vuotare il Cestino.
Nel CDE, per eliminare definitivamente i file cancellati si utilizza il controllo Svuota cestino del pannello secondario del Cestino. In OpenWindows, si utilizza il pulsante Vuota cestino nell'applicazione Cestino, oppure si sceglie di vuotare il Cestino uscendo da File Manager.
- © 2010, Oracle Corporation and/or its affiliates
