第 4 章 Solaris Web Start の使い方
この章では、Solaris Web Start ユーティリティを使用して Solaris ソフトウェア製品ボックスの内容だけをインストールする方法を説明します。Solaris Web Start を使用してSolaris 環境のインストール後に、製品 CD からソフトウェアをインストールする方法については、「Solaris Web Start によるソフトウェアの追加」を参照してください。
Solaris Web Start で行える各作業の手順については、次を参照してください。
Solaris Web Start の基本的な説明と参考情報については、次を参照してください。
システムによっては、Solaris Web Start を使用してインストールする場合に制限があります。Solaris Web Start を使用する前に、必ず『Solaris 7 ご使用にあたって (Intel 版)』を参照し、そのような制限がないかどうかを確認してください。
インストールの計画あるいはインストール方法の選択については、第 1 章「インストールの手順」を参照してください。
Solaris Web Start とは
Solaris Web Start は、ソフトウェアのインストールがポイント&クリック方式で行える「仮想アシスタント」です。
Solaris Web Start を使用すると、Solaris ソフトウェアグループ、Solstice ユーティリティ、その他の同梱ソフトウェアなどのマシンに必要なすべてのソフトウェアの選択およびインストールを簡単に行うことができます。
Solaris Web Start では、個々のニーズに合わせた組み合わせのソフトウェアのみを選択してインストールすることも、「デフォルトインストール」ボタンをクリックして、デフォルトの組み合わせのソフトウェアをすぐにインストールすることもできます。
Solaris Web Start の動作
Solaris Web Start では、マシンにインストールするソフトウェアを選択することができます。Solaris Web Start は、このソフトウェアの選択内容 (またはデフォルトの選択内容) を反映したプロファイルを作成します。Solaris Web Start は、Solaris JumpStart ユーティリティを使用して自動的にプロファイルを読み取るため、最小限の操作で Solaris と他の選択されたソフトウェア製品をインストールすることができます。
Solaris Web Start は、移植性のある Web ブラウザ環境で動作します。このことは、サーバーに接続された任意のデスクトッププラットフォーム上で Web ブラウザを使用して、Solaris Web Start を実行できることを意味します。
設定するマシンに CD-ROM ドライブ、フレームバッファ、キーボード、モニターが接続されている場合は、そのマシンから直接 Solaris Web Start を実行することができます。
動作モード
Solaris Web Start を使用する方法は 2 通りあります。
ローカルモード - 設定するマシンから実行した場合、Solaris Web Start はプロファイルをディスクに書き込み、すぐにインストールするオプションが選択されたときにそのプロファイル情報を使用します。設定するコンピュータシステムに CD-ROM ドライブとフレームバッファー、キーボード、モニターが必要です。
クライアントサーバーモード - このモードでも、Solaris Web Start は設定するマシンで動作しますが、デスクトップの Web ブラウザ上で Java アプレットと対話することになります。クライアントサーバーモードは、ビットマップグラフィックス用のフレームバッファーを内蔵していない、いわゆる「ヘッドレスサーバー」にソフトウェアをインストールするとき便利です。
Solaris Web Start のデフォルト動作と制限
表 4-1 は、Solaris Web Start がデフォルトで行うことと、Solaris Web Start でできること、できないことをまとめたものです。
表 4-1 Solaris Web Start のデフォルト動作と制限の概要|
デフォルトでの処理 |
できること |
できないこと |
|---|---|---|
|
システムディスクへの root およびスワップパーティションの作成 (ブートディスクの作成) |
パーティションのサイズの変更 |
- |
|
ブートディスクの設定 |
「カスタムインストール」オプションで「ファイルシステムを配置する」を選択し、手動による他のディスクへの変更 |
- |
|
同梱ソフトウェア用の /opt パーティションの作成 |
パーティションの追加とファイルシステムの作成 |
/opt 以外のパーティションへの同梱ソフトウェアの格納 |
|
選択されたデフォルトロケールに基づいた Solaris のインストール |
その他のロケールの追加選択 |
Solaris の英語ロケールの削除 |
Solaris Web Start は、デフォルトでインストールする製品を動的に「決定」します。この決定は、次の条件に基づいて行われます。
-
購入されている製品ボックス
-
サーバーにインストールするか、デスクトップにインストールするか
-
インストールする Solaris の言語
-
コンピュータのブートディスクの容量
Solaris Web Start が個々のシステムに合わせて行なったデフォルトの選択は、そのインタフェースに反映されます。このデフォルトの選択内容は、「デフォルトインストール」オプションを選択すると表形式で示されます。
製品に固有のデフォルト
製品によっては、インストールの選択を Solaris Web Start が行うものがあります。「Solaris マニュアル」の場合、Solaris Web Start は AnswerBook サーバーパッケージとデータパッケージを両方インストールします。どちらか一方だけをインストールするには、「Solaris マニュアル」を選択しないで Solaris Web Start を実行した後、手作業でインストールしてください。
複数のディスクシステムに対するデフォルトインストールの制限
インストール先のシステムに複数のディスクがある場合、「デフォルトインストール」オプションではシステムディスクしか設定しません。ファイルシステムを自分で設定してマウントし、/etc/vfstab にその登録を行わないかぎり、オペレーティングシステムによって他のディスクが認識されることはありません。詳しくは、『Solaris のシステム管理 (第 1 巻)』の「ファイルシステムの管理」の章と format(1M) のマニュアルページを参照してください。
Solaris Web Start でシステムの全ディスクを設定する場合は、「カスタムインストール」オプションを使用して、「ファイルシステムを配置する」ですべてのディスクを選択してください。
クライアントサーバー・インストールモード
Solaris Web Start のクライアントサーバーモードは、インストールするマシンが GUI をサポートしていない場合でもブラウザを使用して簡単にインストールできるモードです。
クライアントサーバーモードでの動作
図 4-1 は、このモードの流れを示します。すべては、通常の方法で Solaris Web Start を起動することから始まります (「クライアントサーバーモードでの Solaris Web Start の実行方法」を参照)。
図 4-1 クライアントサーバーモードの流れ
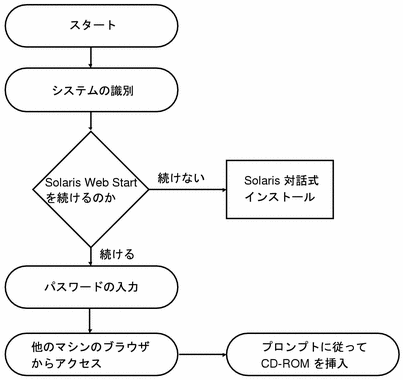
Solaris Web Start を起動すると、システム識別ツールから、ネットワークに追加するマシンのシステム情報とネットワーク情報を入力するよう求められます。これは、Sun のインストールプロセスにおける標準の作業です。
システム識別情報の入力が完了すると、Solaris Web Start はマシンにグラフィカルサポートがなかった場合に次のメッセージを表示します。
You cannot run Solaris Web Start on this system - it requires a bitmapped graphics display. |
この時点で Solaris Web Start を終了して標準の Solaris Interactive Installation (対話式インストール) プログラムを使用するか、あるいは Solaris Web Start のクライアントサーバーモードでのインストールを継続するかを選択することができます。
You have two options:
---------------------
[1] Continue running Solaris Web Start using a browser window on
another machine connected over the network.
[2] Run a standard Solaris interactive installation.
|
クライアントサーバーモードでのインストールの継続を選択した場合、Solaris Web Start はパスワードの入力を求めます。この認証パスワードは、通常ユーザーが使用するパスワードとは異なり、Solaris Web Start を使用してネットワーク上でマシンにソフトウェアをインストールするユーザーを制限するためのものです。
次に Solaris Web Start は、別のマシンから Web ブラウザに特別な URL を指示することによって可能となる、ネットワーク上でのインストール方法の説明を表示します。
指示に従って別のマシンの Web ブラウザ上で操作をすると、間もなく Solaris Web Start のグラフィカルユーザーインタフェースが表示されます。

インストールサーバーでの Solaris Web Start の使用
一般に、Solaris をインストールするには、システムの CD-ROM ドライブを使用します。ただし、ローカル CD-ROM ドライブを使用せずにネットワークを介して Solaris をインストールすることもできます。
これには、インストールサーバー (Solaris イメージが置かれたマシン) を設定する必要があります。このイメージを他のコンピュータに転送することによって、簡単にインストールを繰り返すことができます。
インストールサーバーの設定とネットワークを介したインストールの詳細は、『Solaris のインストール (上級編)』を参照してください。ここでは、Solaris イメージを置いたインストールサーバーを設定した後で、Solaris Web Start を使用する方法を簡単に説明します。
作業の開始
クライアント側では、ネットワークインストールを開始するための boot net ではなく、次を入力します。
# boot net - browser |
ハイフンの前後には必ず空白文字を挿入してください。これで Solaris Web Start が起動します。
Solaris Web Start インストールサーバーの処理
通常の方法で Solaris Web Start を起動し、必要に応じてソフトウェアと構成を自分で選択するカスタムインストールか、デフォルトインストールを選択してください。
Solaris Web Start は、インストールサーバー上のイメージと選択内容を比較し、要求されたソフトウェアがインストールサーバーに存在する場合は、ネットワークを介してクライアントにインストールします。存在しない場合は、そのソフトウェアの入った CD-ROM を挿入するよう求めます。
手作業によるファイルシステムの配置
Solaris Web Start は、Solaris 対話式インストールプログラムが行う処理に沿って自動的にファイルシステムの配置を実行します。
Solaris Web Start が自動的に提供するファイルシステム構成は、ほとんどの環境に当てはまります。ただし、次の場合は手作業によるファイルシステムの配置を検討してください。
-
製品に同梱していない他の製品をインストールする必要があり、その製品が、同梱しているソフトウェアが使用するのと同じファイルシステム (ルート /、 /usr、/swap) を使用する場合
-
Solaris 対話式インストールが自動配置するファイルシステムが自分の環境に合わないことが、経験的に判明している場合
Solaris Web Start には、手作業でファイルシステムを配置するときにその作業を簡単に行うためのツールが用意されています。このツールはファイルシステムの設定作業を次のように分け、管理を容易にしています。
-
必要なディスクの選択
-
必要なファイルシステムの選択
-
ファイルシステムの作成と名前の変更、移動、削除、拡張、縮小
-
選択内容の要約表示と確認
注 -
ファイルシステムの編集には、高度なシステム管理の知識が必要です。十分な経験がないかぎり、ファイルシステムの配置を変更しないでください。
ローカルモードでの Solaris Web Start の実行方法
Solaris Web Start の実行方法は、使用するモードによって異なります。モードについては、「動作モード」を参照してください。
始める前に
ここで説明するのは、新しいマシンを対象とした手順です。すでに動作しているマシンを対象とした手順については、「上書きインストール方法」を参照してください。
マシンを梱包から取り出し、ハードウェアに付属しているマニュアルの説明に従って設定してください。
ローカルモードで実行するには
クライアントサーバーモードでの Solaris Web Start の実行方法
Solaris Web Start の実行方法は、使用するモードによって異なります。モードについては、「動作モード」を参照してください。
始める前に
ここで説明するのは、新しいマシンを対象とした手順です。すでに動作しているマシンを対象とした手順については、「上書きインストール方法」を参照してください。
マシンを梱包から取り出し、ハードウェアに付属の説明書に従って設定してください。コンソールメッセージを表示したり、システム識別情報を入力するには、コンピュータのシリアルポートにキャラクタ端末または tip 回線を接続する必要があります。
クライアントサーバーモードで実行するには
-
CD-ROM ドライブに Solaris CD を挿入します。
-
システムの電源を入れます。
-
システム識別情報を入力します。
システム識別ツールから、ネットワークに追加するマシンのシステム情報とネットワーク情報を入力するよう求められます。
最終的に、Solaris Web Start によってマシンにグラフィカルサポートがないと判定されます。
You cannot run Solaris Web Start on this system - it requires a bitmapped graphics display. You have two options: --------------------- [1] Continue running Solaris Web Start using a browser window on another machine connected over the network. [2] Run a standard Solaris interactive installation. -
Solaris Web Start での作業を継続することを確認します。
該当するオプション番号 [1] を入力して、Enter (または Return) キーを押してください。
-
Solaris Web Start の認証パスワードを入力します。
第三者がシステムにインストールするのを防ぐために必要なパスワードです。このパスワードを覚えておいてください。クライアントマシンのブラウザからサーバーにアクセスするとき、必要になります。
-
コンピュータの画面に表示される指示に従って操作をします。
指示された URL を Web ブラウザに入力すると Solaris Web Start にアクセスできます。
上書きインストール方法
Solaris Web Start を使用して、既存の Solaris をアップグレードすることはできません。ただし、その上に新しいリリースの Solaris を上書きインストールすることはできます。
Solaris を上書きインストールすると、システムディスクの既存のソフトウェアとデータがすべて消去されます。システムディスクのサイズと選択したソフトウェアによっては、他のディスクの既存のデータが消去されることもあります。
-
CD-ROM ドライブに Solaris CD を挿入します。
-
システムに ok プロンプトを表示させます。
SPARC システムの場合、ok プロンプトを表示するには、L1 または Stop キーを押しながら A キーを押します。
-
boot cdrom - browser を入力します。
ハイフンの前後に必ず空白文字を入力してください。
-
既存のソフトウェアに上書きインストールすることを確認します。
マシンにオペレーティングシステムが存在する場合、Solaris Web Start はそのことを検出し、新しいソフトウェアで上書きインストールするか問い合わせます。上書きする場合は、1 を入力します
[1] Reinstall everything using Solaris Web Start. [2] Upgrade software using Solaris Interactive Installation. Type 1 or 2, then press the Return key=>
-
使用するモードに従って次のいずれかに進みます。
-
ローカルモードを使用している場合は、手順 8 に進みます。
-
クライアントサーバーモードを使用している場合は、次の手順 6 に進みます。
-
-
システム識別情報を入力します。
システム識別ツールから、ネットワークに追加するマシンのシステム情報とネットワーク情報を入力するよう求められます。
最終的に、Solaris Web Start はマシンにグラフィカルサポートがなかった場合に次のメッセージを表示します。
You cannot run Solaris Web Start on this system - it requires a bitmapped graphics display. You have two options: --------------------- [1] Continue running Solaris Web Start using a browser window on another machine connected over the network. [2] Run a standard Solaris interactive installation. -
Solaris Web Start での作業を継続することを確認します。
該当するオプション番号 [1] を入力して、Enter (または Return) キーを押してください。
-
コンピュータの画面に表示される指示に従って操作をします。
クライアントサーバーモードで Solaris Web Start を実行している場合は、認証パスワードの入力が求められ、続いて、Web ブラウザに入力する URL が表示され Solaris Web Start にアクセスする方法が示されます。
ローカルモードで Solaris Web Start を実行している場合は、インストール対象のコンピュータの画面にブラウザのウィンドウが表示されます。
- © 2010, Oracle Corporation and/or its affiliates
