付録 A CUI インストールの日本語訳
GUI (グラフィカルユーザーインタフェース) インストールでは日本語翻訳された画面を使用してインストールを行えますが、CUI (キャラクタユーザーインタフェース) インストールの画面は英語で表示されます。CUI インストールの画面・ヘルプの日本語訳をこの付録に収録しましたので、必要に応じて参照してください。
次の場合に、GUI ではなく CUI インストールが起動します。
-
システムがグラフィカルモニターを搭載していない
-
x86 システムの場合で、ウィンドウシステムのためのデバイス設定 (kdmconfig) を省略した
この付録の構成は次のとおりです。
インストールの概要
Solaris 7 オペレーティングシステムのインストールは次の 3 つのフェーズから構成されています。
-
Configuration Assistant & kdmconfig
これらのプログラムは、x86 版 Solaris でのみ起動されます。Device Configuration Assistant (デバイス構成用補助) は、システムの各ハードウェアデバイスを認識、設定し、Solaris がブートできるようにします。
この設定が終わると次に kdmconfig が起動され、キーボード、ディスプレイ、マウスのタイプをウィンドウシステムに認識させるための設定を行います。なお、この時点で kdmconfig の設定を省略することもできますが、その場合は以降に起動されるインストールのユーザーインタフェースは CUI になります。またこの場合、インストールが完了して最初にシステムが起動したときに再度 kdmconfig が起動されますので、ウィンドウシステムを使用するには、その時に設定するようにします。
-
sysidtty
ホストネーム、IP アドレス、タイムゾーンなどのシステム認識を行う CUI 用のプログラムです。システムがネットワークに接続されている場合、sysidttyプログラムはネームサービスデータベースからそのシステムの情報を自動的に取得し、取得できなかった情報に関してのみプロンプトを表示します。
-
ttinstall
ソフトウェアの選択、ディスクの設定、ファイルシステムの配置、クライアントのための領域割り当て、などの設定を行う CUI 用のプログラムです。
インストール画面
インストールが始まると、図 A-1 〜 図 A-11 の流れに従って画面が進みます。実際にディスプレイに表示されている画面の翻訳を参照するには、この流れ図中の画面タイトルと番号を利用すると便利です。なお、この流れ図および画面翻訳では、実際に表示される画面をすべて記載しているわけではありません。文章の比較的少ないものは省略されています。
各画面翻訳にはインストール画面の縮小図が示してありますが、これは画面の外観をおおよそに認識するためのものです。画面の内容については、実際のディスプレイ上で確認してください。
全体の流れ図
-
( ) : キーによる選択
-
< > : 選択肢
-
{ } : 警告 (場合によって表示される)
図 A-1 Configuration Assistant & kdmconfig の流れ図 - パート 1
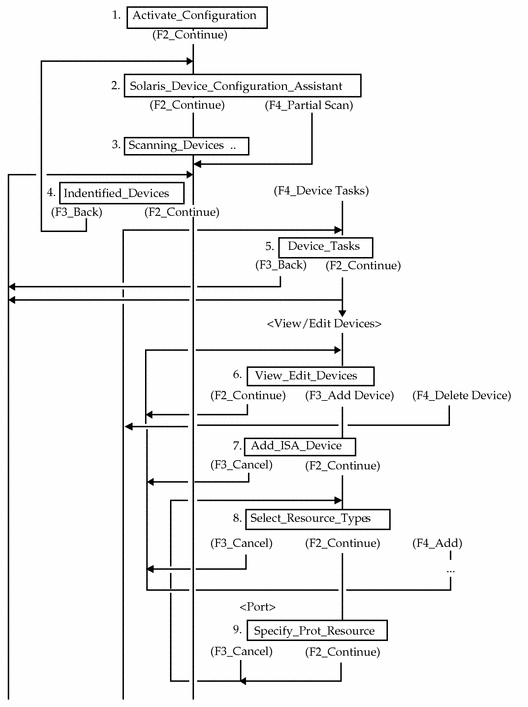
図 A-2 Configuration Assistant & kdmconfig の流れ図 - パート 2
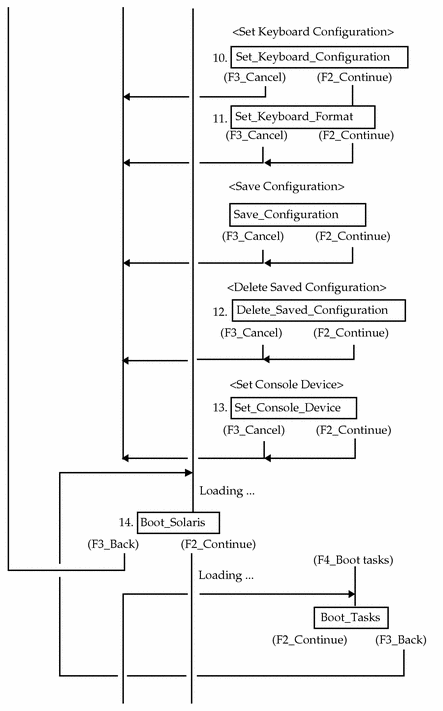
図 A-3 Configuration Assistant & kdmconfig の流れ図 - パート 3
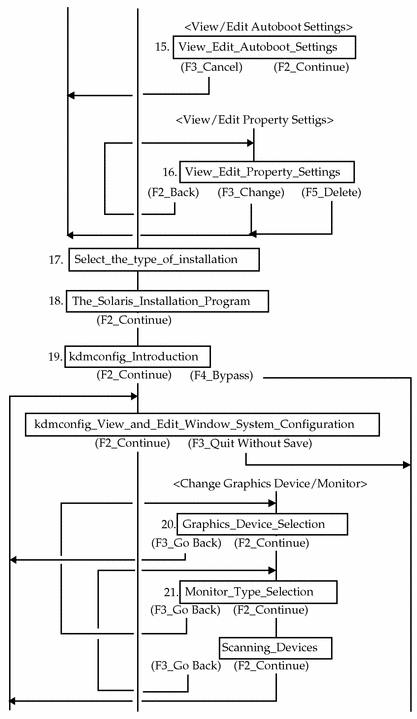
図 A-4 Configuration Assistant & kdmconfig の流れ図 - パート 4
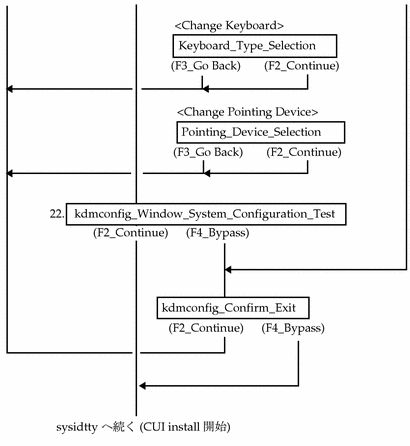
図 A-5 sysidtty の流れ図 - パート 1
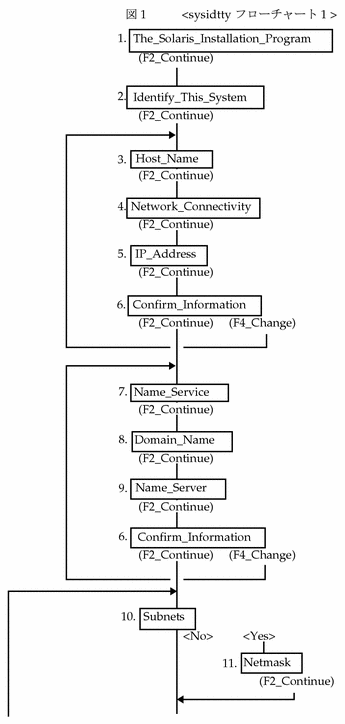
図 A-6 sysidtty の流れ図 - パート 2
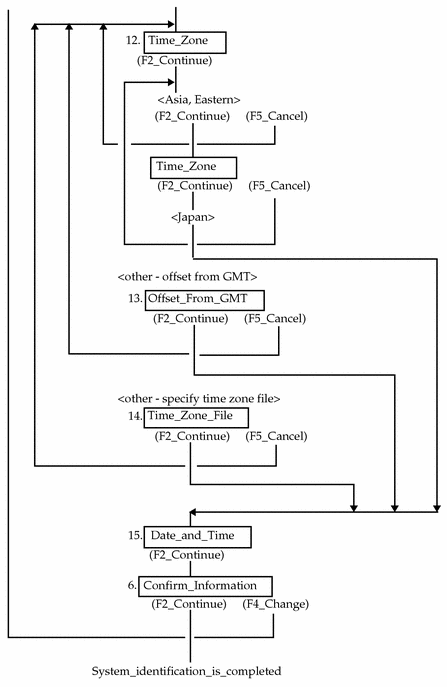
図 A-7 ttinstall の流れ図 - パート 1

図 A-8 ttinstall の流れ図 - パート 2
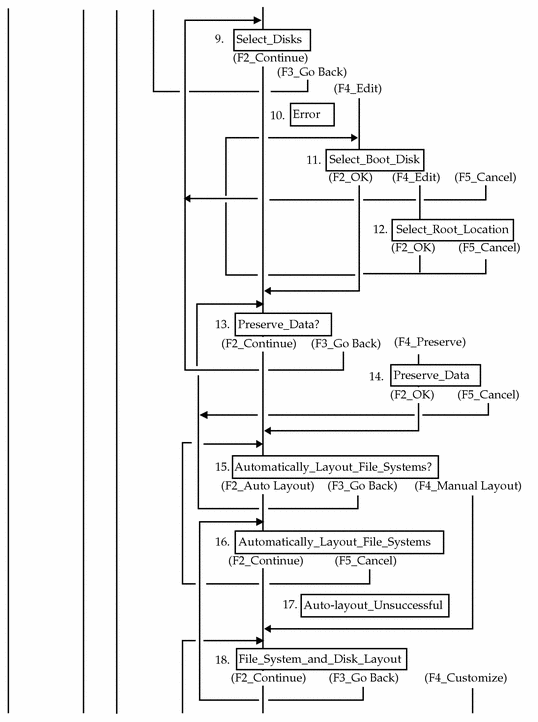
図 A-9 ttinstall の流れ図 - パート 3
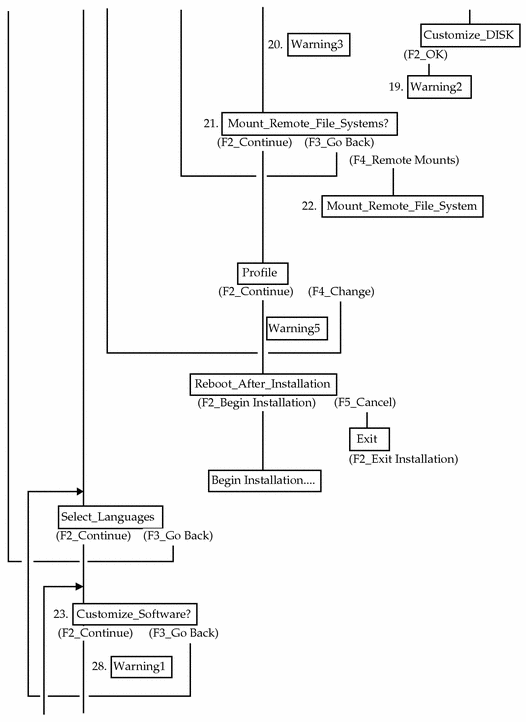
図 A-10 ttinstall の流れ図 - パート 4
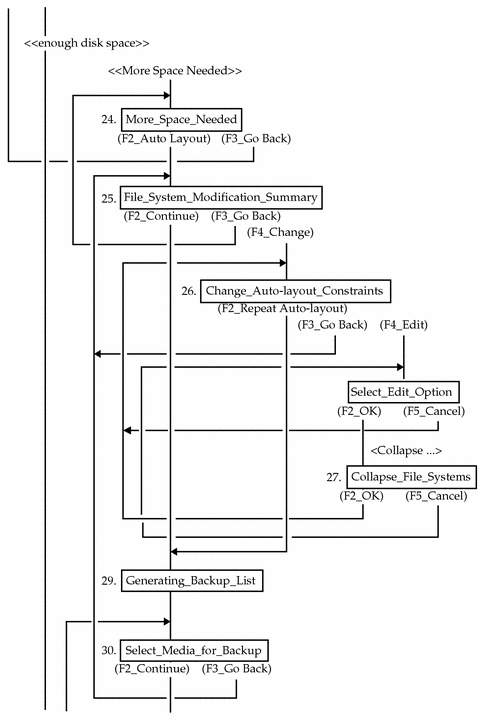
図 A-11 ttinstall の流れ図 - パート 5
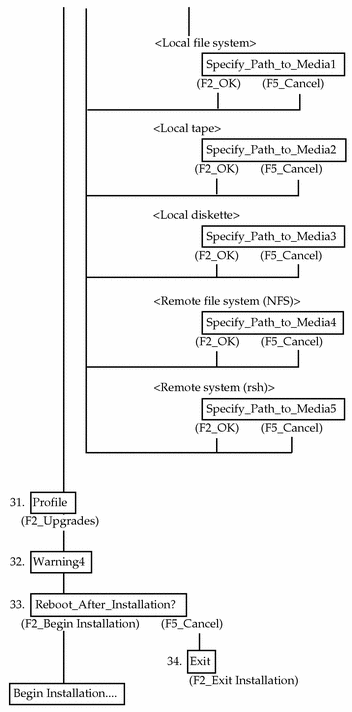
x86 - Configuration Assistant & kdmconfig
1. Activate Configuration [構成を有効にする]
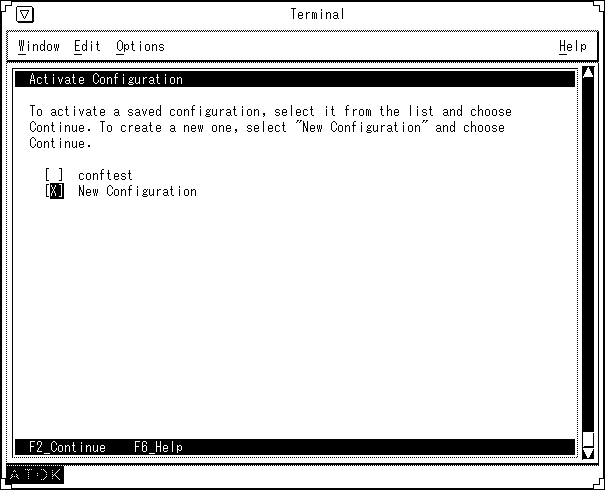
保存しておいた構成を有効にするには、リストからその構成を選択して、「Continue」を選択します。新しい構成を作成するには、「New Configuration」(新しい構成) を選択してから、「Continue」を選択します。
2. Solaris Device Configuration Assistant [Solaris デバイス構成用補助]
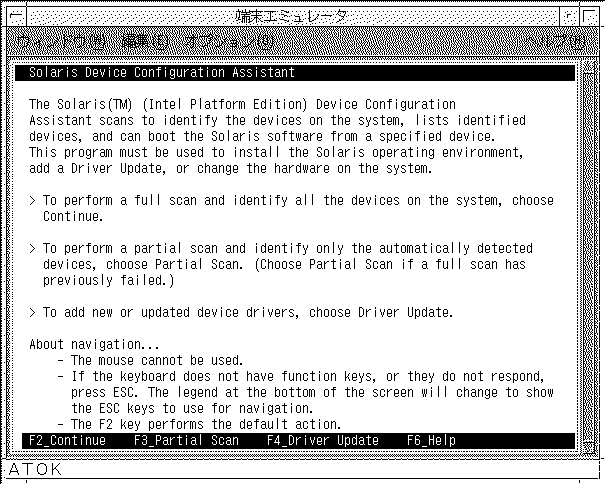
Solaris (Intel 版) Device Configuration Assistant (デバイス構成用補助) プログラムは、システム上にあるデバイスを検索して認識し、それらのデバイスを表示して、ユーザーが指定するデバイスから Solaris ソフトウェアをブートできるようにします。Solaris オペレーティング環境をインストールしたとき、あるいはシステム上のハードウェアを変更したときに、このプログラムを使用しなければなりません。
システム上のすべてのデバイスを検索して認識するには、「Continue」を選択します。
自動的に検出したデバイスだけを部分的に検索して認識するには、「Partial Scan」を選択します。(以前に全体検索が失敗した場合、「Partial Scan」を選択します。)
新しく追加あるいは更新されたデバイスドライバをシステムに追加するには、「Driver Update」を選択します。
ナビゲートについて
-
マウスは使用できません。
-
キーボードにファンクションキーがない場合、または機能しない場合、ESC キーを押してください。ESC キーで画面を移動する方法が画面下に示されます。
-
F2 キーはデフォルトの動作を実行します。
3. Scanning Devices [デバイスの検索]
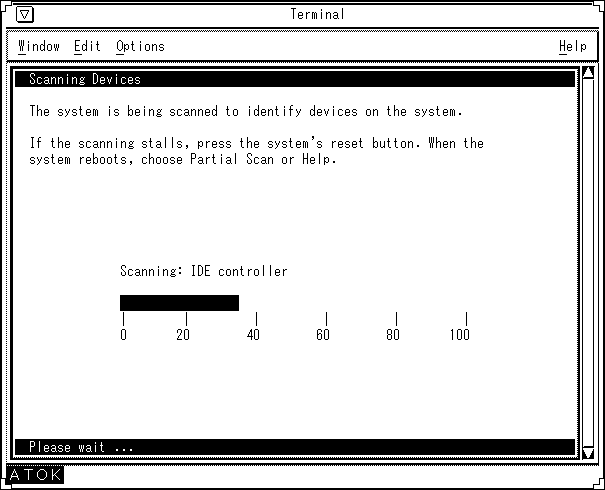
システム上のデバイスを認識するために、システムを検索しています。
検索が中断した場合は、システムのリセットボタンを押してください。システムがリブートしたら、「Partial Scan」または「Help」を選択してください。
4. Identified Devices [認識されたデバイス]
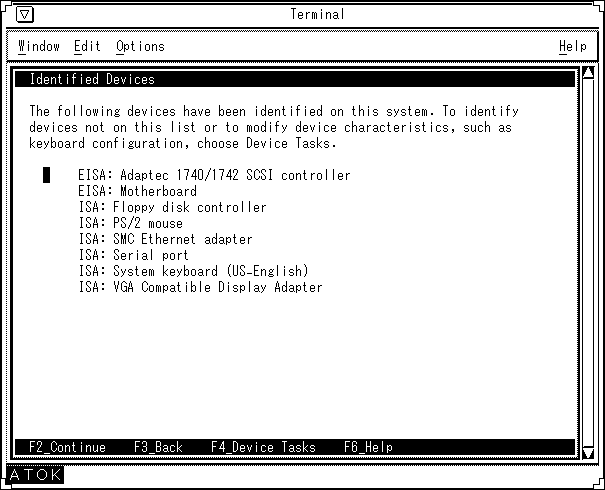
次のデバイスがこのシステム上で認識されました。このリストにないデバイスを認識させたり、デバイス特性 (キーボード構成など) を変更するには、「Device Tasks」を選択します。
5. Device Tasks [デバイス作業]
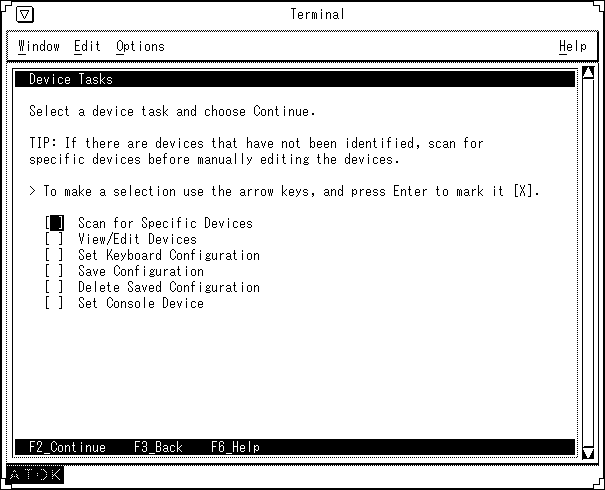
デバイス作業を選択して、「Continue」を選択します。
-
ヒント
認識されないデバイスがある場合、手作業でそのデバイスを編集する前に、そのデバイスを走査してください。
選択するには、矢印キーを使ってオプションを反転表示させ、Enter キーを押して [X] マークを付けます。
6. View/Edit Devices [デバイスの編集]
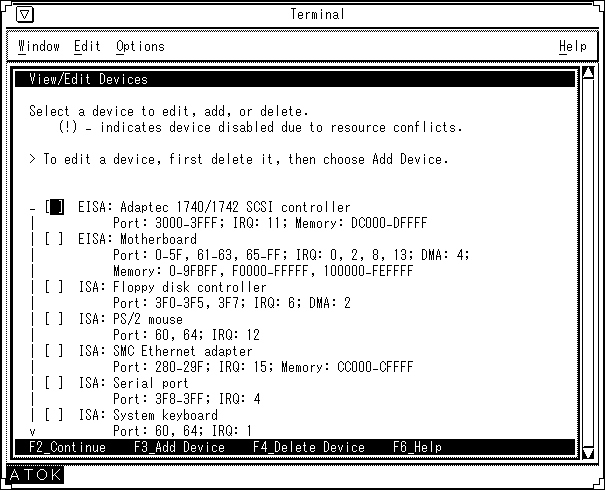
編集、追加、または削除するデバイスを選択します。
(!) は、リソースの衝突のためにデバイスが無効であることを示します。
デバイスを編集するには、まず、そのデバイスを削除して、次に、「Add Device」を選択します。
7. Add ISA Device [ISA デバイスの追加]
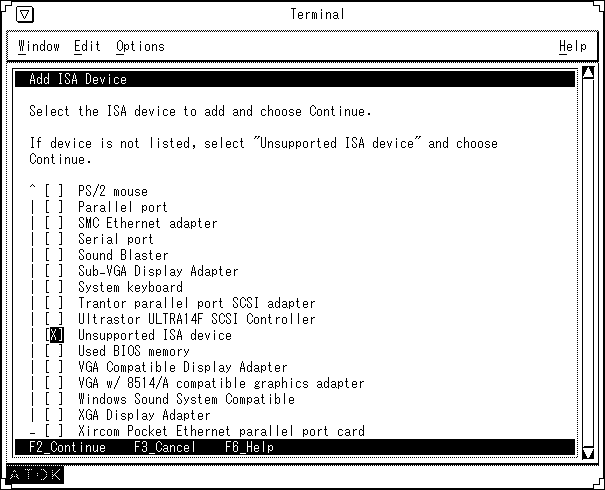
追加する ISA デバイスを選択して、「Continue」を選択します。
デバイスが表示されていない場合は、「Unsupported ISA device」(サポートされていない ISA デバイス) を選択して、「Continue」を選択します。
8. Select Resource Types [リリースタイプの選択]
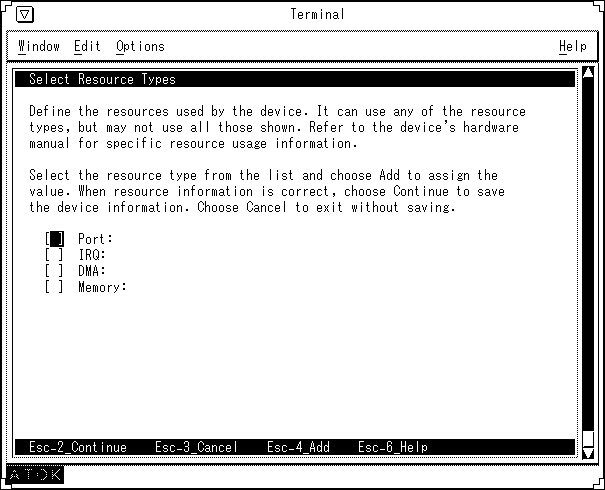
デバイスが使用するリソースを定義します。どのようなリソースタイプでも使用できますが、表示されているすべてのタイプを使用できるわけではありません。特定のリソースの使い方については、デバイスのハードウェアマニュアルを参照してください。
リストからリソースタイプを選択して、「Add」を選択し、値を割り当てます。リソース情報が正しいときは、「Continue」を選択して、デバイス情報を保存します。保存せずに終了するには、「Cancel」を選択します。
9. Specify Port (IRQ, DMA, Memory) Resource [ポート (IRQ、DMA、メモリー) リソースの指定]
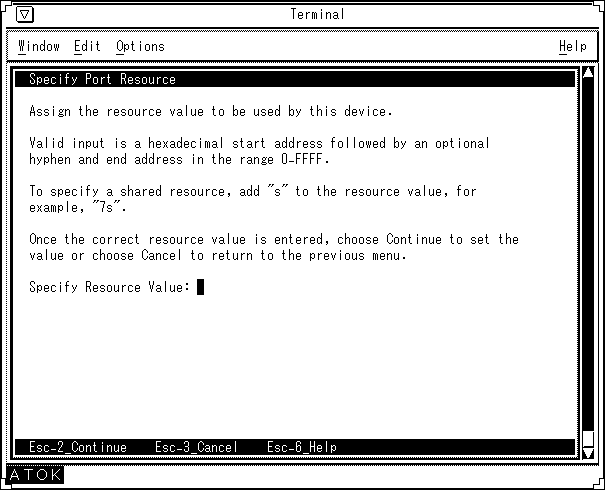
このデバイスが使用するリソース値を割り当てます。
-
ポートリソースの場合
有効な入力は、16 進数の開始アドレスと、それに続くオプションのハイフンと終了アドレスです。アドレスの範囲は 0 から FFFF までです。
-
RQ の場合
有効な入力は、0 以上、15 以下の 10 進数です。
-
DMA の場合
有効な入力は、0 以上、7 以下の 10 進数です。
-
メモリーの場合
有効な入力は、16 進数の開始アドレスと、それに続くオプションのハイフンと終了アドレスです。アドレスの範囲は A0000 から FFFFF までです。
共有リソースを指定するには、リソース値に「s」を追加します (たとえば、「7s」)。
正しいリソース値を入力した後に、「Continue」を選択すると、その値が設定されます。以前のメニューに戻るには、「Cancel」を選択します。
-
リソース値を指定します
10. Set Keyboard Configuration [キーボード構成の設定]
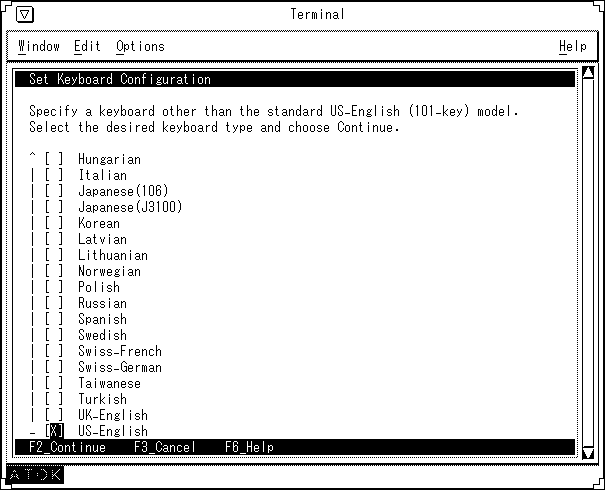
標準 US-English (101 キー) モデル以外のキーボードを選択します。希望するキーボードタイプを選択して、「Continue」を選択します。
11. Set Keyboard Format [キーボード形成の設定]
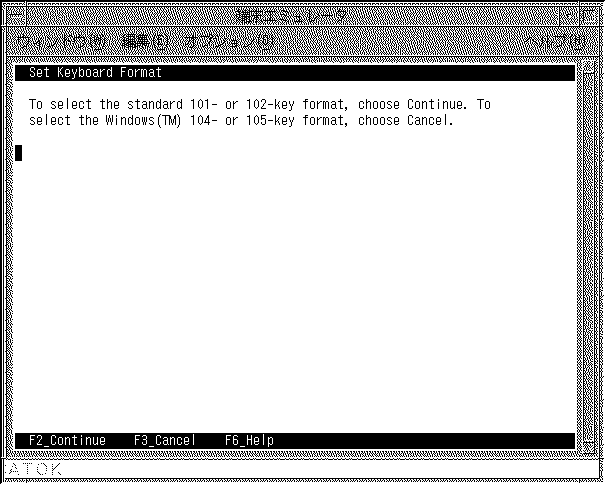
標準の 101 または 102 形式のキーボードを選択するには、「Continue」を選択します。Windows キーを持つ 104 または 105 形式のキーボードを選択するには、「Cancel」を選択します。
日本語 106 キーボードの場合は「Continue」を、日本語 109 キーボードの場合は「Cancel」を選択してください。
12. Delete Saved Configuration [構成の削除]

構成を削除するには、その構成をリストから選択して、「Delete」を選択します。構成を削除せずに「Device Tasks」メニューに戻るには、「Continue」を選択します。
13. Set Console Device [コンソールデバイスの設定]

画面とキーボード以外のコンソール出力と入力デバイスを指定します。希望するデバイスを選択して、「Continue」を選択します。
「Continue」を選択した直後から、選択した出力デバイスと入力デバイスがコンソールにアクセスするために使用されます。
14. Boot Solaris [Solaris のブート]

認識されたデバイスの 1 つを Solaris カーネルのブート用に選択して、「Continue」を選択します。
オプションの機能 (自動ブートやプロパティの設定を変更するなど) を実行するには、「Boot Tasks」を選択します。
アスタリスク (*) は、現在のデフォルトのブートデバイスを示しています。
矢印キーを使ってオプションを反転表示させ、Enter を押して [X] マークを付けます。
15. View/Edit Autoboot Settings [自動ブート設定の編集]
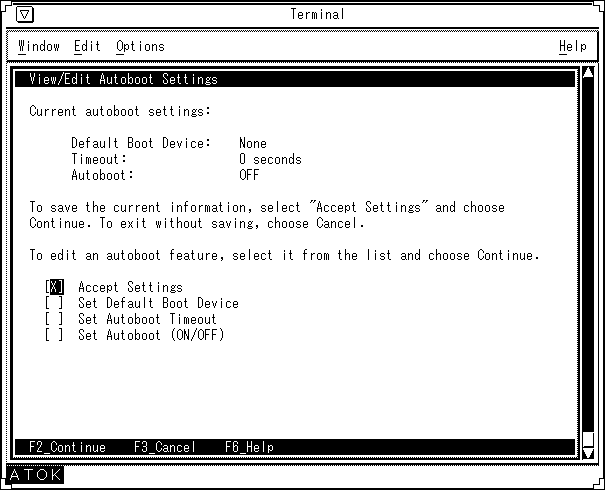
-
現在の自動ブートの設定 :
-
デフォルトのブートデバイス :
-
タイムアウト :
-
自動ブート :
現在の情報を保存するには、「Accept Settings」(設定を使用) を選択して、「Continue」を選択します。保存せずに終了するには、「Cancel」を選択します。
自動ブート機能を編集するには、その機能をリストから選択して、「Continue」を選択します。
16. View/Edit Property Settings [プロパティ設定の編集]
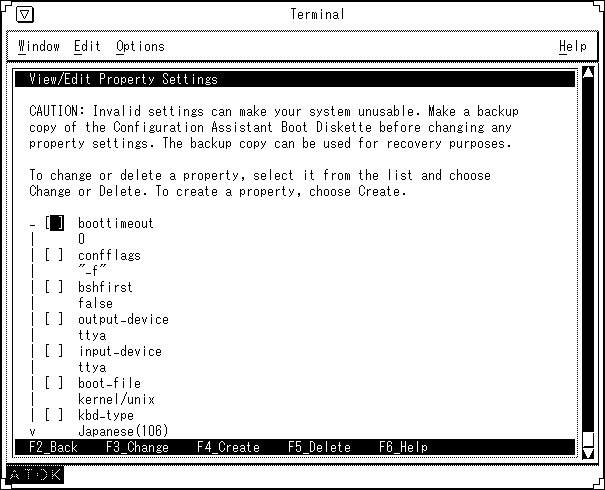
設定が不正だと、システムが使用不可能になる場合があります。プロパティの設定を変更する前に、Configuration Assistant Boot (構成用補助) フロッピーディスクのバックアップコピーを作成しておいてください。バックアップコピーは回復のために使用できます。
プロパティを変更または削除するには、そのプロパティをリストから選択して、「Change」または「Delete」を選択します。プロパティを作成するには、「Create」を選択します。
17. Select the Type of Installation [インストール方法の選択]
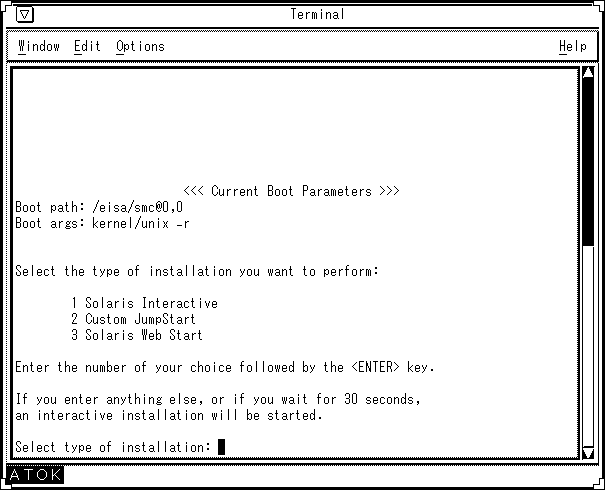
現在のブートパラメタ
-
ブートパス :
-
ブート引き数 :
-
実行するインストールのタイプを選択します。 :
選択するインストールのタイプの番号を入力して、Enter キーを押します。
上記番号以外を入力したり、30 秒間入力がない場合は、対話式インストール (Solaris Interactive) が始まります。
-
インストールのタイプを選択します。
18. The Solaris Installation Program [Solaris インストールプログラム]
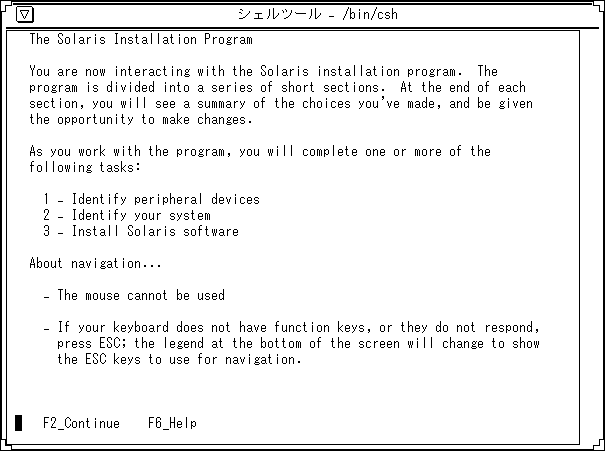
Solaris インストールプログラムはいくつかの短いセクションに別れていて、各セクションでインストールのための情報を入力します。各セクションの最後で選択結果を確認し、選択の変更を行うこともできます。
-
周辺デバイスの認識
-
システムの認識
-
Solaris ソフトウェアのインストール
ナビゲートについて
-
マウスは使用できません。
-
キーボードにファンクションキーがない場合、または機能しない場合、ESC キーを押してください。ESC キーで画面を移動する方法が画面下に示されます。
19. kdmconfig Introduction [kdmconfig の実行]
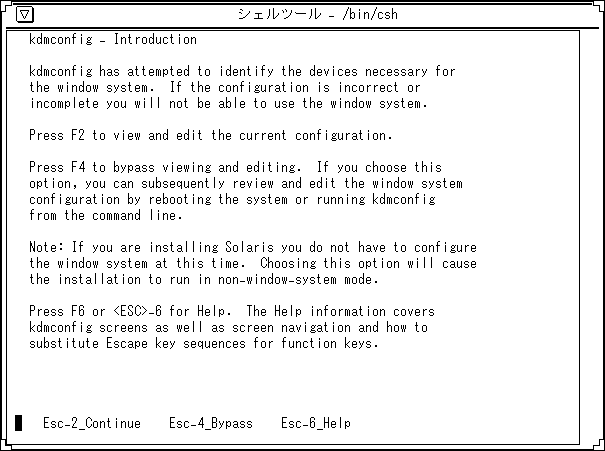
kdmconfig はウィンドウシステムに必要なデバイスを認識しようとしました。構成が正しくないか不完全な場合は、ウィンドウシステムを使用できません。
現在の構成を確認・編集するには、F2 キーを押してください。
確認・編集を省略する場合は、F4 キーを押します。このオプションを選択しても、システムをリブートしたり、コマンド行から kdmconfig を実行したりすることで、引き続きウィンドウシステムの構成を確認、編集できます。
注 -
Solaris をインストール中であれば、この時点でウィンドウシステムを構成する必要はありません。このオプションを選択するとインストールは非ウィンドウシステムモード (CUI) で実行されます。
ヘルプを表示する場合は、F6 または、Esc-6 キーを押します。ヘルプによって、画面の内容やファンクションキーにエスケープキーを代用する方法がわかります。
20. Graphics Device Selection [グラフィックスデバイスの選択]
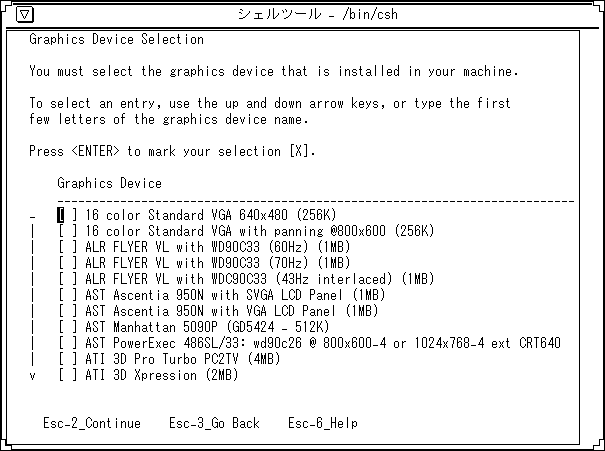
この画面では、システムにインストールするグラフィックスデバイスを指定します。
選択するには、矢印キーを使用するか、グラフィックスデバイス名の最初の数文字を入力します。
Enter キーを押して [X] マークを付けます。
21. Monitor Types Selection [モニタータイプの選択]
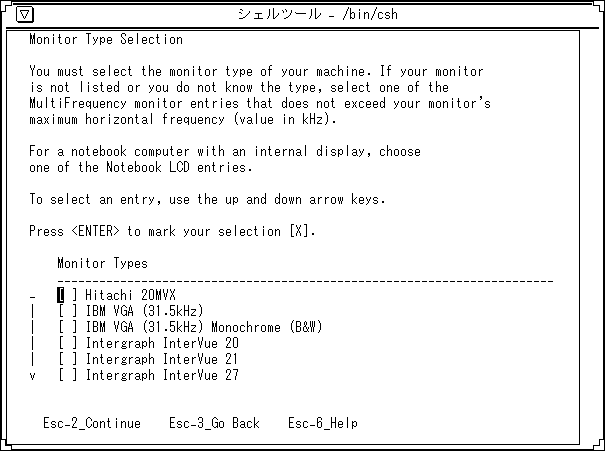
モニターのタイプを選択します。使用するモニターがリストになかったり、モニターのタイプが分からない場合は、モニターの最大水平周波数 (単位は kHz) を超えない MultiFrequency モニターのエントリのいずれかを選択します。
ディスプレイを内蔵しているノート型コンピュータの場合は、Notebook LCD エントリのいずれかを選択します。
エントリを選択するには、上下の矢印キーを使用します。
Enter キーを押すと、選択したエントリに [X] マークがつきます。
22. kdmconfig Window System Configuration Test [ウィンドウシステムの構成のテスト]
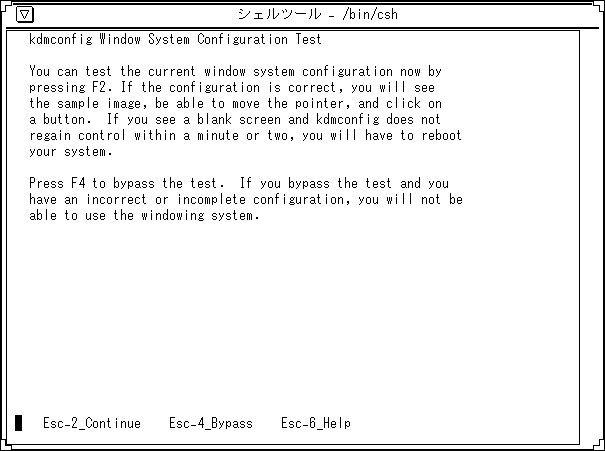
F2 キーを押すと、現在のウィンドウシステム構成をテストできます。構成が正しい場合は、サンプルのイメージが表示されて、ポインタを移動したり、ボタンをクリックしたりできます。何も表示されず、1、2 分の間 kdmconfig が制御を取り戻すことができない場合は、システムをリブートしなければなりません。
F4 キーを押すと、テストを省略できます。テストを省略したときに、構成が間違っていたり完全でない場合、ウィンドウシステムを使用できなくなります。
sysidtty
1. The Solaris Installation Program [Solaris インストールプログラム]
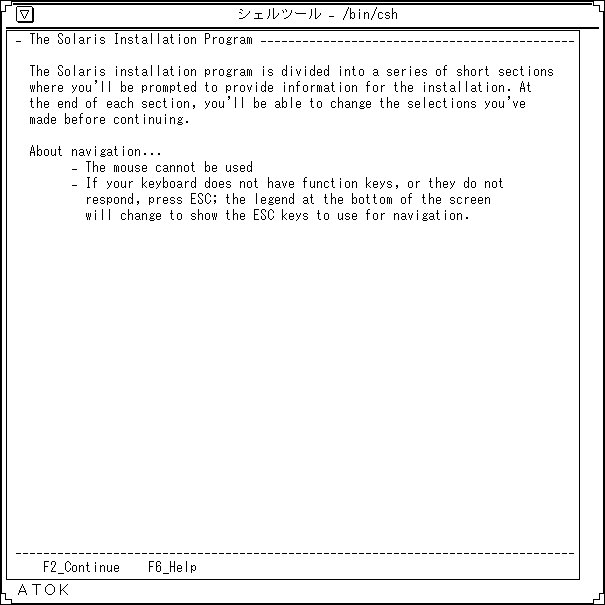
Solaris インストールプログラムは、いくつかの短いセクションで分かれています。各セクションでインストールの際の情報を入力するようプロンプトで求められます。各セクションの最後で、選択した情報を変更することができます。
ナビゲートについて
マウスは使用できません。
キーボードにファンクションキーがない場合、または機能しない場合、ESC キーを押してください。ESC キーで画面を移動する方法が画面下に示されます。
2. Identify This System [システムの指定]
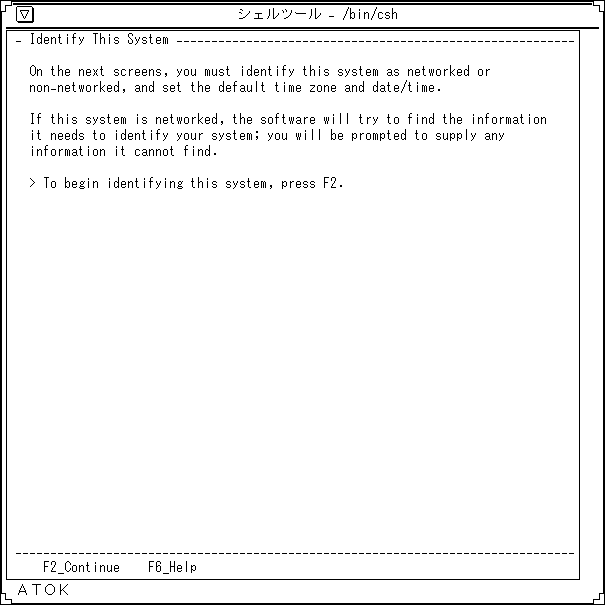
この後の画面では、システムがネットワークに接続されているかどうかを指定します。また、デフォルトの時間帯と日時を指定します。
ネットワークに接続されている場合、ソフトウェアはシステムを識別するのに必要な情報を自動的に探します。見つからない情報については、入力するように求められます。
システムの指定を開始するには、F2 キーを押します。
3. Host Name [ホスト名]
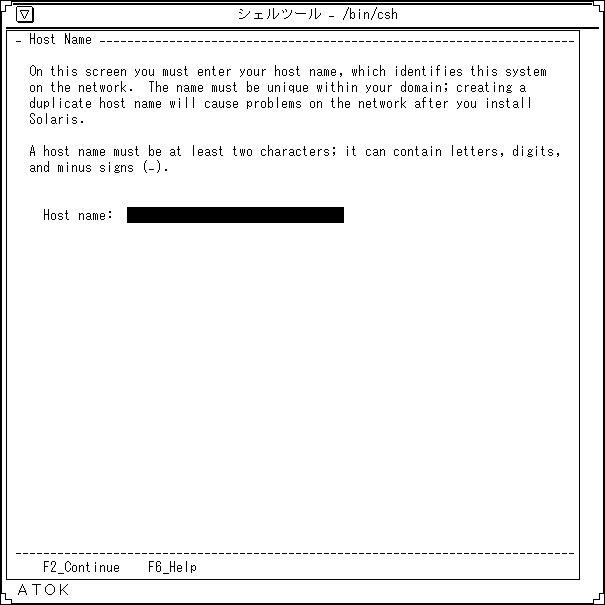
この画面では、ネットワーク上でシステムを識別するためのホスト名を入力します。指定する名前は、ホストがあるドメイン内で重複しない名前にします。重複する名前を指定すると、Solaris をインストールした後で問題が起こります。
ホスト名は最低 2 文字必要で、文字、数字、マイナス記号を使うことができます。
4. Network Connectivity [ネットワーク接続]
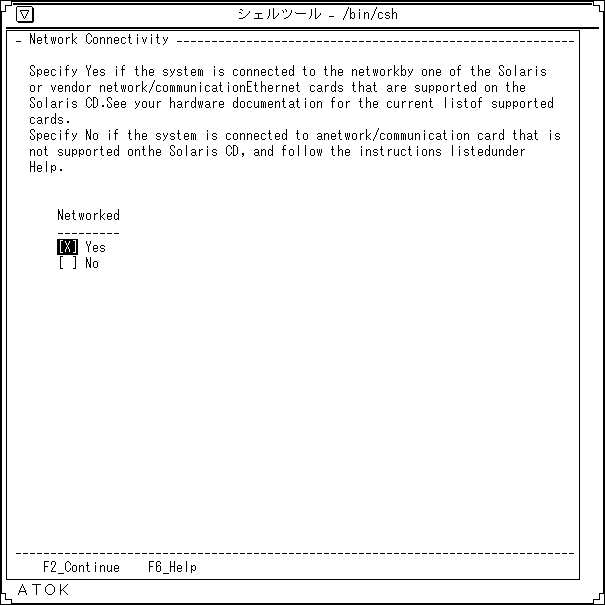
Solaris CD でサポートされている Solaris またはベンダーのネットワーク/通信 Ethernet カードのいずれかでシステムがネットワークに接続されている場合は、「Yes」を指定します。現在サポートされているカードのリストについては、ハードウェアのマニュアルを参照してください。
Solaris CD でサポートされていないネットワーク/通信カードでシステムが接続されている場合は「No」を指定します。その後は、ヘルプで表示される指示に従ってください。
5. IP Address [IP アドレス]
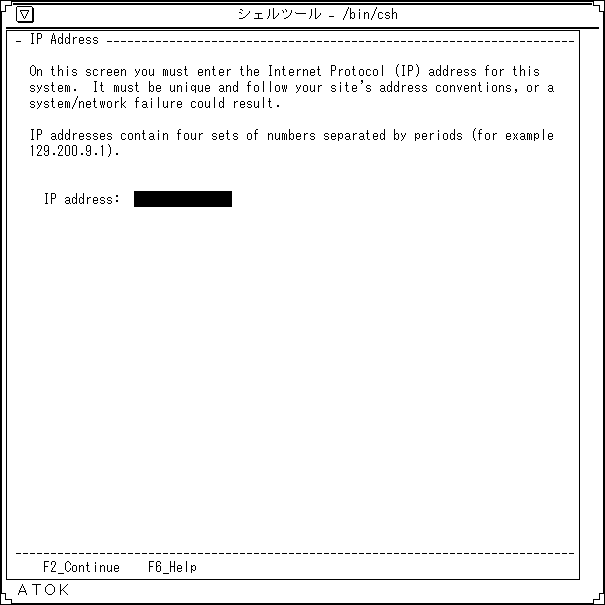
この画面では、システムのインターネットプロトコル (IP)アドレスを指定します。重複しないように、また、サイトのアドレスの規則に従って指定します。そうしないとシステムやネットワークに支障をきたします。
IP アドレスは、ピリオドで区切った 4 つの数字のグループです (例 : 129.200.9.1)。
6. Confirm Information [情報の確認]
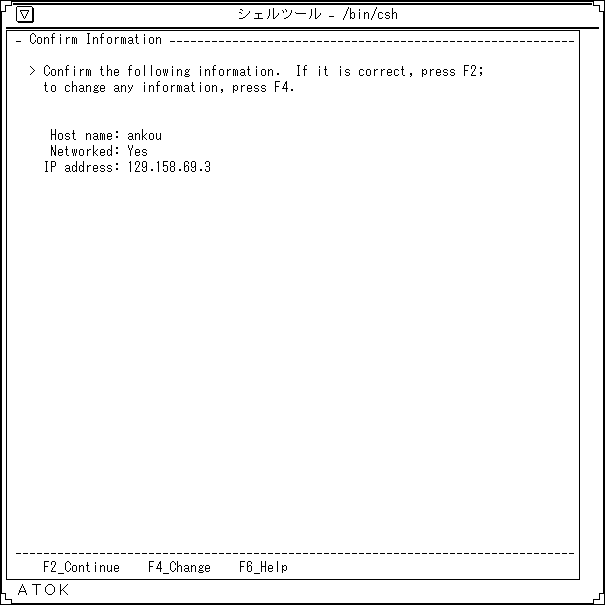
次の設定を確認してください。正しければ、F2 キーを押します。変更する場合には、F4 キーを押します。
7. Name Service [ネームサービス]
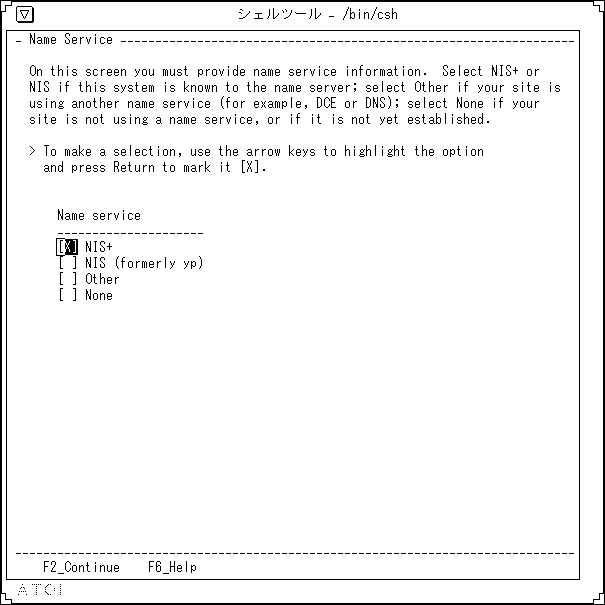
この画面では、ネームサービスについて指定します。システムが NIS+ または NIS のネームサーバーに登録されていれば、「NIS+」か「NIS」のどちらかを選択します。ユーザーのサイトが別のネームサービス (たとえば、DCE や DNS) を使用していれば「Other」を、ネームサービスを使用していなければ「None」を選択します。
選択するには、矢印キーを使用してオプションを反転表示させ、Return キーを押して [X] マークを付けます。
8. Domain Name [ドメイン名]
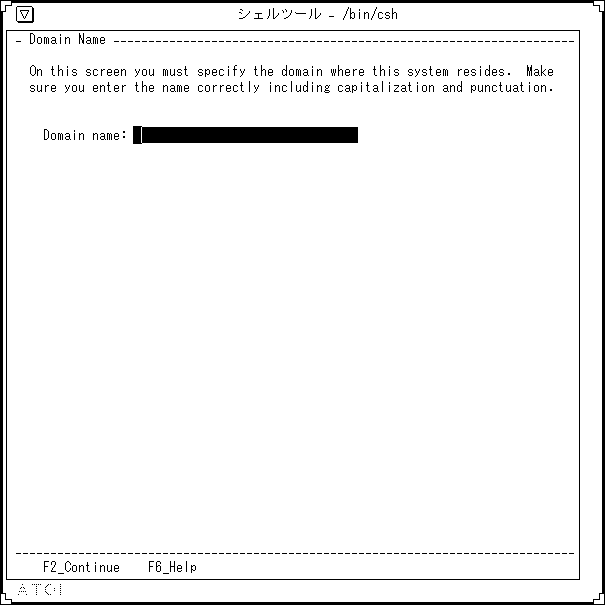
この画面では、システムが含まれるドメインを指定します。大文字と小文字の区別、区切り文字などを正しく入力してください。
9. Name Server [ネームサーバー]
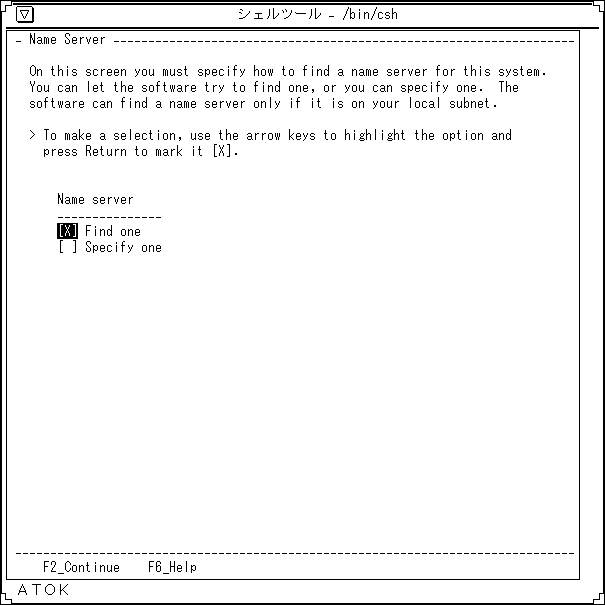
この画面では、このシステム用のネームサーバーをどのように検索するかを指定します。ソフトウェアに検索させるか、または自分で指定することもできます。ネームサーバーがローカルのサブネットにある場合だけ、ソフトウェアが検索できます。
選択するには、矢印キーを使用してオプションを反転表示させ、Return キーを押して [X] マークを付けます。
10. Subnets [サブネット]
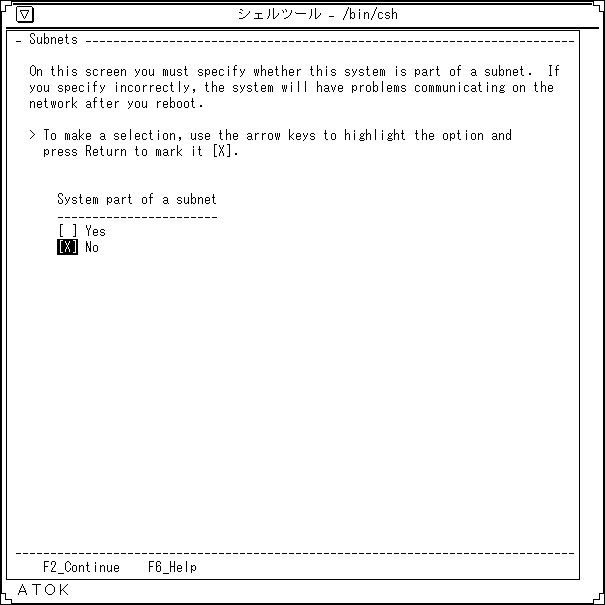
この画面では、システムがサブネットに含まれるかどうかを指定します。間違って指定すると、再起動したあとでネットワーク上での通信に問題が起こります。
選択するには、矢印キーを使用してオプションを反転表示させ、Return キーを押して [X] マークを付けます。
11. Netmask [ネットマスク]
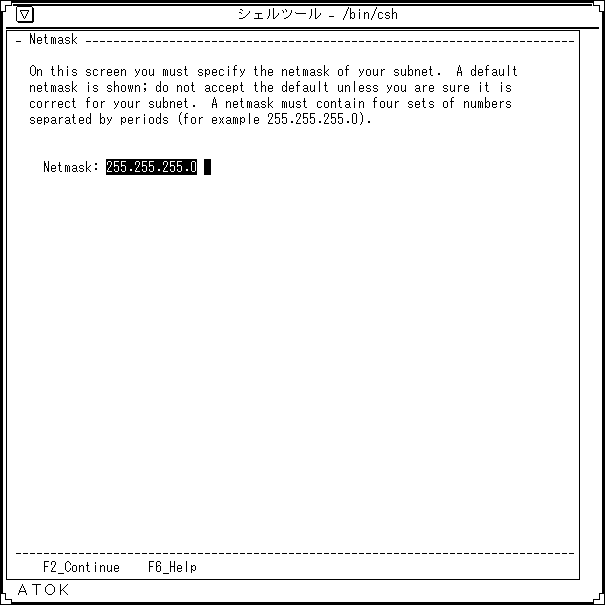
この画面では、サブネットのネットマスクを指定します。デフォルトのネットマスクが表示されていますが、正しいことを確認してから使用してください。
ネットマスクはピリオドで区切った 4 つの数字のグループです (例 : 255.255.255.0)。
12. Time Zone [時間帯]
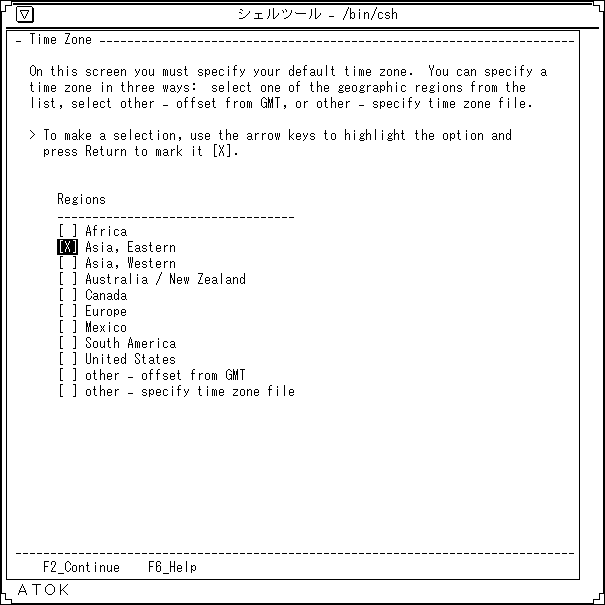
この画面では、デフォルトの時間帯を指定する方法を指定します。3 つの方法のどれかで時間帯を指定できます。リストから、地域を選択するか、「other - offset from GMT」(グリニッジ標準時間からの時間差の指定) または「other - specify time zone file」(時間帯ファイルの指定) を選択します。
選択するには、矢印キーを使用してオプションを反転表示させ、Return キーを押して [X] マークを付けます。
13. Offset From GMT [GMT からのオフセット]
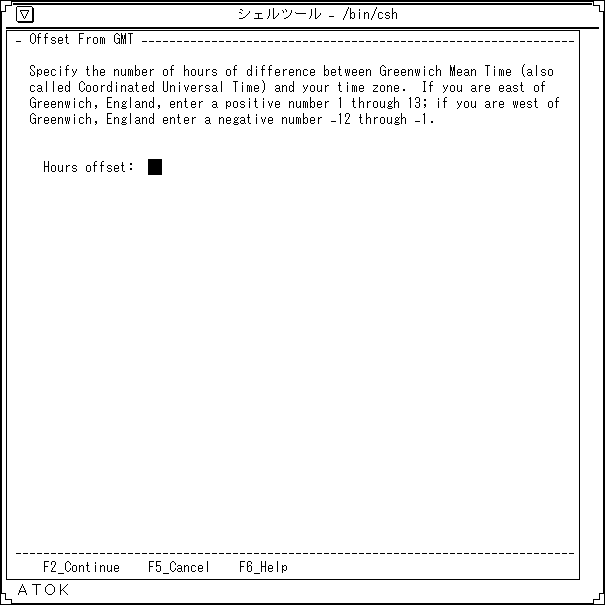
この画面では、グリニッジ標準時間からの時間差によりデフォルトの時間帯を指定します。英国のグリニッジより東の場合 1 から 13 までの正の数字を指定し、西の場合 -12 から -1 までの負の数字を指定します。
14. Time Zone File [時間帯ファイル]
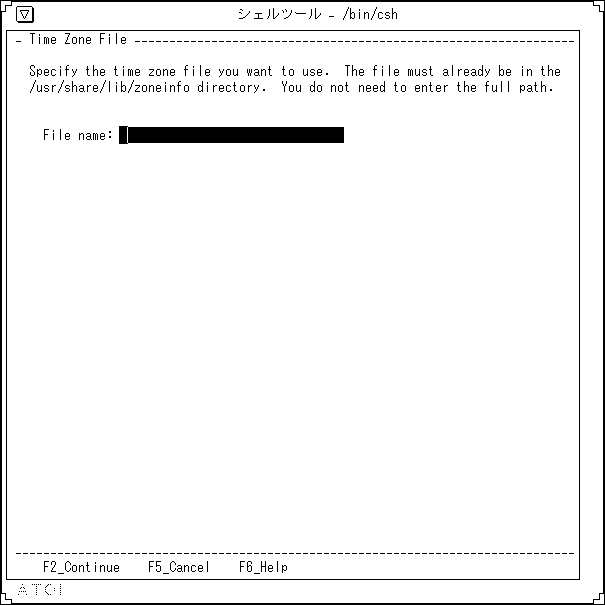
この画面では、使用する時間帯ファイルを指定します。ファイルは /usr/share/lib/zoneinfo ディレクトリになければなりません。フルパスで入力する必要はありません。
15. Date and Time [日付と時間]
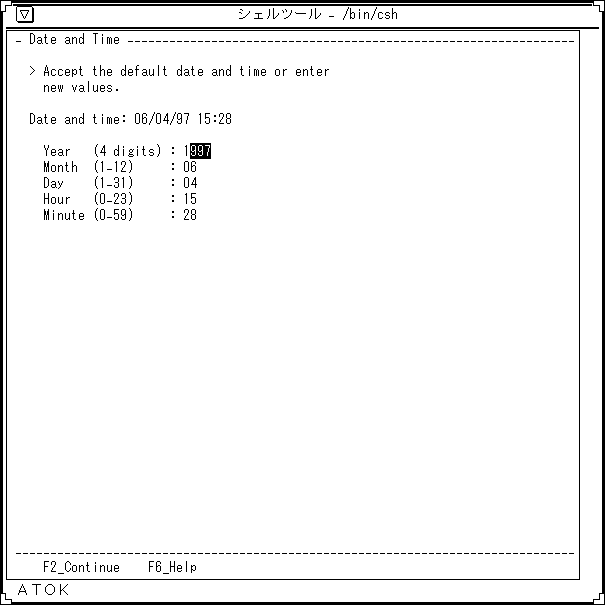
デフォルトの日付と時間を使用するか、値を入力します。
ttinstall
1. Solaris Interactive Installation 1 [Solaris 対話式インストール 1]
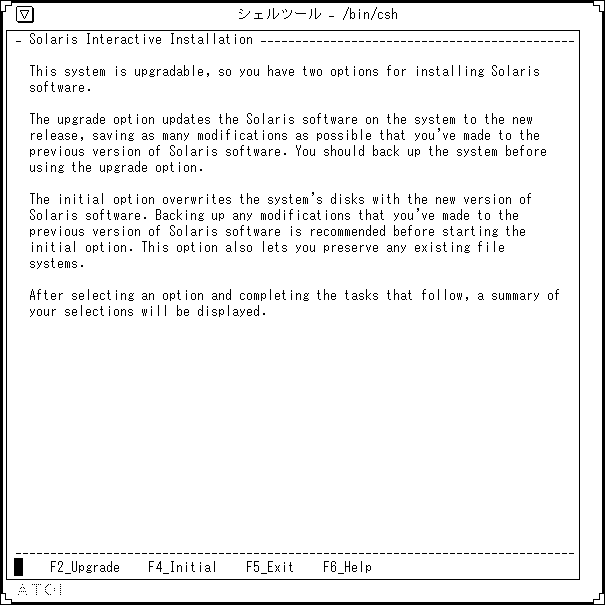
このシステムはアップグレードできます。Solaris ソフトウェアをインストールする方法が 2 つあります。
「アップグレード」オプションは、以前のバージョンの Solaris ソフトウェアで行なった変更を可能な限り残したまま、システム上の Solaris ソフトウェアを新しいリリースにアップグレードします。アップグレードオプションを使用する前に、システムをバックアップしてください。
「初期インストール」オプションは、新しいバージョンの Solaris ソフトウェアでシステムのディスクを上書きします。初期インストールを使用する前に、以前のバージョンの Solaris ソフトウェアに行なった変更をバックアップすることをお勧めします。また、このオプションでは既存のファイルシステムを保存することもできます。
オプションを選択して、それに続く作業を完了した後、設定内容の要約が表示されます。
2. Solaris Interactive Installation 2 [Solaris 対話式インストール 2]
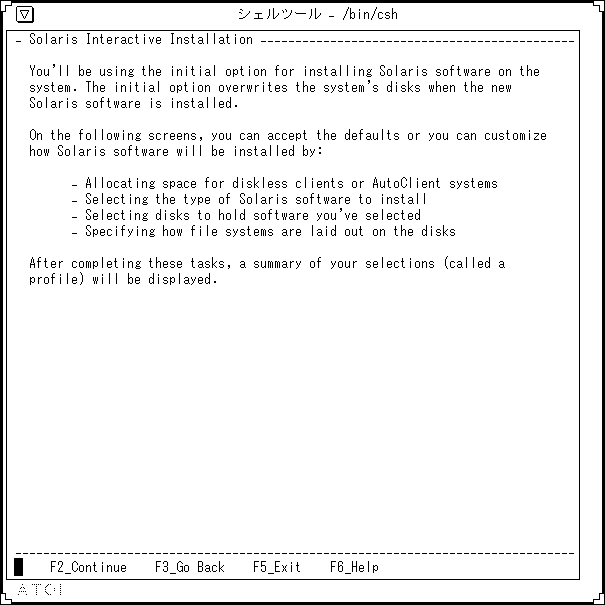
これから初期インストールオプションを使用して、Solaris ソフトウェアをシステムにインストールします。初期インストールオプションは新しい Solaris ソフトウェアをインストールするときにシステムディスクを上書きします。
この後の画面では、デフォルトを使用できます。あるいは、次のように Solaris ソフトウェアのインストールをカスタマイズすることもできます。
-
ディスクレスクライアントまたは AutoClient システム用に容量を割り当てます。
-
インストールする Solaris ソフトウェアのタイプを選択します。
-
選択したソフトウェアを格納するディスクを選択します。
-
ファイルシステムをディスクにどのように配置するかを指定します。
これらの作業を完了した後、設定内容の要約 (プロファイル) が表示されます。
3. Allocate Client Services? [クライアントサービスを割り当てるか ?]
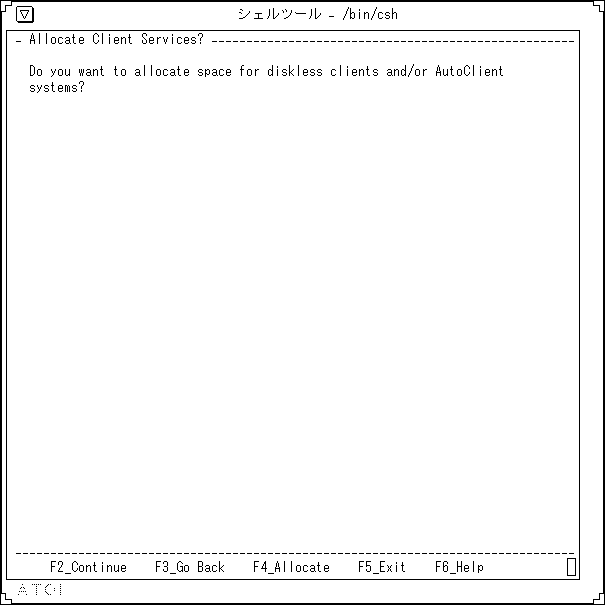
ディスクレスクライアントおよび (または) AutoClient システム用に容量を割り当てますか ?
4. Select Platforms [プラットフォームの選択]
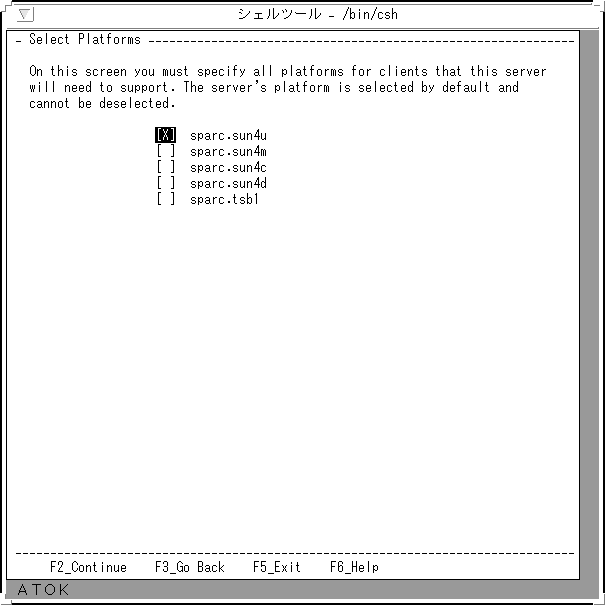
この画面では、サーバーがサポートするクライアントのすべてのプラットフォームについて指定します。サーバーのプラットフォームはデフォルトで選択され、選択をはずすことはできません。
5. Allocate Client Services [クライアントサービスの配置]
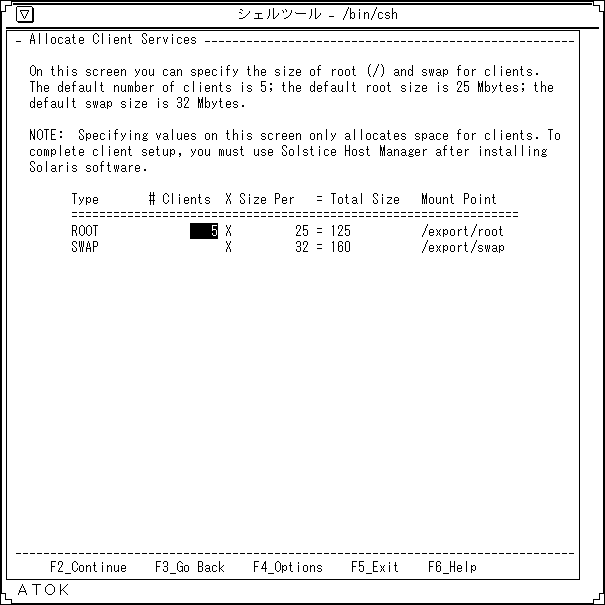
この画面では、クライアントのルート (/) とスワップのサイズを指定します。デフォルトのクライアント数は 5 です。デフォルトのルートサイズは 25M バイトです。デフォルトのスワップサイズは 32M バイトです。
注 -
この画面で値を指定しても、クライアントにスペースを割り当てるだけです。クライアントをセットアップするには、Solaris ソフトウェアをインストールした後、Solstice ホストマネージャを使います。
6. Allocate Client Services Options [クライアントサービスの配置オプション]
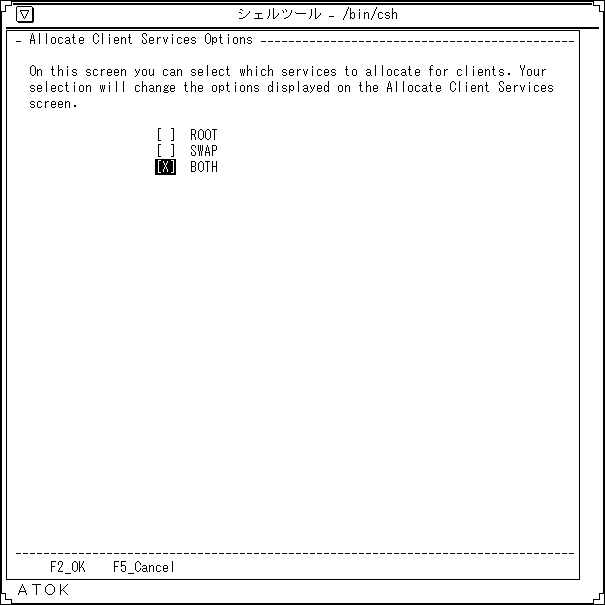
この画面では、どのサービスをクライアントに割り当てるかを選択します。選択によって「Allocate Client Service」画面に表示されるオプションが変わります。
7. Select Languages [言語の選択]
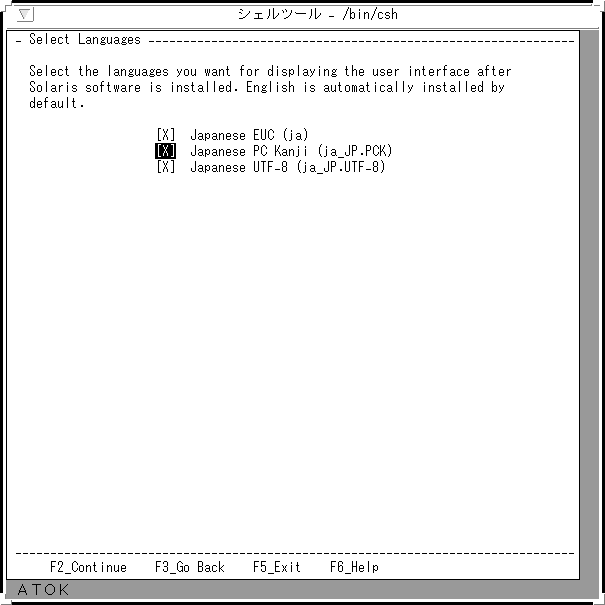
この画面では、Solaris ソフトウェアをインストールしたあと、ユーザーインタフェースを表示する言語を選択します。英語はデフォルトで自動的にインストールされます。
7.5. Select 64 Bit [64 ビットの選択]
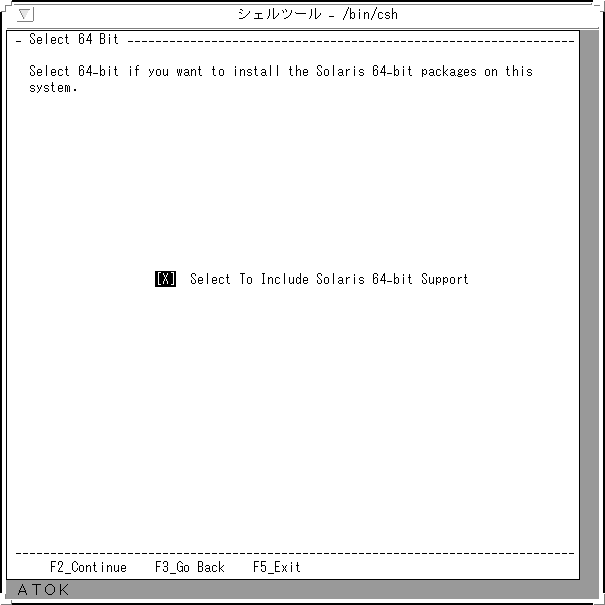
この画面では、システム上に Solaris 64 ビットパッケージをインストールしたい場合に 64 ビットを選択します。
8. Select Software [ソフトウェアの選択]
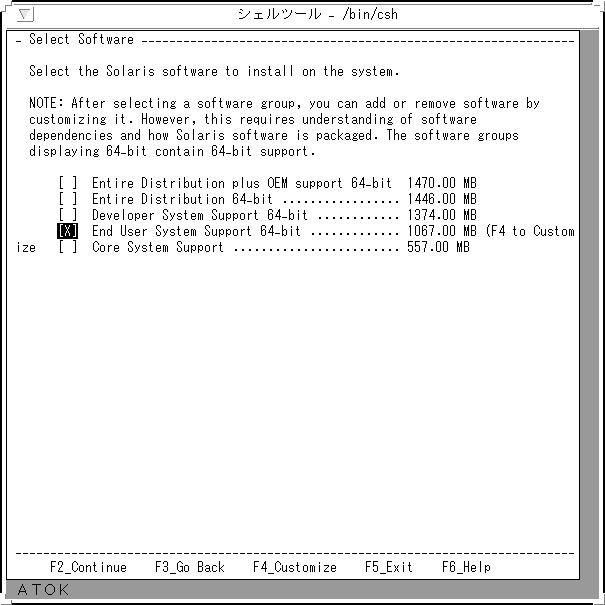
システムにインストールする Solaris ソフトウェアを選択します。
注 -
ソフトウェアグループを選択したあとで、カスタマイズしてソフトウェアの追加・削除ができます。ただし、ソフトウェアの依存関係と Solaris ソフトウェアのパッケージ形態についてよく理解している必要があります。
9. Select Disks [ディスクの選択]
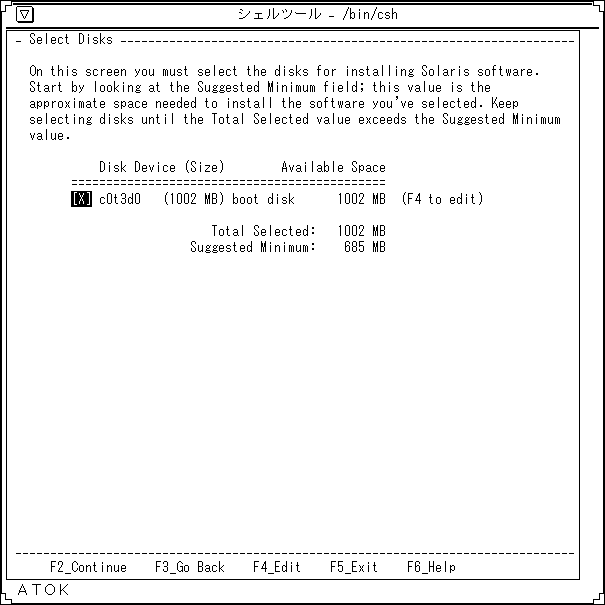
この画面では、Solaris ソフトウェアをインストールするディスクを選択します。はじめに Suggested Minimum フィールドを確認します。この値は、選択したソフトウェアをインストールするのに必要な概算のディスク容量を示します。Total Selected の値が Minimum の値を超えるまでディスクを選択します。
10. Error [エラー]
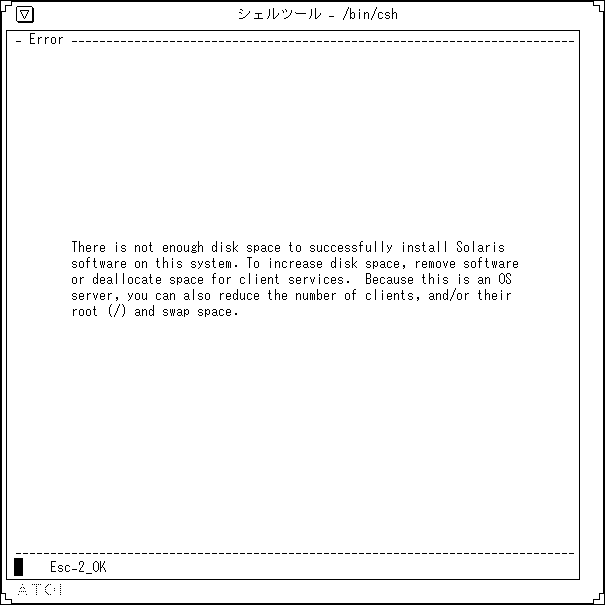
このシステムには Solaris ソフトウェアをインストールする十分なディスク容量がありません。ディスク容量を増やすには、ソフトウェアを削除するか、クライアントサービス用の容量を再度割り当てます。このシステムは OS サーバーであるため、クライアントの数を減らすこともできます。また、ルート (/) とスワップの容量を減らすこともできます。
11. Select Boot Disk [ブートディスクの選択]
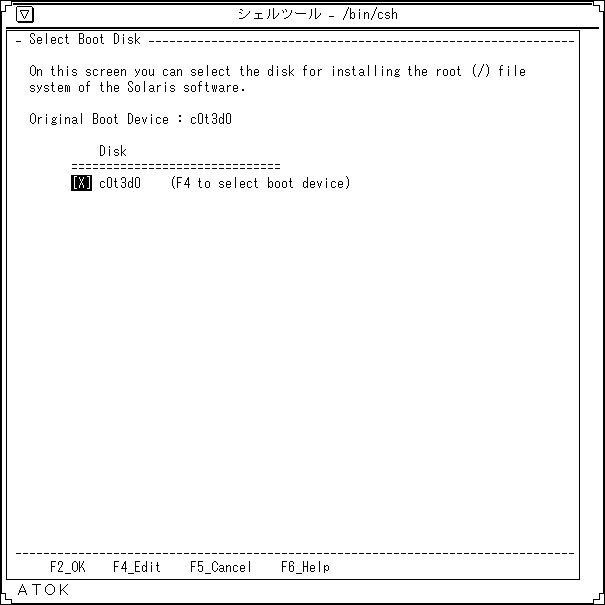
この画面では、Solaris ソフトウェアのルート (/) ファイルシステムをインストールするためのディスクを選択します。
-
元のブートデバイス
12. Select Root Location [ルート位置の選択]
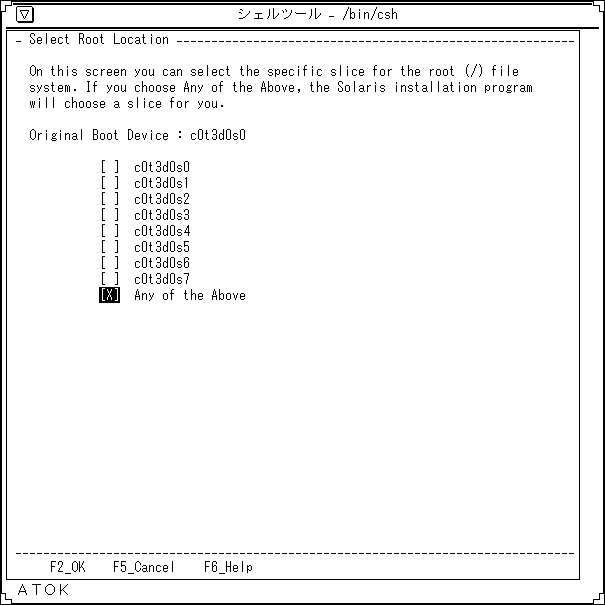
この画面では、ルート (/) ファイルシステム用の特定のスライスを選択します。「Any of the Above」(上記いずれか) を選択した場合は、Solaris インストールプログラムがスライスを選択します。
-
元のブートデバイス
13. Preserve Data? [データを保存しますか ?]
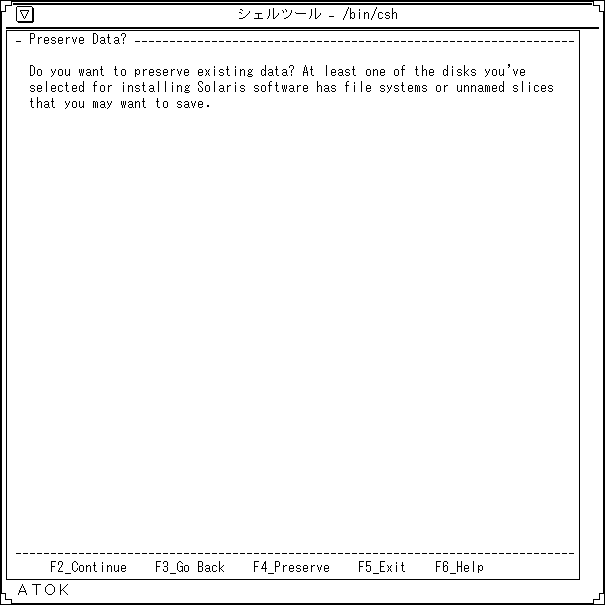
現在のデータを保存しますか ?
Solaris ソフトウェアをインストールするのに選択したディスクのうち、少なくとも 1 台に、保存した方がよいファイルシステムまたは名前のないスライスがあります。
14. Preserve Data [データの保存]
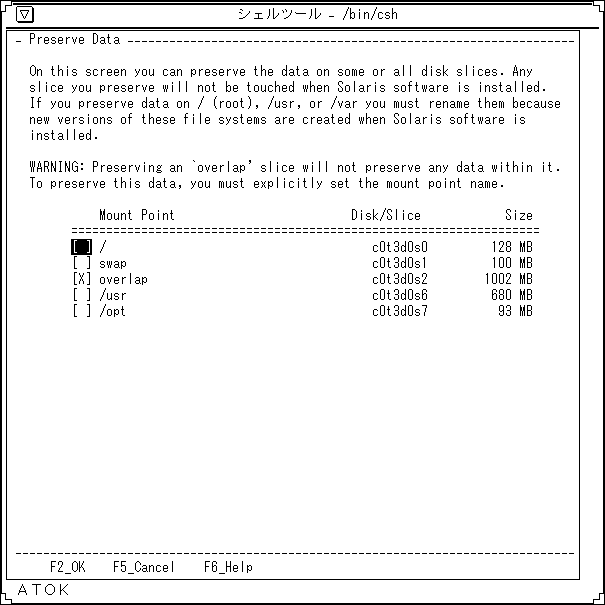
この画面では、一部またはすべてのディスクスライスのデータを保存できます。保存の選択をしたスライスは、Solaris ソフトウェアをインストールする際も影響を受けません。/ (ルート)、/usr、または /var にデータを保存する場合、インストールでこれらのファイルシステムは新規に作成されるため、名前を変更してください。
オーバーラップしたスライスを保存すると、その中のいかなるデータも保存されません。データを保存するには、マウントポイント名を明示的に設定する必要があります。
15. Automatically Layout File Systems? [ファイルシステムの自動配置を行いますか ?]
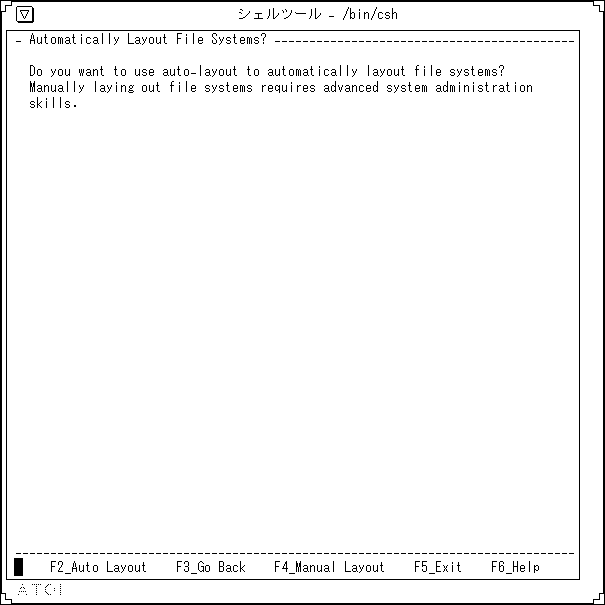
自動配置機能によりファイルシステムをディスクに配置しますか ?
手作業で行うには、高度なシステム管理の知識が必要です。
16. Automatically Layout File Systems [ファイルシステムの自動配置]
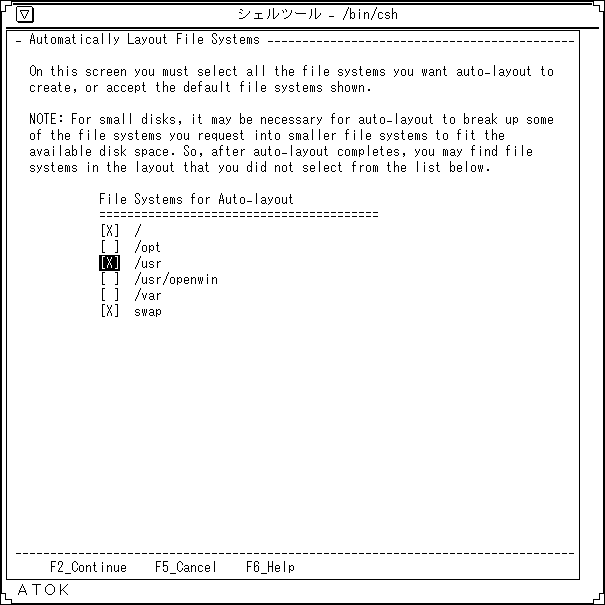
この画面では、自動配置したいすべてのファイルシステムを選択するか、次のデフォルトのファイルシステムを使用します。
注 -
小さいディスクの場合、限られたディスク空間にファイルシステムを分割して自動配置する必要があります。そのため、次のリストは選択しなかった配置となる場合もあります。
17. Auto-layout Unsuccessful [自動配置の失敗]
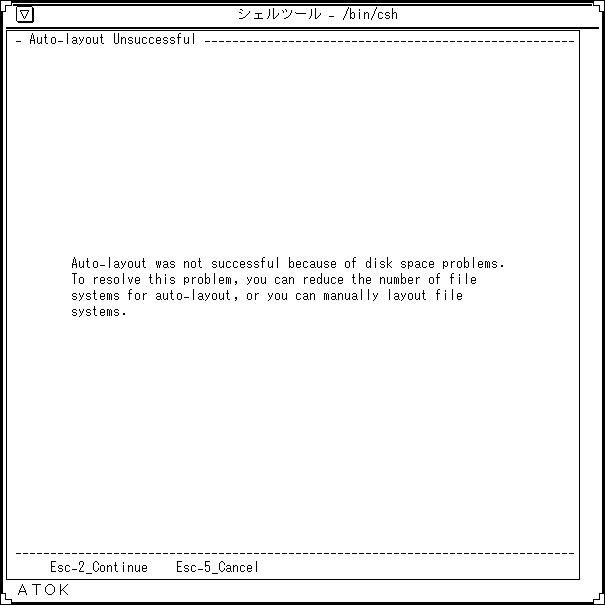
ディスク容量の問題のために、自動配置が失敗しました。
この問題を解決するには、ファイルシステムの数を減らしてください。あるいは、手作業でファイルシステムを配置してください。
18. File System and Disk Layout [ファイルシステムとディスクの配置]
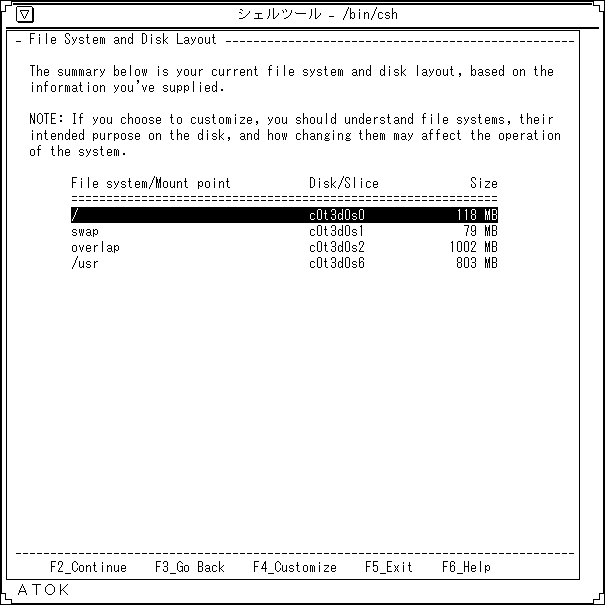
次の一覧は、設定された現在のファイルシステムとディスクの配置です。
注 -
カスタマイズする場合、ファイルシステム、ディスク上でのファイルシステムの役割、ファイルシステムの変更によりシステム動作が受ける影響などを理解している必要があります。
19. Warning 2 [警告 2]
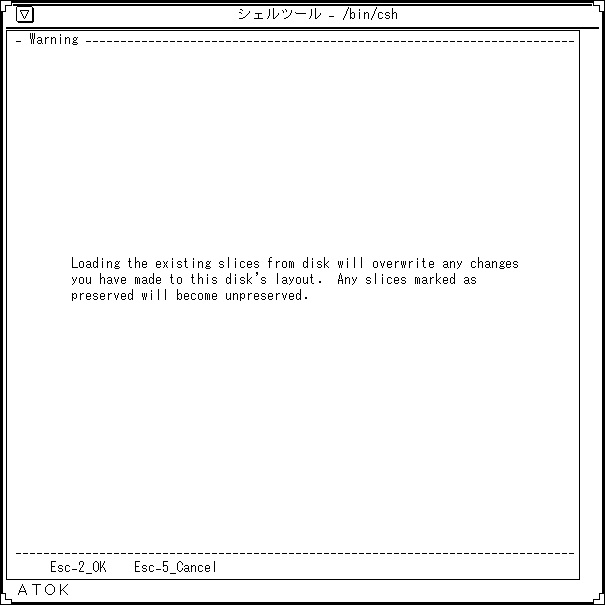
ディスクから既存のスライスをロードすると、ディスクの配置による変更が上書きされます。保存を指定したスライスについても無効になります。
20. Warning 3 [警告 3]
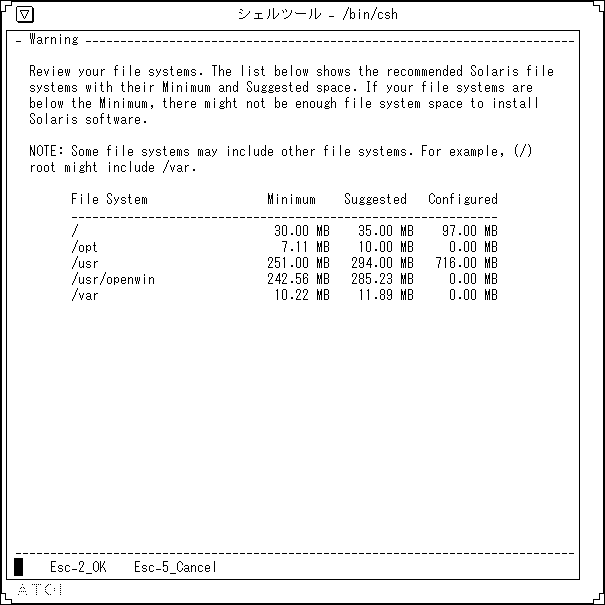
ファイルシステムを再検討してください。次のリストに、推奨する Solaris ファイルシステムを、その Minimum (最小) 容量と Suggested (推奨) 容量とともに示しています。ファイルシステムが Minimum よりも低い場合は、Solaris ソフトウェアをインストールするための十分なファイルシステム容量がない可能性があります。
注 -
一部のファイルシステムは他のファイルシステムを含んでいる場合があります。たとえば、ルート (/) は /var を含むことがあります。
21. Mount Remote File Systems? [リモートファイルシステムをマウントしますか ?]
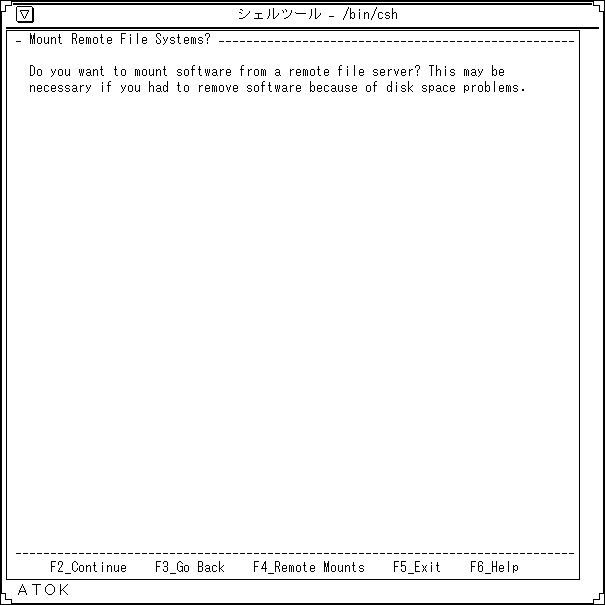
リモートファイルサーバーからソフトウェアをマウントしますか ?
ディスクの容量不足によりソフトウェアを削除する場合に必要です。
22. Mount Remote File System [リモートファイルシステムのマウント]
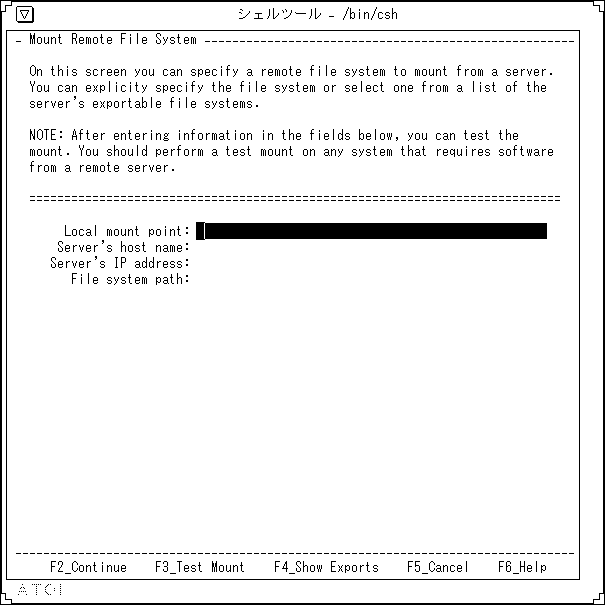
この画面では、サーバーからマウントするリモートファイルシステムを指定します。ファイルシステムを明示的に指定するか、サーバーのエクスポートできるファイルシステムのリストから 1 つを選択します。
注 -
次のフィールドに入力したら、マウントをテストします。リモートサーバーのソフトウェアを必要とするシステムはすべて、テストマウントを実行してください。
23. Customize Software? [既存のソフトウェアをカスタマイズしますか ?]
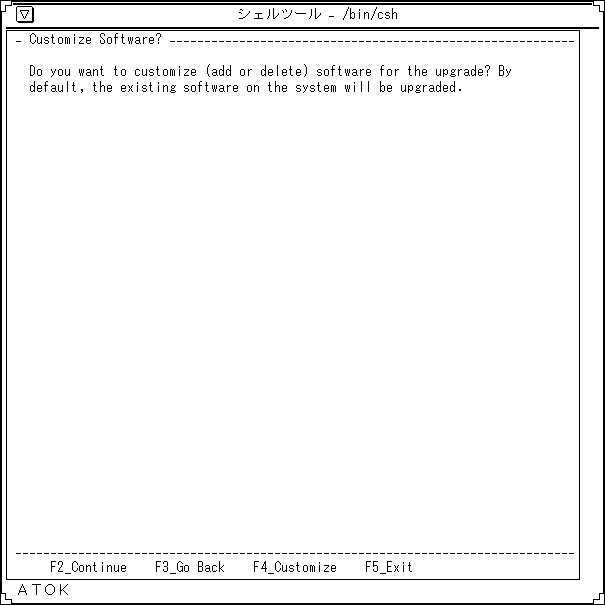
アップグレード作業のためにソフトウェアをカスタマイズ(追加または削除)しますか ?
システムに既存のソフトウェアはデフォルトでアップグレードされます。
24. More Space Needed [より多くの領域が必要]
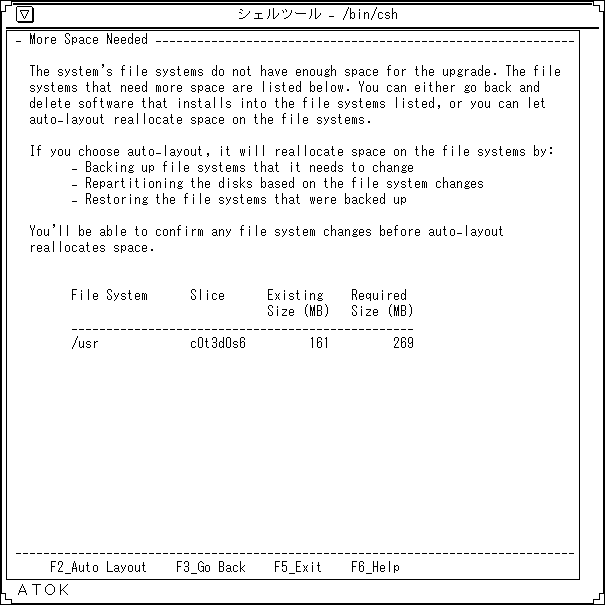
このシステムのファイルシステムにはアップグレードするための十分な領域がありません。次のリストは、さらに領域を必要とするファイルシステムを示しています。前に戻って、ファイルシステムにインストールするソフトウェアを削除することもできます。あるいは、自動配置を使用して、ファイルシステムに領域を再度割り当てることもできます。
自動配置を選択した場合、次のようにしてファイルシステムに容量を再度割り当てます。
-
変更する必要があるファイルシステムをバックアップします。
-
ファイルシステムの変更に基づいて、ディスクのパーティションを再分割します。
-
バックアップしておいたファイルシステムを復元します。
自動配置で容量を再度割り当てる前に、ファイルシステムの変更を確認できます。
25. File System Modification Summary [ファイルシステム変更の要約]
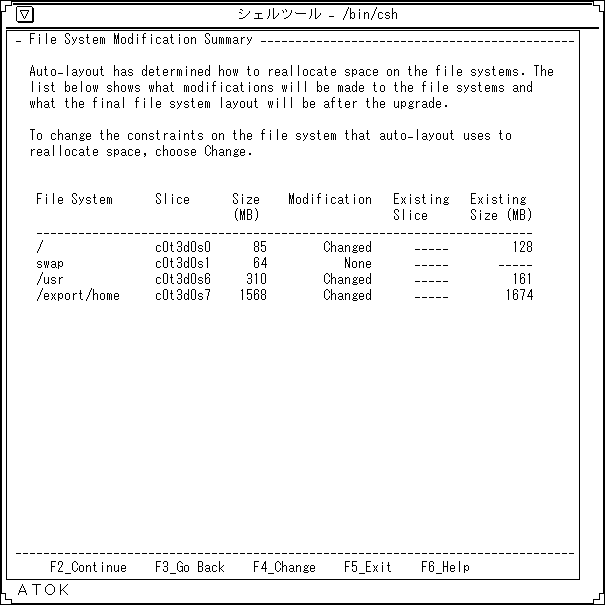
自動配置により、ファイルシステムの容量の再割り当てが決定しました。次のリストは、ファイルシステムの変更点と、アップグレード後のファイルシステム配置を示しています。
自動配置が容量を再度割り当てるために使用するファイルシステムの制限を変更するには、「Change」を選択します。
26. Change Auto-layout Constraints [自動配置の制限の変更]
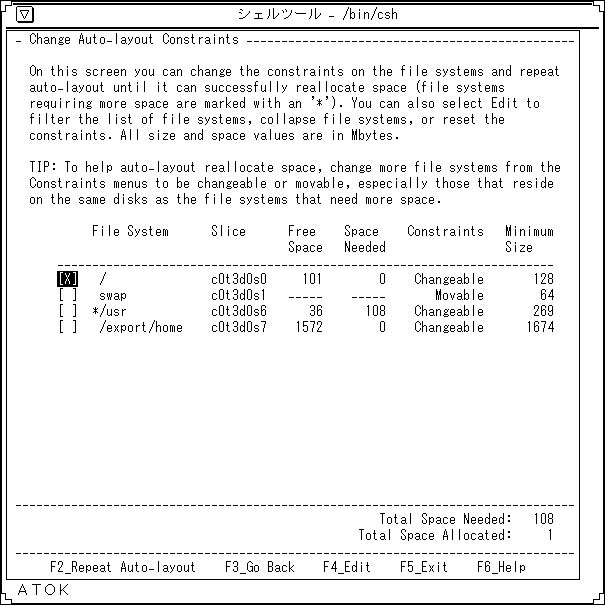
この画面では、容量の再割り当てが成功するまで、ファイルシステムの制限を変更して、自動配置を繰り返すことができます (容量が不足しているファイルシステムには * マークがつきます)。また、「Edit」を選択して、ファイルシステムのリストをフィルタにかけたり、ファイルシステムを短縮したり、あるいは制限を再設定したりすることもできます。サイズと容量の値の単位はすべて M バイトです。
-
ヒント
自動配置による容量の再割り当てを容易にするため、「Constraints」(制限) メニューにおいて、より多くのファイルシステム (特に、容量が不足しているファイルシステムと同じディスク上にあるもの) を「Changeable」(変更可能) または「Movable」(移動可能) に変更します。
27. Collapse File Systems [ファイルシステムの短縮]
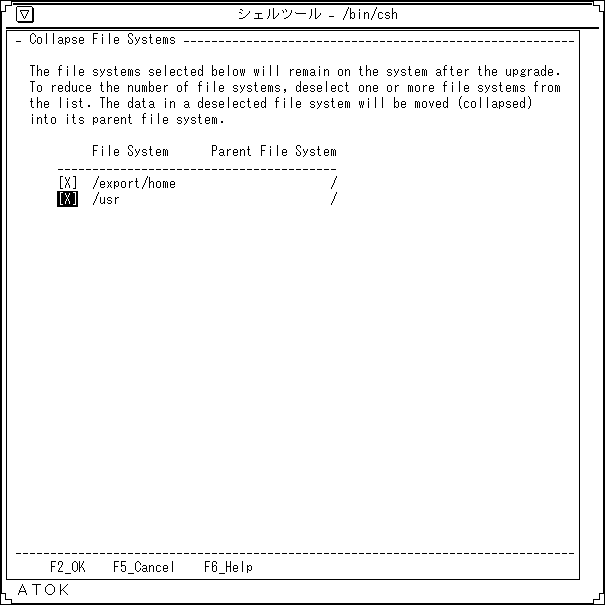
以下に選択されたファイルシステムはアップグレード後にシステム上に残ります。ファイルシステムの数を減らすには、リストから 1 つまたは複数のファイルシステムを選択解除してください。選択解除されたファイルシステムにあるデータは、その親のファイルシステムに移動 (短縮) されます。
28. Warning 1 [警告 1]
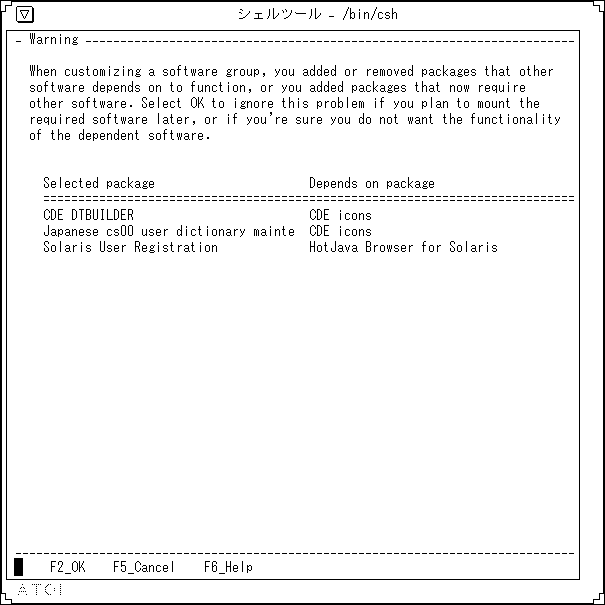
ソフトウェアグループをカスタマイズするときに、他のソフトウェアが機能するために依存するパッケージを追加または削除したか、あるいは、他のソフトウェアを必要とするパッケージを追加しました。後で必要なソフトウェアをマウントする場合、あるいは、依存するソフトウェアの機能を使用しない場合は、「OK」を選択してこの警告を無視してください。
29. Generating Backup List [バックアップリストの生成]
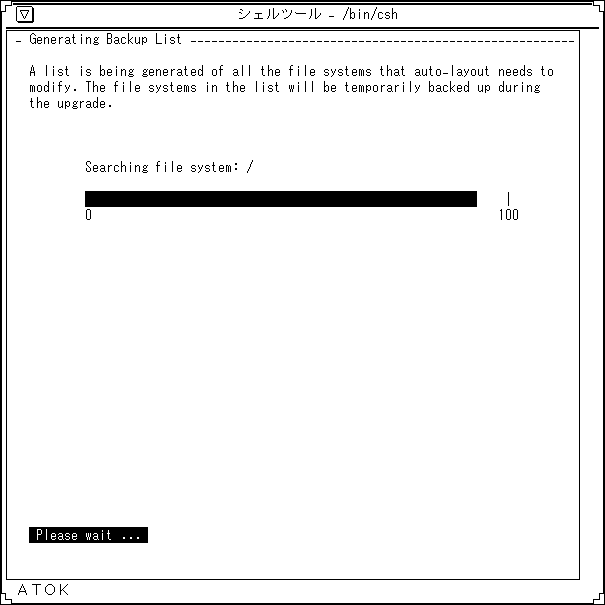
自動配置が変更する必要があるすべてのファイルシステムのリストを生成しています。リスト内のファイルシステムは、アップグレードの間、一時的にバックアップされます。
30. Select Media for Backup [バックアップ用メディアの選択]
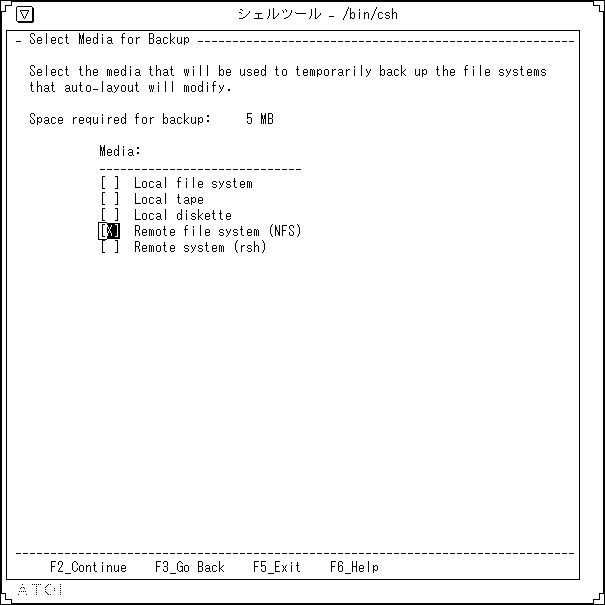
自動配置が変更するファイルシステムを一時的にバックアップするために使用する媒体を選択します。
-
バックアップに必要な容量
31. Profile [プロファイル]
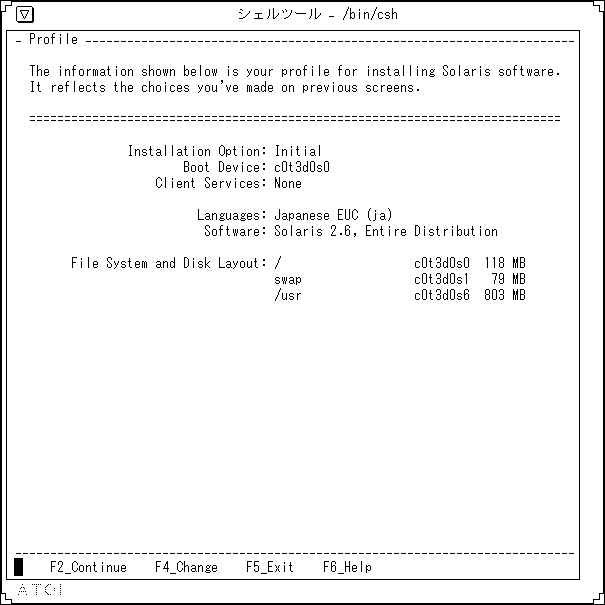
ここで示す情報は、Solaris をインストールするプロファイルです。ここまでの画面で選択した内容が反映されています。
32. Warning 4 [警告 4]
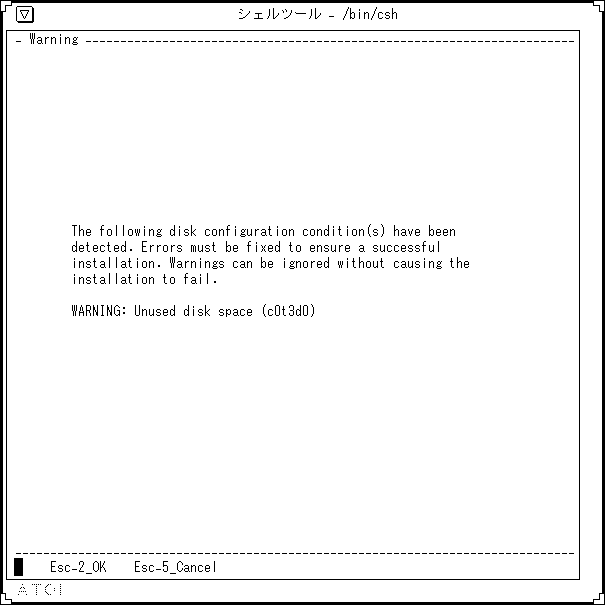
次のディスク構成状態が検出されました。インストールを成功させるには、エラーを修正しなければなりません。警告を無視しても、インストールが失敗する原因とならない場合があります。
33. Reboot After Installation? [インストール後にリブートしますか ?]
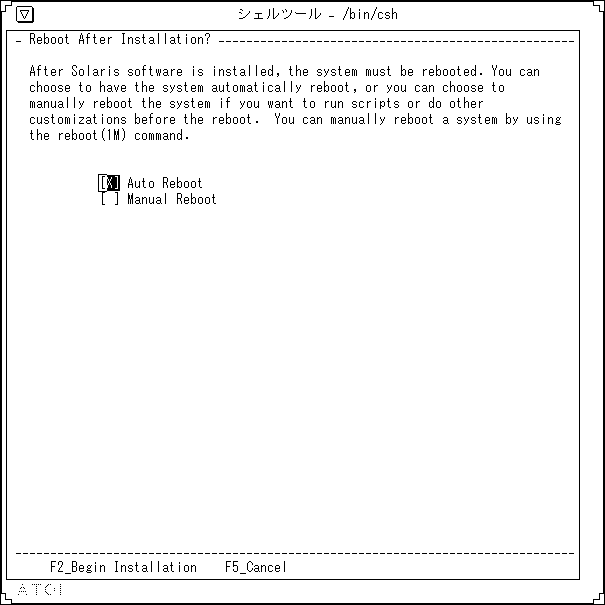
Solaris ソフトウェアをインストールした後には、システムをリブートしなければなりません。自動的にリブート (Auto Reboot) することも、スクリプトを実行したり他のカスタマイズを行なった後で手動でリブート (Manual Reboot) することもできます。手動でシステムをリブートするには、reboot(1M) コマンドを使用します。
34. Exit [終了]
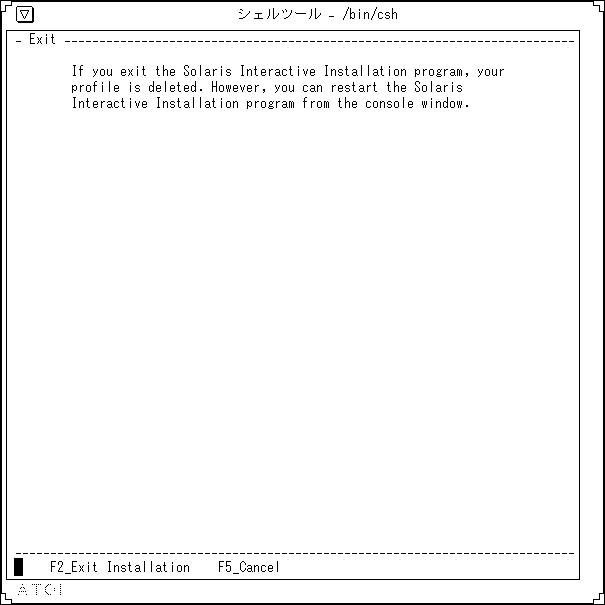
Solaris 対話式インストールプログラムを終了すると、プロファイルが削除されます。ただし、コンソールウィンドウから Solaris 対話式インストールプログラムを再起動できます。
ヘルプ画面
ヘルプ画面は、「インストールの概要」で述べたフェーズごとに Topics、How To、Reference の 3 つのカテゴリに分かれており、各インストール画面の「Help」を選択することによりその画面に対応した内容のヘルプ情報を参照できます。また、そこからさらにヘルプのカテゴリ選択画面へと進み、その他のヘルプ情報を参照することもできます。
ヘルプ一覧表
以下がヘルプの一覧表です。各ヘルプの翻訳がこれより先に記載されていますが、どのヘルプの翻訳がどのページにあるかを知りたい場合にこの一覧表をお使いください。
表 A-1 x86 : kdmconfig ヘルプ| カテゴリ | タイトル | 参照先 |
|---|---|---|
| Topics | ||
| Bus type | 「Bus type [バスタイプ]」 | |
| Buttons | 「Buttons [ボタン]」 | |
| Color Depth Number | 「Color Depth Number [カラーデプス数]」 | |
| Confirm Information | 「Confirm Information [情報の確認]」 | |
| Display Resolution | 「Display Resolution [ディスプレイの解像度]」 | |
| Graphics Card | 「Graphics Card [グラフィックスカード]」 | |
| Interrupt Number (IRQ) | 「Interrupt Number (IRQ) [割り込み番号 (IRQ)]」 | |
| I/O Address | 「I/O Address [I/O アドレス]」 | |
| Keyboard | 「Keyboard [キーボード]」 | |
| Keyboard Layout | 「Keyboard Layout [キーボードの配置]」 | |
| Memory Address | 「Memory Address [メモリーアドレス]」 | |
| Monitor Type | 「Monitor Type [モニタータイプ]」 | |
| Navigation | 「Navigation [ナビゲート]」 | |
| Pointing Device | 「Pointing Device [ポインティングデバイス]」 | |
| Screen Size | 「Screen Size [画面サイズ]」 | |
| Serial Port | 「Serial Port [シリアルポート]」 | |
| Virtual Screen | 「Virtual Screen [仮想スクリーン]」 | |
| How To | ||
| Navigate | 「Navigation [ナビゲート]」 | |
| Reference | ||
| Glossary | 「Glossary [用語集]」 | |
| Navigation | 「Navigation [ナビゲート]」 |
表 A-2 sysidtty ヘルプ
表 A-3 ttinstall ヘルプ
(x86) kdmconfig - Topics
Bus type [バスタイプ]
ボードに取り付けられているバスタイプを指定します。VESA ローカルまたは PCI バスのいずれかです。
Buttons [ボタン]
使用するポインティングデバイスのボタンの数を指定します。
この数値がメニューに表示されない場合は、ポインティングデバイスの種類を間違って選択している可能性があります。ポインティングデバイスをチェックする場合には、「Confirm Information」画面に進んでください。ポインティングデバイスが正しくない場合は、F2 キーを押して変更してください。
Color Depth Number [カラーデプス数]
カラープレーンで使われるビット数を指定します。
現在、X inside デバイスは、8 と 24 のカラービットプレーンを提供しています。
Confirm Information [情報の確認]
前の画面で入力した値を一覧表示します。デバイスを選び再構成するか、現在の構成を受け入れるか、あるいは保存しないで終了するかを選択します。
Display Resolution [ディスプレイの解像度]
モニターまたはディスプレイアダプタの解像度を指定します。
複数の解像度をサポートしているグラフィックスカードもあります。この画面が表示されていれば、そのシステムのアダプタは複数の解像度をサポートしています。
注 -
モニターがサポートしている最高の解像度を選択してください。モニターの性能以上の解像度を選択すると、モニターが損傷することがあります。選択する解像度をモニターがサポートしていることを確認してください。詳細については「デバイスの構成」を参照してください。
Graphics Card [グラフィックスカード]
システムにインストールするグラッフィックスカードを指定します。
グラフィックスカードは、カードの種類 (例 : ATI VGA Wonder XL) と垂直方向のリフレッシュレート (例 : 70 Hz) に従って一覧表示されます。
リフレッシュレートについては、メーカーのモニターに関するマニュアルを参照してください。
Interrupt Number (IRQ) [割り込み番号 (IRQ)]
Solaris 環境は複数のデバイス間で IRQ を共用するため、性能面の理由から、各デバイスに固有の IRQ を割り当てなければなりません。
注 -
他のカードと IRQ を共用できないカードもあるので、1 つの IRQ を複数のデバイスで使用する場合は、事前にメーカーの当該デバイスに関するマニュアルで確認してください。
I/O Address [I/O アドレス]
デバイスが使用するブロックの先頭 I/O アドレスを指定します。
このフィールドは、Microsoft バスマウス上で選択できます。デフォルト値 0x23c は、"Primary" I/O アドレスとして Microsoft バスマウスのドキュメントやそのインタフェースカード上で調べることができます。バスマウスインタフェースをデフォルト設定値で使用する場合は、この値を指定します。
ご使用の Microsoft バスマウスインタフェースが、I/O アドレスのジャンパを変更している場合は、他のアドレス (0x238) を使用します。この値は Microsoft ドキュメントやインタフェースカード上から "Secondary" I/O アドレスとして調べることができます。
たとえば、ATI ビデオカードなどのようにマウスポートを持っているサードパーティのインタフェースカードは、Microsoft バスマウスとして構成できます。その場合、ATI カードは I/O アドレスのジャンパ変更なしで "Secondary" ポートを使用します。システムがこのインタフェースを使用する場合は、0x238 を設定します。
Keyboard [キーボード]
使用するキーボードを指定します。Solaris 環境 は AT キーボードだけをサポートします。ただし、いくつかの国際レイアウトや言語はサポートしています。詳細については、次の「キーボードの配置」を参照してください。
Keyboard Layout [キーボードの配置]
キーボードの配置と言語を指定します。Solaris 環境は、国際配置と言語を備えた AT キーボードをサポートしています。
現在、次の言語と配置がサポートされています。
US-English、US-English (MicroSoft-Natural)、UK-English、Japanese (J3100)、Japanese (106)、French、French-Canadian、Swiss-French、Danish、Dutch、Belgian-Dutch、Norwegian、Swedish、German、Swiss-German、Italian、Spanish、Korean、Taiwanese
Memory Address [メモリーアドレス]
グラフィックスカードのメモリーが割り当てられているメモリーアドレスを指定します。
Monitor Type [モニタータイプ]
システムが使用するモニターのタイプを指定します。
モニターが選択リストにない、またはモニターのタイプが不明な場合は、汎用の Multi-Frequency モニターの中から、リフレッシュレートに対応したモニターを選択します。
リフレッシュレートについては、モニターのマニュアルを参照してください。
Navigation [ナビゲート]
ファンクションキーと ESC キー
ナビゲート用のデフォルトキーはファンクションキーです。ただし、キーボードにファンクションキーがなかったり、シリアル回線を通して実行している場合、ESC キーを使用します。
-
ナビゲートに ESC キーを使用するには、ESC キーを 1 回押します (各画面の下に ESC キーの使用方法が表示されます)。
-
ESC キー・ナビゲート (たとえば、ESC-2) を使用するには、ESC キーを押したあと数字キーを押します。
-
メイン画面のナビゲート方法の表示をファンクションキーに戻すには、ESC キーを押したあと f キーを押します。
Return と Enter
Return または Enter キーを押して、メニューからオプションを選択します。
ナビゲートの要約
-
メイン画面
ESC ESC キーでの使用方法を表示し、有効にする ESC-f ファンクションキーでの使用方法を表示し、有効にする F2、ESC-2 次画面に進む F4、ESC-4 入力された情報を変更する F6、ESC-6 ヘルプにアクセスする Ctrl-N (下矢印) メニューあるいは画面で下に移動する Ctrl-P (上矢印) メニューあるいは画面で上に移動する Ctrl-H フィールドで 1 文字消去 Ctrl-U フィールドで行を消去 Back Space キー フィールドで 1 文字消去 矢印キー メニューでオプションに移動する Return、Enter キー メニューでオプションをマーク (選択) する -
ヘルプ画面
F2、ESC-2 (選択されたオプションに) 移動する F3、ESC-3 ヘルプの各項目またはヘルプの Main Index に移動する F5、ESC-5 ヘルプを終了する -
Ctrl キー・ナビゲート (たとえば、Ctrl-U) を使うには、Ctrl キーを押しながら、文字キーを押します。
-
ESC キー・ナビゲート (たとえば、ESC-2) を使うには、ESC キーを押したあと、数字キーを押します。
Text フィールド
-
データを入力するには、カーソル位置で入力を始めます。
-
データを有効にし、確定するには、Return キーを押します。
-
フィールド間を移動するには、次のキーを使います。
-
上矢印または Ctrl-P
-
下矢印または Ctrl-N
-
-
現在の値を消去するには、次のどれかを使います。
-
Back Space キー
-
Ctrl-H
-
Ctrl-U
-
メニュー
-
選択したい項目に移動するには、矢印キーを使います。
-
項目 [X] を選択するには、Enter キーを押します。
-
項目 [ ] を選択解除するには、矢印キーを使い、別のフィールドに移動して、Enter キーを押します。
画面
-
構成画面の情報を変更する、または次画面に進む場合、F2 キーまたは ESC-2 を押します。
-
ヘルプにアクセスするには、F6 キーまたは ESC-6 を押します。
-
前の構成画面に戻るには、F3 キーあるいは ESC-3 を押します。
ヘルプ画面
-
ヘルプを終了して前の構成画面に戻るには、F5 キーまたは ESC-5 を押します。
-
ヘルプ項目を選択するには、矢印キーを使ってオプションに移動し、Enter キーを押して [X] マークを選択します。
-
選んだ項目に移動するには、F2 キーまたは ESC-2 を押します。
-
ヘルプの Main Index に移動するには、F3 キーまたは ESC-3 を押します。
Pointing Device [ポインティングデバイス]
システムに接続するポインティングデバイスを指定します。ポインティングデバイスには、シリアルとバスの 2 種類があります。
-
シリアルデバイスは通常、DB-9 あるいは DB-25 の DIN コネクタによってシステムのシリアル通信ポート (COM ポート) の 1 つに接続します。
-
バスデバイスは通常、丸いコネクタによって接続します。ポインティングデバイスの正しい商品名については、デバイスの上部または下部、あるいは付属のマニュアルを参照してください。
Screen Size [画面サイズ]
モニターの画面サイズを指定します。
モニターと一致するサイズがない場合、もっとも近いサイズを選択してください。
Serial Port [シリアルポート]
マウスの接続に使用するシリアル通信ポートを指定します。
シリアル通信ポート (COM ポート) は通常、コンピュータの背面に配置されています。マウスは、9-ピン、15-ピン、または 25-ピンのコネクタで COM ポートに接続されています。
COM ポートは、次のデバイスに対応します。
-
COM1 = /dev/tty00
-
COM2 = /dev/tty01
-
COM3 = /dev/tty02
-
COM4 = /dev/tty03
Virtual Screen [仮想スクリーン]
仮想スクリーンの解像度とは、仮想デスクトップとして知られているパン可能な画面サイズを指します。
このオプションは、主にラップトップに対して使われます。パンが必要でなければ、仮想スクリーンの解像度を、ディスプレイの解像度と同じ、またはそれ以下にします。
(x86) kdmconfig - Reference
Glossary [用語集]
-
グラッフィックカード
コンピュータ内のカードで、コンピュータとモニター間のインタフェースを提供する。フレームバッファ、グラフィックスアダプタ、ビデオディスプレイアダプタなどとも呼ぶ。
-
シリアルポート
モデムやシリアルマウスなど、シリアルデバイスをコンピュータと接続する通信ポート。DOS では、シリアルポートは COM1、COM2、COM3、COM4 と呼ばれる。Solaris 環境の下では同じポートを次のように呼ぶ。
-
/dev/tty00 (COM1)
-
/dev/tty01 (COM2)
-
/dev/tty02 (COM3)
-
/dev/tty03 (COM4)
-
-
シリアルマウス
コンピュータのシリアルポートに接続するマウス。現在、すべてのシリアルマウスは /dev/tty00 (COM1) ポートに接続するようになっている。
-
バスマウス
コンピュータのバスに挿入されているプリント回路ボードに接続するマウス。
-
ポインティングデバイス
マウスなど、画面上のさまざまな項目を指すデバイスの総称。マウス以外のポインティングデバイスには、トラックボールやライトペンがある。
-
割り込み番号 (IRQ)
プロセッサに注意信号を発信する、周辺装置からのハードウェア割り込み。中央処理装置は、この割り込み番号によってシステム内のさまざまなカードを区別する。各カードが異なる IRQ を使用するように設定する。この番号の変更方法については、カードのマニュアルを参照。
sysidtty - Topics
Confirm Information [情報の確認]
ここまでの画面で入力した値を要約します。
F4 キーを押して、入力を変更する場合は、この要約の中で表示されている画面へ戻ることができます。それ以前のすでに確定されている情報を変更するには、L1-A または Stop-A を押して、システムをリブートしてください。
Date and Time [日付と時間]
システムクロックを設定します。
Domain Name [ドメイン名]
システムを、ネームサービスドメインの一部として指定します。ドメイン名がわからない場合は、システム管理者に確認するか、すでにインストール済みのシステムで、domainname(1M) コマンドを実行します。
通常、ドメイン名は、ピリオドで区切られた 2 つから 4 つの短い名前で構成されています。中には大文字で記述されているものもあります。
参照
-
domain name [ドメイン名]
-
domain [ドメイン]
Host Name [ホスト名]
システム名を指定します。このシステムがネットワーク上にある場合、他のすべてのシステムとは異なる固有の名前を指定する必要があります。
ホスト名は、サイトの方針に従って、ネットワーク管理者かシステム管理者によって割り当てられます。重複するホスト名を作成すると、ネットワーク障害を引き起こすので、システム管理者かネットワーク管理者に確認してください。
IP Address [IP アドレス]
ネットワーク上でシステムを識別する IP アドレスを指定します。電話番号に類似しています。
IP アドレスは、ピリオドで区切られた 4 つの数字です。一般的に、IP アドレスの各構成要素は 0 から 225 の範囲の数字です。しかし、最初の数字は、244 未満にしてください。また、通常、最後の数字に 0 は使用できません。
IP アドレスは、通常、ローカルの方針とインターネットワークの方針に従って、ネットワーク管理者かシステム管理者により割り当てられます。重複する IP アドレスを作成するとネットワーク障害を引き起こすので、システム管理者かネットワーク管理者に確認してください。
参照
-
Internet Protocol (IP) address [IP アドレス]
Identifying Your System [自己のシステムの識別]
システム識別のために必要な情報については、システム管理者に確認してください。
参照
-
Solaris のインストール関連マニュアル
Locating Servers [サーバーの配置]
システムのネームサーバーを検索する方法を指定します。
「Find one」を選択すると、ソフトウェアはネームサーバーの検索を行います。ネームサーバーを検索する場合は、サブネット上にそのネームサーバーが存在している必要があります。
「Specify one」を選択すると、補助の画面が表示されます。ここで、ネームサーバーのホスト名と IP アドレスを入力してください。
参照
-
name service [ネームサービス]
-
subnets [サブネット]
Name Service [ネームサービス]
このシステムとネームサービスとの関係を指定します。
ネームサーバーに登録するには NIS または NIS+ のマップにシステム名、IP アドレス、イーサネットアドレスを指定する必要があります。ネームサービスにシステムを追加する方法の詳細は、Solaris のインストール関連マニュアルを参照してください。
注 -
このシステムをネームサービスの一部として指定している場合、これ以降の画面で入力すべき情報の量が少なくなることがあります。
このシステム用のネットワークネームサービスについて分からないことがある場合には、システム管理者に確認してください。
参照
-
NIS+
-
NIS
-
name service [ネームサービス]
Name Servers [ネームサーバー]
このシステムにサービスを提供する、ネットワークネームサーバーの名前と IP アドレスを指定します。
IP アドレスは、ピリオドで区切られた 4 つの数字で構成されます。通常、IP アドレスの各構成要素は 0 から 225 の範囲の数字です。最初の数字は 224 未満にしてください。また、通常、最後の数字に 0 を使用できません。
参照
-
Internet Protocol (IP) address [IP アドレス]
-
name service [ネームサービス]
-
name server [ネームサーバー]
Navigation [ナビゲート]
ファンクションキーと ESC キー
ナビゲート用のデフォルトキーはファンクションキーです。ただし、キーボードにファンクションキーがなかったり、TIP 回線を通して実行している場合、ESC キーを使用します。
-
ナビゲートに ESC キーを使用するには、ESC キーを 1 回押します (ヘルプを終了し、メイン画面に戻ると、各画面の下に ESC キーの使用方法が表示されます)。
-
メイン画面のナビゲート方法の表示をファンクションキーに戻すには、ESC-f を押します。
-
ESC キー・ナビゲート (たとえば、ESC-2) を使用するには、ESC キーを押したあと数字キーを押します。
Return と Enter
Return または Enter キーを使って、メニューのオプションにマークをつけて選択します。
ナビゲートの要約
-
メイン画面
ESC キー ESC キーでの使用方法を表示し、有効にする ESC-f ファンクションキーでの使用方法を表示し、有効にする F2、ESC-2 次画面に進む F4、ESC-4 入力された情報を変更する F6、ESC-6 ヘルプにアクセスする Ctrl-N (下矢印) メニューで下に移動する Ctrl-P (上矢印) メニューで上に移動する Ctrl-H フィールドで 1 文字消去 Ctrl-U フィールドで行を消去 Back Space キー フィールドで 1 文字消去 矢印キー メニューでオプションを反転表示する Return、Enter キー メニューでオプションをマーク (選択) する -
ヘルプ画面
F2、ESC-2 (選択されたオプションに) 移動する F3、ESC-3 ヘルプの各項目またはヘルプの Main Index に移動する F5、ESC-5 ヘルプを終了する -
Ctrl キー・ナビゲート (たとえば、Ctrl-U) を使うには、Ctrl キーを押しながら、文字キーを押します。
-
ESC キー・ナビゲート (たとえば、ESC-2) を使うには、ESC キーを押しながら、数字キーを押します。
Text フィールド
-
データを入力するには、カーソル位置で入力を始めます。
-
データを有効にし、確定するには、Enter キーを押します。
-
フィールド間を移動するには、次のキーを使います。
-
上矢印または Ctrl-P
-
下矢印または Ctrl-N
-
-
現在の値を消去するには、次のどれかを使います。
-
Back Space キー
-
Ctrl-H
-
Ctrl-U
-
メニュー
-
選択したい項目を反転表示するには、矢印キーを使います。
-
項目 [X] を選択するには、Return キーを押します。
-
項目 [ ] を選択解除するには、矢印キーを使い、別のフィールドに移動して、Return キーを押します。
画面
-
確認画面の情報を変更するには、F4 キーまたは ESC-4 を選択します。
-
ヘルプにアクセスするには、F6 キーまたは ESC-6 を押します。
-
Solaris インストールプログラムを終了するには、F5 キーまたは ESC-5 を選択します。
-
次の画面に進むには、F2 キーまたは ESC-2 を選択します。
-
すでに終了した確認画面に戻るには、L1-A または Stop-A を使用してシステムをリブートし、インストールを再開します。
ヘルプ画面
-
ヘルプを終了して元の画面に戻るには、F5 キーまたは ESC-5 を選択します。
-
ヘルプ項目を選択するには、矢印キーを使ってオプションを反転表示し、Return キーを押して [X] マークを付けます。
-
選んだ項目に移動するには、F2 キーまたは ESC-2 を選択します。
-
ヘルプの Main Index に移動するには、F3 キーまたは ESC-3 を選択します。
Netmask [ネットマスク]
システムのネットマスクを指定します。
ネットマスクとは、ピリオドで区切られた 4 つの番号のことで、IP アドレスのどの部分がネットワーク部であり、どの部分がホスト部であるか指定します。ネットマスクが分からない場合は、システム管理者またはネットワーク管理者に確認してください。
参照
-
Internet Protocol (IP) address [IP アドレス]
-
netmask [ネットマスク]
-
subnets [サブネット]
Network Connectivity [ネットワークの接続性]
Solaris CD がサポートしていないネットワーク/通信カードにシステムが接続されている場合、Solaris ソフトウェアのインストールを終了してから、次を実行します。
-
別売のネットワーク / 通信カードをインストールします。
-
sys-unconfig プログラムを実行し、システムを出荷時の状態に戻します。
sys-unconfig(1M) のマニュアルページを参照。
-
システムにネットワークアダプタを装着します。
-
OK プロンプトが表示されたら、boot -r と入力します。
-
画面のメッセージに従って、ネットワーク情報を入力します。
ネットワークはシステムを認識します。
Primary Network Interface [一次ネットワークインタフェース]
システムの一次ネットワークインタフェースを指定します。
ソフトウェアが、システム上で複数のイーサネットカードまたはネットワークアダプタカードを検出した場合、この情報が要求されます。CD-ROM からゲートウェイをインストールしている場合、この画面が表示されます。
ほとんどの場合、最小の番号のインタフェース (たとえば、選択肢が le0 と le1 の場合、最小の番号は le0 です) が正しい選択肢です。ただし、不明な場合は、システム管理者かネットワーク管理者にたずねてください。
注 -
一次ネットワークインタフェースの選択が不正確だと、システムがネームサービスを発見できないことがあります。
Subnets [サブネット]
このシステムが接続されているネットワークが、サブネットを持っているかどうかを指定します。
このシステムが接続されているネットワークが (通常はルーターかゲートウェイを使用して) 複数のサブネットに分割されている場合、「Yes」を選択してください。ネットワークがサブネットに分割されているかどうかわからない場合、システム管理者に確かめてください。
参照
-
netmask [ネットマスク]
-
subnets [サブネット]
Time Zone [時間帯] / Offset from GMT [GMT からのオフセット] / Time Zone File [時間帯ファイル]
システムのデフォルトの時間帯を指定します。
時間帯メニューからデフォルトの時間帯を設定するには、次の 3 つの方法があります。
-
地域を選択する。
ユーザーの地域 (たとえば、United States/Mountain) の時間帯を指定します。
-
「other - offset from GMT」(GMT からの時間差) を選択する。
グリニッジ標準時間からの差に相当する時間数を指定します。
-
「other - specify time zone file」(ファイルを指定する) を選択する。
ディレクトリ /usr/share/lib/zoneinfo にある時間帯ファイルの名前を指定します。時間帯ファイルはこのディレクトリになければなりません。ファイルがなかった場合は、地域によって時間帯を選択するよう促すエラーメッセージが表示されます。
sysidtty - How To
Finding System Information [システム情報を見つける手順]
システムを指定するために必要な情報がわからない場合、システム管理者に確認してください。
参照
-
Solaris のインストール関連マニュアル
Navigation [ナビゲート]
ファンクションキーを使わずにこの画面をナビゲートするには
使用法 :
-
矢印キー
または、
-
Control-N、Control-F ... 下へ移動
-
Control-P、Control-B ... 上へ移動
ファンクションキーと ESC キー
ナビゲート用のデフォルトキーはファンクションキーです。ただし、キーボードにファンクションキーがなかったり、TIP 回線を通して実行している場合、ESC キーを使用します。
-
ナビゲートに ESC キーを使用するには、ESC キーを 1 回押します (ヘルプを終了し、メイン画面に戻ると、各画面の下に ESC キーの使用方法が表示されます)。
-
メイン画面のナビゲート方法の表示をファンクションキーに戻すには、ESC-f を押します。
-
ESC キー・ナビゲート (たとえば、ESC-2) を使用するには、ESC キーを押したあと数字キーを押します。
Return と Enter
Return または Enter キーを使って、メニューのオプションにマークをつけて選択します。
ナビゲートの要約
-
メイン画面
ESC キー ESC キーでの使用方法を表示し、有効にする ESC-f ファンクションキーでの使用方法を表示し、有効にする F2、ESC-2 次画面に進む F4、ESC-4 入力された情報を変更する F6、ESC-6 ヘルプにアクセスする Ctrl-N (下矢印) メニューで下に移動する Ctrl-P (上矢印) メニューで上に移動する Ctrl-H フィールドで 1 文字消去 Ctrl-U フィールドで行を消去 Back Space キー フィールドで 1 文字消去 矢印キー メニューでオプションを反転表示する Return キー メニューでオプションをマーク (選択) する -
ヘルプ画面
F2、ESC-2 (選択されたオプションに) 移動する F3、ESC-3 ヘルプの各項目またはヘルプの Main Index に移動する F5、ESC-5 ヘルプを終了する -
Control キー・ナビゲート (たとえば、Ctrl-U) を使うには、Control キーを押しながら、文字キーを押します。
-
ESC キー・ナビゲート (たとえば、ESC-2) を使うには、ESC キーを押しながら、数字キーを押します。
Text フィールド
-
データを入力するには、カーソル位置で入力を始めます。
-
データを有効にし、確定するには、Return キーを押します。
-
フィールド間を移動するには、次のキーを使います。
-
上矢印または Ctrl-P
-
下矢印または Ctrl-N
-
-
現在の値を消去するには、次のどれかを使います。
-
Back Space キー
-
Ctrl-H
-
Ctrl-U
-
メニュー
-
選択したい項目を反転表示するには、矢印キーを使います。
-
項目 [X] を選択するには、Return キーを押します。
-
項目 [ ] を選択解除するには、矢印キーを使い、別のフィールドに移動して、Return キーを押します。
画面
-
確認画面の情報を変更するには、F4 キーまたは ESC-4 を選択します。
-
ヘルプにアクセスするには、F6 キーまたは ESC-6 を選択します。
-
Solaris インストールプログラムを終了するには、F5 キーまたは ESC-5 を選択します。
-
次の画面に進むには、F2 キーまたは ESC-2 を選択します。
-
すでに終了した確認画面に戻るには、L1-A または Stop-A を使用してシステムをリブートし、インストールを再開します。
ヘルプ画面
-
ヘルプを終了して元の画面に戻るには、F5 キーまたは ESC-5 を選択します。
-
ヘルプ項目を選択するには、矢印キーを使ってオプションを反転表示し、Return キーを押して [X] マークを付けます。
-
選んだ項目に移動するには、F2 キーまたは ESC-2 を選択します。
-
ヘルプの Main Index に移動するには、F3 キーまたは ESC-3 を選択します。
sysidtty - Reference
Glossary [用語集]
-
/etc
システム管理者によって所有され管理されるディレクトリ。ユーザー ID のデータファイル、アカウントプログラム、インストール情報が含まれる。
-
IP アドレス
ネットワーク接続されたシステムを識別する固有の番号で、システムがインターネットプロトコルを使った通信を可能にする。ピリオドで区切られた 4 つの数字によって構成される。ほとんどの場合、IP アドレスの各構成要素は 0 から 225 の範囲の数字である。ただし、最初の数字は 224 未満でなければならない。また、通常、最後の数字に 0 は使用できない。
IP アドレスは、論理的に 2 つの部分に分割される。ネットワーク (電話の市外局番に似たもの)とホスト (電話番号に似たもの) である。
-
NIS
Network Information Service (ネットワーク情報サービス) の略。SunOS 3.x、4.x、Solaris 1.x システムの標準のネームサービスである。
-
NIS+
Network Information Service、Plus (ネットワーク情報サービスプラス) の略。NIS の後継であり、情報の自動的な更新を提供し、承認や認証のようなセキュリティ機能を追加している。NIS+ は、Solaris 2.x システムの標準のネームサービスである。
-
Solaris インストールプログラム
メニュー形式の対話型プログラムで、システムの設定と Solaris のインストールを行うことができる。グラフィックスモニターを使用して Solaris をインストールする場合、グラフィカルユーザーインタフェース (GUI) が利用でき、グラフィックス以外からインストールする場合、キャラクタユーザーインタフェース (CUI) が利用できる。
-
インターネットプロトコル (IP)
Solaris ベースのシステムが、ネットワーク経由で他のシステムと通信するときに使用する規則のセット。
-
クライアント
リソースの一部またはすべてを他のシステム (サーバー) から取得するシステム。
-
ゲートウェイ
2 つの物理ネットワークの間でブリッジとして機能し、トラフィックを転送するシステム。
-
サーバー
ネットワーク上のシステムにサービスを提供するシステム。ディスクレスクライアントの場合、サーバーには各ディスクレスクライアント用のルートファイルシステムとスワップ空間 (/export/root、/export/swap) 用のディスク空間が必要である。データレスクライアントの場合、サーバーは /usr と /usr/kvm のファイルシステムを提供が必要となる。
-
サブネット
1 つの論理ネットワークを、複数の小さめの物理ネットワークに分割し、ルーティングを単純化するネットワーク機構の 1 つ。
-
時間帯
地表を経線で区分した 24 の地域のどれかを意味する。各地域で、その標準時間が管理されている。
-
システムタイプ
Solaris を動作させるためにシステムを設定する方法を定義する用語。有効なシステムタイプは、「スタンドアロンシステム」、「データレスクライアント」、「ディスクレスクライアント」である。
-
ドメイン
インターネットのネーミング階層の一部。ローカルネットワーク上で管理ファイルを共有するシステムのグループを表している。
-
ドメイン名
ローカルネットワーク上のグループの ID。ネームサービスが適切に機能するために、ドメイン名は必須である。インターネットのドメイン名は、ピリオドで区切られた構成要素名によって構成されている (例 : tundra.mpk.cal.us)。構成要素名は、ドメイン名の右側ほどより広い領域を示す。
-
ネームサーバー
ネットワーク上のシステムにネームサービスを提供するサーバー。NIS+ を使用すると、ネームサーバーがマスタサーバーまたは複製サーバーになることができる。NIS を使用すると、ネームサーバーはマスタサーバーかスレーブサーバーになることができる。
-
ネームサービス
ネットワーク上のすべてのシステムについての重要なシステム情報を含んだ分散ネットワークデータベースのことで、これにより、システムが互いに通信できる。ネームサービスを使用すると、システム情報の保守、管理、アクセスをネットワーク単位で実施できる。Sun は次のネームサービスをサポートしている。NIS+、NIS (従来の YP)。ネームサービスを使用しない場合、各システムは、システムを独自にコピーして、ローカルの /etc ファイルで管理しなければならない。
-
ネットマスク
ビットマスクの 1 つ。長さ 32 ビットで、IP アドレスから重要なネットワーク情報やシステム情報を取得するために使用される。
-
ネットワークに接続されていないシステム
ネットワークに接続されていないシステム、または他のシステムに依存していないシステム。ネットワークに接続されていないシステムは、システムタイプをスタンドアロンに設定すべきである。
-
ネットワークに接続されているシステム
ハードウェアとソフトウェアによって互いに接続されたシステム (ホストと呼ばれる) のグループのことで、互いに通信と情報の交換を行うことができる。ローカルエリアネットワーク (Local Area Network、LAN) とも呼ばれる。システム領域をネットワーク化するには、1 つまたは複数のサーバーが必要である。ネットワークに接続されたシステムは、次のシステムタイプのいずれかに設定できる。「スタンドアロン」、「サーバー」、「ディスクレス」、「データレス」。
-
ホスト名
ネットワーク上の他のシステムが認識している、あるシステムの名前。この名前は、ドメイン (通常は 1 つの組織) 内のすべてのシステムと重複しない固有のものでなければならない。ホスト名として、文字、数字、マイナス記号 (-) の組み合わせを使用できるが、最初の文字または最後の文字にマイナス記号は使用できない。
ttinstall -Topics
Allocating Client Services [クライアントサービスの配置]
Solaris インストールプログラムは、オートクライアントシステムとディスクレスクライアント用に容量を割り当てます。Solaris ソフトウェアをインストールしたあとに Solstice ホストマネージャを使用して、これらのクライアントのサービスサポートを設定し、Solaris ソフトウェアにアクセスできるようにする必要があります。
Auto - layout [自動配置]
自動配置機能
自動配置機能は、選択されたファイルシステムを取り出し、それらにすべてのディスク容量を割り当てます。
注 -
ディスク容量の余裕がないと、自動配置機能は選択されていないファイルシステムを作成します。つまり、ディスク容量に余裕がない場合、自動配置は、選択されたファイルシステムをいくつかのファイルシステムに分割して、使用可能なディスク容量に収めます。
| ディスク | A | 95 M バイト |
|
| B | 95 M バイト |
| ファイルシステム | / | 12 M バイト |
|
| /usr | 88 M バイト |
|
| /swap | 88 M バイト |
自動配置は、どの組み合わせを使っても、分割を行わない限り、複数のファイルシステムをディスク A または B に保存できません。この問題を解決するために、自動配置はもう 1 つファイルシステムを作成して、元のファイルシステムを数 M バイト縮小します。
| ディスク | A | 95 M バイト |
|
| / | 12 M バイト |
|
| /usr | 81 M バイト |
| ディスク | B | 95 M バイト |
|
| /usr/openwin | 7 M バイト |
|
| /swap | 88 M バイト |
Creating a Profile [プロファイルの作成]
プロファイル
プロファイルは、Solaris をインストールする方法を指定します。Solaris インストールプログラムの表示する各画面で選択を行うと、プロファイルが作成されます。Solaris ソフトウェアのインストールを開始する前に、元の画面へ戻って、プロファイルが完全に希望通りになるまで選択結果を変更できます。
次に、スタンドアロンシステム用のプロファイルの例を示します。
| システムタイプ | OS サーバー |
| クライアントプラットフォーム | sparc.sun4m |
| クライアント | 5、24 MB スワップファイル |
| ソフトウェア | Solaris2.5、エンドユーザシステムサポート |
| 言語 | ja |
| ファイルシステムとディスクの配置 | /、c0t3d0s0、14 MB |
|
| swap、c0t3d0s1、32 MB |
|
| /export、c0t3d0s3、380 MB |
|
| /export/swap、c0t3d0s4、3 MB |
|
| /opt、c0t3d0s5、110 MB |
| /usr、c0t3d0s6、209 MB | |
| /var、c0t3d0s7、110 MB |
Device Naming Conventions [Solaris 2.x 環境でのデバイス命名規則]
ディスクの命名規則
Solaris 2.x 環境でのディスクの命名規則は、SVR4 インタフェース定義 (SVID) に準拠しています。規則は、物理的な名前ではなく、論理的な名前に基づいています。
Solaris インストールプログラムは、ディスクを次のように指定します。
| ディスク | インタフェース | プラットフォーム |
|---|---|---|
| cntndn | 例: SCSI、IPI | SPARC |
| cndn | 例: IDE | x86 |
|
| 例: SMD | SPARC |
-
cn = 論理的なコントローラの番号
-
tn = 物理的なバスターゲットの番号
-
dn = ドライブ番号
スライスと fdisk パーティション
スライスとは、Solaris のディスクの特定の容量のことです。ここには Solaris ソフトウェアのファイルシステムが配置されます。1 台のディスクに最大 8 つのスライス (0-7) を構成できます。スライス 2 はディスク全体を表します。「Customize Disks:」画面をアクセスすると、0-7 のディスクスライスを確認できます。
x86 システムのスライスをアクセスするには、最初に Solaris ソフトウェアをインストールする fdisk パーティションを選択してください。4 つの fdisk パーティションがあります。それぞれに個別のオペレーティングシステムを格納でき、どれかを Solaris ソフトウェア用に予約もできます。どの fdisk パーティションを Solaris ソフトウェア用に使用するかを指定した後で、Solaris の fdisk パーティションのスライス 0-7 にファイルシステムを配置できます。スライスは、「Customize Disks:」画面に表示されています。x86 システムには、ブートスライスと代替セクタスライスという 2 つの特別なスライスがあり、ディスク容量を使用します。これらの特別なスライスは必須であり、削除できません。
スライスのカスタム割り当て
このディスクスライスのカスタム割り当てを行うと、ルートは次のように配置されます。
0 はルート (オペレーティングシステム)
1 はスワップ (仮想メモリーの記憶容量)
2 はディスク全体
6 は /usr、実行可能プログラム、プログラムライブラリ、ドキュメント
(x86) fdisk Partitions [fdisk パーティション] / (x86) Solaris fdisk Partitions [Solaris fdisk パーティション]
fdisk とは
fdisk パーティションとは、x86 のディスクのうち、あるオペレーティングシステム専用に割り当てられた領域のことです。fdisk の領域には 4 つのパーティションがあり、それぞれを個別のオペレーティングシステムに割り当てたり、複数のパーティションに同じオペレーティングシステムを割り当てたりできます。しかし、fdisk のパーティションに Solaris を複数回インストールする機能はサポートされていません。
一度に 1 つの fdisk パーティションだけを使用可能にできます。
Solaris の fdisk パーティション
あるディスクを使用して Solaris をインストールするには、Solaris の fdisk パーティションを作成する必要があります。Solaris インストールプログラムを使用すると、fdisk パーティションを自動的に作成 (Solaris がディスク全体を使用するか、ディスクの残りを使用するかによる)、または手動で作成できます。ディスク上にすでに Solaris の fdisk パーティションが存在する場合は、Solaris インストールプログラムは fdisk パーティションに関するプロンプトを表示しません。
fdisk パーティションのタイプ
-
PRI DOS は DOSの基本パーティション (DOS12、DOS16、DOSHUGE (DOS32))
-
EXT DOS は DOS の拡張パーティション
-
Other は Solaris でも DOS でもないパーティション
参照
『Administration Supplement for Solaris Platforms』マニュアル
Heterogeneous Servers [異機種サーバー]
異機種サーバーとは、SPARC と x86 クライアントの両方をサポートするサーバーを指します。Solaris は、2 種類の CD- ROM (SPARC 用と x86 用) を提供します。このため、SPARC プラットフォームと x86 プラットフォームの両方をサポートするのに必要なソフトウェアをインストールするには、両方の CD-ROM を使用する必要があります。異機種サーバーを設定する場合、次を行います。
-
SPARC 用、または x86 用の CD-ROM から Solaris をインストールします。
-
サーバーをリブートします。
-
もう一方の CD-ROM を挿入し、swmtool(1M) を実行して、別のプラットフォームアーキテクチャをインストールします。
Languages [言語]
言語の追加
言語を選択すると、Solaris オペレーティングシステムをインストールした後に、翻訳テキストを表示するだけでなく日付や時刻など、文化によって異なる慣習にも対応することができます。
1 つまたは複数の言語をインストールするように選択することができますが、このリリースにバンドルされているすべての Solaris ソフトウェアが、リストにある言語の翻訳テキストを備えているわけではありません。
注 -
言語を追加すると、「Software」画面の推奨サイズが自動的に大きくなります。
Laying Out File System on Disks [ディスク上でのファイルシステムの配置]
ファイルシステムとディスクの配置とは
ファイルシステムとディスクの配置とは、Solaris のインストール用に選択した複数のディスクの中にファイルシステムを配置するプロセスのことです。1 台のディスクを最大 8 つのスライスに分割できます。複数のディスクのスライスにファイルシステムを割り当てます。これによって、システムの実行時にスライスがファイルシステム階層の中でマウントされる場所が決定されます。
ソフトウェアにファイルシステムを配置させる (自動配置) ように選択することも、手作業でファイルシステムをディスクに配置することもできます。
重要な Solaris のファイルシステム
次のファイルシステムは Solaris のインストールを無事終了させる上で必須なので、Solaris インストールプログラムは、それぞれに十分なディスク容量が割り当てられているかどうかを監視します。
-
/ (ルート)
システムの階層ファイルツリーの最上位にあるファイルシステムです。ルートディレクトリには、システムの動作にあたって、必須のディレクトリやファイル、たとえばカーネル、デバイスドライバ、システムを起動 (ブート) するプログラムが置かれています。
-
/var
ローカルシステムにおいて時間の経過とともに変更や拡張が予想されるシステムファイルやディレクトリを含みます。この中には、システムログ、vi ファイル、mail ファイル、uucp ファイルが含まれます。
-
/usr
スタンドアロンシステムまたはサーバーが保持するファイルシステムで、UNIX の標準的なプログラムの多くを含んでいます。ローカルコピーの維持に比べると、1 台のサーバーの大規模な /usr ファイルシステムを共有する方が、Solaris ソフトウェアのインストールの実行に必要な、システム全体のディスク容量を最小限に抑えることができます。
-
/usr/openwin
スタンドアロンシステムまたはサーバーのディレクトリで、OpenWindows ファイルシステムを含みます。このディレクトリを作成しないと、Solaris インストールプログラムは、これらのファイルを /usr に置きます。
-
/export
サーバー上にあるファイルシステムで、ネットワーク上の他のシステムに共有されます。たとえば、/export ファイルシステムは、ディスクレスクライアントのルートファイルシステムとスワップ空間、ネットワーク上のユーザーのホームディレクトリを格納できます。ディスクレスクライアントのブートと動作は、/export ファイルシステムに依存します。
-
/export/root
クライアントのルートファイルシステムを持つディレクトリです。
ガイドライン
作成すべきファイルシステムとそのサイズは、システムの想定される役割によって異なります。たとえば、通常、サーバーのファイルシステムは、スタンドアロンシステムより複雑です。ファイルシステムの配置方法は、次の影響を受けます。
-
インストールされる、サードパーティのソフトウェアやバンドルされていないソフトウェア
-
システムにプリンタが接続されるかどうか
-
ユーザーのホームディレクトリをローカルディスクに置くか、それとも共有のファイルサーバーからマウントするか
-
電子メールを受信するかどうか
-
サイトのバックアップのガイドライン
一般的なガイドラインは、ファイルシステム階層を個別のファイルシステムごとに分割することです。この結果、定期的に行われるバックアップで、階層全体を対象とする必要がなくなるので、バックアップと復元をより効率的に行うことができます。ファイルシステムを分割すると、ファイルシステム階層を 1 つまたは複数のディスクに分散させることができるので、性能の向上につながります。たとえば、Solaris のほぼすべてのファイルの /usr ファイルシステムへのロードが考えられます。Solaris のオペレーティングシステムのファイルは、ほとんどの場合読み込み専用なので、/usr ファイルを単独のファイルシステムに入れ、1 度だけバックアップすれば十分です。
唯一のファイルシステムとして / (ルート) を作成
ファイルシステムとして (/) ルートだけを作成することもできます。ファイルシステム全体を対象にしてバックアップと復元を行うので、これらの作業はかなり時間のかかるものとなります。
More Space Needed for the Upgrade [アップグレードにさらに必要な容量]
ファイルシステムは、アップグレード時に容量がさらに必要な場合があります。その理由は次のとおりです。
-
新しいソフトウェアが、Solaris で定義したソフトウェアグループに追加されている。システムにインストールされているソフトウェアグループに追加された新しいソフトウェアは、自動的にアップグレードの対象となる。
-
システムに既存のソフトウェアのサイズが、新しいリリースで増加した。
容量問題の解決方法
アップグレード時の容量問題を解決するには、次の 2 つの方法があります。
-
ソフトウェアの選択を解除する。
容量の問題は選択されているソフトウェアに原因があります。「Customize Software」画面に戻り、容量の不足しているファイルシステムにソフトウェアがインストール可能になるまでパッケージあるいはクラスタの選択を解除します。そのシステムに不要な、あるいはインストールしたくない新しいソフトウェアから削除していきます。
注 -
「Customize Software」画面では、「Software Description」ウィンドウで、どのファイルシステムにパッケージあるいはクラスタがインストールされるかを調べることができます。
自動配置機能によって容量を再割り当てする
容量の問題を解決するのに十分なソフトウェアを削除できない場合は、自動配置機能を使用して、新しいファイルシステムの必要サイズに見合うようにシステム上に容量を再割り当てしなくてはいけません。まず、自動配置機能は、デフォルトで設定されている制限 (システムのファイルシステムに対して実行できる、あるいは実行できないこと)に基づき容量を再割り当てしようとします。それがうまくいかないときは、ユーザーが別の制限を設定する必要があります。
注 -
自動配置機能にはファイルシステムを増やす機能はありません。変更が必要なファイルシステムのバックアップを取り、そのファイルシステムの変更に従ってディスクを再分割したのち、アップグレードの前にそのファイルシステムを復元することにより、容量を再割り当てします。
Mounting Remote File Systems [リモートファイルシステムのマウント]
リモートファイルシステムのマウント
ネットワーク環境では、システムはサーバーからファイルシステムをマウント (アクセス) することがあります。これをリモートマウントと呼んでいます。たとえば、他のシステムに OpenWindows を提供するようにファイルサーバーを設定した場合、システムは、OpenWindows をエクスポートするサーバーから OpenWindows をマウントする必要があります。
リモートファイルシステムをマウントする場所
「Mount Remote File Systems?」画面を使用して、マウントすべき特定のファイルシステムとサーバーとを指定します。マウントテストを行い、サーバーへ到達可能かどうか調べることもできます。
マウントテストに失敗した場合でも、「Mount Remote File Systems?」画面にリモートファイルシステムを追加してください。マウントテストの失敗は、テストの実施時点で、ある特定のサーバーが停止していたににすぎないことがあるからです。リモートファイルシステムをこのリストに追加すると、システムのリブート時に、追加したファイルシステムが使用可能になります。
Navigating Using the Keyboard [キーボードでのナビゲート]
ファンクションキーを使わずにナビゲートする方法
次のキーを使います。
-
矢印キー
-
Control-N、Control-F ... 下へ移動
-
Control-P、Control-B ... 上へ移動
ファンクションキーと ESC キー
ナビゲート用のデフォルトキーは、ファンクションキーです。ただし、キーボードにファンクションキーがない場合、または TIP 回線を通して実行している場合、ESC キーを使わなければなりません。
-
ナビゲートを行うために ESC キーを有効にする方法
ESC キーを 1 回押します (各画面の下にナビゲート用の ESC キーの使い方が表示されます)。
-
メイン画面のナビゲート方法の表示をファンクションキーに戻す方法
ESC-f キーを押します。
-
ESC キーによるナビゲートを行う方法 (たとえば、ESC-2)
ESC キーを押しながら、数字キーを押します。
ナビゲートのまとめ
-
メイン画面
F2、ESC-2 次の画面へ移動 F4、ESC-4 入力した情報の変更 F6、ESC-6 ヘルプの表示 L1-A、STOP-A システムのリブート Control-N メニュー内を下に移動 Control-F メニュー内を下に移動 下矢印 メニュー内を下に移動 Tab キー メニュー内を下に移動 Control-P メニュー内を上に移動 Control-B メニュー内を上に移動 上矢印キー メニュー内を上に移動 Shift-Tab メニュー内を上に移動 Control-H フィールド内でのバックスペース Back Space キー フィールド内でのバックスペース 矢印キー メニュー内のオプションの反転表示 Return キー メニュー内のオプションの選択 スペースキー メニュー内のオプションの選択 x メニュー内のオプションの選択 -
ヘルプ画面
F2、ESC-2 選択したオプションへ移動 F3、ESC-3 ヘルプの各項目またはヘルプの Main Index へ移動 F5、ESC-5 ヘルプの終了 -
その他
-
Control キーのナビゲートを使うには (たとえば、Control-U)、Control キーを押しながら、文字キーを押します。
-
ESC キーのナビゲートを使うには (たとえば、ESC-2)、ESC キーを押しながら、数字キーを押します。
Preserving Data [データ保存] / Preserve Data Screen [データ画面]
スワップと、重複スライスの保存
スワップと、重複スライスを保存するときは、データではなくジオメトリを保存します。
マウントポイントを変更するには
矢印キーを使ってマウントポイント名に移動して、新しい名前を入力します。
注 -
/ (ルート)、スワップ、または重複スライスへの変更は、バックスラッシュ (\) で開始します。
名前を変更しなければならないファイル
次のファイルにデータを保存する場合、これらのファイルはディスク上で固有のものでなければならないため、マウントポイントの名前を変更します。
-
/ (ルート)
-
/usr
-
/usr/openwin
-
/var
Software Groups : What They Contain [ソフトウェアグループ : 何が入っているか]
ソフトウェアグループ
Solaris には、次の 4 つのソフトウェアグループがあります。
-
コアシステムサポート
システム上で Solaris のブートと実行を行うために必要な、最小限のソフトウェアを含んだソフトウェアグループ。ネットワーク用ソフトウェアおよびウィンドウ環境を動作させるために必要なドライバも含んでいます。OpenWindows ソフトウェアは含まれていません。
-
エンドユーザシステムサポート
コアソフトウェアグループと一般ユーザー用に推奨されるソフトウェアを含むソフトウェアグループ。OpenWindows と DeskSet ソフトウェアも含まれます。
-
開発者システムサポート
エンドユーザシステムサポートソフトウェアを含むソフトウェアグループ。開発ソフトウェア用のライブラリ、インクルードファイル、マニュアルページ、プログラミングツールも含まれています。Solaris には、コンパイラとデバッガは含まれていません。
-
全体ディストリビューション
Solaris のリリース全体を含むソフトウェアグループ。
この他に次のソフトウェアが表示される場合があります (SPARC 版のみ)。
-
全体ディストリビューションと OEM サポート
Solaris のリリース全体と特定のベンダーのハードウェアをサポートするソフトウェアを含みます。SPARC をベースとしたソフトウェアグループサーバーに Solaris をインストールする時に推奨されます。
一度に 1 つだけソフトウェアグループを選択できます。
インストールする各ソフトウェアの推奨サイズ
各ソフトウェアグループをインストールするための推奨サイズが、各グループの隣に M バイト単位で表示されています。このサイズは、次を含んでいます。
-
ソフトウェアのサイズ
-
ファイルシステムのオーバーヘッド
-
スワップ (メモリーの量によって変化します)
注 -
一度、ディスクを (手作業あるいは自動で) 配置すると、Recommended および Minimum に表示された値が変わることがあります。
Specifying a Boot Disk [ブートディスクの指定]
ブートディスクとは
ブートディスクとは、/ (ルート) ファイルシステムがインストールされているディスクのことです。このシステムのデフォルトのブートドライブは、「Disks」画面に表示されています。
x86 システムのブートディスク
x86 システムでは、/ (ルート) ファイルシステムを変更して、どのディスクでもブートディスクとして使用できます。通常、ブートディスクは c0t0d0 です。PS/2 システムでは、c0t6d0 です。ただし、デフォルトのブートディスクを変更する場合は、Solaris ブートフロッピーディスクを使用して、そのディスクをブートする必要があります。
SPARC システムのブートディスク
SPARC システムでは、どのディスクでもブートディスクとして使用できます。
Upgrading Option [アップグレードオプション]
アップグレードを行う前に、インストールプログラムは、Solaris ソフトウェアの新しいバージョンをインストールするのに十分なディスク容量が、既存のファイルシステムにあるかどうかを調べます。
-
ファイルシステムに十分なディスク容量がない場合は、そのファイルシステムにインストールしようとしたソフトウェアを削除する、あるいは自動配置機能を使用してシステムに容量を再割り当てるように求めるプロンプトが表示されます。
-
既存のファイルシステムに十分な容量がある場合は、だだちにアップグレードが開始されます。
アップグレード終了後の作業
インストールプログラムは、Solaris ソフトウェアの旧バージョンに対して行なったローカルの変更を保存できないことがあります。次のファイルを参照して、アップグレードによって保存できなかったローカルの変更をし直す必要があるかどうかを調べます。
-
システムのリブート前
/a/var/sadm/system/data/upgrade_cleanup
-
システムのリブート後
/var/sadm/system/data/upgrade_cleanup
Solaris インストールプログラムがアップグレードの際に行なった処理の記録は、アップグレードが成功したがどうか判断する上で重要です。アップグレードの出力は、次のファイルに保存されます。
-
システムのリブート前
/a/var/sadm/system/logs/upgrade_log
-
システムのリブート後
/var/sadm/system/logs/upgrade_log
アップグレードに関する問題発生時の対処方法
問題
システムにアップグレード可能な Solaris のバージョンが存在するにもかかわらず、アップグレードオプションが使用できない場合は、次の原因が考えられます。
-
/var/sadm ディレクトリがシンボリックリンクである、あるいは別のファイルシステムからマウントされている。
-
/var/sadm/softinfo/INST_RELEASE ファイルが存在しない。
解決策 - /var/sadm ディレクトリをルート(/) あるいは /var ファイルシステムに移動します。または、次のテンプレートを使用して、INST_RELEASE ファイルを作成します。
OS=Solaris
VERSION=2.x (x は既存の Solaris のバージョン番号)
REV=0
問題
Solaris インストールプログラムがシステムのメタデバイスをマウントできず、アップグレードされない。
解決策 - システムの /etc/vfstab ファイル内にあるメタデバイスすべてをコメントにします。アップグレードはメタデバイスをサポートしません。
問題
Solaris インストールプログラムがファイルシステムをマウントできず、アップグレードされない。アップグレード中、インストールプログラムは、アップグレードされるルートファイルシステムの /etc/vfstavb ファイルに列挙されているファイルシステムをすべてマウントしようとします。インストールプログラムがファイルシステムをマウントできない場合、成功せずに終了します。
解決策 - /etc/vfstab ファイルに記述されているファイルシステムがすべてマウントできることを確認します。/etc/vfstab ファイルに列挙されているファイルシステムの中で、マウントできないもの、あるいは問題の起こる可能性があるものをすべてコメントにして、インストールプログラムがアップグレード中にそれらのファイルシステムをマウントしないようにします。
ttinstall - How To
Access a Disk's Existing Layout [ディスクの現在の配置を利用する]
ディスクの配置を利用するには
Volume Table of Contens (VTOC) ラベルをロードすると、ディスクの現在のファイルシステム配置を利用できます。VTOC ラベルをロードすると、「Customize Disk:」画面上の現在の配置を、そのディスクのファイルシステムとスライスで上書きします。
ディスクの現在のファイルシステム配置をロードするには、次のようにします。
-
「File System and Disk Layout」画面に移動し、F4 キーを押します。
-
「Customize Disk:」画面でカスタマイズするディスクを選択し、F4 キーを押します。
-
メニューから「Load existing slices from VTOC label」を選択し、F2 キーを押します。
注 -
VTOC を利用してファイルシステム配置を編集する場合は、「Customize Disk :」画面から F 4 キーを押し、「Show cylinder boundaries」のオプションを有効にしておくと便利です。
Determine a System's platform [システムのプラットフォームを確認するには]
システムのプラットフォームグループを確認するには
-
システムのプラットフォームを次のリストで調べます。リストにない場合は、手順 2 を参照してください。
システム プラットフォームグループ x86 i386 SPARCstation SLC sun4c SPARCstation ELC sun4c SPARCstation IPC sun4c SPARCstation IPX sun4c SPARCstation 1 sun4c SPARCstation 1+ sun4c SPARCstation 2 sun4c SPARCserver 1000 sun4d SPARCcenter 2000 sun4d SPARCclassic sun4m SPARCclassic X sun4m SPARCstation LX sun4m SPARCstation LX+ sun4m SPARCstation 4 sun4m SPARCstation 5 sun4m SPARCstation 10 sun4m SPARCstation 10SX sun4m SPARCstation 20 sun4m SPARCstation Voyager sun4m SPARCserver 630 sun4m SPARCserver 670 sun4m SPARCserver 690 sun4m Ultra 1 Model 140 sun4u Ultra 1 Model 170 sun4u Ultra 1 Creator Model 140E sun4u Ultra 1 Creator3D Model 140E sun4u Ultra 1 Creator Model 170E sun4u Ultra 1 Creator 3D Model 170E sun4u Ultra 1 Creator Model 200E sun4u Ultra 1 Creator3D Model 200E sun4u Ultra Enterprise 1 Model 140 sun4u Ultra Enterprise 1 Model 170 sun4u Ultra Enterprise 1 Model 170E sun4u Ultra 2 Creator Model 1170 sun4u Ultra 2 Creator3D Model 1170 sun4u Ultra 2 Creator Model 2170 sun4u Ultra 2 Creator3D Model 2170 sun4u Ultra 2 Creator Model 1200 sun4u Ultra 2 Creator3D Model 1200 sun4u Ultra 2 Creator Model 2200 sun4u Ultra 2 Creator3D Model 2200 sun4u Ultra XX sun4u Ultra Enterprise 2 Model 1170 sun4u Ultra Enterprise 2 Model 2170 sun4u Ultra Enterprise 2 Model 1200 sun4u Ultra Enterprise 2 Model 2200 sun4u Ultra Enterprise 150 sun4u Ultra Enterprise 3000 sun4u Ultra Enterprise 4000 sun4u Ultra Enterprise 5000 sun4u Ultra Enterprise 6000 sun4u Ultra Enterprise 1000 sun4u -
使用しているハードウェアのマニュアルを調べます。または、Solaris ソフトウェアをすでに起動しているシステムにアクセスできる場合は、次のコマンドを入力して、プラットフォームを調べます。
sun% uname -m
Free Up Disk Space [ディスク容量の解放]
ディスク容量を解放するには
ディスクの空き容量を増やすには、以下の手順があります。
-
「Disks」画面の「選択されたディスク」リストにディスクを追加します。
-
システムにディスクを増設します。
-
選択したソフトウェアグループ (「Customize Software」画面を参照) から、ソフトウェアクラスタまたはソフトウェアパッケージを削除します。
-
「Software」画面で他のソフトウェアグループを選択します。
-
サーバーをインストールしている場合は、クライアントの数や、各クライアントのデフォルトのスワップ容量を減らすこともできます。
Reset Software Group to Default Selections [ソフトウェアグループをデフォルトの選択に再設定するには]
ソフトウェアグループ設定値をリセットする手順
ソフトウェアグループの選択を行なった後で、ソフトウェアグループの選択をリセットする場合は、次の手順に従ってください。
-
「Customize Software」画面から作業を開始するときは F2 キーを押します。
-
「Software」画面から、他のソフトウェアグループを選択します。
-
ソフトウェアグループの現在の編集結果を破棄して良いかどうかをたずねる警告メッセージが表示されます。F2 キーを押します。
-
元のソフトウェアグループを選択し直して、F4 キーを押します。
ソフトウェアグループの選択結果は、元の状態に戻ります。
Resolve Software Dependencies [ソフトウェア依存関係の解決処理]
パッケージを追加または削除すると、未解決の依存関係に関する警告が表示される場合があります。これは依存関係にあるソフトウェアが存在していないためです。
必要なパッケージを選択するか、またはそのパッケージに依存しているパッケージを選択解除します。たとえば次のような依存関係があるとします。
| 選択したパッケージ | 依存するパッケージ |
|---|---|
| System & Network Admin Appl | Install Software |
このような場合、Install Software パッケージを選択するか、System & Network Admin Appl パッケージを選択解除します。
未解決の依存関係が無視できる場合
ネットワークの他の場所に、リモートマウントすることがわかっている場合、またはその機能が必要ない場合だけ未解決の依存関係が無視できます。ネットワークでファイルサーバーからソフトウェアをリモートマウントすることは、よくあることです。この場合、ソフトウェアをローカルにインストールする必要はありません。たとえば、ファイルサーバー上に OpenWindows をインストールし、リモートマウントを使って共有することができます。
未解決の依存関係を無視しても、Solaris を正常にインストールすることができます。ただし、オプションのソフトウェアが正常に機能しないことがあります。
Specify a Boot Disk [ブートディスクの指定]
ブートディスクとは
ブートディスクとは、/ (ルート) ファイルシステムがインストールされているディスクのことです。現在インストールを行なっているこのシステムのブートドライブは、「Disks」画面に表示されています。
x86 システムのブートディスク
x86 システムでは、/ (ルート) ファイルシステムを変更して、ブートディスクとしてどのディスクでも使用できます。通常、ブートディスクは c0t0d0 です。PS/2 システムでは、c0t6d0 です。ただし、デフォルトのブートディスクを変更する場合は、Solaris ブートフロッピーディスクを使用して、そのディスクをブートする必要があります。
SPARC システムのブートディスク
SPARC システムでは、ブートディスクとしてどのディスクでも使用できます。
ttinstall - Reference
Allocate Client Services Screen [クライアントサービス割り当て画面]
この画面について
この画面では、AutoClient およびディスクレスクライアントの容量の割り当てを行います。OS サーバーに Solaris をインストールした後、Solstice ホストマネージャを使用して、これらのクライアントに対するクライアントサービスサポートを設定してください。設定しなければ、Solaris ソフトウェアをアクセスできません。
Type (タイプ)
デフォルトはルート (/) とスワップ両方を指定します。
-
ルートまたはスワップのどちらかだけを指定する場合、F4 キーを押してください。
スワップは、システムが現在の処理を行うために十分なシステムメモリーを持たない場合、仮想記憶として使用するディスク容量です。
ルートは、カーネル、デバイスドライバ、およびシステムを起動 (ブート) させるために使用するプログラムなど、システム操作に必須のディレクトリとファイルを含むファイルシステムです。
# Clients (クライアント数)
「Clients」はネットワークに接続されたすべてのシステムを指します。しかし、この編集可能なフィールドは、AutoClient またはディスクレスクライアントのいずれか、または両方の数を指定するためのものです。
AutoClient は、OS サーバーから必要なシステムソフトウェアをキャッシュするシステムです。これらは、自己のルート (/) と /usr ファイルシステムを OS サーバーからスワップおよびキャッシュするための小型のディスクを必要とします。
ディスクレスクライアントは、自己のディスクを持たず、ソフトウェアやファイルの格納場所について完全に OS サーバーに依存しているシステムです。
Size Per (サイズ /)
この編集可能なフィールドでは、ルート (/) またはスワップ用のいずれか、または両方のサイズを M バイトで指定できます。
Total Size (全サイズ)
この計算は、# Clients に Size Per を掛けた結果の値です。合計サイズは /export/root または /export/swap のいずれか、または両方のディレクトリのディスクに取って置かれる容量の M バイトでの値です。
Mount Point (マウントポイント)
OS サーバーはファイルシステムをエクスポートして、他のシステムとファイルを共有します。マウントポイントは、クライアントが必要なものをアクセスできるように、OS サーバー上にエクスポートされたディレクトリの名前です。
ルート (/) またはスワップサービスのいずれかまたは両方をこの画面で指定すると、Solaris インストールプログラムは空のエクスポートディレクトリを作成して、ディスク上に適切な M バイト数の容量を取り置きます。
Solaris ソフトウェアのインストール後、/export/root または /export/swap のいずれか、または両方を、Solstice ホストマネージャを使用して設定してください。
Customize Disks Screen [ディスクのカスタマイズ画面]
この画面について
この画面でディスクを編集することができます。Free フィールドは、スライスの大きさを編集すると変化します。
注 -
このソフトウェアでは、負の空き容量を指定することはできません。
編集可能フィールド
この画面では次の項目を編集できます。
-
マウントポイント
-
サイズ (MB)
Entry フィールド
Entry にはマウントポイントのエントリが表示されます。
Recommended フィールド
Recommended は現在のファイルシステムのための推奨値で、これにはファイル階層にあるすべてのファイルシステムと、インストールに必要なディスク容量の約 15% の空き容量が含まれます。
Minimum フィールド
Minimum は現在のファイルシステムのための値で、Recommended 値で使用した 15% の空き容量を除いた、ファイル階層のすべてのファイルシステムが含まれます。ファイルシステムは Minimum より小さくてはいけません。小さい場合には容量についての警告が表示されます。
Recommended と Minimum サイズを持つファイルシステム
次のファイルシステムを選択した場合は、推奨値と最小値がわかります。
-
/ (ルート)
-
/opt
-
/usr
-
/usr/openwin
-
/var
-
swap
Slice フィルード
ディスクには 0 〜 7 の番号が付いた 8 つのスライスがあります。スライスはディスクの物理的な容量です。スライス 2 は例外で、習慣上そのディスク全体を表します。
注 -
SunOS 4.1.x では、スライスをパーティションと呼んでいました。
x86 システムの場合、ブートスライスと代替セクタスライスという 2 つの特別なスライスがディスク上にあります。これらのスライスは必須で、編集することはできません。
重複スライスの指定
-
重なり合うスライスを作成するには、Mount Point フィールドにキーワード overlap を入力します。このマウントポイントで、スライスを他のスライスと重ねることができます。
-
開始シリンダを編集し、終了シリンダを表示するには、F4 キーを押し、「Disk Editing Options」画面からシリンダを選択してください。
注 -
このソフトウェアでは、負の空き容量を指定することはできません。
(x86) Solaris パーティションサイズフィールド
Solaris fdisk パーティションの大きさは、OS のオーバーヘッドのために、Capacity より大きくなります。
(x86) OS Overhead フィールド
この値は、ブートスライスと代替セクタスライスに対応しています。
[Usable] Capacity フィールド
これはファイルシステムの大きさを決定するときに、編集することができるディスクの大きさです。
Rounding エラーフィールド
この値は、数値を切り捨てたために失われた M バイト数を示します。これは常に正の数です。
Allocated フィールド
このフィールドは、ユーザーが現在構成しているディスク容量を示します。
Free フィールド
このフィールドは、割り当てるディスク容量がどれだけ残っているかを示します。これはスライスを編集すると変化しますが、0 未満にはなりません。
ナビゲート
-
フィールド間を移動するには、矢印キー (上、下、左、右) または Tab キーを使います。
-
フィールドの内容を消去するには、Delete キー、Back Space キー、またはスペースバーを使います。
Customize Software Screen [ソフトウェアカスタマイズ画面]
この画面について
パッケージは、ソフトウェアのアプリケーションを形成するファイルとディレクトリからなる便宜上のグループです。クラスタは、ソフトウェアパッケージの集まりです。
初期オプションでは、選択したソフトウェアグループにあるソフトウェアは自動的にインストールされます。アップグレードオプションでは、システムに既存のソフトウェアがアップグレードされます。
いずれの場合も、画面上でクラスタとパッケージを選択したり、選択解除したりすることによりインストールするソフトウェアを追加、または削除できます。
凡例
| > | 展開していないクラスタ |
| V | 展開したクラスタ |
| [] | 選択していないクラスタまたはパッケージ |
| [X] | 選択したクラスタまたはパッケージ |
| [/] | 一部選択したクラスタまたはパッケージ |
| [!] | 必須クラスタまたはパッケージ |
この画面の使用方法
-
クラスタを展開するには
矢印キーで反転表示バーを > 記号の上に移動して、Return キーを押します。
-
クラスタを圧縮するには
矢印キーで反転表示バーを V 記号の上に移動して、Return キーを押します。
-
クラスタまたはパッケージを選択または選択解除するには
矢印キーで反転表示バーを [ ]、[X]、または [/] 記号の上に移動して、Return キーを押します。
-
クラスタまたはパッケージ情報を表示するには
矢印キーで反転表示バーをクラスタ名またはパッケージ名の上に移動して、Return キーを押します。
-
クラスタとパッケージのリストをスクロールするには
上下の矢印キーを使ってリストを移動します。
-
一部選択したクラスタ内のすべてのパッケージを選択するには
矢印キーで反転表示バーをクラスタの上に移動して、Return キーを押します。
必須クラスタとパッケージ
必須クラスタとパッケージは選択したり解除したりすることはできません。ただし、ソフトウェアグループの内容がわかるように表示されます。
ソフトウェアグループ再設定するには(初期設定のみ)
-
「Customize Software」画面で F2 キーを押します。
-
「Software」画面で別のソフトウェアグループを選択します。
-
警告メッセージが表示されたら、F2 (編集を失う) キーを選択します。
-
元のソフトウェアグループを再度選択します。
Disk Editor Properties Screen [ディスクエディタ・プロパティ画面]
この画面について
この画面で、「Customize Disk:」画面でのディスクエディタの環境を変更できます。デフォルトにより、ディスクエディタは次のように設定されます。
-
編集単位として M バイトを使用する。
-
シリンダ境界を示さない。
デフォルトを変更するには、矢印キーを使ってオプションを反転表示させ、Return キーを押して [X] マークを付けます。
シリンダ境界の表示
シリンダ境界の表示にすると、開始シリンダを編集できます。一般に、重なり合うパーティションを作成するときにだけ、これが役立ちます。
注 -
シリンダの編集には、高度なシステム管理の知識が必要です。編集の詳細を理解していない場合は、シリンダ境界を表示しないでください。
VTOC ラベルから現在のスライスをロードする
Volume Table of Contents (VTOC) には、ディスク上の情報の配置について記述されています。このテーブルをロードすると、現在のディスク構成を読み込むことができます。
注 -
現在のスライスのロードを選択した場合、「Customized Disk:」画面で構成した内容は削除されるので注意してください。
File System Modifications Summary Screen [ファイルシステム変更の要約画面]
画面について
ファイルシステムのリストには次の項目が含まれています。
-
Slice (スライス)
アップグレード後のファイルシステムの位置
-
Size (サイズ)
アップグレード後のファイルシステムのサイズ
-
Modification (変更)
ファイルシステムに容量を再割り当てする場合に自動配置機能が行う変更内容
-
Existing Slice (既存のスライス)
既存のファイルシステムの位置
-
Existing Size (既存のサイズ)
既存のファイルシステムのサイズ
変更の意味
-
None
ファイルシステムにはなにも起こらない
-
Changed
ファイルシステムのスライスの位置あるいはサイズ、またはその両方に変更がある
-
Deleted
ファイルシステムは削除される
-
Created
ファイルシステムが作成される
-
Unused
指定したディスク内に未使用の容量がある
-
Collapsed
ファイルシステムは親ファイルシステムに移動 (短縮) する
未使用のディスク容量
自動配置機能を使用して容量を再割り当てた場合、ディスク容量が余ることがあります。その場合、自動配置機能はその余分な容量をファイルシステム間で分配したり、/export/home ファイルシステムに置いたりします。自動配置機能で分配できないディスクの余った容量は、ディスクに残されたまま Unused とマークされます。
Glossary [用語集]
-
/ (ルート)
階層ファイルツリーの最上位にあるファイルシステム。ルートディレクトリには、カーネル、デバイスドライバ、システムを起動するためのプログラムなど、重要なディレクトリやファイルがある。
-
/export
ネットワーク上の他のシステムと共用する、サーバー上のファイルシステム。たとえば /export ファィルシステムには、ディスクレスクライアントのためのルートファイルシステムとスワップ、また、ネットワーク上のユーザーのためのホームディレクトリがある。ディスクレスクライアントは、ファイルサーバーの /export ファイルシステムを利用してブートし、動作する。
-
/opt
オプションのサードパーティ、またはアンバンドルのソフトウェア用のマウントポイントを含むファイルシステム。
-
/swap
「スワップ容量」を参照。
-
/usr
標準の UNIX プログラムを数多く含むファイル。ローカルコピーを持つ代りに、大きな /usr ファイルシステムをサーバーと共用することによって、システムに Solaris ソフトウェアをインストールし、実行するのに必要なディスク容量を最小限に抑えることができる。
-
/var
ローカルシステムが存在するかぎり変更されたり追加されたりする、システムファイルとディレクトリを含むファイルシステム。この中には、システムログ、vi ファイル、mail ファイル、uucp ファイルなどがある。
-
AutoClient
必要なシステムソフトウェアのすべてを OS サーバーからキャッシュするシステム。固定的なデータを持たないことから、AutoClient はフィールドで交換可能なユニット (FRU) を言う。これは、自己のルート (/) および /usr ファイルシステムを OS サーバーからスワップおよびキャッシュするための小型のディスクを必要とする。
-
fdisk パーティション
x86 システム上で特定のオペレーティングシステムに専用となるディスクドライブの論理パーティション。Solaris のインストール時に、x86 システム上に最低 1 つの fdisk を設定する必要がある。x86 システムは、各ディスク上に最大 4 種類のオペレーティングシステムをサポートし、各オペレーティングシステムは固有の fdisk パーティションに配置しなければならない。fdisk パーティションは連続していて、重ならない。
-
IP アドレス
ネットワークに接続されたシステムを識別する固有の番号。これによってインターネットプロトコルでの通信が可能となる。ピリオドで区切られた 4 つの数字で構成される。ほとんどの場合、IP アドレスの各部分は、0 から 255 までの数字になる。ただし、最初の数字は 224 未満でなければならず、通常最後の数字に 0 は使用できない。
-
OS サーバー
ネットワーク上のシステムにサービスを提供するシステム。ディスクレスクライアントの場合、OS サーバー上にそれぞれのルートファイルシステムとスワップ容量 (/export/root、/export/swap) が必要となる。
-
Solaris インストールプログラム
メニュー形式の対話型プログラムで、これを使ってシステムを設定し、Solaris をインストールできる。グラフィックスモニタからインストールする場合、グラフィカルユーザーインタフェース (GUI) が利用でき、グラフィックスモニター以外からインストールする場合は、キャラクタユーザーインタフェース (CUI) が利用できる。
-
アップグレードオプション
システムのディスクのうち、最低 1 台がスライス 0 に Solaris 2.x ルートファイルシステムを持っている場合、Solaris インストール時に指定できるオプション。インストールするプログラムにより、Solaris の初期インストールと同じ時間がかかることもある。
-
エンドユーザシステムサポート
コアソフトウェアグループと一般ユーザーのための推奨ソフトウェアを含むソフトウェアグループで、OpenWindows や DeskSet ソフトウェアが含まれる。
-
開発者システムサポート
エンドユーザシステムサポートソフトウェアとソフトウェア開発用ライブラリ、インクルードファイル、マニュアルページ、プログラミングツールなどを含むソフトウェアグループ。Solaris にはコンパイラとデバッガは含まれない。
-
クラスタ
ソフトウェアパッケージの論理グループ。Solaris ソフトウェアは、ソフトウェアグループに分割され、それぞれがクラスタとパッケージで構成されている。不要なクラスタは削除できる。
-
コア
ソフトウェアグループの 1 つ。システム上で Solaris ソフトウェアをブートし、実行するのに必要な最小ソフトウェアを含む。この中には、いくつかのネットワークソフトウェアとウィンドウ環境の実行に必要なドライバがある。OpenWindows ソフトウェアは含まれない。
-
自動配置 (Auto-layout)
選択したファイルシステムを取り込み、利用できるすべてのディスク容量を割り当てる Solaris インストールプログラムの機能。「手作業による配置」を参照。
-
初期オプション
初めてインストールするシステムの場合、Solaris インストールプログラムで提供されるオプション。アップグレード可能なシステムでも指定できるが、初期インストールを選択するとディスクが上書きされる。
-
シリンダ
各ディスク面の同一円周上にある全トラックが集まったもの。
-
スライス
連続したブロックで構成されるディスク容量。習慣上、スライス 2 はディスク全体を表す。1 つのディスクは 8 つのスライスに分割できる。ディスクにファイルシステムを作成する前に、ディスクをスライスにフォーマットしなければならない。x86 システム上では、Solaris は 1 つの fdisk パーティションにインストールされ、それをさらにスライスに分割できる。
-
スワップ容量
現在のプロセスを処理するのに十分なメモリーがシステムにない場合、仮想記憶域として使用されるディスク容量。/swap、または swap ファイルシステムとも呼ぶ。
-
全体ディストリビューション
Solaris リリース全体を含むソフトウェアグループ。
-
全体ディストリビューションと OEM
Solaris のリリース全体と OEM 用に追加されたハードウェアサポートからなるソフトウェアグループ。サーバーに Solaris をインストールする時に推奨される。
-
ソフトウェアグループ
Solaris ソフトウェアのバンドルした論理グループ。Solaris をインストールするときは、コア、エンドユーザシステムサポート、開発者システムサポート、全体ディストリビューションのうちの 1 つを選択する。その中からさらにソフトウェアを追加したり削除したりできる。
-
ソフトウェアの依存関係 (dependencies)
機能するのに他のパッケージを必要とするパッケージ。
-
重複スライス
ディスク上で同じ物理シリンダを共用するスライス (物理スライスを結合した論理スライス)。次の例では、slice 0 と 1 は slice 2 と重複している。
slice 0 slice 1 slice 2 -
ディスクパーティション
特定のファイルシステムと機能のために予約されているディスクの一部。
-
ディスクレスクライアント
自分のディスクを持たない、ネットワークに接続されたシステム。したがって、ソフトウェアとファイルの格納はすべてサーバーに依存している。ディスクレスクライアントは、すでにファイルサーバーにインストールされているソフトウェアを使用するため、Solaris インストールプログラムを使う必要がない。
-
手作業による配置 (Manual Layout)
ディスクの指定や、どのスライスにどのファイルシステムを割り当てるかの指定を手作業で行うこと。
-
ドメイン
インターネットの階層の一部。管理ファイルを共有するローカルネットワーク上のシステムグループを表す。
-
ドメイン名
ドメインの名前で、ネームサービスが正しく機能するのに必要となる。インターネットドメイン名は、ピリオドで区切られた構成要素名 (たとえば、tundra.mpk.ca.us) からなる。その構成要素名は、ドメイン名の右側ほどより広い (よりリモートの) 容量を示す。
-
パーティション
「スライス」または「fdisk パーティション」を参照。
-
パッケージ
ソフトウェアアプリケーションを形成するファイルとディレクトリの機能グループ。Solaris ソフトウェアはソフトウェアグループに分割され、それぞれがクラスタとパッケージを構成する。
-
ファイルサーバー
ネットワーク上のシステムに、ソフトウェアとファイルの格納領域を提供するサーバー。
-
ファイルシステム
ファイルとディレクトリの集まり。論理階層に組み込まれると、情報が編成され、構造化される。
-
プラットフォーム
Solaris ソフトウェアを実行させるためにシステムが使用する命令セット。i86pc、SUNW、SUN_4_60、IBM_PPS_Model_6040 など。
-
プロファイル (Profile)
Solaris ソフトウェアをシステムにインストールする方法を定義するテキストファイル。
-
ホスト名
ネットワーク上の他のシステムが認識している、あるシステムの名前。この名前は、あるドメイン内 (通常、1 つの組織内) のすべてのシステム間で固有でなければならない。文字、数字、マイナス符号 (-) を組み合せて指定できるが、先頭または末尾にマイナス符号は使用できない。
-
マウント
mount コマンドを実行して、ファイルシステムをアクセス可能にすること。ファイルシステムをマウントするには、ローカルシステムのマウントポイントとマウントするファイルシステム名 (たとえば /usr) が必要。
-
マウントポイント
ローカルまたはリモートシステムに存在するファイルシステムを、リモートマウントするシステム上のディレクトリ。
Mount Remote File System Screen [リモートファイルシステムのマウント画面]
この画面について
この画面では、サーバーからマウントするリモートファイルシステムを指定します。また、マウントをテストして、サーバーが実行中であるかどうかを確認できます。
Local mount point (ローカルマウントポイント)
リモートファイルシステムがマウントされるマウントポイントを指定します。
例 : /marketing
Server's host name (サーバーのホスト名)
ファイルシステムを提供するサーバーのホスト名を指定します。
例 : sholto
Server's IP address (サーバーの IP アドレス)
サーバーの IP アドレスが自動的に検出できない場合に指定します。IP アドレスはピリオドで区切られた 4 つの数値です。
例 : 129.221.2.1
File system path (ファイルシステムへのパス)
このフィールドには、マウントするリモートファイルシステムへのパスを指定します。または、F4 キーを押して、「Server's Exportable File System」画面にアクセスし、その画面でサーバーに登録されているエクスポート可能なファイルシステムのリストからファイルシステムパスを選択できます。選択したファイルシステムパスは、自動的に「Mount Remote File System」画面の File System Path フィールドにコピーされます。
F3 - テストマウントについて
F3 キーを押すと自動的にテストマウントが開始され、サーバーがアクセスできるかどうか、また指定したファイルシステムがマウントできるかどうかを検査します。テストマウントが成功しなかった場合、サーバーが一時的にダウンしていることがあります。その場合は、F5 キーを押し、Solaris ソフトウェアをインストールしたあと、リモートファイルシステムをマウントしていることを確認してください。
Select Auto-layout Constrains Screen [自動配置機能の構成画面の選択]
この画面について
この画面では、ファイルシステム上の制限を変更することができます。制限は、自動配置機能が容量の再割り当てをするときにファイルシステムに対して何が実行できて、何ができないかを決定します。
制限を変更する主な目的は、現在より大きな容量を必要とするファイルシステムに十分な空き容量を作成することです。(割り当てられた容量の合計値が必要な容量の合計値より大きくなるようにします。)
注 -
制限を指定し、必要とする容量に十分な空き容量を割り当てても、ファイルシステムの再割り当てには限界があるため、自動配置に失敗することがあります。
制限
ファイルシステムに対して、次のような制限を指定することができます。
-
Fixed (固定)
自動配置機能を使用して、ファイルシステムを変更することはできません。デフォルトでは、現在より大きな容量を必要としないファイルシステムは Fixed (固定) として指定されます。
-
Changeable (変更可能)
自動配置機能を使用して、ファイルシステムを他の場所に移動し、そのファイルシステムのサイズを変更することができます。この制限は、/etc/vfstab ファイルにマウントされているファイルシステムにのみ有効です。Minumum Size (サイズの最小値) を変更することで、ファイルシステムのサイズを変更できます。
注 -現在より大きな容量を必要とするファイルシステムは、常に Changeable (変更可能) として指定されます。
-
Movable (移動可能)
自動配置機能を使用して、同一ディスクあるいは異なるディスク間で、ファイルシステムを別のスライスに移動することができますが、サイズは変わりません。この制限は、/etc/vfstab ファイルにマウントされているファイルシステムにのみ有効です。
-
Available (使用可能)
自動配置機能は、ファイルシステムのすべての容量を使用して、容量を再割り当てします。ファイルシステムの容量は、/etc/vfstab ファイルにマウントされていないため、すべて空き容量とみなされます。
ファイルシステムのデータはすべて失われます。この制限は、/etc/vfstab ファイルにマウントされていないファイルシステムにのみ有効です。
制限を指定する場合のガイドライン
-
現在よりもさらに大きな容量が必要なファイルシステムと同じディスクに存在するファイルシステムには、Changeable あるいは Movable の制限を指定します。(当該ファイルシステムに隣接するファイルシステムをまず選択します。)
-
空き容量を共有できるファイルシステムには、Changeable 制限を指定します。
-
Changeable や Movable 制限の使用は最小限にとどめます。ファイルシステムが移動または変更される場合、ディスクの再区分化を行うために一時的にそのファイルシステム上のユーザーファイルのバックアップが取られるからです。(クライアントサービスおよび Solaris CD イメージはユーザーファイルとみなされます。)
見出しの説明
-
Required Size
ファイルシステムがアップグレードに必要なサイズ
-
Existing Size
ファイルシステムの現在のサイズ
-
Free Space
ファイルシステムが含む空き容量
-
Space Needed
ファイルシステムがアップグレードに必要な追加容量
-
Minimum Size
アップグレード後の、ファイルシステムの最小サイズ。割り当てられていない容量がそのファイルシステムに追加されると、ファイルシステムのサイズは大きくなります。Chabgeable 制限が指定されていると、この値を増減させてファイルシステムのサイズを変更することができます。
-
Total Space Needed
すべてのファイルシステムが必要とする容量の合計。
-
Total Free Space Allocated
配置された空き容量の合計。この容量には、Available (Free Space) と Changeable (Existing Size - Minimum Size) とマークされたファイルシステムからの空き容量が含まれます。
短縮オプション
短縮オプションを使用して、ファイルシステムを親ファイルシステムに移動(短縮)し、ファイルシステムの数を減らすことができます。短縮ファイルシステムでは、アップグレードのために現在より大きな容量を必要とするファイルシステムが変わる場合も変わらない場合もあります。
フィルタオプション
フィルタオプションを使用して、どのファイルシステムをリストに表示させるかを選択することができます。
デフォルトオプション
デフォルトオプションを使用して、制限をすべてデフォルト値に設定し直すことができます。現在より大きな容量を必要とするファイルシステムは Changeable、その他のファイルシステムはすべて Fixed となります。
Select Boot Disk [ブートディスクの選択]
この画面について
x86 システム上でブートディスクを変更する場合、リブート前に BIOS の変更が必要です。
Select Disks [ディスクの選択]
この画面について
Solaris インストールプログラムは、Solaris ソフトウェアをインストールするのに有効なディスクとブートデバイスを、自動的に選択します。そのため、デフォルトでは、必要以上のディスクが選択される場合もあります。
Suggested Minimum と Total Selected フィールドを使用して、選択したディスクの解除が可能かどうか確認してください。
ブートデバイス
ブートデバイスとは、Solaris ソフトウェアをインストールし、自動的にリブートする主デバイスとして構成されるパーティション、あるいはスライスを指します。ブートデバイスにルート (/) が構成されます。
Select Disk to Customize Screen [ディスクのカスタマイズ]
この画面について
この画面では、編集するディスクを選択します。
-
ディスクを編集するには、矢印キーを使って編集したいディスクを反転表示させ、F4 キーを押してカスタマイズします。
-
「File System and Disk Layout」画面に戻るには、F2 キーを押します。編集したいディスクがリストに表示されない場合、次のようにしてください。
-
F2 キーを押して「File System and Disk Layout」画面に戻り、F3 キーを押して「Select Disk」画面に戻ります。
Select Media for Backup Screen [バックアップ用メディアの選択画面]
この画面について
バックアップに必要な容量は、容量を再割り当てするために変更あるいは移動しなければならないすべてのファイルシステムをベースにしています。アップグレード開始後に必要となるバックアップ用に次のどちらかのメディアを選択しなくてはなりません。
-
ローカルファイルシステム
アップグレードされるシステム上のローカルファイルシステムを指定します。アップグレードによって変更されるローカルファイルシステムを指定することはできません。パスは、ディスクスライス用のブロックデバイスパスか、/etc/vfstab ファイルにマウントされているファイルシステムへの絶対パスでなくてはいけません。
-
ローカルテープ
アップグレードされるシステム上のローカルテープドライブを指定します。パスは、テープドライブ用の文字 (raw) デバイスパスでなくてはいけません。
-
フロッピーディスク
アップグレードされるシステム上のローカルなフロッピーディスクドライブを指定します。パスは、フロッピーディスクドライブ用のキャラクタ (raw) デバイスパスでなくてはいけません。
-
リモートファイルシステム (NFS)
リモートシステム上の NFS ファイルシステムを指定します。パスは、リモートシステム (ホスト) の名前または IP アドレス、および NFS ファイルシステムへの絶対パスを含まなくてはいけません。
-
リモートシステム (rsh)
リモートシェル (rsh) で到達できるリモートシステム上のディレクトリを指定します。アップグレードされるシステムは、リモートシステムの .rhosts ファイルを介してリモートシステムにアクセスできなくてはいけません。パスは、リモートシステム (ホスト) の名前とディレクトリへの絶対パスを含んでいなくてはいけません。ユーザーログイン (ユーザー) が指定されていない場合は、リモートシェルは root で実行されます。
Select Root Location [ルート位置の選択]
この画面について
この画面では、(/) ファイルシステムを構成したい位置を、実際のスライスで指定します。
ブートデバイス
ブートデバイスは、Solaris ソフトウェアをブートするためにまず構成される VTOC スライスです。
Select Version to Upgrade Screen [アップグレードのバージョン選択の画面]
この画面について
システムに Solaris ソフトウェアの複数のバージョンをインストールしてある場合には、どのバージョンの Solaris をアップグレードしたいかを、選択する必要があります。Solaris の各バージョンは、ルートファイルシステムを含む、対応するディスクスライスを持っています。あるバージョンの Solaris を選択した場合、そのルートファイルシステムの /etc/vfstab ファイルにマウントされるファイルシステムが、アップグレードの対象として選択されます。
OS サーバーのみ
アップグレードする Solaris バージョンのリストは、OS サーバーが提供するサービスを含みません。OS サーバーをアップグレードする場合、そのサーバーと同じプラットフォーム、および同じプラットフォームグループのクライアント向け OS サービスは、自動的にアップグレードされます。他のクライアントを新しいバージョンの Solaris にアップグレードするには、OS サーバーをアップグレードしてから、server_upgrade コマンドを実行する必要があります。
Server's Exportable File Systems Screen [サーバーのエクスポート可能なファイルシステム画面]
この画面について
showmount コマンドを使って、サーバーのエクスポート可能なファイルシステムのリストを表示することができます。
- © 2010, Oracle Corporation and/or its affiliates
