x86 - Configuration Assistant & kdmconfig
1. Activate Configuration [構成を有効にする]
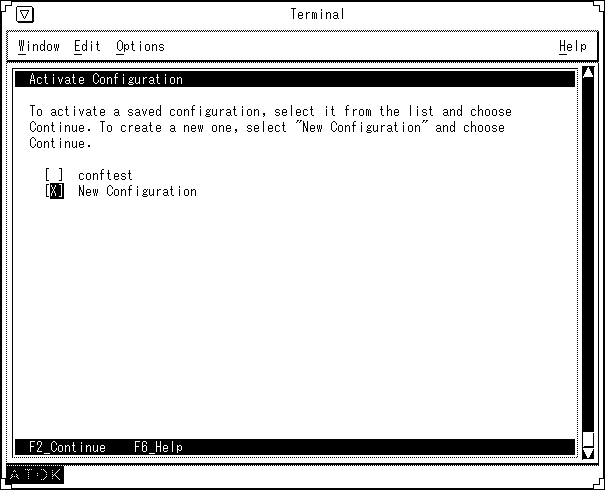
保存しておいた構成を有効にするには、リストからその構成を選択して、「Continue」を選択します。新しい構成を作成するには、「New Configuration」(新しい構成) を選択してから、「Continue」を選択します。
2. Solaris Device Configuration Assistant [Solaris デバイス構成用補助]
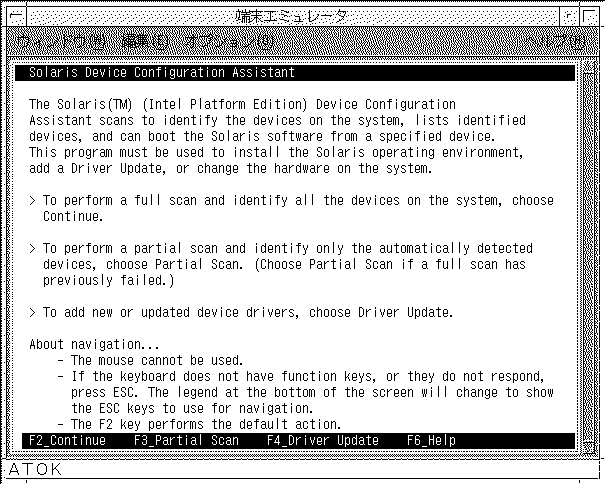
Solaris (Intel 版) Device Configuration Assistant (デバイス構成用補助) プログラムは、システム上にあるデバイスを検索して認識し、それらのデバイスを表示して、ユーザーが指定するデバイスから Solaris ソフトウェアをブートできるようにします。Solaris オペレーティング環境をインストールしたとき、あるいはシステム上のハードウェアを変更したときに、このプログラムを使用しなければなりません。
システム上のすべてのデバイスを検索して認識するには、「Continue」を選択します。
自動的に検出したデバイスだけを部分的に検索して認識するには、「Partial Scan」を選択します。(以前に全体検索が失敗した場合、「Partial Scan」を選択します。)
新しく追加あるいは更新されたデバイスドライバをシステムに追加するには、「Driver Update」を選択します。
ナビゲートについて
-
マウスは使用できません。
-
キーボードにファンクションキーがない場合、または機能しない場合、ESC キーを押してください。ESC キーで画面を移動する方法が画面下に示されます。
-
F2 キーはデフォルトの動作を実行します。
3. Scanning Devices [デバイスの検索]
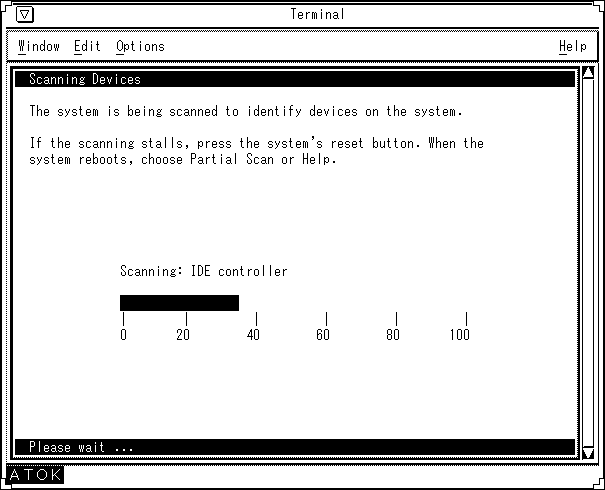
システム上のデバイスを認識するために、システムを検索しています。
検索が中断した場合は、システムのリセットボタンを押してください。システムがリブートしたら、「Partial Scan」または「Help」を選択してください。
4. Identified Devices [認識されたデバイス]
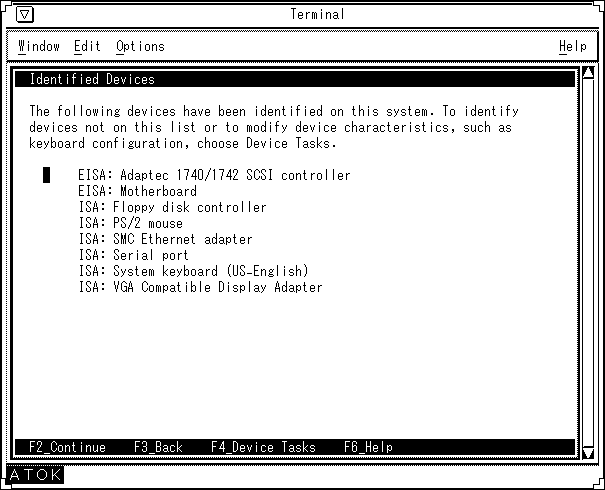
次のデバイスがこのシステム上で認識されました。このリストにないデバイスを認識させたり、デバイス特性 (キーボード構成など) を変更するには、「Device Tasks」を選択します。
5. Device Tasks [デバイス作業]
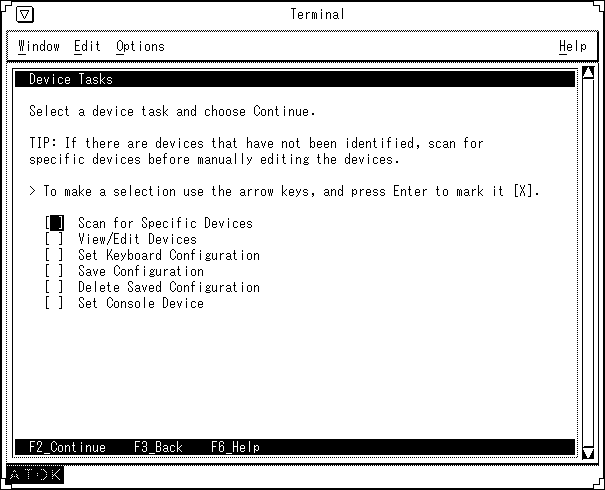
デバイス作業を選択して、「Continue」を選択します。
-
ヒント
認識されないデバイスがある場合、手作業でそのデバイスを編集する前に、そのデバイスを走査してください。
選択するには、矢印キーを使ってオプションを反転表示させ、Enter キーを押して [X] マークを付けます。
6. View/Edit Devices [デバイスの編集]
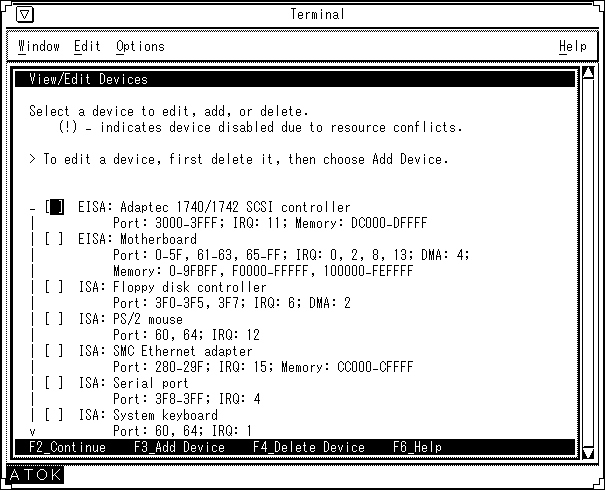
編集、追加、または削除するデバイスを選択します。
(!) は、リソースの衝突のためにデバイスが無効であることを示します。
デバイスを編集するには、まず、そのデバイスを削除して、次に、「Add Device」を選択します。
7. Add ISA Device [ISA デバイスの追加]
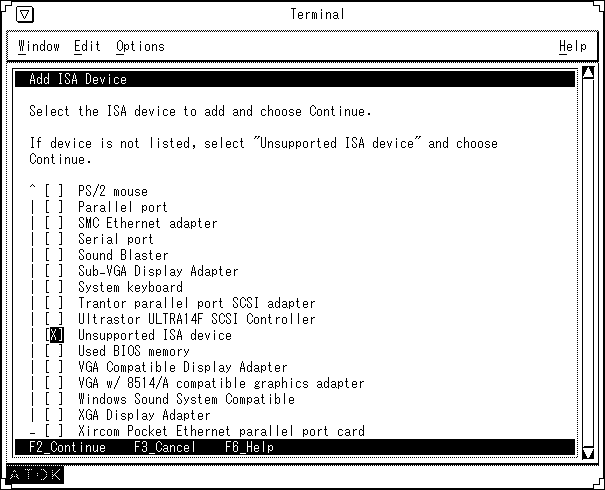
追加する ISA デバイスを選択して、「Continue」を選択します。
デバイスが表示されていない場合は、「Unsupported ISA device」(サポートされていない ISA デバイス) を選択して、「Continue」を選択します。
8. Select Resource Types [リリースタイプの選択]
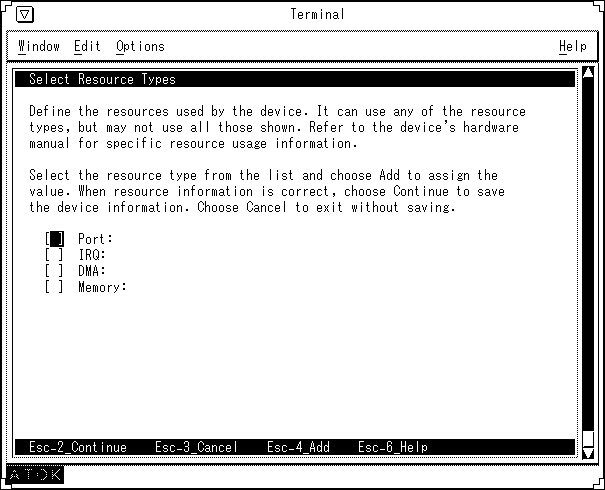
デバイスが使用するリソースを定義します。どのようなリソースタイプでも使用できますが、表示されているすべてのタイプを使用できるわけではありません。特定のリソースの使い方については、デバイスのハードウェアマニュアルを参照してください。
リストからリソースタイプを選択して、「Add」を選択し、値を割り当てます。リソース情報が正しいときは、「Continue」を選択して、デバイス情報を保存します。保存せずに終了するには、「Cancel」を選択します。
9. Specify Port (IRQ, DMA, Memory) Resource [ポート (IRQ、DMA、メモリー) リソースの指定]
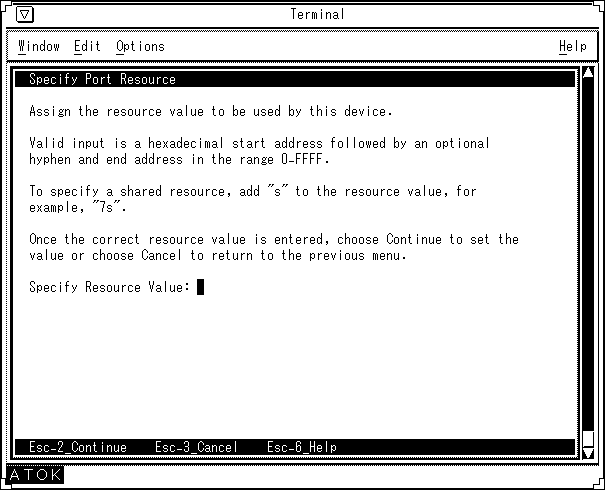
このデバイスが使用するリソース値を割り当てます。
-
ポートリソースの場合
有効な入力は、16 進数の開始アドレスと、それに続くオプションのハイフンと終了アドレスです。アドレスの範囲は 0 から FFFF までです。
-
RQ の場合
有効な入力は、0 以上、15 以下の 10 進数です。
-
DMA の場合
有効な入力は、0 以上、7 以下の 10 進数です。
-
メモリーの場合
有効な入力は、16 進数の開始アドレスと、それに続くオプションのハイフンと終了アドレスです。アドレスの範囲は A0000 から FFFFF までです。
共有リソースを指定するには、リソース値に「s」を追加します (たとえば、「7s」)。
正しいリソース値を入力した後に、「Continue」を選択すると、その値が設定されます。以前のメニューに戻るには、「Cancel」を選択します。
-
リソース値を指定します
10. Set Keyboard Configuration [キーボード構成の設定]
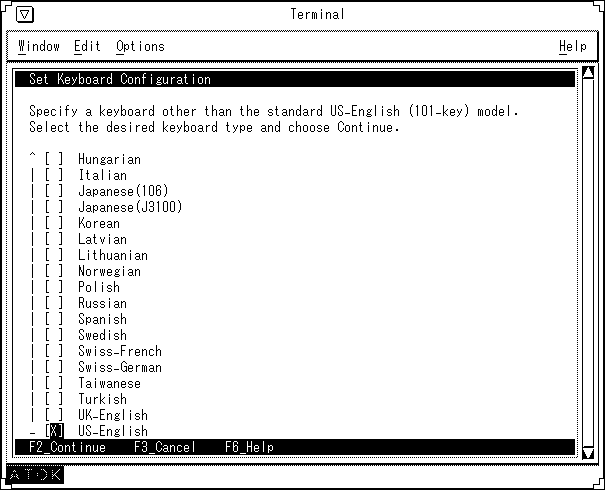
標準 US-English (101 キー) モデル以外のキーボードを選択します。希望するキーボードタイプを選択して、「Continue」を選択します。
11. Set Keyboard Format [キーボード形成の設定]
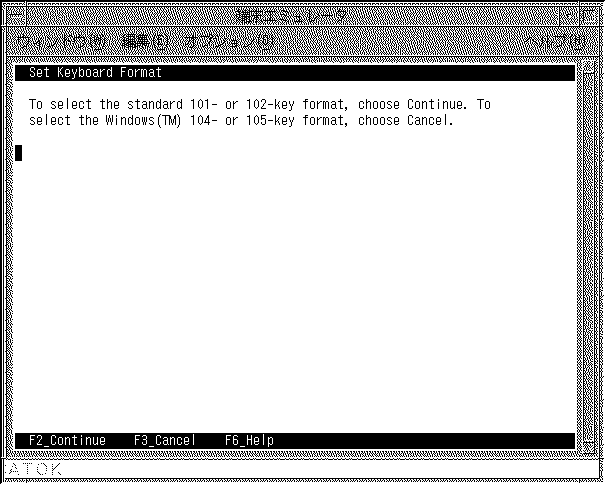
標準の 101 または 102 形式のキーボードを選択するには、「Continue」を選択します。Windows キーを持つ 104 または 105 形式のキーボードを選択するには、「Cancel」を選択します。
日本語 106 キーボードの場合は「Continue」を、日本語 109 キーボードの場合は「Cancel」を選択してください。
12. Delete Saved Configuration [構成の削除]

構成を削除するには、その構成をリストから選択して、「Delete」を選択します。構成を削除せずに「Device Tasks」メニューに戻るには、「Continue」を選択します。
13. Set Console Device [コンソールデバイスの設定]

画面とキーボード以外のコンソール出力と入力デバイスを指定します。希望するデバイスを選択して、「Continue」を選択します。
「Continue」を選択した直後から、選択した出力デバイスと入力デバイスがコンソールにアクセスするために使用されます。
14. Boot Solaris [Solaris のブート]

認識されたデバイスの 1 つを Solaris カーネルのブート用に選択して、「Continue」を選択します。
オプションの機能 (自動ブートやプロパティの設定を変更するなど) を実行するには、「Boot Tasks」を選択します。
アスタリスク (*) は、現在のデフォルトのブートデバイスを示しています。
矢印キーを使ってオプションを反転表示させ、Enter を押して [X] マークを付けます。
15. View/Edit Autoboot Settings [自動ブート設定の編集]
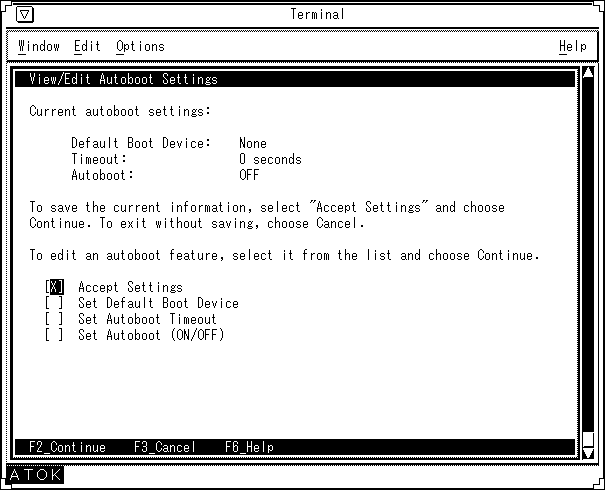
-
現在の自動ブートの設定 :
-
デフォルトのブートデバイス :
-
タイムアウト :
-
自動ブート :
現在の情報を保存するには、「Accept Settings」(設定を使用) を選択して、「Continue」を選択します。保存せずに終了するには、「Cancel」を選択します。
自動ブート機能を編集するには、その機能をリストから選択して、「Continue」を選択します。
16. View/Edit Property Settings [プロパティ設定の編集]
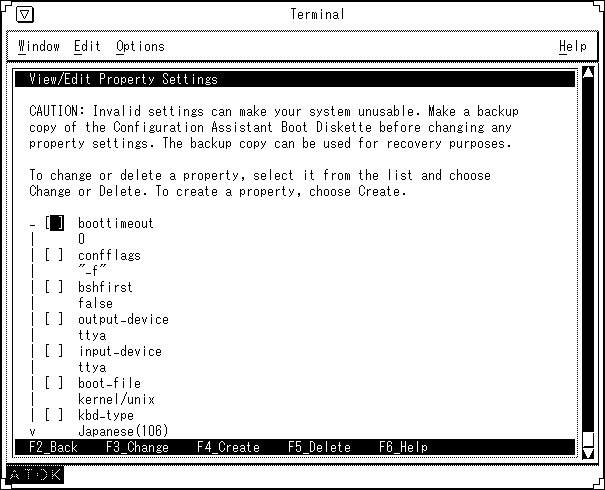
設定が不正だと、システムが使用不可能になる場合があります。プロパティの設定を変更する前に、Configuration Assistant Boot (構成用補助) フロッピーディスクのバックアップコピーを作成しておいてください。バックアップコピーは回復のために使用できます。
プロパティを変更または削除するには、そのプロパティをリストから選択して、「Change」または「Delete」を選択します。プロパティを作成するには、「Create」を選択します。
17. Select the Type of Installation [インストール方法の選択]
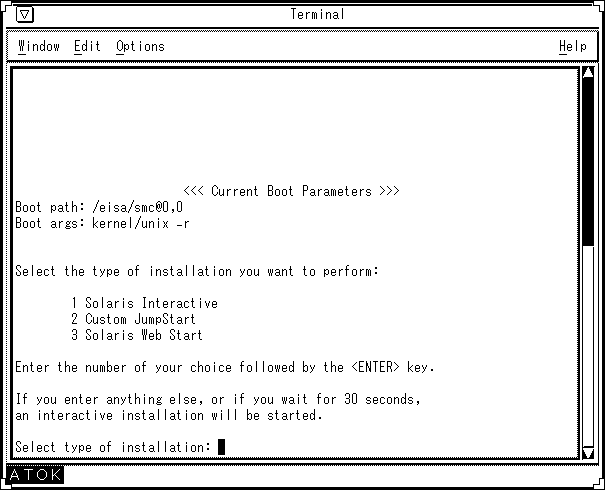
現在のブートパラメタ
-
ブートパス :
-
ブート引き数 :
-
実行するインストールのタイプを選択します。 :
選択するインストールのタイプの番号を入力して、Enter キーを押します。
上記番号以外を入力したり、30 秒間入力がない場合は、対話式インストール (Solaris Interactive) が始まります。
-
インストールのタイプを選択します。
18. The Solaris Installation Program [Solaris インストールプログラム]
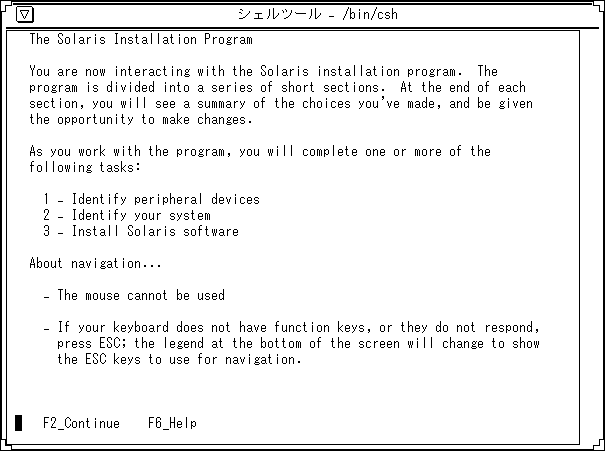
Solaris インストールプログラムはいくつかの短いセクションに別れていて、各セクションでインストールのための情報を入力します。各セクションの最後で選択結果を確認し、選択の変更を行うこともできます。
-
周辺デバイスの認識
-
システムの認識
-
Solaris ソフトウェアのインストール
ナビゲートについて
-
マウスは使用できません。
-
キーボードにファンクションキーがない場合、または機能しない場合、ESC キーを押してください。ESC キーで画面を移動する方法が画面下に示されます。
19. kdmconfig Introduction [kdmconfig の実行]
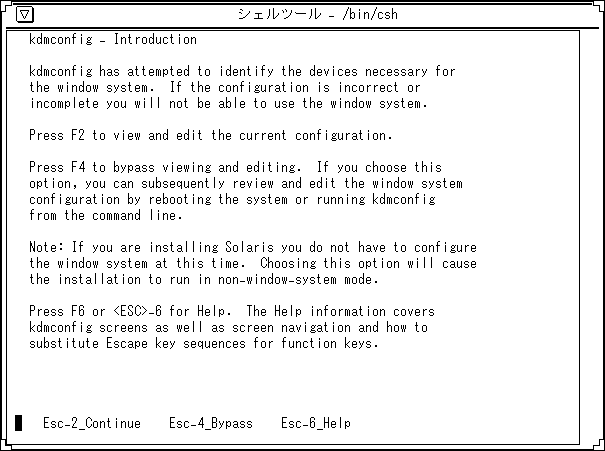
kdmconfig はウィンドウシステムに必要なデバイスを認識しようとしました。構成が正しくないか不完全な場合は、ウィンドウシステムを使用できません。
現在の構成を確認・編集するには、F2 キーを押してください。
確認・編集を省略する場合は、F4 キーを押します。このオプションを選択しても、システムをリブートしたり、コマンド行から kdmconfig を実行したりすることで、引き続きウィンドウシステムの構成を確認、編集できます。
注 -
Solaris をインストール中であれば、この時点でウィンドウシステムを構成する必要はありません。このオプションを選択するとインストールは非ウィンドウシステムモード (CUI) で実行されます。
ヘルプを表示する場合は、F6 または、Esc-6 キーを押します。ヘルプによって、画面の内容やファンクションキーにエスケープキーを代用する方法がわかります。
20. Graphics Device Selection [グラフィックスデバイスの選択]
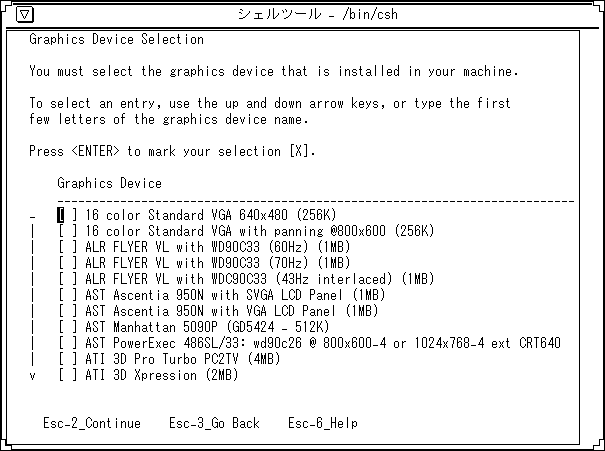
この画面では、システムにインストールするグラフィックスデバイスを指定します。
選択するには、矢印キーを使用するか、グラフィックスデバイス名の最初の数文字を入力します。
Enter キーを押して [X] マークを付けます。
21. Monitor Types Selection [モニタータイプの選択]
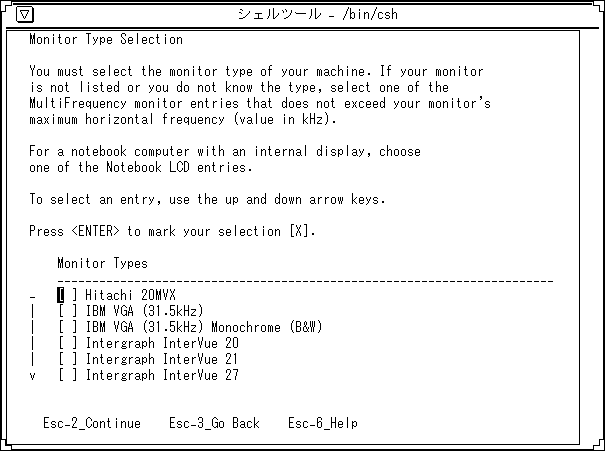
モニターのタイプを選択します。使用するモニターがリストになかったり、モニターのタイプが分からない場合は、モニターの最大水平周波数 (単位は kHz) を超えない MultiFrequency モニターのエントリのいずれかを選択します。
ディスプレイを内蔵しているノート型コンピュータの場合は、Notebook LCD エントリのいずれかを選択します。
エントリを選択するには、上下の矢印キーを使用します。
Enter キーを押すと、選択したエントリに [X] マークがつきます。
22. kdmconfig Window System Configuration Test [ウィンドウシステムの構成のテスト]
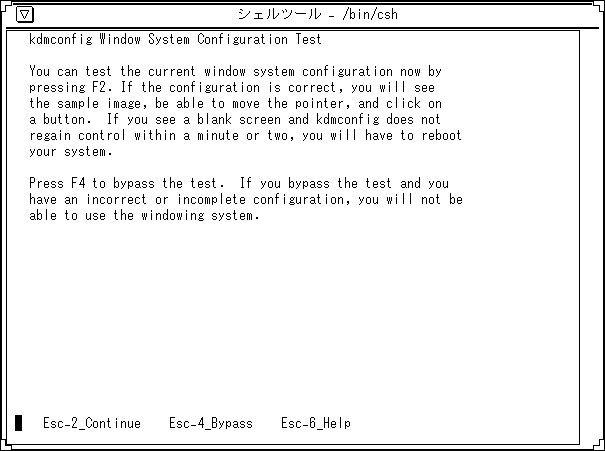
F2 キーを押すと、現在のウィンドウシステム構成をテストできます。構成が正しい場合は、サンプルのイメージが表示されて、ポインタを移動したり、ボタンをクリックしたりできます。何も表示されず、1、2 分の間 kdmconfig が制御を取り戻すことができない場合は、システムをリブートしなければなりません。
F4 キーを押すと、テストを省略できます。テストを省略したときに、構成が間違っていたり完全でない場合、ウィンドウシステムを使用できなくなります。
- © 2010, Oracle Corporation and/or its affiliates
