第 4 章 サーバーとクライアントサポートの管理の手順
この章では、Solstice ホストマネージャを使用してサーバーとクライアントサポートを設定し、管理する方法について説明します。
この章の内容は次のとおりです。
サーバーとクライアントサポートの管理の概要については、第 3 章「サーバーとクライアントサポートの管理の概要」を参照してください。Solstice ホストマネージャの使用方法については、『Solstice AdminSuite 2.3 管理者ガイド』を参照してください。
サーバーとクライアントサポートの追加
表 4-1 作業マップ: サーバーとクライアントサポートの追加|
作業 |
説明 |
手順の説明 |
|---|---|---|
|
1. システムタイプの更新 |
(省略可能) ホストマネージャが、すでに追加されているすべてのシステムタイプを認識できることを確認する。 | |
|
2. サポート追加時のデフォルトの設定 |
(省略可能) クライアントサポートを追加する前に、ホストマネージャの「編集 (Edit)」メニューから「デフォルトの設定 (Set Defaults)」を選択して、「追加 (Add)」ウィンドウのデフォルト値を設定する。 | |
|
3. スタンドアロンシステムのサポートの追加 |
ホストマネージャの「編集 (Edit)」メニューから「追加 (Add)」を選択して、スタンドアロンシステムのサポートを追加する。また、「編集 (Edit)」メニューから「スタンドアロンへの変換 (Convert to Standalone)」を選択して、AutoClient システムまたは generic システムをスタンドアロンシステムに変換できる。 | |
|
4. OS サーバーのサポートの追加 |
OS サーバーのサポートを追加する。 ホストマネージャの「編集 (Edit)」メニューから「追加 (Add)」を選択して、OS サーバーのサポートを追加する。 | |
|
|
スタンドアロンシステムを OS サーバーに変換する。 ホストマネージャの「編集 (Edit)」メニューから「変換 (Convert)」を選択して、スタンドアロンシステムを OS サーバーに変換する。変換時に Solaris 7 OS サービスを追加できる。 | |
|
5. システムを OS サーバーに変換する方法 |
SunOS 4.0 およびその互換バージョンの OS サービスを追加する。 SunOS 4.0 およびその互換バージョンのディスクレスクライアントサポートを追加する必要があるときは、OS サーバーには適切な SunOS 4.0 およびその互換バージョンの OS サービスが追加されていなければならない。 | |
|
|
Solaris 7 OS サービスを追加する。 Solaris 7 ディスクレスまたは AutoClient システムのサポートを追加する必要があるときは、OS サーバーには適切な Solaris 7 OS サービスが追加されていなければならない。 | |
|
6. クライアントのサポートの追加 |
AutoClient システムのサポートを追加する。 ホストマネージャの「編集 (Edit)」メニューから「追加 (Add)」を選択して、AutoClient システムのサポートを追加する。 | |
|
|
ディスクレスクライアントのサポートを追加する。 ホストマネージャの「編集 (Edit)」メニューから「追加 (Add)」を選択して、ディスクレスクライアントのサポートを追加する。 |
Solstice ホストマネージャを起動する方法
-
次の条件がそろっていることを確認します。Solstice ホストマネージャを使用するには、次のものが必要です。
-
Solstice AdminSuite ソフトウェアがインストールされていること。
-
ビットマップディスプレイモニター。Solstice AdminSuite ソフトウェアは、Sun ワークステーションの標準ディスプレイモニターなど、ビットマップ画面のコンソールを使用するシステムでだけ使用できます。
-
コンソールとして ASCII 端末を使用するシステムで管理作業を行うには、Solaris コマンドを使用してください。
-
X Window システムがインストールおよび実行されていること。
-
スーパーユーザー (root) 権限、または sysadmin グループ (グループ 14) のメンバシップと、NIS または NIS+ データベースを管理するのに必要なアクセス権。
注 -ネームサービスが NIS+ の場合、NIS+ の admin グループのメンバーでなければなりません。
-
-
Solstice 起動ツールを起動します。
$ solstice &
Solstice 起動ツールが表示されます。
-
「Host Manager」アイコンをクリックします。

「読み込み (Load)」ウィンドウが表示されます。
-
ネットワークで使用するネームサービスを選択します。
-
ドメインまたはホストの名前が正しいかどうかをチェックします。
正しくない場合、アクセスする必要があるドメインかホストの名前を入力します。
-
「了解 (OK)」をクリックします。
Solstice ホストマネージャのメインウインドウが表示されます。
例 - ホストマネージャのメインウインドウの例
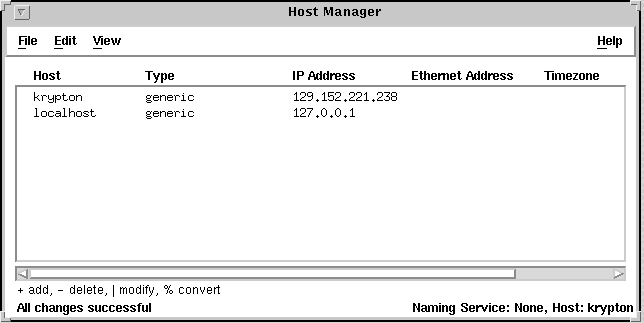
システムタイプを更新する方法
次の手順で、generic とみなされたシステムタイプを調べます。
-
Solstice Launcher からホストマネージャを起動し、ネームサービスを選択します。
詳細は 「Solstice ホストマネージャを起動する方法」を参照してください。
-
ホストマネージャのメインウィンドウの「ファイル (File)」メニューから「システムタイプの更新 (Update System Types)」を選択します。
-
「更新 (Update)」をクリックして、generic のマークが付いているシステムを更新します。
-
ホストマネージャのメインウィンドウで、システムが generic に変換されていることを確認します。
サポート追加時のデフォルトを設定する方法
-
Solstice Launcher からホストマネージャを起動し、ネームサービスを選択します。
詳細は 「Solstice ホストマネージャを起動する方法」を参照してください。
-
「編集 (Edit)」メニューから「デフォルトの設定 (Set Defaults)」を選択します。
「デフォルトの設定 (Set Defaults)」ウィンドウが表示されます。
-
「デフォルトの設定 (Set Defaults)」ウィンドウに入力します。
ここで入力したデフォルトは、「追加 (Add)」ウィンドウの初期値になります。各フィールドについての説明は、「ヘルプ (Help)」ボタンをクリックして、このウィンドウのフィールド定義を表示してください。
-
「了解 (OK)」 をクリックします。
スタンドアロンシステムまたは OS サーバーのサポートを追加する方法
概要と手順は次のとおりです。
-
システム情報を追加します。
-
(省略可能) システムのリモートインストール機能を設定します。
-
(省略可能) システムをインストールします。
-
Solstice Launcher からホストマネージャを起動し、ネームサービスを選択します。
「Solstice ホストマネージャを起動する方法」を参照してください。
-
ホストマネージャのメインウィンドウの「編集 (Edit)」メニューから「追加 (Add)」を選択します。
「追加 (Add)」ウィンドウが表示されます。
-
「Solaris Standalone」または 「Solaris OS Server」をシステムタイプとして選択し、システム情報を入力します。
システム情報には、「ホスト名 (Host Name)」から「時間帯 (Timezone)」まですべてのフィールドが含まれます。各フィールドについての説明は、「ヘルプ (Help)」ボタンをクリックして、このウィンドウのフィールド定義を表示してください。
-
「リモートインストールを有効にする (Enable Remote Install)」をクリックします。
-
インストールサーバーを選択します。
デフォルトのインストールサーバーは、現在のホストです。別のホストをインストールサーバーに指定するには、「インストールサーバー (Install Server)」メニューから「その他 (Other)」を選択してください。
-
「パスの設定 (Set Path)」をクリックして、インストールサーバー上の Solaris CD イメージへのパスを指定します
インストールサーバーがリモートシステムの場合、管理対象のシステムとして、最小限の設定が行われていなければなりません。
使用する媒体
ボリュームマネージャによる管理
入力するパス
Solaris CD イメージとして Solaris CD を使用
Solaris CD は管理される
/cdrom/cdrom0、 /cdrom/cdrom0/s0、 /cdrom/cdrom0/s2 のいずれか
Solaris CD は管理されない
Solaris CD のマウント先
インストールサーバーのハードディスク上の Solaris CD のコピー setup_install_server)。
Solaris CD のコピー先
-
「OS リリース (OS Release)」メニューから、システムのアーキテクチャタイプと OS リリースを選択します。
アーキテクチャタイプはシステムのアーキテクチャタイプと一致していなければなりません。また、OS リリースは、システム上にリモートからインストールする Solaris のリリースと一致していなければなりません。
-
必要に応じて、ブートサーバーまたはプロファイルサーバーを指定します。
デフォルト以外のサーバーを指定するには、メニューから「その他 (Other)」を選択します。プロファイルサーバーは、「プロファイルサーバー (Profile Server)」プルダウンメニューから選択します。ブートサーバー上のブート用ソフトウェアへのパス、またはプロファイルサーバー上のカスタム JumpStart ディレクトリを指定する必要があります。
カスタム JumpStart インストールの他の構成要素を設定して、ネットワークとシステムの情報を事前構成する方法については、『Solaris のインストール (上級編)』を参照してください。
-
「追加 (Add)」ウィンドウ上の「了解 (OK)」をクリックします。
-
「ファイル (File)」メニューから「変更を保存 (Save Changes)」を選択して、スタンドアロンシステムサポートまたは OS サーバーサポートを追加します。
ホストマネージャのメインウィンドウ内に、スタンドアロンシステムまたは OS サーバーが表示されます。
-
ホストマネージャのメインウィンドウで、OS サーバー情報が正しいことを確認します。
-
(省略可能) スタンドアロンシステムまたは OS サーバーをブートして、インストールします。
ブートおよびインストールについての詳細は、『Solaris のインストール (上級編)』を参照してください。
注 -OS サーバーをインストールする場合は、クライアントの数に応じて /export または /export/swap 用の領域を割り当てる必要があります。
例 - スタンドアロンシステム追加ウィンドウの入力例
次の例は、スタンドアロンシステム venus を追加するウィンドウです。

次に進む手順
OS サーバーをインストールしたあと OS サービスを追加する場合は、「Solaris 7 OS サービスを OS サーバーに追加する方法」を参照してください。
システムを OS サーバーに変換する方法
-
Solstice Launcher からホストマネージャを起動し、ネームサービスを選択します。
「Solstice ホストマネージャを起動する方法」を参照してください。
-
ホストマネージャのメインウィンドウからスタンドアロンシステムのホストエントリを選択します。
スタンドアロンシステムと generic システムは、OS サーバーに変換できます。
-
「編集 (Edit)」メニューから「変換 (Convert)」の「OS サーバーに (To OS Server)」を選択します。
「変換 (Convert)」ウィンドウが表示されます。「ホスト名 (Host Name)」フィールドには、選択したスタンドアロンシステムが表示されています。
-
「OS サービス (OS Services)」ウィンドウの「追加 (Add)」ボタンをクリックして、サービスを追加します。
-
「パスの設定 (Set Path)」をクリックして、クライアントサービスを追加するための Solaris CD イメージへのパスを指定します。
デフォルトのインストールサーバーは、現在のホストです。別のホストをインストールサーバーに指定するには、「インストールサーバー (Install Server)」メニューから「その他 (Other)」を選択してください。リモートシステムは、管理対象のシステムとして、最小限の設定が行われていなければなりません。
使用する媒体
ボリュームマネージャによる管理
入力するパス
Solaris CD イメージとして Solaris CD を使用
Solaris CD は管理される
SPARC プラットフォーム上の /cdrom/cdrom0/s0 または /cdrom/cdrom0/s2、x86 プラットフォーム上の /cdrom/cdrom0
Solaris CD は管理されない
Solaris CD のマウント先
インストールサーバーのハードディスク上の Solaris CD のコピー setup_install_server を使用)。
setup_install_server で指定した Solaris CD のコピー先。
-
追加するサービスのタイプを指定して、「追加 (Add)」をクリックします。
OS サービスは、OS サービスリストに追加されて、プラス記号 (+) のマークが付けられます。これは、変更を保存するときに、追加されることを意味します。「削除 (Delete)」ボタンを使用すれば、変更を保存する前に、OS サービスをリストから削除できます。
-
「変換 (Convert)」ウィンドウ上の「了解 (OK)」をクリックします。
-
「ファイル (File)」メニューから「変更を保存 (Save Changes)」を選択して、スタンドアロンシステムを OS サーバーに変換します。
変換されたスタンドアロンシステムは、ホストマネージャのメインウィンドウ内に OS サーバーとして表示されます。
-
ホストマネージャのメインウィンドウで、ホストタイプが更新されていることを確認します。
例 - 変換ウィンドウの入力
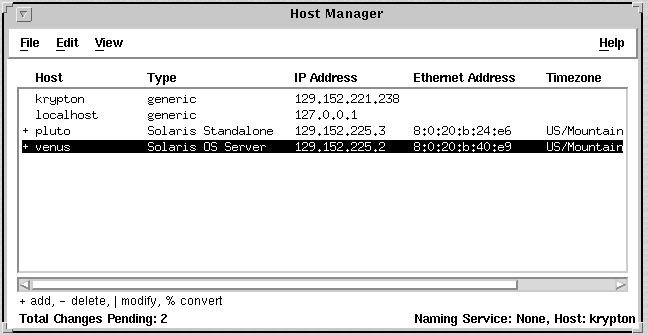
SunOS 4.0 およびその互換バージョンの OS サービスを OS サーバーに追加する方法
注 -
SunOS 4.0 およびその互換バージョンの OS サービスを、x86 OS サーバーに追加することはできません。
-
ディスクレスとデータレスクライアント用に SunOS 4.0 およびその互換バージョンの OS サービスを追加する OS サーバーを決定します。
-
ディスクレスクライアント用に SunOS 4.0 およびその互換バージョンの OS サービスを追加する OS サーバーにスーパーユーザーとしてログインします。
-
Solstice AdminSuite 2.3 CD を CD-ROM ドライブに挿入します。
この手順では、システムがボリュームマネージャを実行していると仮定しています。
-
ディレクトリをソフトウェアのある位置に変更します。
# cd /cdrom/Solstice_sysmgt_2.3/4.x
-
SunOS 4.0 またはその互換バージョンの、異機種インストールソフトウェアをインストールします。
# pkgadd -d `pwd` SUNWhinst
-
Solstice AdminSuite 2.3 CD を取り出します。
# cd # eject cd
-
SunOS 4.0 またはそれと同等の Solaris リリースの CD を CD-ROM ドライブに挿入します。
この手順では、システムがボリュームマネージャを実行していて、CD-ROM ドライブが直接サーバーに接続されていると仮定しています。ボリュームマネージャは CD ディレクトリを /cdrom/volume1/s0 に自動的にマウントします。
-
SunOS 4.0/4.1 のソフトウェアインストールプログラムを起動します。
# /usr/sbin/install4x -m /cdrom/volume1/s0 -e /export
メインメニューが表示されます。
*** 4.1* Install Main Menu *** Choose an Architecture (then select modules to load): Modules Loaded Selected [a] sun4.sun4c.sunos.4.1.2 0 0 [b] sun4.sun4.sunos.4.1.2 0 0 [c] sun4.sun4m.sunos.4.1.2 0 0 or begin the loading process for all selected modules: [L] Load selected modules or abort without loading any modules: [Q] Quit without loading +-------------------+ | Disk Usage: | | 0K Selected | | 53634K Free | +-------------------+ Type any bracketed letter to select that function. Type ? for help. -
メインメニューで、鍵かっこで囲まれている文字を入力することによりサポートしたいアーキテクチャを指定します。
「Module Selection」メニューが表示されます。
Select sun4.sun4c.sunos.4.1.2 modules: +[a] R proto root.............240K | [o] User_Diag..............6352K +[b] R usr..................26240K | [p] Manual.................7456K +[c] R Kvm...................4832K |+[q] D TLI..................... 48K +[d] R Install................936K | [r] D RFS.................... 912K [e] D Networking............1040K | [s] D Debugging..............2928K [f] D System_V..............4008K | [t] SunView_Programmers....1840K [g] D Sys...................5288K | [u] Shlib_Custom...........1376K [h] C SunView_Users.........2664K | [v] Graphics...............1784K [i] SunView_Demo...........512K |+[w] uucp....................608K+ [j] Text...................712K |+[x] Games.............. ...3136K [k] Demo..................4264K | [y] Versatec...............5960K [l] C OpenWindows_Users....25936K | [z] Security................312K [m] C OpenWindows_Demo......4288K | [A] OpenWindows_Programmers.10200K [n] C OpenWindows_Fonts ....7840K | Module + = already loaded R = Required C= Common Legend: ** = selected for loading D = Desirable Others are optional Select [a-A] or a Quick-Pick Option: +-------------------+ [1] All Required Modules [4] All Optional Modules | Disk Usage: | [2] All Desirable Modules[5] All Modules | 0K Selected | [3] All Common Modules | 53634K Free | or [D] (done) to return to the main screen +-------------------+ -
鍵かっこで囲まれている文字を入力することにより、ロードするモジュールを指定します。
「Module Selection」画面では、ロードするモジュールのグループをすぐに選択できます。1 を入力すると、必要なすべてのモジュールをロード用にマークします。2 を入力すると、推奨されるモジュールをすべてマークします。3 を入力すると、一般的にロードするモジュールをすべてマークします。4 を入力すると、オプションのモジュールをすべてマークします。5 を入力すると、「Module Selection」画面に表示されるすべてのモジュールをマークします。
-
D を入力してメインメニューに戻ります。
メインメニューが表示されます。
*** 4.1* Install Main Menu *** Choose an Architecture (then select modules to load): Modules Loaded Selected [a] sun4.sun4c.sunos.4.1.2 0 4 [b] sun4.sun4.sunos.4.1.2 0 3 [c] sun4.sun4m.sunos.4.1.2 0 1 or begin the loading process for all selected modules: [L] Load selected modules or abort without loading any modules: [Q] Quit without loading +-------------------+ | Disk Usage: | | 0K Selected | | 53634K Free | +-------------------+ Type any bracketed letter to select that function. Type ? for help. -
L と入力してソフトウェアをインストールします。
前に選択したモジュールがインストールされます。
Installing module `proto root' [size: 248K] in directory /export/exec/proto.root.sunos.4.1.2 ... Updating server databases ... Press any key to continue: -
モジュールがインストールされたあと、任意のキーを押してメインメニューに戻ります。
ロードされたモジュールがメインメニューに戻ります。
-
その他のアーキテクチャのサポートを追加するには、手順 8 から 手順 11 までを繰り返します。終了するには、Q を入力します。
注 -SunOS 4.0 またはその互換バージョンの OS サービスを OS サーバーに追加する機能は、コマンド行にはありません。
-
/export/SunOS_4.x ディレクトリの内容をリストして、SunOS 4.0 またはその互換バージョンの SunOS OS サービスが追加されていることを確認します。
次に進む手順
ディスクレスクライアント用に SunOS 4.0 またはそれと同等のサポートを追加するには、「ディスクレスクライアントサポートを追加する方法」を参照してください。
Solaris 7 OS サービスを OS サーバーに追加する方法
注 -
今回の Solaris リリースの名称は「Solaris 7」ですが、コード、パス名、パッケージパス名などで、「Solaris 2.7」または「SunOS 5.7」という名称が使用されていることがあります。コード、パス、パッケージパスなどを実際に入力または使用するときには、必ずマニュアル中に記述されている名称に従ってください。
-
Solstice Launcher からホストマネージャを起動し、ネームサービスを選択します。
詳細は 「Solstice ホストマネージャを起動する方法」を参照してください。
-
ホストマネージャのメインウィンドウから変更する OS サーバーを選択します。
-
ホストマネージャのメインウィンドウの「編集 (Edit)」メニューから「変更 (Modify)」を選択します。
「変更 (Modify)」ウィンドウが表示されます。
-
「OS サービス (OS Services)」ウィンドウにある「追加 (Add)」ボタンをクリックして、サービスを追加します。
-
「パスの設定 (Set Path)」をクリックして、クライアントサービスを追加するための Solaris CD イメージへのパスを指定します。
デフォルトのインストールサーバーは、現在のホストです。別のホストをインストールサーバーに指定するには、「インストールサーバー (Install Server)」メニューから「その他 (Other)」を選択してください。リモートシステムは、管理対象のシステムとして、最小限の設定が行われていなければなりません。
使用する媒体
ボリュームマネージャによる管理
入力するパス
Solaris CD イメージとして Solaris CD を使用
Solaris CD は管理される
SPARC プラットフォーム上の /cdrom/cdrom0/s0 または /cdrom/cdrom0/s2、x86 プラットフォーム上の /cdrom/cdrom0
Solaris CD は管理されない
Solaris CD のマウント先
インストールサーバーのハードディスク上の Solaris CD のコピー setup_install_server を使用)。
setup_install_server で指定した Solaris CD のコピー先
-
追加するサービスのタイプを指定して、「追加 (Add)」をクリックします。
OS サービスは、OS サービスリストに追加されて、プラス記号 (+) のマークが付けられます。これは、変更を保存するときに、追加されることを意味します。「削除 (Delete)」ボタンを使用すれば、変更を保存する前に、OS サービスをリストから削除できます。
-
「追加 (Add)」ウィンドウ上の「了解 (OK)」 をクリックします。
-
「ファイル (File)」メニューから「変更を保存 (Save Changes)」を選択して、サービスを追加します。
-
/export/Solaris_2.7 ディレクトリの内容をリストして、OS サービスディレクトリが利用できることを確認します。
例 - OS サービスの追加 (Add OS Services)」ウィンドウの入力例
次の例では、OS サーバー venus に Solaris 2.7 SPARC sun4m サービスを追加します。
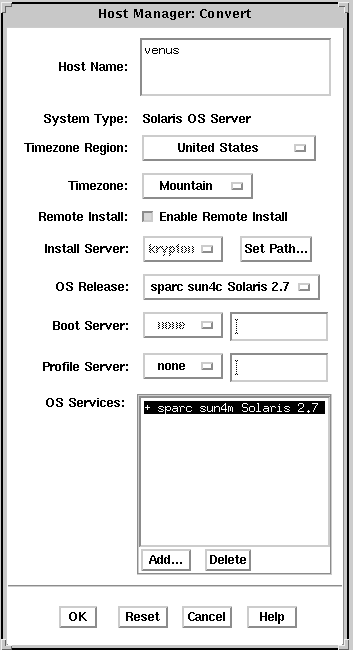
AutoClient システムのサポートを追加する方法
注 -
この手順は、AutoClient サーバーがすでに OS サーバーとして設定されていて、追加する AutoClient システムのカーネルアーキテクチャでインストールされていることを仮定しています。OS サーバーを追加する方法、あるいは、既存のシステムを OS サーバーに変換する方法については、オンラインヘルプ、または『Solstice AdminSuite 2.3 管理者ガイド』を参照してください。
-
Solstice Launcher からホストマネージャを起動して、ネームサービスを選択します。
詳細は 「Solstice ホストマネージャを起動する方法」を参照してください。
-
「編集 (Edit)」メニューから「追加 (Add)」を選択します。「追加 (Add)」ウィンドウが表示されます。デフォルトのシステムタイプが「Solaris スタンドアロン (Solaris Standalone)」であることに注意してください。
-
「システムタイプ (System Type)」メニューから「Solstice AutoClient」を選択します。
Solstice AutoClient システム用の「追加 (Add)」ウィンドウが表示されます。
-
AutoClient システムについてのシステム情報を入力します。
-
必要な情報を入力した後、「OK」をクリックします。
Solstice AutoClient 機能のライセンスを有効にしていなかった場合、ソフトウェアがライセンスを取得できなかったことを示すメッセージが表示されます。ライセンスを有効にする方法については、『Solstice AutoClient 2.1 ご使用にあたって』を参照してください。
AutoClient システムは、追加される AutoClient システムのリストの一部になります。そして、ホストマネージャのメインウィンドウに、プラス記号 (+) 付きで表示されます。+ は、システムが「追加を保留している」ことを意味します。
-
手順 2 から手順 5 までを繰り返して、次の AutoClient システムをユーザー保留になっている変更の「バッチ」に追加します。
システムを追加するたびに、「変更の保留の合計 (Total Changes Pending)」の値が増加します。
-
ウィンドウにリストされているすべての AutoClient システムの追加を確認する用意ができたとき、「ファイル (File)」メニューから「変更を保存 (Save Changes)」を選択します。
「変更を保存 (Saving Changes)」メッセージウィンドウが表示されます。「ファイル (File)」メニューから「変更を保存 (Save Changes)」を選択したとき、すべての AutoClient システムが追加されます。
各クライアントを追加するには数分必要です。この時間は、サーバーの速度、現在の負荷、および、自動的に追加されるパッチの数とタイプによって異なります。
各 AutoClient システムの追加が成功するたびに (「変更を保存 (Saving Changes)」ウィンドウに表示される)、ホストマネージャのメインウィンドウでは、その追加に対応するエントリが、「追加を保留」として表示されなくなります。つまり、ホスト名の横にあった + が消えます。
 注意 -
注意 - AutoClient システムが正しく動作するためには、その /export/root ディレクトリへのスーパーユーザー権限でのアクセスが必要です。ホストマネージャが、/export ディレクトリがすでに共有されていて、要求されているものとは異なる共有オプションを持っているというメッセージを表示する場合、AutoClient システムが適切に機能するためには、クライアントの root 領域へのスーパーユーザー権限でのアクセスを許可する必要があります。通常、クライアント root のアクセスモードは、rw=clientname, root=clientname です。
ホストマネージャが、/usr ディレクトリがすでに共有されているというメッセージを表示するのは、読み取り専用の /usr を共有しようとしたためです。このディレクトリを読み書きアクセス権で共有していた場合、 /usr は正しく設定され、何も変更することはありません。
-
AutoClient システムをネットワークからブートします。
AutoClient システムをブートする方法については、『Solstice AutoClient 2.1 管理者ガイド』を参照してください。
-
初期ブートプロセス中、プロンプトが表示されたら、AutoClient システムのシステム構成情報を提供します。
-
プロンプトが表示されたら、スーパーユーザーのパスワードを入力します。
例 - AutoClient システム用のホストマネージャの「追加 (Add)」ウィンドウの入力例
次の例は、Solstice AutoClient システム mars について入力した「追加 (Add)」ウィンドウです。
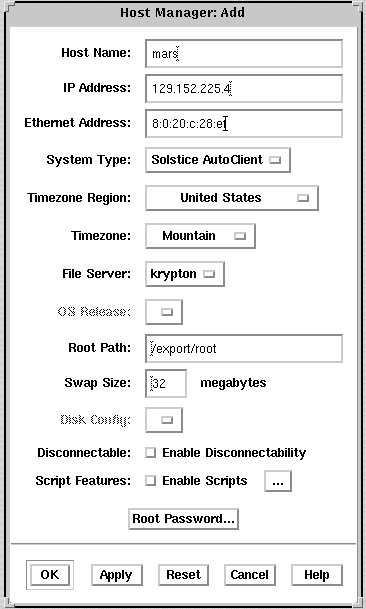
ディスクレスクライアントサポートを追加する方法
概要と手順は次のとおりです。
-
ディスクレスクライアントに関するシステム情報を追加します。
-
ディスクレスクライアントの OS サービスを選択します。
-
ディスクレスクライアントをブートします。
注 -この手順では、サービスを提供するシステム (ファイルサーバー) が、すでに OS サーバーとして構成されているものと仮定しています。
-
Solstice Launcher からホストマネージャを起動し、ネームサービスを選択します。
詳細は 「Solstice ホストマネージャを起動する方法」を参照してください。
-
ホストマネージャのメインウィンドウの「編集 (Edit)」メニューから「追加 (Add)」を選択します。
「追加 (Add)」ウィンドウが表示されます。
-
「Solaris Diskless」をシステムタイプとして選択し、システム情報を入力します。
システム情報には、「ホスト名 (Host Name)」から「時間帯 (Timezone)」まですべてのフィールドが含まれます。各フィールドについての説明は、「ヘルプ (Help)」ボタンをクリックして、このウィンドウのフィールド定義を表示してください。
-
ファイルサーバーを選択します。
デフォルトのファイルサーバーは、現在のホストです。別のホストをインストールサーバー に指定するには、「インストールサーバー (Install Server)」メニュー から「その他 (Other)」を選択してください。
-
「OS リリース (OS Release)」メニューから、クライアントのアーキテクチャタイプと OS リリースを選択します。
アーキテクチャタイプはディスクレスクライアントのアーキテクチャタイプと一致していなければなりません。また、OS リリースは、ディスクレスクライアント上で実行したい Solaris のリリースと一致していなければなりません。
-
システムのルートパス、スワップパス、スワップサイズを指定します。
-
「追加 (Add)」ウィンドウ上の「了解 (OK)」 をクリックします。
-
「ファイル (File)」メニューから「変更を保存 (Save Changes)」を選択して、ディスクレスクライアントのサポートを追加します。
ホストマネージャのメインウィンドウ内に、ディスクレスクライアントが表示されます。システムルートとスワップ領域の作成、および admclientpatch コマンドによるパッチの適用には時間がかかるので、ディスクレスクライアントサポートを追加するには数分かかります。
 注意 -
注意 - ディスクレスクライアントが正しく動作するためには、その /export/root ディレクトリへのスーパーユーザー権限でのアクセスが必要です。ホストマネージャが、/export ディレクトリがすでに共有されていて、要求されているのとは異なる共有オプションを持っているというメッセージを表示する場合、ディスクレスシステムが適切に機能するためには、クライアントのルート領域へのスーパーユーザー権限でのアクセスを許可する必要があります。通常、クライアントルートのアクセスモードは、rw=clientname, root=clientname です。
ホストマネージャが、/usr ディレクトリがすでに共有されているというメッセージを表示するのは、読み取り専用の /usr を共有しようとしたからです。このディレクトリを読み書きアクセス権で共有していた場合、/usr は正しく設定され、何も変更することはありません。
-
ホストマネージャのメインウィンドウで、システムがディスクレスクライアントとして追加されていることを確認します。
-
ディスクレスクライアントをブートします。
-
最初のブートプロセス時に、ディスクレスクライアント用に、次のシステム設定情報をプロンプトに従って入力します。
-
地理的位置
-
時間帯
-
日付と時刻
-
-
プロンプトに従って、スーパーユーザーのパスワードを入力します。
例 - ディスクレスクライアント追加ウィンドウの入力
次の例は、ディスクレスクライアント neptune について「追加 (Add)」ウィンドウに入力します。
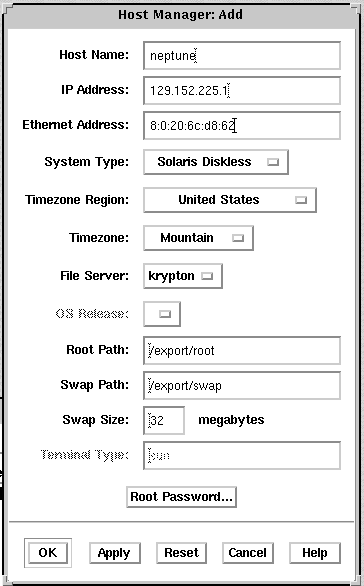
サーバーとクライアントサポートの管理
表 4-2 作業マップ: サーバーとクライアントサポートの管理|
作業 |
説明 |
手順の説明 To |
|---|---|---|
|
1. システムサポートの変更 |
ホストマネージャの「編集 (Edit)」メニューから「変更 (Modify)」を選択して、システムサポートを変更します。 | |
|
2. システムサポートの削除 |
ホストマネージャの「編集 (Edit)」メニューから「削除 (Delete)」を選択して、システムサポートを削除します。 |
システムサポートを変更する方法
-
Solstice Launcher からホストマネージャを起動し、ネームサービスを選択します。
詳細は 「Solstice ホストマネージャを起動する方法」を参照してください。
-
ホストマネージャのメインウィンドウから、変更するシステムエントリを選択します。
-
「編集 (Edit)」メニューから「変更 (Modify)」を選択します。
選択したシステムエントリが「変更 (Modify)」ウィンドウに表示されます。
-
システムサポートを変更します。
各フィールドについての説明は、「ヘルプ (Help)」ボタンをクリックして、このウィンドウのフィールド定義を表示してください。
-
「変更 (Modify)」ウィンドウ上で「了解 (OK)」 をクリックします。
-
「ファイル (File)」メニューから「変更を保存 (Save Changes)」を選択して、システムサポートを変更します。
-
ホストマネージャのメインウィンドウで、システムエントリが変更されていることを確認します。
システムサポートを削除する方法
-
Solstice Launcher からホストマネージャを起動し、ネームサービスを選択します。
詳細は 「Solstice ホストマネージャを起動する方法」を参照してください。
-
ホストマネージャのメインウィンドウから、削除するシステムエントリを選択します。
-
「編集 (Edit)」メニューから「削除 (Delete)」を選択します。
削除してよいかをたずねるウィンドウが表示されます。
-
「了解 (OK)」 をクリックします。
-
「ファイル (File)」メニューから「変更を保存 (Save Changes)」を選択して、システムサポートを削除します。
ホストマネージャのメインウィンドウから、選択したシステムエントリが削除されます。
-
システムエントリが、ホストマネージャのメインウィンドウから削除されていることを確認します。
ホストマネージャのコマンド行インタフェースを使用して設定作業を自動化する
ホストマネージャの機能に相当するコマンド行を使用すると、新しいディスクレスシステムや AutoClient システムの作成に関連する、多くの設定作業を自動化できます。この自動化は、JumpStart を使用して Solaris をスタンドアロンシステムにインストールするときに行うことと似ています。ユーザー独自のシェルスクリプトを書いて、コマンド行機能を使用すると、1 回の操作でクライアント環境を自動的にカスタマイズできます。
表 4-3 に、Solstice AdminSuite の代わりに使用して管理作業を実行できる、ホストマネージャのコマンドを要約します。
表 4-3 Solstice AdminSuite コマンド行相当機能の要約|
コマンド |
目的 |
/opt/SUNWadm/2.x/man/ の参照先 |
|---|---|---|
|
admhostmod -x type=type host |
generic のマークが付いているシステムタイプを更新する。 |
admhostmod |
|
admhostadd -D -x [fileserv=server] [-x root=directory] [-x swap=swap_file] [-x swapsize=size] [-x os=version] [-x ns=NIS+|NIS|NONE] [-x domain=domain|rhost=host] |
クライアントサポートを追加するためのデフォルトを設定する。 |
admhostadd |
|
admhostadd -i ip_address -e ethernet_addr [-x type= type] [-x tz=timezone] [ -x install=Y|N ][ -x installpath=server:/path] host |
システムを追加して、ネットワークインストールを有効にする (省略可能)。 |
admhostadd |
|
admhostmod -x type=OS_SERVER host |
スタンドアロンシステムを OS サーバーに変換する。 |
admhostmod |
|
admhostmod -x mediapath=server:/path -x platform=platform host |
OS サービスを OS サーバーに追加する。 |
admhostmod |
|
admhostdel [ -x ns=NIS+|NIS|NONE ] [ -x domain=domain|rhost=host ... ] host ... |
既存のシステムまたは OS サーバーを削除する。 |
admhostdel |
- © 2010, Oracle Corporation and/or its affiliates
