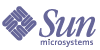
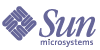
| |
| Sun Java System Instant Messaging 7 2005Q1 Administration Guide | |
Chapter 5
Managing Instant MessengerThis chapter describes how to customize and administer Instant Messenger in the following sections:
Configuring Instant MessengerThere are two ways to invoke and run Instant Messenger:
Using Java Web Start In this configuration, Instant Messenger is launched as an application from the Java Web Start. The browser is no longer necessary once Instant Messenger is launched.
Using the Java Plug-in In this configuration, Instant Messenger is run as a Java applet. To keep the Instant Messenger session active, the browser window from which the applet was launched must remain open and cannot be used to locate any other URL.
For more information on how to configure the Java software that enables Instant Messenger, see Chapter 2, "Setting up and Launching Instant Messenger".
Invoking Instant MessengerYou can invoke Instant Messenger using:
- The index.html file that provides you the options to launch both the Java Web Start and Java Plug-in versions of Instant Messenger. This file also contains links to Instant Messenger documentation.
- The web page that you have designed with a link to Instant Messenger.
- A direct URL for either the im.html or im.jnlp files.
To Invoke Instant Messenger
Use the following URL to invoke the Instant Messenger.
http://webserver:webserverport/path/filename
In this URL,
You can also do the following:
Changing the CodebaseThe codebase is the URL from which Instant Messenger accesses resources, including the start page for initial downloads of the Instant Messaging client. This URL is defined during postinstallation configuration when the resource files are deployed by the configure utility. If you change any portion of the URL used to access Instant Messenger resources including the web container port number you need to update the codebase.
If you want to change the codebase after you have deployed the resource files you will need to:
- Modify the template files to point to the new URL. See To Change the Codebase in the Resource Templates in this section for instructions.
- Re-run the configure utility, selecting the “Messenger Resources” component only when prompted for which components you want to configure. See Configuring Instant Messaging After Installing or Upgrading for instructions.
- Redeploy the resource files. See Redeploying Resource Files for instructions.
To Change the Codebase in the Resource Templates
- Edit each of the template files in the im_svr_base/html directory with the new URL.
Template files are named *.template. See Table 5-1 for a complete list of template files.
Changing the Web Container PortIf you change any portion of the URL used to access Instant Messenger resources including the web container port number you need to update the codebase. See Changing the Codebase for instructions.
Customizing Instant MessengerInstant Messenger is customizable. HTML and JNLP files can be customized to suit an organization's specific needs. If you want to customize the resource files for your deployment, you should run configure utility (if you haven’t already done so after installing), customize the files, then redeploy the resource files. You need to run configure first because the configure utility creates some of the index and .jnlp files that you can customize. (See Redeploying Resource Files for redeployment instructions.)
You can customize the Instant Messenger to meet your requirements in the following ways:
This section describes the Instant Messaging server files you can modify to customize Instant Messenger. The files that you can customize are all located in the html directory. For example, on Solaris the HTML files are located in the resource directory.
Instant Messenger Resource FilesThe Instant Messenger resource files are located within the directory referred to as the resource directory.
Table 5-1 contains the list of Instant Messenger files in the resource directory (im_svr_base/html). It also contains the description and the customization information of these files. Within the resource directory, the locale subdirectory is represented generically in a directory path as lang, but specifically as abbreviations of languages, such as, en_US, jp, and fr_FR.
Customizing the index.html and im.html Files (Only LDAP Deployments)
The Instant Messenger allows you to modify the “static” portion of the index.html and im.html files to produce a fully customized user interface. These HTML files contain both text and markups describing how the text is formatted and handled. Markup is implemented through a set of tags, which specify formats for headers, indents, font size, and font style.
Some of the page elements that can be modified are:
The index.html file launches both the Instant Messenger applet and the Java Web Start application. If you are running the Instant Messenger applet, modify the im.html file. The im.html file is called by index.html, and invokes the Instant Messenger applet. The im.html file is generated during the installation and contains an applet argument that points to the multiplexor.
Launching Instant Messenger Using Sun Java System Access Manager SSO
To launch the Instant Messenger client using single sign-on (SSO) with Sun Java System Access Manager use IMLaunch.jsp. This file is in the resource directory.
Sun Java System Access Manager and the Instant Messenger client must be configured to use the same web container to enable SSO.
To launch the Instant Messaging server enter the following in the browser:
codebase/IMLaunch.jsp?server=multiplexor-hostname:muliplexor-port
or
codebase/IMLaunch.jsp?server=www.example.com:5222
where,
codebase is the codebase from which the Instant Messenger resources are downloaded. For example, http://www.example.com.
multiplexor-hostname is the name of the mulitplexor. For example, http://www.company22.com.
muliplexor-port is the port number on which the multiplexor listens for incoming client requests. For example, 5222.
IMLaunch.jsp is used for launching Instant Messenger through either Java Web Start or Java Plug-in.
Customizing the Application (Java Web Start)
If you are running Instant Messenger using Java Web Start, you can modify the im.jnlp, imres.jnlp, and imres.jar files to customize the user interface. The following are modifications that can be made to these HTML files:
Table 5-2 shows a sample im.jnlp file with the HTML code that can be customized in bold typeface.
- imbrand.jar - This file contains the image and audio files, and the properties that can be customized. You need Java Developers Kit 1.3(JDK) to extract the contents from the imres.jar file using the jar command. For more information on the imbrand.jar file contents, see Table 5-3.
The following is the syntax for the jar command:
jar xvf imbrand.jar
This command creates a directory tree where the resource files are copied. This directory structure has to be maintained when you modify the individual files in the jar file.
You can substitute your version of .gif files or .wav files, without changing the file names and then place the changed files back to the directory using the following jar command:
jar -uf imbrand.jar com/Sun/im/client/images/*.gif
This command updates the imbrand.jar file with the modified .gif files. The same is possible with the audio files (.wav files).
Contents Listing of imbrand.jar
Table 5-3 lists the files in the imbrand.jar file and their description. The imbrand.jar file contains the image and audio files that can be used to re-brand Instant Messenger.
Table 5-3 imbrand.jar Contents
File Name
Description
Configuration Files
brand.properties
chat-styles.css
Emoticons
emo_alarm.png
Shows alarm emotion graphically
emo_angel.png
Shows angelic emotion graphically
emo_angry.png
Shows angry emotion graphically.
emo_balloons.png
Graphic depiction of a bunch of balloons.
emo_beermug.png
Graphic depiction of a mug of beer.
emo_cake.png
Graphic depiction of a birthday cake.
emo_calendar.png
Graphic depiction of a calendar.
emo_canworms.png
Graphic depiction of a can of worms.
emo_clown.png
Graphic depiction of a clown’s head.
emo_cool.png
Shows cool emotion graphically.
emo_dead.png
Indicates dead graphically.
emo_devil.png
Shows devilish emotion graphically.
emo_dont-tell.png
Indicates a request for secrecy graphically.
emo_embarrassed.png
Shows embarrassed emotion graphically.
emo_exclamation.png
Graphic depiction of an exclamation point.
emo_flower.png
Graphic depiction of a flower.
emo_ghost.png
Graphic depiction of a ghost.
emo_goldstar.png
Graphic depiction of a gold star.
emo_grin.png
Shows a grin graphically.
emo_kiss.png
Shows a kiss graphically.
emo_laughing.png
Show laugh emotion graphically.
emo_lifepreserver.png
Graphic depiction of a life preserver.
emo_lightning.png
Graphic depiction of a thunder cloud and lightning bolt.
emo_lovestruck.png
An emoticon used to show love emotion graphically
emo_martini.png
Graphic depiction of a martini glass.
emo_money.png
Graphic depiction of stacks of coins.
emo_musicnote.png
Graphic depiction of a musical note.
emo_nerd.png
Graphic depiction of a nerd.
emo_nottalking.png
Shows a turned-away countenance graphically.
emo_phone.png
Graphic depiction of a phone receiver.
emo_present.png
Graphic depiction of a wrapped gift.
emo_psychoknife.png
Graphic depiction of a knife.
emo_rathole.png
Graphic depiction of a rat hole.
emo_sad.png
Shows sad emotion graphically.
emo_sick.png
Shows illness graphically.
emo_sleep.png
Shows sleepiness graphically.
emo_smiley.png
Shows a smile graphically.
emo_straightfaced.png
Graphic depiction of a straight-faced person.
emo_sunshining.png
Graphic depiction of a sun.
emo_surprised.png
Shows suprise graphically.
emo_tongue-out.png
Graphic depiction of a person sticking out his tongue.
emo_violin.png
Graphic depiction of a violin.
emo_whatever.png
Shows indifference or disdain graphically.
Application Icons - Windows
im_app_icon_16.png
Title bar icon for Windows.
im_app_icon_24.png
Title bar icon for Windows.
tray_icon.ico
System tray icon for Windows.
Application Icons - All Platforms
logo_login_footer.png
Logo displayed at the bottom of the Login dialog box.
logo_register.png
Logo displayed on the Register dialog box.
logo_sun.png
Sun logo displayed on the Login dialog box.
Toolbar Icons
tb_addcontacts.png
Graphic for the Add Contacts button.
tb_alert.png
Graphic for the Send Alert button.
tb_chat.png
Graphic for the Chat With Users button.
tb_conf.png
Graphic for the Add Conferences button.
Contact List Icons
cl_folder_closed.png
Shows a closed folder graphically.
cl_folder_open.png
Shows an open folder graphically.
Presence Icons - Contact List
cl_activeconf.png
Icon displayed to indicate an active conference that appears in the Contact List.
cl_away.png
Icon for away status that appears in the Contact List.
cl_dnd.png
cl_idle.png
Icon displayed to show idle status that appears in the Contact List.
cl_inactiveconf.png
Icon displayed to indicate an inactive conference that appears in the Contact List.
cl_offline.png
Icon for offline status that appears in the Contact List.
cl_online.png
Icon for online status that appears in the Contact List.
cl_pending.png
Icon that indicates pending status that appears in the Contact List.
Presence Icons - Status Bar
sb_away.png
Icon for away status that appears in the Status Bar.
sb_dnd.png
sb_idle.png
Icon for idle status that appears in the Status Bar.
sb_offline.png
Icon for offline status that appears in the Status Bar.
sb_online.png
Icon for online status that appears in the Status Bar.
Background Configuration Files
bgstyles.properties
Configuration file used to extend the background set.
Backgrounds and Background Swatches for the Palette
bgplt_tex_blue.gif
bgplt_tex_brown.gif
bgplt_tex_bubble_blue.gif
bgplt_tex_bubble_brown.gif
bgplt_tex_bubble_green.gif
bgplt_tex_bubble_grey.gif
bgplt_tex_bubble_orange.gif
bgplt_tex_bubble_purple.gif
bgplt_tex_bubble_ruby.gif
bgplt_tex_crackle_blue.gif
bgplt_tex_crackle_green1.gif
bgplt_tex_crackle_grey.gif
bgplt_tex_crackle_olive.gif
bgplt_tex_crackle_orange.gif
bgplt_tex_crackle_purple.gif
bgplt_tex_crackle_ruby.gif
bgplt_tex_gradation_blue.gif
bgplt_tex_gradation_brown.gif
bgplt_tex_gradation_green.gif
bgplt_tex_gradation_grey.gif
bgplt_tex_gradation_orange.gif
bgplt_tex_gradation_purple.gif
bgplt_tex_gradation_ruby.gif
bgplt_tex_green.gif
bgplt_tex_orange.gif
bgplt_tex_pink.gif
bgplt_tex_purple.gif
bgplt_tex_weave_blue.gif
bgplt_tex_weave_brown.gif
bgplt_tex_weave_green.gif
bgplt_tex_weave_grey.gif
bgplt_tex_weave_orange.gif
bgplt_tex_weave_purple.gif
bgplt_tex_weave_ruby.gif
bgplt_tex_white.gif
bg_tex_bubble_blue.gif
bg_tex_bubble_brown.gif
bg_tex_bubble_green.gif
bg_tex_bubble_grey.gif
bg_tex_bubble_orange.gif
bg_tex_bubble_purple.gif
bg_tex_bubble_ruby.gif
bg_tex_crackle_blue.gif
bg_tex_crackle_green1.gif
bg_tex_crackle_grey.gif
bg_tex_crackle_olive.gif
bg_tex_crackle_orange.gif
bg_tex_crackle_purple.gif
bg_tex_crackle_ruby.gif
bg_tex_gradation_blue.gif
bg_tex_gradation_brown.gif
bg_tex_gradation_green.gif
bg_tex_gradation_grey.gif
bg_tex_gradation_orange.gif
bg_tex_gradation_purple.gif
bg_tex_gradation_ruby.gif
bg_tex_weave_blue.gif
bg_tex_weave_brown.gif
bg_tex_weave_green.gif
bg_tex_weave_grey.gif
bg_tex_weave_orange.gif
bg_tex_weave_purple.gif
bg_tex_weave_ruby.gif
Sounds
alert.wav
Alert sound.
alerttpc.wav
Alert sound.
away.wav
Sound used when you change your status to away.
receive.wav
Sound used when you receive a message.
send.wav
Sound used when you send a message.
soundoff.wav
Sound used when you turn the sound off.
soundon.wav
Sound used when you turn the sound on.
Rebranding Instant Messenger
The imbrand.jar file contains all images and the properties that control the look and feel of the Instant Messenger. You can customize the appearance of the Instant Messenger by modifying the images and the properties in the imbrand.jar file.
To Rebrand Instant Messenger
- Copy imbrand.jar file to a working directory. For example:
cp im_svr_base/html/lang/imbrand.jar working_directory
- Change to the working directory.
cd working_directory
- Extract the imbrand.jar file.
jar xf imbrand.jar
This command creates a directory tree where the resource files are copied. This directory structure has to be maintained when you modify the individual files in the jar file.
Alternatively, you can extract a single file included in imbrand.jar and put it under the directory structure you specify. For example, to extract only brand.properties, use the following command:
jar xf imbrand.jar com/sun/im/desktop/brand/brand.properties
- Update the imbrand.jar file with the modified .gif, .wav, and .properties files.
You can update all the files in imbrand.jar as follows:
jar cf imbrand.jar .
To update the imbrand.jar file with a single modified file, use the following command:
jar uf imbrand.jar com/sun/im/desktop/brand/<filename>
Where <filename> is the name of the file included in imbrand.jar, for example, brand.properties.
- Copy the imbrand.jar file to the resource directory. For example:
cp imbrand.jar im_svr_base/html/lang/ .
Customizing User Name Display
The User Name display can be customized in the tooltip and the search results.
Customizing User Name Display in Search Results
When two end users have the same first name and last name, it is impossible to know which end user has to be added to the contact list. You can customize the Instant Messenger to display more information in the search results for the user search. For displaying more information in the user search results, in the imbrand.jar file you need to add dialogs.searchresults.format attribute to the brand.properties file at:
com/sun/im/desktop/brand/
For more information on how to modify imbrand.jar, see Customizing the Application (Java Web Start).
More information can be displayed in the user search results by including additional LDAP attribute values in the dialogs.searchresults.format attribute.
The LDAP attributes are specified in the following format:
${attr:attribute-name}
The following example shows the LDAP attribute in dialogs.searchresults.format attribute:
dialogs.searchresults.format=(${attr:title})
To use arbitrary attributes from the LDAP user entry, the list of these custom attributes needs to be specified in the server configuration file iim.conf. These custom attributes need to be specified as values for the attribute iim_ldap.userattributes.
The following example shows the iim_ldap.userattributes with the list custom attributes as value:
iim_ldap.userattributes=title,department,telephonenumber
Customizing User Name Display in Tooltip
You can customize the Instant Messenger to display additional information in the Contact tooltip.
For example, to display the phone number of the Contact when the mouse is placed over the Contact:
- Change to the following directory:
com/sun/im/client/
- Open the brand.properties file.
- Add the contact.tooltip.format.html attribute to the file.
- Save the changes to the file
- Change to the following directory.
cd im_svr_base/html
- Add the contact.tooltip.format.html attribute and the telephonenumber attribute as its value in the HTML code of the imbrand.jar file:
contact.tooltip.format.html=mailto: ${attr:mail} tel: ${attr:telephonenumber}
For information on customizing the imbrand.jar file, see Customizing the Application (Java Web Start).
Modifying How Client Users Search for ContactsBy default the “commonname” or “cn” LDAP attribute is used to represent a user’s display name and as a search attribute for users. If you would like to use the “nickname” LDAP attribute instead, you can do so by setting the following parameter in iim.conf:
iim_ldap.userdisplay=nickname
To allow the user to search by either commonname or nickname, modify the iim_ldap.usergroupbynamesearchfilter attribute. This specifies the LDAP search used when searching for user or groups. It uses the standard LDAP filter syntax. You can modify it to allow more complex searches. See your Directory Server documentation for more information on modifying search strings.
Administering Conference Rooms and News ChannelsListed below are tasks that you can perform in Instant Messenger to administer the conference rooms and the news channels. For more information on performing these tasks, see the Online Help.
- Administering conference rooms
- Administering and managing news channels
- Assigning conference room access levels to end users
- Assigning news channel access levels to end users
- Assigning end users to conference rooms
- Assigning end users to news channels (subscribing)
- Creating new conference rooms
- Creating new news channels
- Configuring end user settings
- Deleting conference rooms
- Deleting messages from news channels
- Deleting news channels
- Posting messages in news channels
- Removing end users from conference rooms
- Removing end users from news channels
Granting End Users the Privilege to Create Conference Rooms and News Channels
The administrator can create conference rooms and news channels for end users. However, with the proper privileges, end users can do this also. For more information about adding policies to give end users access to create conference rooms and news channels, see Chapter 6, "Managing Instant Messaging and Presence Policies". End users who create a conference room or a news channel by default have Manage access, enabling them to administer the conference room or the news channel.
Modifying Instant Messenger Proxy SettingsInstant Messaging messages can contain embedded URLs. For example, http://stocks.yahoo.com?id=sunw. If you are using proxy servers, you need to resolve such embedded URLs by modifying the Instant Messenger proxy settings in the Java Web Start configuration.
This is likely to happen if your organization has a firewall, and you need to go through the proxy server before connecting your client hosts to internet, and if Java Web Start has not been configured with the right proxy settings.
To Modify Instant Messenger Proxy Settings
Java Web Start can automatically configure the proxy settings by querying the system or the default browser. However, it is not possible for the Java Web Start to automatically configure these settings if the proxy settings are configured using a JavaScript file.
To Set Proxy Settings Manually
- Invoke Java Web Start.
- From the File menu, choose Preferences.
- Select Manual option in the Preferences dialog.
- Enter the following details:
HTTP Proxy. Enter the Name or the IP address of the proxy server.
HTTP Port. Enter the port number of the proxy server.
No Proxy_Hosts. Enter the name of any domain that you can connect directly, bypassing the proxy server. Use commas to separate multiple host names.
- Click OK to save the proxy settings.
Controlling the Exposed Messenger Feature SetThe exposed feature set of Instant Messenger can be controlled by the administrator by configuring the Instant Messaging applet parameters in the applet descriptor files.
Table 5-4 shows the Instant Messenger applet parameters in the applet descriptor files. It also contains the description and the default values of these parameters.
Table 5-4 Instant Messenger Applet Parameters
Parameter
Default Value
Description
server
127.0.0.1
The Instant Messaging server host and port.
debug
FALSE
If this parameter is set to true, the applet records all the task performed on java console.
uid
This parameter is used for SSO.
token
This parameter contains the SSO token and is used for auto-logon.
secure
FALSE
Indicates to the Instant Messenger that it is run in SRA mode. It displays a security indicator.
usessl
FALSE
Tells Instant Messenger to use SSL when connecting to server.
allow_alert_only
FALSE
Tells Instant Messenger to let end user display neither the contact list nor the news channel.
This parameter is used in CHAT and POPUP flavors.
allow_file_transfer
TRUE
Allows file attachment and transfer.
enable_moderator
TRUE
If set to true, enables the moderated conference feature.
messenger_bean
This parameter contains a list of messenger beans to be used. You can enter multiple factory class names with each separated by a comma.
domain
null
This parameter is used in multidomain Sun Java System Access Manager deployments. The value of this parameter should be the logical domain name of the organization in which this end user is present.
gateway_url
null
This parameter contains the URL of the gateway component of portal SRA.
Instant Messenger Data Stored in the End User’s SystemInstant Messenger caches a limited amount of information on the end user’s system for auto-login. This information is located at:
home_directory/.sunmsgr
home_directory is the end user's home directory. The home directory of the end user can be obtained from the user.home parameter in the Java system property.
Table 5-5 shows the directories and files containing the cached data. It also contains the description of the files and the directories.
Table 5-5 Cached Data Directory and Files
File/Directory Name
Type
Description
.sunmsgr/messenger.properties
file
The file containing the auto-logon properties
.sunmsgr/<user_domain>
directory
Directory containing data specific to a particular {log-in name, domain name} combination.
home_directory/sunmsgr/<user_domain>/messenger.properties
file
This file contains auto-logon options specific to particular <user_domain>. This file is not used.
home_directory/sunmsgr/<user_domain>/messages/
directory
This directory contains cached messages. This directory is not used.
Table 5-6 shows the auto-logon properties for Instant Messaging. It also contains the description and the default values of these properties.
Table 5-6 Auto-logon Properties
Parameter
Default Value
Description
client.password.encoded
false
Determines whether or not the user password is encoded (for use with SSO). If the value for this parameter is true, the encoded password is stored as the value for the net.password parameter.
net.server
127.0.0.1
Instant Messaging server host name and port.
net.server.n
(Where n is a digit used to distinguish one entry from another)
The secondary servers' host names and port numbers.
net.user
The default user id
net.password
The encoded user password that enables auto-logon.
Using Calendar Pop-up RemindersInstant Messaging is integrated with Sun Java System Calendar Server to provide automatic pop-up reminders to Instant Messenger users for both calendar events and tasks.
This section contains the following topics:
Pop-up Reminders Overview
This section contains the following topics:
Pop-up Reminders Operation
Users can receive Instant Messenger pop-up reminders for upcoming events and tasks on their calendars. To enable these pop-up reminders, the following must occur:
- The administrator must configure the Calendar server and the Instant Messaging server to allow pop-up notifications.
- The end user must specify email reminders in the Options tab of either Calendar Express or Communications Express, which sets an alarm in the Event Notification System.
- The end user must enable calendar reminders in Instant Messenger.
With pop-ups enabled, when an impending event or task nears, the alarm set in the Event Notification System causes Calendar Server to send an email notification and Instant Messaging to display a pop-up reminder.
Pop-up Reminders Architectural Flow
If configured, Instant Messaging pop-up reminders follow this architectural flow:
- The Instant Messaging JMS subscriber subscribes to Calendar server events and notifications in the Event Notification Service (ENS).
- Calendar server publishes an event or task notification in text/xml or text/calendar format to ENS.
- The Instant Messaging JMS subscriber receives the calendar event or task notification and then generates a message in text/calendar format.
- The Instant Messaging server sends the message to the calendar owner, if the end user is online.
- If the recipient is available, Instant Messenger generates an HTML pop-up reminder on the end user’s desktop based on the message.
If the recipient is not available, the Instant Messaging server discards the message.
Configuring Instant Messaging Pop-ups
This section includes the following configuration instructions:
To Configure Instant Messaging Server
- Install the new package SUNWiimag.
- Edit one or more of the parameters in the iim.conf file as shown in Table 5-7.
The parameter values shown assume you want pop-up reminders for both events and tasks. If these parameters do not already exist in your iim.conf file, add them.
Table 5-7 iim.conf Parameters for Configuring Calendar Pop-ups
Parameter
Description and Appropriate Value to Use
JMS Consumers Section
jms.consumers
Name of alarm. Set the value to:
cal_reminder
jms.consumer.cal_reminder.destination
Destination of the alarm. This must be the same as the value of the caldb.serveralarms.url configuration parameter in the ics.conf file. For example,
enp:///ics/customalarm
jms.consumer.cal_reminder.provider
The name of the provider. Set to ens. This must be the same as the name in jms.providers in the JMS Providers section.
jms.consumer.cal_reminder.type
The type of alarm to set. Set the value to:
topic
jms.consumer.cal_reminder.param
The alarm parameter. Set the value as follows including the quotes:
"eventtype=calendar.alarm"
jms.consumer.cal_reminder.factory
A listener that registers itself for the new calendar reminder messages. Set the value to:
com.iplanet.im.server.JMSCalendarMessageListener
JMS Providers Section
jms.providers
The name of the provider. Set value to ens. This must be the same as the value listed in the JMS Consumers Section for jms.consumer.cal_reminder.provider.
jms.provider.ens.broker
Hostname of the ENS and the port number on which the ENS listens for incoming requests. Set to the port specified in the ics.conf file parameter service.ens.port. The default is 57997. For example:
jms.provider.ens.broker=cal.example.com:57997
jms.provider.ens.factory
Factory class used for creating the topic connection objects. Set the value to:
com.iplanet.ens.jms.EnsTopicConnFactory
Instant Messaging General Parameters
iim_agent.enable
Enables the Calendar agent. Set the value as follows including the quotes:
iim_agent.enable="true"
iim_agent.agent-calendar.enable
Loads a component that enables the Calendar agent. Set the value as follows including the quotes:
iim_agent.agent-calendar.enable="true"
agent-calendar.jid
The JID of the Calendar agent. Set this value as follows:
agent-calendar.jid=calimbot.server.domain
agent-calendar.password
The Calendar agent password. Set this value as follows:
agent-calendar.password=password
iim_server.components
Set this value as follows:
iim_server.components=agent-calendar
- Start the Calendar agent using imadmin.
imadmin start agent-calendar
The imadmin command-line utility is located in the following directory:
im_svr_base/sbin
Where im_svr_base is the directory in which you installed Instant Messaging.
To Configure Calendar Server
- Confirm that the ics.conf parameters shown in Table 5-8 have the values shown. If they do not, perform the following steps to make them conform.
- Log in to the Calendar server host as an administrator with permission to change the configuration.
- Change to the /etc/opt/SUNWics5/cal/config directory.
- Save your old ics.conf file by copying and renaming it.
- Edit the parameters in Table 5-8 to the values shown.
Table 5-8 ics.conf Parameters for Configuring Calendar Pop-ups
Parameter
Description and Default Value
caldb.serveralarms
Enables calendar alarms to be queued. The default is "yes" (enabled).
caldb.serveralarms.contenttype
Output format for alarm content. The default is "text/xml".
caldb.serveralarms.dispatch
Enables calendar alarms to be dispatched. The default is "yes".
caldb.serveralarms.dispatchtype
The type of server alarm to dispatch. The default is "ens".
caldb.serveralarms.url
This is the URL for alarm retrieving alarm contents. The default is "enp:///ics/customalarm".
- Save the file as ics.conf.
- Restart Calendar server.
cal_svr_base/SUNWics5/cal/sbin/start-cal
Where cal_svr_base is the directory in which you installed Sun Java System Calendar Server.
To Configure Instant Messenger
Administering the Calendar Agent
The Calendar agent is an Instant Messaging component that provides pop-up functionality to Calendar and Instant Messaging users. Using tools provided with Instant Messaging, you can start, stop, restart, or check the status of the Calendar agent as well as monitor its activity through log files. See Stopping, Starting, and Refreshing Instant Messaging Components for information on administering the Calendar agent component. Also see Managing Logging for information about Calendar agent logs.
Redeploying Resource FilesIf you are using Sun JavaTM System Application Server or Sun JavaTM System Web Server, and you make changes to the resource files after you run the configure utility as a result of site changes or customization, you need to redeploy the files to the web container.
To Redeploy Resource Files to Sun Java System Access Manager or Sun Java System Web Server
See the documentation for your web container for additional information.