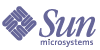
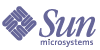
| |
| Sun Java Enterprise System Installationshandbuch für Microsoft Windows | |
Kapitel 7
Konfiguration der „Später konfigurieren“-Option nach der InstallationNach der Installation im Modus „Später konfigurieren“ müssen Sie für alle Komponenten (mit Ausnahme von Message Queue) die zusätzliche Aufgabe der Konfiguration durchführen, damit die Sun Java Enterprise System-Umgebung betriebsbereit ist. Möglicherweise müssen Sie selbst dann einige Konfigurationsaufgaben durchführen, wenn Sie mit der Option für Schnellkonfiguration installiert haben, z. B., wenn Sie einen Instant Messenger-Kanal für Portal Server konfigurieren möchten.
Dieses Kapitel enthält die folgenden Abschnitte:
- Weitere Schritte
Hinweis
Falls Sie nach Durchsicht der in diesem Kapitel beschriebenen Verfahren feststellen, dass für Ihre Komponenten keine zusätzlichen Konfigurationsschritte erforderlich sind, fahren Sie mit Kapitel 9, „Starten und Anhalten von Komponenten“ fort, um sicherzustellen, dass die Komponenten einsatzfähig sind.
Installierte KomponentenWenn Sie bei der Installation die Option „Später konfigurieren“ auswählen, speichert das Installationsprogramm von Sun Java Enterprise System die ausführbare Komponentendatei sowie die Dateien der Komponente in den entsprechenden Verzeichnissen. Es werden keine Parameter gesetzt und die meisten Komponenten sind nicht funktionsfähig, da noch keine Runtime-Dienste verfügbar sind.
Während der Konfiguration erstellt das Konfigurationsprogramm einen Ordner im Server-Root mit dem Namen slapd-(Instanzname) bzw. adm-serv für Directory Server bzw. Administration Server.
Folgende Registrierungseinträge werden erstellt:
HKLM\SOFTWARE\Sun Microsystems\Java ES\<Produktname>\<Version>
und
HKLM\SOFTWARE\Sun Microsystems\Java ES\Installer
Der Pfad wird in den Umgebungsvariablen festgelegt, nachdem die Dateien kopiert wurden.
In den folgenden Abschnitten finden Sie Informationen zur Konfiguration nach der Installation bei Auswahl der Option „Später konfigurieren“.
Konfiguration von Access Manager im Anschluss an eine „Später konfigurieren“-Installation
Das Installationsverzeichnis für Access Manager lautet <INSTALLDIR>\AccessManager. Die folgenden Dateien werden zur Konfiguration von Access Manager verwendet:
Nach einer „Später konfigurieren“-Installation werden diese Dateien installiert und Sie können Access Manager konfigurieren.
So konfigurieren Sie Access Manager nach einer Installation des Typs „Später konfigurieren“
Die Standardwerte werden in die Datei AMConfigurator.properties geschrieben.
Access Manager verfügt über folgende installierbare Komponenten:
Führen Sie die folgenden Schritte aus, um Access Manager zu konfigurieren:
- Versehen Sie die Eigenschaftendatei von Access Manager manuell mit Daten, die Sie unter AccessManager\Setup\AMConfigurator.properties finden.
- Die teilweise Bereitstellung von Access Manager kann durchgeführt werden, indem Sie den Eigenschaftenwert DEPLOY_LEVEL als einen der folgenden Werte festlegen:
1 – Vollständige Installation (konfiguriert Webcontainer und Verzeichnisserver und installiert Dienste)
2 – Installation nur der Konsole (installiert AMSDK und konfiguriert den Webcontainer)
3 – Nur SDK (installiert nur das SDK)
4 – SDK mit Container-Konfiguration (installiert SDK und konfiguriert Webcontainer)
Alle oben genannten Auswahlmöglichkeiten konfigurieren auch Beispiele.
5 – Nur Federation - (konfiguriert nur den Webcontainer)
6 – Nur Server (wie Option 1)
11 – Vollständige Deinstallation
12 – Deinstallation nur der Konsole
13 – Deinstallation des SDK
14 – Deinstallation nur des SDK ohne Dekonfiguration des Containers
15 – Deinstallation nur von Federation
16 – Deinstallation nur des Servers
21 – Vollständige erneute Installation
26 – Erneute Installation des Servers
31 – Erneute Installation des SDK
32 – Erneute Installation der Konsole
33 – Erneute Installation des SDK und der Konsole
35 – Erneute Installation von Liberty.
Hinweis
Für den Schlüssel WS61_HOST in der Datei AMConfigurator.properties wird Groß- und Kleinschreibung unterschieden. Er muss ein genaues Replikat des Web Server-Instanznamens sein.
- Ändern Sie den Befehlspfad in <INSTALLDIR>\AccessManager\Setup.
- Führen Sie die Datei AMConfig.bat aus, um Access Manager zu konfigurieren.
- Starten Sie den Web Container Service neu, bevor Sie die AM-Konsole verwenden.
- Zur Überprüfung der Konfiguration fahren Sie mit Starten und Anhalten von Access Manager fort.
Konfiguration von Administration Server im Anschluss an eine „Später konfigurieren“-Installation
Nach der Installation des Typs „Später konfigurieren“ sind die Komponenten installiert und Sie können mit der Administration Server-Konfiguration beginnen. Das Installationsverzeichnis für Administration Server lautet <INSTALLDIR>\Server-Root. Die folgenden Dateien werden zur Konfiguration von Administration Server verwendet:
configure-ad.class
ADConfig.bat
Hinweis
Während der Konfiguration müssen Sie zuerst den Directory Server und dann den Administration Server konfigurieren.
So konfigurieren Sie Administration Server nach einer Installation des Typs „Später konfigurieren“
- Ändern Sie den Befehlspfad in <INSTALLDIR>\Server-Root\setup.
- Führen Sie die Datei ADConfig.bat aus, um die Konfiguration abzuschließen.
- Geben Sie die erforderlichen Informationen in die Dialogfelder ein.
- Zur Überprüfung der Konfiguration fahren Sie mit Starten und Anhalten von Administration Server fort.
Konfiguration von Application Server im Anschluss an eine „Später konfigurieren“-Installation
Das Installationsverzeichnis für Application Server lautet <INSTALLDIR>\AppServer. Nach der Installation des Typs „Später konfigurieren“ sind die Komponenten installiert und Sie können mit der Application Server-Konfiguration beginnen. Folgende Dateien werden für die Konfiguration von Application Server verwendet:
Die Standardwerte werden in die Datei ASConfigurator.properties geschrieben.
Hinweis
Application Server kann nicht mit Ordnernamen installiert und konfiguriert werden, die Leerzeichen enthalten.
So konfigurieren Sie Application Server nach einer Installation des Typs „Später konfigurieren“
Application Server besitzt die folgenden installierbaren Komponenten, die separat konfiguriert werden können:
1. Domain Administration Server
2. Load Balancing Plugin
Führen Sie die folgenden Schritte aus, um Application Server zu konfigurieren:
- Versehen Sie die Eigenschaftendatei von Application Manager manuell mit Daten, die Sie unter AppServer\Setup\ASConfigurator.properties finden.
- Ändern Sie den Befehlspfad in <INSTALLDIR>\AppServer\Setup.
- Führen Sie die Datei DASConfigure.bat aus, um Domain Administration Server zu konfigurieren.
- Führen Sie die Datei LBConfigure.bat aus, um das Load Balancer Plugin zu konfigurieren.
- Zur Überprüfung der Konfiguration fahren Sie mit Starten und Anhalten von Application Server fort.
Konfigurieren von HADB im Anschluss an eine „Später konfigurieren“-Installation
- Überprüfen Sie, ob alle Eigenschaften in mgt.cfg und hadb.properties unter <installdir>\Hadb\4.4.1-2\lib mit Daten versehen wurden.
- Ändern Sie den Befehlspfad in <INSTALLDIR>\Hadb\4.4.1-2\lib.
- Führen Sie die Datei HADBConfig.bat aus, um den HADB-Management-Agenten zu konfigurieren.
- Zur Überprüfung der Konfiguration fahren Sie mit Starten und Anhalten von HADB Management Agent fort.
Konfiguration von Calendar Server im Anschluss an eine „Später konfigurieren“-Installation
Bevor Sie Calendar Server installieren, vergewissern Sie sich, dass das Skript zur Verzeichnisvorbereitung erfolgreich konfiguriert wurde. Das Installationsverzeichnis für Calendar Server lautet <INSTALLDIR>\Calendar Server.
Zum Konfigurieren von Calendar Server müssen Sie die Details von Directory Server angeben. Die unten aufgeführten Details sind erforderlich, wenn Sie das Perl-Skript comm_dssetup.pl während der Konfiguration ausführen möchten. Das Skript für die Verzeichnisvorbereitung muss für den Verzeichnisserver ausgeführt werden, wenn dies nicht bereits geschehen ist, bevor der Calendar Server konfiguriert wird.
So konfigurieren Sie Calendar Server nach einer Installation des Typs „Später konfigurieren“
Schritt 1: Ausführen des Skripts für die Verzeichnisvorbereitung
- Konfigurieren Sie Directory Server für die Kommunikationsdienste (Calendar Server, Messaging Server und Dienstprogramm Delegated Administrator), indem Sie das Skript für die Verzeichnisvorbereitung ausführen (comm_dssetup.pl).
- Vergewissern Sie sich, dass Directory Server ausgeführt wird. Ziehen Sie bei Bedarf Starten und Anhalten von Directory Server zurate.
- Auf dem Computer, auf dem Directory Server installiert ist, muss das Skript zur Verzeichnisvorbereitung ausgeführt werden:
perl comm_dssetup.pl
- Ändern Sie den Pfad an der Eingabeaufforderung in <INSTALLDIR>\DSSetup.
- Führen Sie die Datei dssetup.bat aus, um die Konfiguration abzuschließen.
Schritt 2: Konfigurieren von Calendar Server
Für Calendar Server basiert das Konfigurationsprogramm auf einer grafischen Benutzeroberfläche. Es kann durch die folgenden Schritt aufgerufen werden.
- Ändern Sie den Befehlspfad in <INSTALLDIR>\Calendar Server\bin\config.
- Führen Sie die Datei CSConfig.bat aus, um die Konfiguration abzuschließen.
- Fahren Sie mit den Dialogfeldern fort.
- Zur Überprüfung der Konfiguration fahren Sie mit Starten und Anhalten von Calendar Server fort.
Konfiguration von Communications Express im Anschluss an eine „Später konfigurieren“-Installation
Das Installationsverzeichnis für Communications Express lautet <INSTALLDIR>\CommsExpress. Folgende Dateien werden für die Konfiguration von Communications Express verwendet:
So konfigurieren Sie Communications Express nach einer Installation des Typs „Später konfigurieren“
Schritte nach der Konfiguration:
Es müssen einige Schritte nach der Konfiguration durchgeführt werden, bevor die Anmeldung bei Communications Express erfolgen kann.
Konfiguration von Delegated Administrator im Anschluss an eine „Später konfigurieren“-Installation
Das Installationsverzeichnis für Delegated Administrator lautet <INSTALLDIR>\DelegatedAdmin.
Hinweis
Vor der Konfiguration von Delegated Administrator muss commdssetup für Schema-2 ausgeführt werden.
So konfigurieren Sie Delegated Administrator nach einer Installation des Typs „Später konfigurieren“
- Ändern Sie den Befehlspfad in <INSTALLDIR>\DeligatedAdmin\lib.
- Führen Sie die Datei DAConfig.bat aus, um die Konfiguration abzuschließen.
- Es wird eine Reihe von Dialogfeldern angezeigt, in die Informationen zu Access Manager, Web Server und Directory Server eingegeben werden müssen. Geben Sie die Informationen ein und schließen Sie die Konfiguration ab.
- Zur Überprüfung der Konfiguration fahren Sie mit Starten und Anhalten von Web Server fort.
Konfiguration von Directory Proxy Server im Anschluss an eine „Später konfigurieren“-Installation
Nach der Installation des Typs „Später konfigurieren“ sind die Komponenten installiert und Sie können mit den Konfigurationsaufgaben für Directory Proxy Server beginnen. Das Installationsverzeichnis für Directory Proxy Server lautet <INSTALLDIR>\Server-Root. Die folgende Datei wird zur Konfiguration von Directory Proxy Server verwendet:
So konfigurieren Sie Directory Proxy Server nach einer Installation des Typs „Später konfigurieren“
- Ändern Sie den Befehlspfad in <INSTALLDIR>\Server-Root\setup.
- Geben Sie den folgenden Befehl unter dem oben angegebenen Pfad ein:
DPSConfig.bat
- <INSTALLDIR> ist das Verzeichnis, in dem das Produkt installiert ist.
- Geben Sie den gleichen Admin-Namen und das -Passwort wie bei Administration Server ein.
- Geben Sie eine gültige Anschlussnummer ein. Der Standardanschluss lautet 489.
- Vergewissern Sie sich, das umgekehrte Schrägstriche und Schrägstriche wie weiter oben gezeigt verwendet werden, wenn Sie den Wert für <INSTALLDIR> ersetzen.
- Geben Sie einen gültigen Instanznamen in das Dialogfeld für die Instanzauswahl ein.
- Zur Überprüfung der Konfiguration fahren Sie mit Starten und Anhalten von Directory Proxy Server fort.
Konfiguration von Directory Server im Anschluss an eine „Später konfigurieren“-Installation
Nach der Installation des Typs „Später konfigurieren“ sind die Komponenten installiert und Sie können mit den Konfigurationsaufgaben für Directory Server beginnen. Das Installationsverzeichnis für diese Produkte lautet <INSTALLDIR>\Server-Root. Die folgenden Dateien werden zur Konfiguration von Directory Server verwendet:
So konfigurieren Sie Directory Server nach einer Installation des Typs „Später konfigurieren“
- Ändern Sie den Befehlspfad in <INSTALLDIR>\Server-Root\setup.
- Führen Sie die Datei DSConfig.bat aus, um die Konfiguration abzuschließen.
- Geben Sie die erforderlichen Informationen in die Dialogfelder ein.
- Zur Überprüfung der Konfiguration fahren Sie mit Starten und Anhalten von Directory Server fort.
Konfiguration von Instant Messaging im Anschluss an eine „Später konfigurieren“-Installation
Das Installationsverzeichnis für Instant Messaging lautet <INSTALLDIR>\Instant Messaging. Folgende Dateien werden für die Konfiguration von Instant Messaging verwendet:
Wenn Sie die Option „Später konfigurieren“ auswählen, werden diese Dateien kopiert, und die Eigenschaftendateien werden mit den Standardwerten versehen.
So konfigurieren Sie Instant Messaging nach einer Installation des Typs „Später konfigurieren“
- Ändern Sie den Befehlspfad in <INSTALLDIR>\Instant Messaging.
- Führen Sie die Datei IMConfig.bat aus, um das Instant Messaging-Konfigurationsprogramm im grafischen Benutzeroberflächenmodus aufzurufen.
- Geben Sie die erforderlichen Informationen in die Dialogfelder ein.
- Zur Überprüfung der Konfiguration fahren Sie mit Starten und Anhalten von Instant Messaging fort.
Konfiguration von Message Queue im Anschluss an eine „Später konfigurieren“-Installation
Für die Komponente Message Queue ist keine weitere Konfiguration erforderlich. Sie wird als Teil der Installation konfiguriert. Die Option „Später konfigurieren“ wird für diese Komponente nicht unterstützt. Der folgende Diensteintrag wird erstellt: Message Queue Broker (MQ_broker). Das Installationsverzeichnis für Message Queue lautet <INSTALLDIR>\MessageQueue.
Zur Überprüfung der Konfiguration fahren Sie mit Starten und Anhalten von Message Queue fort.
Konfiguration von Messaging Server im Anschluss an eine „Später konfigurieren“-Installation
Das Installationsverzeichnis für Messaging Server lautet <INSTALLDIR>\Server-Root. Die folgenden Dateien werden zur Konfiguration von Messaging Server verwendet:
Zum Konfigurieren von Messaging Server müssen Sie die Details von Directory Server angeben. Die unten aufgeführten Details sind erforderlich, wenn Sie das Perl-Skript comm_dssetup.pl während der Konfiguration ausführen möchten. Das Skript für die Verzeichnisvorbereitung muss für den Verzeichnisserver ausgeführt werden, wenn dies nicht bereits geschehen ist, bevor der Messaging Server konfiguriert wird.
So konfigurieren Sie Messaging Server nach einer Installation des Typs „Später konfigurieren“
Schritt 1: Ausführen des Skripts für die Verzeichnisvorbereitung
- Konfigurieren Sie Directory Server für die Kommunikationsdienste (Calendar Server, Messaging Server und Dienstprogramm Delegated Administrator), indem Sie das Skript für die Verzeichnisvorbereitung ausführen (comm_dssetup.pl).
- Vergewissern Sie sich, dass Directory Server ausgeführt wird. Ziehen Sie bei Bedarf Starten und Anhalten von Directory Server zurate.
- Auf dem Computer, auf dem Directory Server installiert ist, muss das Skript zur Verzeichnisvorbereitung ausgeführt werden:
perl comm_dssetup.pl
- Ändern Sie den Pfad an der Eingabeaufforderung in <INSTALLDIR>\DSSetup.
- Führen Sie die Datei dssetup.bat aus, um die Konfiguration abzuschließen.
Schritt 2: Konfigurieren von Calendar Server
- Ändern Sie den Befehlspfad in <INSTALLDIR>\Server-Root\sbin.
- Führen Sie die Datei „MSConfig.bat“ aus, um die Konfiguration abzuschließen.
Falls während der Konfiguration ein Konflikt mit den Anschlüssen gemeldet wird, ändern Sie den Anschluss mit dem Befehl configutil wie unten ausgeführt:
- Zur Überprüfung der Konfiguration fahren Sie mit Starten und Anhalten von Messaging Server fort.
Konfiguration von Portal Server im Anschluss an eine „Später konfigurieren“-Installation
Die abschließenden Konfigurationsschritte für Portal Server können variieren, je nachdem, ob die Bereitstellung in einem Sun-Webcontainer oder in einem Drittanbieter-Webcontainer erfolgt ist. Die folgende Datei wird zur Konfiguration von Portal Server Core verwendet:
So konfigurieren Sie Portal Server nach einer Installation des Typs „Später konfigurieren“
- Ändern Sie den Befehlspfad in <INSTALLDIR>\PortalServer\config.
- Führen Sie die Datei PSConfig.bat aus, die das Portal Server-Konfigurationsprogramm aufruft.
- Geben Sie die erforderlichen Informationen ein.
- Zur Überprüfung der Konfiguration fahren Sie mit Starten und Anhalten von Portal Server fort.
Konfiguration von Portal Server SRA im Anschluss an eine „Später konfigurieren“-Installation
So konfigurieren Sie Portal Server SRA nach einer Installation des Typs „Später konfigurieren“
- Ändern Sie den Befehlspfad in <INSTALLDIR>\PortalServer\config.
- Führen Sie die Datei SRAConfig.bat aus, die das Portal Server SRA-Konfigurationsprogramm aufruft.
- Geben Sie die erforderlichen Informationen ein.
- Zur Überprüfung der Konfiguration fahren Sie mit Starten und Anhalten von Portal Server fort.
So konfigurieren Sie die Gateway nach einer Installation des Typs „Später konfigurieren“
- Ändern Sie den Befehlspfad in <INSTALLDIR>\PortalServer\config.
- Führen Sie die Datei GWConfig.bat aus, die das Gateway-Konfigurationsprogramm aufruft.
- Geben Sie die erforderlichen Informationen ein.
- Zur Überprüfung der Konfiguration fahren Sie mit Starten und Anhalten von Portal Server fort.
So konfigurieren Sie Netlet Proxy nach einer Installation des Typs „Später konfigurieren“
- Ändern Sie den Befehlspfad in <INSTALLDIR>\PortalServer\config.
- Führen Sie die Datei NLPConfig.bat aus, die das Netlet Proxy-Konfigurationsprogramm aufruft.
- Geben Sie die erforderlichen Informationen ein.
- Zur Überprüfung der Konfiguration fahren Sie mit Starten und Anhalten von Portal Server fort.
So konfigurieren Sie Rewriter Proxy nach einer Installation des Typs „Später konfigurieren“
- Ändern Sie den Befehlspfad in <INSTALLDIR>\PortalServer\config.
- Führen Sie die Datei RWPConfig.bat aus, die das Rewriter Proxy-Konfigurationsprogramm aufruft.
- Geben Sie die erforderlichen Informationen ein.
- Zur Überprüfung der Konfiguration fahren Sie mit Starten und Anhalten von Portal Server fort.
Konfiguration von Web Server im Anschluss an eine „Später konfigurieren“-Installation
Nach der Installation des Typs „Später konfigurieren“ sind die Komponenten installiert und Sie können mit der Web Server-Konfiguration beginnen. Das Installationsverzeichnis für Web Server lautet <INSTALLDIR>\WebServer. Die folgenden Dateien werden zur Konfiguration von Web Server verwendet:
config.jar
WSConfigurator.exe
WSprop.properties
So konfigurieren Sie Web Server nach einer Installation des Typs „Später konfigurieren“
- Versehen Sie die Eigenschaftendatei von Web Server manuell mit Daten, die Sie unter WebServer\Setup\WSprop.properties finden.
- Ändern Sie den Befehlspfad in <INSTALLDIR>\WebServer\Setup.
- Führen Sie die Datei WSConfig.bat aus, um die Konfiguration abzuschließen.
- Zur Überprüfung der Konfiguration fahren Sie mit Starten und Anhalten von Web Server fort.
Weitere SchritteNachdem Sie die Konfigurationsaufgaben in diesem Kapitel ausgeführt haben, überprüfen Sie die nach der Installation bestehende Konfiguration, indem Sie die speziell auf die jeweilige Produktkomponente bezogenen Anweisungen in Kapitel 9, „Starten und Anhalten von Komponenten“ befolgen.