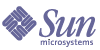
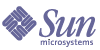
| |
| Sun Java Enterprise System Guía de instalación para Microsoft Windows | |
Capítulo 5
Instalación de Sun Java Enterprise System con el asistente para la instalaciónEste capítulo proporciona instrucciones para utilizar la interfaz gráfica interactiva, también conocida como asistente para la instalación, para instalar Sun Java™ Enterprise System.
Este capítulo incluye los siguientes apartados:
Requisitos previosAntes de realizar la instalación, debe haber desarrollado su plan de instalación. Si todavía no está preparado, consulte el Capítulo 2, “Desarrollo de la secuencia de instalación”.
Asimismo, debe estudiar el sistema en busca de incompatibilidades antes de ejecutar el programa de instalación. Si desea más información, consulte Componentes instalados.
Ejecución del asistente para la instalaciónEsta sección incluye:
Para comenzar la instalación
Compruebe que ha cumplido los requisitos previos a la instalación. Consulte Requisitos previos de la instalación para obtener una lista de las tareas específicas que pueden aplicarse en la instalación. De forma predeterminada, siempre se instala la versión en inglés del asistente.
- Acceda a la unidad de CD donde se encuentra Sun Java Enterprise System.
- Haga clic en el programa de instalación para iniciar el asistente.
- Para una descarga. Descomprima los archivos, vaya al directorio donde descargó el software y haga clic en el programa de instalación (setup.bat)
- Para los CD. Vaya al directorio de la unidad de CD donde se encuentra el CD y haga clic en el programa de instalación.
- Se muestra la ventana de bienvenida.
- Haga clic en Next (Siguiente) para continuar.
Se muestra la ventana Software License Agreement (Acuerdo de licencia de software).
- Seleccione I accept the terms of the license agreement (Acepto los términos del acuerdo de licencia) y haga clic en Next (Siguiente) para continuar.
Se muestra la pantalla Language Support (Compatibilidad de idioma).
Figura 5-1 Pantalla Language Support (Compatibilidad de idioma) del asistente para la instalación
- Seleccione cualquier idioma adicional necesario para los productos.
Se muestra la pantalla Choose Destination Location (Elegir la ubicación de destino).
Figura 5-2 Pantalla Choose Destination Location (Elegir la ubicación de destino) del asistente para la instalación
- Busque una carpeta donde desea instalar el producto. Para conservar la ubicación predeterminada, no realice ningún cambio. Haga clic en Siguiente.
Se muestra la pantalla Setup Type (Tipo de instalación).
Figura 5-3 Pantalla Setup Type (Tipo de instalación) del asistente para la instalación
- Seleccione el tipo de instalación entre las dos opciones siguientes:
- Default (Predeterminada)
Elija el tipo de instalación Default (Predeterminada) si desea instalar y configurar todos los productos y características de forma automática en una instancia.
- Personalizada
Elija el tipo de instalación Custom (Personalizada) si desea seleccionar los productos y características que deben instalarse y el tipo de configuración.
Para instalar el tipo de instalación Default (Predeterminada)
- Seleccione Default (Predeterminada) en la pantalla Setup Type (Tipo de instalación) y haga clic en Next (Siguiente).
Todos los componentes se instalan y configuran de forma predeterminada y, a continuación, se muestra la pantalla Administrator Settings (Configuración de Administrador).
- Siga el procedimiento del paso 4 del apartado Para iniciar la instalación Quick Configure (Configurar rápidamente)
Para instalar el tipo de instalación Custom (Personalizada)
Para iniciar la instalación Quick Configure (Configurar rápidamente)
La opción Quick Configuration (Configuración rápida) (Configurar automáticamente durante la instalación) instala los componentes que seleccione y los configura según los valores de configuración predeterminados. Si es la primera vez que utiliza Sun Java Enterprise System y no está seguro de cuál es el mejor tipo de configuración que se ajusta a sus necesidades, ésta es una buena opción para empezar.
- Seleccione el botón de radio Quick Configure (Configurar rápidamente). Haga clic en Siguiente.
Se muestra la pantalla Customize Installation (Instalación personalizada).
Figura 5-5 Pantalla Customize Installation (Instalación personalizada) del asistente para la instalación
- Para elegir los componentes que desea instalar y configurar automáticamente, seleccione y deseleccione las casillas de verificación. Puede seleccionar algunos componentes o todos:
- Seleccione All Components (Todos los componentes). De forma predeterminada, se seleccionan todos los productos en el panel Product Selection (Selección de producto).
- Seleccione Some Components (Algunos componentes). En primer lugar, deseleccione la casilla de verificación situada junto a Sun Java Enterprise System y, a continuación, seleccione la casilla de verificación situada junto a los componentes que desea instalar. A medida que realiza la selección, el programa de instalación selecciona automáticamente todos los componentes de los que depende el componente seleccionado.
Cada idioma seleccionado instala archivos adicionales, por lo que aumenta el espacio en disco requerido para realizar la instalación. La pantalla muestra el espacio en disco disponible en el equipo y el espacio en disco requerido para los componentes que ha seleccionado.
- Cuando se selecciona una aplicación Web (IM,UWC, AM,PS,DA) y no hay seleccionado ningún contenedor Web, aparece la pantalla Web Container Selection (Selección de contenedor Web).
Seleccione un contenedor Web
Figura 5-6 Pantalla Web Container Selection (Selección de contenedor Web) del asistente para la instalación
Haga clic en OK (Aceptar) para volver al panel de selección de productos.
- Haga clic en Next (Siguiente) para continuar.
Se muestra la pantalla Administrator Settings (Configuración de Administrador).
Figura 5-7 Pantalla Administrator Settings (Configuración de Administrador) del asistente para la instalación
- Introduzca el ID de usuario y la contraseña de usuario administrativos y vuelva a escribir la contraseña de usuario administrativo en los campos respectivos. Haga clic en Siguiente.
Se muestra la pantalla Start Copying Files (Iniciar el copiado de archivos). Esta pantalla también confirma las selecciones de componente de esta sesión de instalación.
- Si pantalla Products Selected (Productos seleccionados) muestra todos los componentes que deben instalarse y configurarse, haga clic en Next (Siguiente). Para realizar cualquier cambio en la selección de componentes, haga clic en Back (Atrás) y realice los cambios pertinentes.
- Se muestra la pantalla Setup Status (Estado de instalación) y por consiguiente la pantalla Installation In Progress (Instalación en curso). A continuación, se muestra la pantalla Configuration In Progress (Configuración en curso). Es posible que esta operación tarde un poco en función de la configuración del servidor.
- Se muestra la pantalla de información después de finalizar la instalación y configuración de los componentes. Haga clic en Next (Siguiente) para continuar.
- Se muestra la pantalla Installation Complete (Instalación finalizada). Haga clic en Finish (Finalizar) para salir de la instalación.
Para iniciar la instalación Configure Later (Configurar más tarde)
La opción Configure Later (Configurar más tarde) (configurar manualmente tras la instalación) sólo instala los componentes que seleccione, no los configura. Debe configurarlos más tarde. Consulte el capítulo acerca de Tareas de configuración posteriores a la instalación mediante la opción Configure Later (Configurar más tarde) para continuar con la configuración de los componentes tras realizar correctamente la instalación.
- Seleccione el botón de radio Configure Later (Configurar más tarde). Haga clic en Siguiente.
Se muestra la pantalla Customize Installation (Instalación personalizada).
- Para elegir los componentes que desea instalar, seleccione y deseleccione las casillas de verificación. Puede seleccionar algunos componentes o todos:
- Seleccione All Components (Todos los componentes). Seleccione la casilla de verificación situada junto a Sun Java Enterprise System.
- Seleccione Some Components (Algunos componentes). Seleccione la casilla de verificación situada junto a los componentes que desea instalar. A medida que realiza la selección, el programa de instalación selecciona automáticamente todos los componentes de los que depende el componente seleccionado.
Cada idioma seleccionado instala archivos adicionales por lo que aumenta el espacio en disco requerido para realizar la instalación. La pantalla muestra el espacio en disco disponible en el equipo y el espacio en disco requerido para los componentes que ha seleccionado.
- Haga clic en Next (Siguiente) para continuar.
Se muestra la pantalla Start Copying Files (Iniciar el copiado de archivos). Esta pantalla confirma las selecciones realizadas para la instalación.
- La pantalla Products Selected (Productos seleccionados) enumera todos los componentes que deben instalarse. Haga clic en Siguiente. Para realizar cualquier cambio en la selección de componentes, haga clic en Back (Atrás) y realice los cambios pertinentes.
- Se muestra la pantalla Setup Status (Estado de instalación) y por consiguiente la pantalla Installation In Progress (Instalación en curso). Es posible que esta operación tarde un poco en función de la configuración del servidor.
- Se muestra la pantalla de información después de finalizar la instalación. Haga clic en Next (Siguiente) para continuar.
- Se muestra la pantalla Installation Complete (Instalación finalizada). Haga clic en Finish (Finalizar) para salir de la instalación.
Tras una sesión de instalación, para ver un archivo de resumen que contiene la lista de productos instalados desde el asistente para la instalación, haga clic en el botón View Summary (Ver resumen) o también puede verlo desde el directorio de instalación [INSTALLDIR] donde se encuentra este archivo.
Para cancelar la instalaciónPara cancelar la instalación, haga clic en Cancel (Cancelar) desde las pantallas donde está activada. Esta opción inicia el proceso de desinstalación y quita cualquier software de Java Enterprise System que ya esté instalado.
Si ha seleccionado la opción Quick Configure (Configurar rápidamente), no debe cancelar la instalación hasta que finalice la copia de archivos para la instalación y que la configuración esté en curso.
Pasos siguientesUna vez finalizadas la instalación y la configuración de componentes a través de la opción Quick Configure (Configurar rápidamente), continúe con el Capítulo 9, “Inicio y detención de los componentes” para saber cómo iniciar y detener estos componentes.
Si ha finalizado la instalación a través de la opción Configure Later (Configurar más tarde), continúe con el Tareas de configuración posteriores a la instalación mediante la opción Configure Later (Configurar más tarde) para saber cómo configurar los componentes.