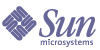
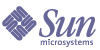
| |
| Sun Java Enterprise System Guide d’installation pour Microsoft Windows | |
Chapitre 7
Configuration après une installation avec configuration ultérieureAprès une installation avec configuration ultérieure, pour tous les composants (excepté Message Queue) vous devrez effectuer une tâche supplémentaire de configuration pour que l’environnement Sun Java Enterprise System devienne opérationnel. De même, vous pouvez éventuellement effectuer certaines tâches de configuration même si vous avez réalisé l’installation avec l’option Configuration rapide, par exemple, si vous souhaitez configurer le canal Instant Messenger sur Portal Server.
Ce chapitre se compose des sections suivantes :
- Étapes suivantes
Remarque
Après avoir lu les procédures décrites dans ce chapitre, si aucune configuration supplémentaire n’est nécessaire pour vos composants, passez au Chapitre 9, « Démarrage et arrêt des composants » pour vous assurer qu’ils sont opérationnels.
Composants installésSi vous sélectionnez l’option Configurer ultérieurement lors de l’installation, le programme d’installation de Sun Java Enterprise System place les fichiers exécutables et les fichiers des composants dans leurs répertoires respectifs. Aucun paramétrage n’est effectué et la plupart des composants ne fonctionnent pas du fait de la non-disponibilité des services d’exécution.
Lors de la configuration, le programme de configuration crée un dossier dans l’emplacement Server-Root avec les noms slapd-(nom de l'instance) et adm-serv pour Directory Server et Administration Server respectivement.
Des entrées de registre sont créées dans :
HKLM\SOFTWARE\Sun Microsystems\Java ES\<Nomproduit>\<Version>
et
HKLM\SOFTWARE\Sun Microsystems\Java ES\Programme d'installation
Le chemin est défini dans les variables d’environnement après la copie des fichiers.
Les sections suivantes contiennent des informations sur la configuration après une installation avec configuration ultérieure :
Configuration d’Access Manager après une installation avec configuration ultérieure
Le répertoire d’installation d’Access Manager est <RÉP_INSTALL>\AccessManager. Les fichiers suivants permettent de configurer Access Manager :
Après une installation avec configuration ultérieure, ces fichiers sont installés et vous êtes prêt à configurer Access Manager.
Configuration d’Access Manager après une installation avec configuration ultérieure
Les valeurs par défaut sont indiquées dans le fichier AMConfigurator.properties.
Access Manager comporte les composants installables suivants :
Pour configurer Access Manager, procédez comme suit :
1 - Installation complète (Configure le conteneur Web, le serveur d’annuaires et installe les services.)
2 - Installation de la console uniquement (Installe AMSDK et configure le conteneur Web.)
3 - SDK uniquement (Installe uniquement le SDK.)
4 - SDK avec configuration du conteneur (Installe SDK et configure le conteneur Web.)
Toutes les options ci-dessus permettent de configurer également des exemples.
5 - Fédération uniquement - (Configure uniquement le conteneur Web.)
6 - Serveur uniquement (identique à 1)
11 - Désinstallation complète
12 - Désinstallation de la console uniquement
13 - Désinstallation du SDK
14 - Désinstallation du SDK uniquement avec annulation de la configuration du conteneur
15 - Désinstallation de la fédération uniquement
16 - Désinstallation du serveur uniquement
21 - Réinstallation complète
26 - Réinstallation du serveur
31 - Réinstallation du SDK
32 - Réinstallation de la console
33 - Réinstallation de la console et du SDK
35 - Réinstallation de Liberty.
Remarque
La clé WS61_HOST figurant dans le fichier AMConfigurator.properties respecte la casse. Elle doit être la réplique exacte du nom de l’instance de Web Server.
- Remplacez le chemin d’accès des commandes par <RÉP_INSTALL>\AccessManager\Setup.
- Exécutez le fichier AMConfig.bat pour configurer Access Manager.
- Redémarrez le service de conteneur Web avant d’utiliser la console AM.
- Pour vérifier la configuration, passez à la section Démarrage et arrêt d’Access Manager.
Configuration d’Administration Server après une installation avec configuration ultérieure
Après une installation avec configuration ultérieure, les composants sont installés et vous pouvez commencer la configuration d’Administration Server. Le répertoire d’installation d’Administration Server est <RÉP_INSTALL>\Server-Root. Les fichiers suivants permettent de configurer Administration Server :
configure-ad.class
ADConfig.bat
Remarque
Lors de la configuration, vous devez configurer en premier lieu Directory Server, puis Administration Server.
Configuration d’Administration Server après une installation avec configuration ultérieure
- Remplacez le chemin d’accès des commandes par <RÉP_INSTALL>\Server-Root\setup.
- Exécutez le fichier ADConfig.bat pour terminer la configuration.
- Entrez les informations requises dans les panneaux.
- Pour vérifier la configuration, passez à la section Démarrage et arrêt d’Administration Server.
Configuration d’Application Server après une installation avec configuration ultérieure
Le répertoire d’installation d’Application Server est <RÉP_INSTALL>\AppServer. Après une installation avec configuration ultérieure, les composants sont installés et vous êtes prêt à commencer la configuration d’Application Server. Les fichiers suivants permettent de configurer Application Server :
Les valeurs par défaut sont indiquées dans le fichier ASConfigurator.properties.
Remarque
Application Server ne peut être installé et configuré avec des noms de dossier comportant des espaces.
Configuration d’Application Server après une installation avec configuration ultérieure
Application Server comporte les composants installables suivants qui peuvent être configurés séparément :
1. Domain Administration Server
2. Plug-in d’équilibrage de charge
Pour configurer Application Server, procédez comme suit :
- Complétez manuellement le fichier de propriétés d’Application Server situé à l’emplacement suivant : AppServer\Setup\ASConfigurator.properties
- Remplacez le chemin d’accès des commandes par <RÉP_INSTALL>\AppServer\Setup.
- Exécutez le fichier DASConfigure.bat pour configurer Domain Administration Server.
- Exécutez le fichier LBConfigure.bat pour configurer le plug-in de l’équilibreur de charge.
- Pour vérifier la configuration, passez à la section Démarrage et arrêt d’Application Server.
Configuration d’HADB après une installation avec configuration ultérieure
- Vérifiez si toutes les propriétés sont complétées dans mgt.cfg et hadb.properties sous <rép_install>\Hadb\4.4.1-2\lib
- Remplacez le chemin d’accès des commandes par <RÉP_INSTALL>\Hadb\4.4.1-2\lib.
- Exécutez le fichier HADBConfig.bat pour configurer l’agent de gestion HADB.
- Pour vérifier la configuration, passez à la section Démarrage et arrêt de l’agent de gestion HADB.
Configuration de Calendar Server après une installation avec configuration ultérieure
Avant d’installer Calendar Server, vérifiez que Directory Preparation Script est correctement configuré. Le répertoire d’installation de Calendar Server est <RÉP_INSTALL>\Calendar Server.
Pour configurer Calendar Server, vous devez indiquer les détails de Directory Server. Vous devez indiquer les informations suivantes si vous choisissez d’exécuter le script perl comm_dssetup.pl lors de la configuration. Ce script Directory Preparation Script doit être exécuté sur Directory Server, si cela n’a pas déjà été fait, avant la configuration de Calendar Server.
Configuration de Calendar Server après une installation avec configuration ultérieure
Étape 1 : Exécution de Directory Preparation Script
- Configurez Directory Server pour les services de communication (Calendar Server, Messaging Server et Delegated Administrator Utility) en exécutant le script Directory Preparation Script (comm_dssetup.pl).
- Assurez-vous que Directory Server est actif. Pour plus d’instructions, reportez-vous à la section Démarrage et arrêt de Directory Server.
- Vous devez exécuter Directory Preparation Script sur la machine sur laquelle est installé Directory Server :
perl comm_dssetup.pl
- À l’invite de commande, remplacez le chemin par <RÉP_INSTALL>\DSSetup.
- Exécutez le fichier dssetup.bat avant de terminer la configuration.
Étape 2 : Configuration de Calendar Server
Calendar Server comporte un programme de configuration basé sur une interface utilisateur graphique. Il peut être lancé à l’aide de la procédure suivante.
- Remplacez le chemin d’accès des commandes par <RÉP_INSTALL>\Calendar Server\bin\config.
- Exécutez le fichier CSConfig.bat pour terminer la configuration.
- Complétez les panneaux suivants.
- Pour vérifier la configuration, passez à la section Démarrage et arrêt de Calendar Server.
Configuration de Communications Express après une installation avec configuration ultérieure
Le répertoire d’installation de Communications Express est <RÉP_INSTALL>\CommsExpress. Les fichiers suivants permettent de configurer Communications Express :
Configuration de Communications Express après une installation avec configuration ultérieure
Étapes de post-configuration :
Vous devez effectuer quelques étapes de post-configuration avant de vous connecter à Communications Express.
Configuration de Delegated Administrator après une installation avec configuration ultérieure
Le répertoire d’installation de Delegated Administrator est <RÉP_INSTALL>\DelegatedAdmin.
Remarque
Avant de configurer Delegated Administrator, commdssetup doit être exécuté sur le schéma 2.
Configuration de Delegated Administrator après une installation avec configuration ultérieure
- Remplacez le chemin d’accès des commandes par <RÉP_INSTALL>\DelegatedAdmin\lib.
- Exécutez le fichier DAConfig.bat pour terminer la configuration.
- Une série de panneaux dans lesquels vous devez entrer des informations sur Access Manager, Web Server et Directory Server s’affiche. Entrez ces informations et terminez la configuration.
- Pour vérifier la configuration, passez à la section Démarrage et arrêt de Web Server.
Configuration de Directory Proxy Server après une installation avec configuration ultérieure
Après une installation avec configuration ultérieure, les composants sont installés et vous êtes prêt à effectuer les tâches de configuration pour Directory Proxy Server. Le répertoire d’installation de Directory Proxy Server est <RÉP_INSTALL>\Server-Root. Le fichier suivant permet de configurer Directory Proxy Server :
Configuration de Directory Proxy Server après une installation avec configuration ultérieure
- Remplacez le chemin d’accès des commandes par <RÉP_INSTALL>\Server-Root\setup.
- Entrez la commande suivante à partir de l’emplacement indiqué ci-dessus
DPSConfig.bat
- <RÉP_INSTALL> est le répertoire dans lequel le produit est installé.
- Entrez le nom et le mot de passe de l’administrateur indiqués dans Administration Server.
- Entrez un numéro de port valide. Le port par défaut est 489.
- Vérifiez que vous utilisez les barres obliques normales et inversées comme indiqué ci-dessus lors du remplacement de la valeur <RÉP_INSTALL> .
- Entrez un nom d’instance valide dans le panneau de sélection de l’instance.
- Pour vérifier la configuration, passez à la section Démarrage et arrêt de Directory Proxy Server.
Configuration de Directory Server après une installation avec configuration ultérieure
Après une installation avec configuration ultérieure, les composants sont installés et vous êtes prêt à effectuer les tâches de configuration de Directory Server. Le répertoire d’installation de ces produits est <RÉP_INSTALL>\Server-Root. Les fichiers suivants permettent de configurer Directory Server :
Configuration de Directory Server après une installation avec configuration ultérieure
- Remplacez le chemin d’accès des commandes par <RÉP_INSTALL>\Server-Root\setup.
- Exécutez le fichier DSConfig.bat pour terminer la configuration.
- Entrez les informations requises dans les panneaux.
- Pour vérifier la configuration, passez à la section Démarrage et arrêt de Directory Server.
Configuration d’Instant Messaging après une installation avec configuration ultérieure
Le répertoire d’installation d’Instant Messaging est <RÉP_INSTALL>\Instant Messaging. Les fichiers suivants permettent de configurer Instant Messaging :
Lorsque vous sélectionnez Configurer ultérieurement, ces fichiers sont copiés et le fichier de propriétés est complété par les valeurs par défaut.
Remarque
Vous devez vous assurer que l’instance de Web Server est démarrée avant de configurer Instant Messaging.
Configuration d’Instant Messaging après une installation avec configuration ultérieure
- Remplacez le chemin d’accès des commandes par <RÉP_INSTALL>\Instant Messaging.
- Exécutez le fichier IMConfig.bat qui appellera le programme de configuration d’Instant Messaging en mode graphique.
- Entrez les informations requises dans les panneaux.
- Pour vérifier la configuration, passez à la section Démarrage et arrêt d’Instant Messaging.
Configuration de Message Queue après une installation avec configuration ultérieure
Le composant Message Queue ne nécessite aucune configuration supplémentaire. Il est configuré dans le cadre de l’installation. Il ne prend pas en charge l’option Configurer ultérieurement. L’entrée de service suivante est créée : Message Queue Broker (MQ_broker). Le répertoire d’installation de Message Queue est <RÉP_INSTALL>\MessageQueue.
Pour vérifier la configuration, passez à la section Démarrage et arrêt de Message Queue.
Configuration de Messaging Server après une installation avec configuration ultérieure
Le répertoire d’installation de Messaging Server est <RÉP_INSTALL>\Server-Root. Les fichiers suivants permettent de configurer Messaging Server :
Pour configurer Messaging Server, vous devez indiquer les détails de Directory Server. Vous devez indiquer les informations suivantes si vous choisissez d’exécuter le script perl comm_dssetup.pl lors de la configuration. Ce script Directory Preparation Script doit être exécuté sur Directory Server, si cela n’a pas déjà été fait, avant la configuration de Messaging Server.
Configuration de Messaging Server après une installation avec configuration ultérieure
Étape 1 : Exécution de Directory Preparation Script
- Configurez Directory Server pour les services de communication (Calendar Server, Messaging Server et Delegated Administrator Utility) en exécutant le script Directory Preparation Script (comm_dssetup.pl).
- Assurez-vous que Directory Server est actif. Pour plus d’instructions, reportez-vous à la section Démarrage et arrêt de Directory Server.
- Vous devez exécuter Directory Preparation Script sur la machine sur laquelle est installé Directory Server :
perl comm_dssetup.pl
- À l’invite de commande, remplacez le chemin par <RÉP_INSTALL>\DSSetup.
- Exécutez le fichier dssetup.bat avant de terminer la configuration.
Étape 2 : Configuration de Calendar Server
- Remplacez le chemin d’accès des commandes par <RÉP_INSTALL>\Server-Root\sbin.
- Exécutez le fichier MSConfig.bat pour terminer la configuration.
Si un conflit de ports est détecté au cours de la configuration, changez de port à l’aide de la commande configutil comme indiqué ci-dessous :
- Pour vérifier la configuration, passez à la section Démarrage et arrêt de Messaging Server.
Configuration de Portal Server après une installation avec configuration ultérieure
Les étapes finales de la configuration de Portal Server sont différentes selon que ce dernier est déployé sur un conteneur Web Sun ou un conteneur Web tiers. Le fichier suivant permet de configurer Portal Server Core :
Configuration de Portal Server après une installation avec configuration ultérieure
- Remplacez le chemin d’accès des commandes par <RÉP_INSTALL>\PortalServer\config.
- Exécutez le fichier PSConfig.bat qui appellera le programme de configuration de Portal Server.
- Entrez les informations requises.
- Pour vérifier la configuration, passez à la section Démarrage et arrêt de Portal Server.
Configuration de Portal Server SRA après une installation avec configuration ultérieure
Configuration de Portal Server SRA après une installation avec configuration ultérieure
- Remplacez le chemin d’accès des commandes par <RÉP_INSTALL>\PortalServer\config.
- Exécutez le fichier SRAConfig.bat qui appellera le programme de configuration de Portal Server SRA.
- Entrez les informations requises.
- Pour vérifier la configuration, passez à la section Démarrage et arrêt de Portal Server.
Configuration de Gateway après une installation avec configuration ultérieure
- Remplacez le chemin d’accès des commandes par <RÉP_INSTALL>\PortalServer\config.
- Exécutez le fichier GWConfig.bat qui appellera le programme de configuration de Gateway.
- Entrez les informations requises.
- Pour vérifier la configuration, passez à la section Démarrage et arrêt de Portal Server.
Configuration de Netlet Proxy après une installation avec configuration ultérieure
- Remplacez le chemin d’accès des commandes par <RÉP_INSTALL>\PortalServer\config.
- Exécutez le fichier NLPConfig.bat qui appellera le programme de configuration de Netlet Proxy.
- Entrez les informations requises.
- Pour vérifier la configuration, passez à la section Démarrage et arrêt de Portal Server.
Configuration de Rewriter Proxy après une installation avec configuration ultérieure
- Remplacez le chemin d’accès des commandes par <RÉP_INSTALL>\PortalServer\config.
- Exécutez le fichier RWPConfig.bat qui appellera le programme de configuration de Rewriter Proxy.
- Entrez les informations requises.
- Pour vérifier la configuration, passez à la section Démarrage et arrêt de Portal Server.
Configuration de Web Server après une installation avec configuration ultérieure
Après une installation avec configuration ultérieure, les composants sont installés et vous êtes prêt à configurer Web Server. Le répertoire d’installation de Web Server est <RÉP_INSTALL>\WebServer. Les fichiers suivants permettent de configurer Web Server :
config.jar
WSConfigurator.exe
WSprop.properties
Configuration de Web Server après une installation avec configuration ultérieure
- Complétez manuellement le fichier de propriétés de Web Server situé à l’emplacement suivant : WebServer\Setup\WSprop.properties.
- Remplacez le chemin d’accès des commandes par <RÉP_INSTALL>\WebServer\Setup.
- Exécutez le fichier WSConfig.bat pour terminer la configuration.
- Pour vérifier la configuration, passez à la section Démarrage et arrêt de Web Server.
Étapes suivantesUne fois les tâches décrites dans ce chapitre effectuées, contrôlez la configuration ainsi réalisée en suivant les procédures propres à chaque composant dans le Chapitre 9, « Démarrage et arrêt des composants ».