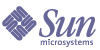
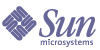
| |
| Sun Java Enterprise System Guide d�installation pour Microsoft Windows | |
Chapitre 9
D�marrage et arr�t des composantsCe chapitre contient les instructions de d�marrage et d’arr�t des composants de Sun Java™ Enterprise System (Java ES) install�s et configur�s. Vous pouvez effectuer les proc�dures de cette section pour v�rifier que les composants sont op�rationnels.
Ce chapitre inclut les sections suivantes :
Conditions requisesAvant de suivre les proc�dures indiqu�es dans ce chapitre, vous devez avoir effectu� toutes les t�ches de configuration postinstallation d�crites dans le Chapitre 7, � Configuration apr�s une installation avec configuration ult�rieure �.
Remarque
Si vous avez utilis� l’option Configuration rapide, consultez le fichier summary.txt situ� � l’emplacement racine d’installation pour obtenir des informations sur chaque produit.
S�quence de d�marrage de Java Enterprise SystemDirectory Server et votre conteneur Web (Web Server ou Application Server) doivent �tre d�marr�s avant les autres services. Sun Java Enterprise System cr�e des instances de ces services au cours de l’installation. Portal Server et Access Manager s’ex�cutant � l’int�rieur du conteneur Web, il est n�cessaire de d�marrer le conteneur Web pour y acc�der.
D�marrage et arr�t d’Access ManagerAccess Manager d�pend de Directory Server ainsi que d’un conteneur Web pour fonctionner correctement. Access Manager peut �tre d�ploy� dans les conteneurs Web suivants :
Par d�faut, le conteneur Web d�marre � la fin de l’installation. Directory Server doit �tre en cours d’ex�cution pour qu’Access Manager fonctionne.
Il n’existe pas d’entr�es de d�marrage ou d’arr�t pour Access Manager dans le panneau Services. Il n’existe pas non plus de script, ni de fichiers .exe ou .bat.
D�marrage et arr�t d’Administration ServerAdministration Server d�pend de Directory Server pour pouvoir fonctionner. Par d�faut, Administration Server d�marre � la fin de l’installation.
Vous pouvez �galement d�marrer et arr�ter Administration Server en acc�dant au fichier .bat situ� dans le dossier bin du r�pertoire d’installation. Vous pouvez �galement le d�marrer � partir du panneau Services.
D�marrage d’Administration Server � partir du menu D�marrer
D�marrage d’Administration Server � partir du panneau Services
D�marrage d’Administration Server � partir de start-admin.bat
Arr�t d’Administration Server � partir de la console
- Dans le volet de l’arborescence de System Server Console figurant � gauche, cliquez sur [NOMDOMAINE] > [NOMH�TE] > Groupes de serveurs pour d�velopper chacun des nuds.
- Cliquez sur Administration Server.
Administration Server Console s’affiche � gauche.
- Cliquez sur Ouvrir pour afficher l’onglet T�che.
- Dans cet onglet, cliquez sur Arr�ter le serveur. Administration Server est arr�t�.
Arr�t d’Administration Server � partir du panneau Services
Arr�t d’Administration Server � partir de stop-admin.bat
D�marrage et arr�t d’Application ServerApplication Server d�pend de Message Queue pour pouvoir fonctionner. Par d�faut, Application Server d�marre � la fin de l’installation.
Vous pouvez �galement d�marrer et arr�ter Application Server en acc�dant au fichier .bat situ� dans le dossier bin du r�pertoire d’installation. Vous ne pouvez pas le d�marrer ni l’arr�ter � partir de la liste Services.
D�marrage du domaine d’Application Server
- Acc�dez au r�pertoire [R�P_INSTALL]\ApplicationServer\bin.
- Entrez la commande suivante pour d�marrer le domaine d’Application Server :
asadmin start-domain --user <IDUtilAdmin> --password <motdepasseAdmin> <nomDomaine>
Par exemple, ex�cutez la commande suivante pour d�marrer domaine1 avec admin comme IDUtilAdmin et admin123 comme motdepasseAdmin :
asadmin start-domain --user admin --password admin123 domaine1
Arr�t du domaine d’Application Server
D�marrage de l’instance d’Application Server
- Acc�dez au r�pertoire [R�P_INSTALL]\ApplicationServer\bin.
- Ex�cutez la commande suivante pour d�marrer l’instance d’Application Server :
asadmin start-instance --port <portAdmin> --user <IDUtilAdmin> --password <motdepasseAdmin> <nomInstance>
Par exemple, ex�cutez la commande suivante pour d�marrer instance1 sur portAdmin 4850, avec admin comme IDUtilAdmin et admin123 comme motdepasseAdmin :
asadmin start-instance --port 4850 --user admin --password admin123 instance1
Arr�t de l’instance d’Application Server
- Acc�dez au r�pertoire [R�P_INSTALL]\ApplicationServer\bin.
- Ex�cutez la commande suivante pour d�marrer l’instance d’Application Server :
asadmin stop-instance --port <portAdmin> --user <IDUtilAdmin> --password <motdepasseAdmin> <nomInstance>
Par exemple, ex�cutez la commande suivante pour arr�ter instance1 sur portAdmin 4850, avec admin comme IDUtilAdmin et admin123 comme motdepasseAdmin :
asadmin stop-instance --port 4850 --user admin --password admin123 instance1
D�marrage de l’agent Application Server
- Acc�dez au r�pertoire [R�P_INSTALL]\ApplicationServer\bin.
- Ex�cutez la commande suivante pour d�marrer l’agent Application Server :
asadmin start-node-agent --port <portAdmin> --user <IDUtilAdmin> --password <motdepasseAdmin> <nomAgentNud>
Par exemple, ex�cutez la commande suivante pour d�marrer [NOMH�TE] sur portAdmin 4850, avec admin comme IDUtilAdmin et admin123 comme motdepasseAdmin :
asadmin start-node-agent --port 4850 --user admin --password admin123 [NOMH�TE]
Arr�t de l’agent Application Server
D�marrage et arr�t de Calendar ServerCalendar Server d�pend de Directory Server pour pouvoir fonctionner. Par d�faut, Calendar Server d�marre � la fin de l’installation.
Calendar Server comporte les services suivants, qui peuvent �tre d�marr�s et arr�t�s � partir des entr�es de service du panneau de configuration.
D�marrage de Calendar Server � partir du menu D�marrer
D�marrage de Calendar Server � partir du panneau Services
D�marrage de Calendar Server � partir de start-cal.bat
Arr�t de Calendar Server � partir du panneau Services
D�marrage et arr�t de Directory ServerPar d�faut, Directory Server d�marre � la fin de l’installation.
Vous pouvez �galement d�marrer et arr�ter Directory Server en acc�dant au fichier .bat situ� dans le dossier bin du r�pertoire d’installation. Vous pouvez �galement le d�marrer � partir de la liste Services.
D�marrage de Directory Server
D�marrage de Directory Server � partir du menu D�marrer
D�marrage de Directory Server � partir d’Administration Server Console
- Choisissez D�marrer > Sun Microsystems > Administration Server > Administration Server Console 5.2.
L’�cran Connexion � System Server s’affiche.
Figure 9-1 �cran Connexion � System Server
- Entrez l’ID utilisateur et le mot de passe. S�lectionnez l’URL d’administration, puis cliquez sur OK.
La console System Server Console s’affiche.
Figure 9-2 �cran System Server Console
- Dans le volet de l’arborescence de System Server Console figurant � gauche, cliquez sur [NOMDOMAINE] > [NOMH�TE] > Groupes de serveurs pour d�velopper chacun des nuds.
- Cliquez sur Directory Server.
Directory Server Console s’affiche dans le volet de gauche.
Figure 9-3 �cran de l’onglet T�che d’Administration Server Console
- Cliquez sur Ouvrir pour afficher l’onglet T�che. Le serveur doit normalement �tre en cours d’ex�cution.
- Si le serveur est arr�t�, vous pouvez le d�marrer en cliquant sur le bouton D�marrer Directory Server. Le journal d’�tat s’affiche.
D�marrage de Directory Server � partir du panneau Services
D�marrage de Directory Server � partir de start-slapd.bat
Arr�t de Directory Server
Arr�t de Directory Server � partir de la console
- Dans le volet de l’arborescence de System Server Console figurant � gauche, cliquez sur [NOMDOMAINE] > [NOMH�TE] > Groupes de serveurs pour d�velopper chacun des nuds.
- Cliquez sur Directory Server.
Directory Server Console s’affiche avec l’onglet T�che apparent.
- Cliquez sur Ouvrir pour afficher l’onglet T�che.
- Dans cet onglet, cliquez sur Arr�ter Directory Server. Le serveur est arr�t�. Le journal d’�tat s’affiche.
Arr�t de Directory Server � partir du panneau Services
Arr�t de Directory Server � partir de stop-slapd.bat
D�marrage et arr�t de Directory Proxy ServerDirectory Proxy Server d�pend d’Administration Server pour pouvoir fonctionner. Par d�faut, Directory Proxy Server d�marre � la fin de l’installation.
Vous pouvez �galement d�marrer et arr�ter Directory Proxy Server par l’interm�diaire d’Administration Server Console Vous pouvez �galement le d�marrer � partir de la liste Services.
D�marrage de Directory Proxy Server � partir du menu D�marrer
D�marrage de Directory Proxy Server � partir d’Administration Server
- Choisissez D�marrer > Sun Microsystems > Administration Server > Administration Server Console 5.2.
L’�cran Connexion � System Server s’affiche.
- Entrez l’ID utilisateur et le mot de passe. S�lectionnez l’URL d’administration, puis cliquez sur OK.
La console System Server Console s’affiche.
- Dans le volet de l’arborescence de System Server Console figurant � gauche, cliquez sur [NOMDOMAINE] > [NOMH�TE] > Groupes de serveurs pour d�velopper chacun des nuds.
- Cliquez sur Directory Proxy Server.
Directory Proxy Server Console s’affiche dans le volet de gauche.
- Cliquez sur Ouvrir pour afficher l’onglet T�che. Le serveur doit normalement �tre en cours d’ex�cution.
- Si le serveur est arr�t�, vous pouvez le d�marrer en cliquant sur le bouton D�marrer Directory Server.
D�marrage de Directory Proxy Server � partir du panneau Services
D�marrage de l’instance de Directory Proxy Server � partir de start-dps.exe
Arr�t de Directory Proxy Server � partir de la console
- Dans le volet de l’arborescence de System Server Console figurant � gauche, cliquez sur [NOMDOMAINE] > [NOMH�TE] > Groupes de serveurs pour d�velopper chacun des nuds.
- Cliquez sur Directory Proxy Server.
Directory Proxy Server Console s’affiche dans le volet de gauche.
- Cliquez sur Ouvrir pour afficher l’onglet T�che.
- Dans cet onglet, cliquez sur Arr�ter Directory Proxy Server. Le serveur est arr�t�.
Arr�t de Directory Proxy Server � partir du panneau Services
Arr�t de l’instance de Directory Proxy Server � partir de stop-dps.exe
D�marrage et arr�t de l’agent de gestion HADBPar d�faut, HADB est d�marr� d�s que Sun Java Enterprise System est correctement configur� et lanc�.
Une fois HADB correctement configur�, le service HADBMgmtAgent doit normalement �tre enregistr� et lanc� dans le panneau Services. Pour arr�ter HADB, effectuez la proc�dure ci-dessous.
Arr�t de HADB � partir du panneau Services
D�marrage et arr�t d’Instant MessagingInstant Messaging d�pend de Directory Server et de Web Server pour pouvoir fonctionner. Par d�faut, Instant Messaging d�marre � la fin de l’installation.
Vous pouvez �galement d�marrer et arr�ter Instant Messaging en acc�dant au fichier .bat situ� dans le dossier bin du r�pertoire d’installation. Vous pouvez �galement le d�marrer � partir de la liste Services.
D�marrage d’Instant Messaging � partir du menu D�marrer
D�marrage d’Instant Messaging � partir du panneau Services
D�marrage d’Instant Messaging � partir de imadmin.bat
Arr�t d’Instant Messaging
Arr�t d’Instant Messaging � partir de imadmin.bat
D�marrage et arr�t de Message QueueMessage Queue ne pr�sente pas de d�pendances. Par d�faut, le programme d’installation de Java Enterprise System installe Message Queue de sorte qu’il soit d�marr� automatiquement sous Windows. Vous pouvez toutefois d�marrer et arr�ter ce service comme bon vous semble sous Windows.
D�marrage de Message Queue � partir du menu D�marrer de Windows
D�marrage de Message Queue par l’interm�diaire des services Windows
Arr�t de Message Queue par l’interm�diaire des services Windows
D�marrage et arr�t de Messaging ServerMessaging Server d�pend de Directory Server et d’Administration Server. Par d�faut, tous les services de Messaging Server sont d�marr�s lorsque vous terminez l’installation en mode Configuration rapide.
Vous pouvez �galement d�marrer et arr�ter tous les services, ou choisir des services d�termin�s en s�lectionnant leurs options respectives dans Messaging Server � l’aide du fichier start-msg.bat ou stop-msg.bat situ� dans le dossier [R�P_INSTALL]\[Server-Root]\sbin. Si aucune option n’est s�lectionn�e, tous les services sont d�marr�s par d�faut. Vous pouvez �galement le d�marrer � partir du panneau Services.
D�marrage de Messaging Server � partir du panneau Services
- Choisissez D�marrer > Param�tres > Panneau de configuration.
- S�lectionnez Outils d’administration.
- S�lection de services
- S�lectionnez Messaging Server dans la liste Services.
- S�lectionnez les propri�t�s du service et remplacez les informations de connexion par celles de l’utilisateur actuellement connect�, puis effectuez l’une des op�rations suivantes :
D�marrage de Messaging Server � partir de start-msg.bat
Arr�t de Messaging Server
Arr�t de Messaging Server � partir de stop-msg.bat
D�marrage et arr�t de Portal ServerLe d�marrage et l’arr�t de Portal Server ont lieu lors du d�marrage et de l’arr�t du conteneur Web (qui peut �tre Web Server ou Application Server). Portal Server d�pend de Directory Server, d’Access Manager ou du SDK Access Manager, ainsi que d’un conteneur Web.
Par d�faut, Portal Server d�marre � la fin de l’installation.
D�marrage et arr�t de Web ServerWeb Server est un composant ind�pendant.
D�marrage de Web Server � partir du menu D�marrer de Windows
D�marrage et arr�t de Web Server � l’aide du serveur d’administration de Web Server
- Choisissez D�marrer > Sun Microsystems > Web Server > Web Server Administration Server.
L’�cran Connexion � Web Server 6.1 Administration Server s’affiche.
- Entrez le nom d’utilisateur et le mot de passe, puis cliquez sur OK.
L’�cran Web Server 6.1 Administration Server s’affiche.
Figure 9-4 �cran Web Server 6.1 Administration Server
- S�lectionnez un serveur dans la liste d�roulante, puis cliquez sur G�rer.
L’�cran Gestionnaire de serveur s’affiche.
Figure 9-5 �cran Gestionnaire de serveur de Web Server
- Cliquez sur Serveur actif.
Web Server est d�marr� et une bo�te de dialogue s’affiche avec le message Op�ration r�ussie ! Le serveur a d�marr�.
Figure 9-6 Bo�te de dialogue de confirmation de l’installation du gestionnaire de serveur de Web Server
- Pour arr�ter Web Server, cliquez sur Serveur d�sactiv�.
Web Server s’arr�te et une bo�te de dialogue s’affiche avec le message Op�ration r�ussie ! Le serveur a �t� arr�t�.
Figure 9-7 �cran d’arr�t de Web Server
D�marrage de Web Server � partir du panneau Services
- Choisissez D�marrer > Param�tres > Panneau de configuration.
- S�lectionnez Outils d’administration.
- S�lection de services
- S�lectionnez Web Server 6.1 dans la liste Services, puis effectuez l’une des op�rations suivantes :
- S�lectionnez ensuite le serveur d’administration de Sun Java System Web Server 6.1, puis r�p�tez l’�tape 4, pour d�marrer Web Server.
D�marrage de Web Server � partir de startsvr.bat
D�marrage de l’instance Web Server � partir de startsvr.bat
Arr�t de Web Server
- Choisissez D�marrer > Param�tres > Panneau de configuration.
- S�lectionnez Outils d’administration.
- S�lectionnez Services.
- S�lectionnez Web Server 6.1 dans la liste Services, puis effectuez l’une des op�rations suivantes :
- S�lectionnez ensuite le serveur d’administration de Sun Java System Web Server 6.1, puis r�p�tez l’�tape 4, pour arr�ter Web Server.
Arr�t de Web Server � partir de stopsvr.bat
Arr�t de l’instance Web Server � partir de stopsvr.bat
�tapes suivantesSi vous avez effectu� toutes les t�ches d�crites dans ce chapitre, vous avez v�rifi� que les composants Sun Java Enterprise System install�s et configur�s fonctionnent.
Vous pouvez maintenant commencer � les administrer. La documentation suivante vous aidera dans cette t�che :
- Pr�sentation de la documentation de Sun Java Enterprise System (http://docs.sun.com/doc/819-1911)
- Documentation sur les composants Java ES :