グラフィカルモードでのインストーラの実行
インストール中に問題が発生した場合は、第 9 章「トラブルシューティング」 のトラブルシューティング情報を参照してください。
 インストールを開始するには
インストールを開始するには
手順
-
(オプション) ローカルディスプレイへのアクセスを確保します。
リモートホストにログインしているときには、DISPLAY 環境変数がローカルディスプレイに適切に設定されていることを確認します。DISPLAY 変数が正しく設定されていないと、インストーラはテキストベースモードで実行されます。
-
C Shell での例 (ホスト名は myhost):
setenv DISPLAY myhost:0.0
-
Korn Shell での例 (ホスト名は myhost):
DISPLAY=myhost:0.0
ローカルディスプレイでインストーラを実行するには、表示権限の付与が必要になる場合があります。たとえば、次のコマンドを使用して、myhost から serverhost のルートユーザーに表示権限を付与することができます。
myhost\> xauth extract - myhost:0.0 | rsh -l root serverhost xauth merge -
注 –このような権限を安全に付与する手順については、『Solaris X Window System Developer's Guide』の「Manipulating Access to the Server」の章を参照してください。
-
-
root としてログインしていない場合は、スーパーユーザーになります。
-
グラフィカルインストールインタフェースを起動します。
installer コマンドのオプションの詳細については、付録 B 「インストールコマンド」を参照してください。
-
CD の場合:インストールセッション中に CD を切り替えられるように、CD 上以外 のディレクトリに移動します。例:
cd /tmp
インストーラへの完全修飾パスを使用し、コマンドを入力してインストーラを起動します。
mountpoint/os-arch/installer
このコマンドで、mountpoint は、CD をマウントした位置です。os-arch はプラットフォームを表します。例えば、 Solaris_sparc、Solaris_x86、または Linux_x86 などです。
-
DVD の場合:インストール先のプラットフォームと一致する名前の DVD ディレクトリに移動してから、次のコマンドを入力してインストーラを起動します。
./installer
-
ダウンロードの場合:ソフトウェアをダウンロードしたディレクトリに移動してから、次のコマンドを入力してインストーラを起動します。
./installer
「ようこそ」ページが表示されます。
注 –途中で「取消し」をクリックすると、インストーラセッションを本当に終了するか確認された後に、インストーラが終了します。
-
-
「次へ」をクリックして処理を継続します。
「ソフトウェアライセンス契約」ページが表示されます。
-
ライセンス契約のすべての条項に同意する場合は、「はい、ライセンス契約に同意します」をクリックします。
ライセンス契約のすべての条項に同意しない場合は、「同意しません」を選択します。インストールプロセスが終了します。
「言語サポート」ページが表示されます。
注 –インストーラウィンドウが小さすぎてすべてのテキストが表示されない場合は、ウィンドウの隅をドラッグして手動でウィンドウのサイズを変更することができます。
 言語とコンポーネントを選択するには
言語とコンポーネントを選択するには
ここで選択した言語用のパッケージは、選択するすべてのコンポーネントにインストールされます。言語を追加するごとにインストールするパッケージが増え、インストールに必要なディスク容量が増えます。英語は必ずインストールされます。
コンポーネントの選択および「コンポーネントの選択」ページについて次の点を知っていると、選択を行う上で役立ちます。
-
Solaris 10: インストーラを非大域ゾーンで実行する場合、非大域ゾーンにインストールできないコンポーネントは無効になります。
-
Solaris OS の場合:互換性のないバージョンの Application Server または Message Queue が検出された場合は、バンドルされているバージョンをインストール中にアップグレードすることを選択できます。データへのリスクがあるとインストーラが判断した場合や、アプリケーションがすでに配備されている場合、処理を続けるかどうかが確認されます。「いいえ」を選択した場合、インストーラを終了し、互換性のないバージョンの Application Server または Message Queue を削除してから、インストールプロセスを再開する必要があります。
注 –インストーラによって実行されるこのアップグレードでは、データは移行されません。
-
インストーラによってアップグレードすることができない互換性のないコンポーネントが検出された場合、そのコンポーネントを削除するか、または手動でアップグレードする必要があります。アップグレードの手順については、『Sun Java Enterprise System 2005Q4 アップグレードガイド』を参照してください。問題を解決したあとで、「リストを更新」をクリックして「コンポーネントの選択」パネルを再表示します。
手順
-
Java ES コンポーネントのインストールに使用する言語を「言語サポート」ページで選択します。
-
「次へ」をクリックして処理を継続します。
「コンポーネントの選択」ページが表示されます。
-
「コンポーネントの選択」ページには、関連サービスごとにグループ分けされたコンポーネントのリストが表示されます。
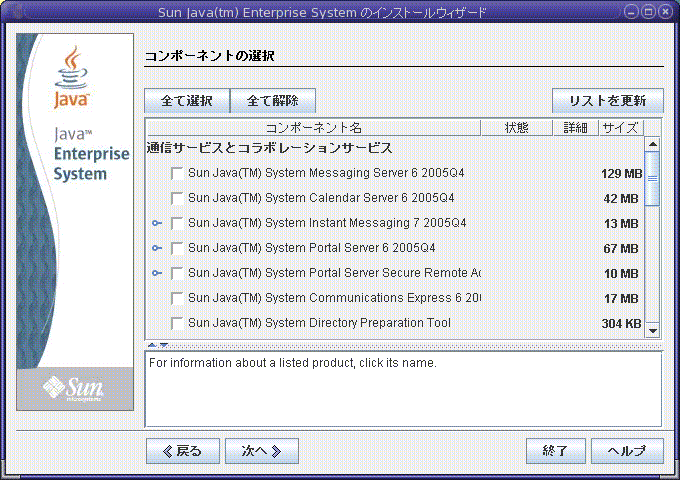
-
個別のコンポーネントについての情報を見るには、その項目の上にカーソルを置きます。その項目の説明が、ページ下部のテキストボックスに表示されます。すでにインストールされているコンポーネントの選択は解除 (グレー表示) されます。
-
コンポーネントの互換性状態についての情報を見るには、「詳細」列の省略記号 (...) をクリックします ( 存在する場合)。
-
-
インストールするコンポーネントを選択します。
-
すべてのコンポーネントを選択するには、「全て選択」を選択して「次へ」をクリックしま す。
-
一部のコンポーネントをインストールするには、コンポーネントを個別に選択します。コンポーネントを選択するたびに、そのコンポーネントが依存するコンポーネントが自動的に選択されます。
-
-
選択可能な場合には、Web コンテナを選択します。
Web コンテナ用に使用するコンポーネントが確定していない場合、Application Server と Web Server の両方を選択し、「今すぐ設定」オプションを選択することができます。その後の設定ページで、Web コンテナを選択することができます。
Access Manager と Portal Server は、同じタイプの Web コンテナを使用する必要があります。
-
選択可能な場合には、サードパーティー製の Web コンテナを選択します。
サードパーティー製の Web コンテナを使用する場合、次の手順に従います。
-
指定可能な場合には、リモート依存性を指定します。
ほかのホストにインストールされたコンポーネントを使うことによって依存性を満たす場合、次の手順に従います。
 依存性と互換性の問題を解決するには
依存性と互換性の問題を解決するには
インストーラは、選択されたコンポーネントの依存性チェックを実行します。問題がある場合、問題を通知して対処を促す 1 つ以上のメッセージがインストーラによって表示されます。
手順
-
コンポーネントの依存性の問題を解決して「次へ」をクリックします。次の処理に進めるようになるまで、この手順を繰り返します。
インストーラは次に、すでにインストールされている共有コンポーネントの互換性チェックを行います。互換性のないバージョンのコンポーネントが見つかると、そのようなコンポーネントをホストから削除するかどうかが確認されます。
-
「はい」をクリックすると、インストーラは互換性のない共有コンポーネントを削除します。 コンポーネントを手動で削除するには「いいえ」をクリックします。
注 –「いいえ」を選択する場合、インストールを続ける前にコンポーネントを削除する必要があります。
問題のあるコンポーネントが削除されたあとで、インストーラはすでにインストールされている共有コンポーネントの互換性チェックを行います。共有コンポーネントの互換性のないバージョンが検出された場合は、「アップグレードの必要がある共有コンポーネント」ページが表示されます。
-
互換性のないコンポーネントのリストを確認し、リストされている共有コンポーネントをインストーラが自動的にアップグレードしても安全かどうかを判断します。
-
表示された共有コンポーネントをインストーラが自動的にアップグレードすることを許可するには、「次へ」をクリックします。
このアップグレードは、「インストールの準備が完了しています」ページに進むまでは実行されません。
Solaris OS の場合:互換性のないシステム全体バージョンの J2SE SDK が検出された場合、「J2SE SDK のアップデートが必要です」ページが表示されます。インストーラによるこのチェックは Solaris プラットフォームでのみ行われます。
 注意 –
注意 – JES 以外のアプリケーションについては、ホストに存在する依存関係を確認せずに共有コンポーネントをアップグレードしないでください。必要となる共有コンポーネントのバージョンと、これらの既存のアプリケーションとの間に互換性があるかどうかを最初に確認する必要があります。
「インストールディレクトリ」ページが表示されます。
 インストールディレクトリを指定し、システムチェックを開始するには
インストールディレクトリを指定し、システムチェックを開始するには
「インストールディレクトリ」ページには、選択したコンポーネントのデフォルトのインストールディレクトリが表示されます。例:

手順
-
デフォルトのインストールディレクトリについて、次のことを確認します。
すべてのデフォルトのディレクトリおよびポートのリストについては、『Sun Java Enterprise System 2005Q4 インストールリファレンス』の第 3 章「デフォルトのインストールディレクトリとポート」を参照してください。
-
これから行う配備のディレクトリが正しいことを確認します。
-
デフォルトのディレクトリが適していない場合は、必要に応じて別のパスを参照し、変更します。
-
-
「次へ」をクリックしてシステムチェックを開始します。
インストーラは、指定されたインストールディレクトリに基づいて、ディスク容量、メモリー、オペレーティングシステムのパッチ、オペレーティングシステムのリソースをチェックします。次の表の左側の列には、システムチェックの結果表示されるメッセージを示しています。右の列は、それぞれの結果に対して必要となる対処方法を示しています。
表示されるメッセージ
対処方法
システムはインストールの準備が完了しています
「次へ」をクリックして処理を継続します。
システムはインストールの準備が完了しています
メモリーの量が推奨レベルに達していないことを示す警告メッセージを含む場合。
「次へ」をクリックしてインストールを続行しますが、インストール完了後にメモリーを追加します。メモリーを追加しない場合、パフォーマンスに深刻な影響が生じる可能性があります。
システムはインストールの準備ができていません
「レポートの参照」をクリックし、インストーラによって検出された問題に関する情報を参照します。必要なパッチがインストールされていない場合、このレポートにはパッチ番号が報告されます。
インストーラを停止することなく、レポートされた問題を解決できる場合は、問題を解決したあとで「再チェック」をクリックし、システムの再チェックを行います。
Solaris 10: インストーラを非大域ゾーンで実行している場合、メモリー情報を取得できないことを知らせるメッセージが表示されます。
注 –インストールされていないオペレーティングシステム パッチをインストールするには、次の作業を行います。
-
Sunsolve サイトに移動します: http://sunsolve.sun.com。
-
「Patch Portal」をクリックします。
-
「PatchFinder」テキストボックスにパッチ番号を入力し、「Find Patch」をクリックします。
-
パッチの zip ファイルをダウンロードします。
-
zip ファイルを展開します。例: unzip 112785-44.zip
-
パッチファイルのディレクトリが作成されます。
-
パッチを適用します。例: patchadd 117885-44
-
Java ES インストーラに戻り、「再チェック」をクリックします。すべてのシステム要件が再びチェックされます。
-
-
システムチェックが完了し、システムの状態に問題がなければ、「次へ」をクリックします。
 設定の種類と共通サーバー設定を指定するには
設定の種類と共通サーバー設定を指定するには
選択したコンポーネントの中に、インストール時に設定可能なものがある場合、「設定タイプ」ページが表示されます。次の中から設定の種類を選択します。
-
今すぐ設定:インストール時に設定可能なコンポーネントを設定できます。「今すぐ設定」の作業には、共通サーバー設定や、選択したコンポーネント製品の設定情報の指定が含まれます。
注 –一部のコンポーネントは、インストール時に設定できません。これらのコンポーネントを選択した場合、インストール後にこれらのコンポーネントの設定が必要なことを知らせる警告が表示されます。
-
あとで設定:パッケージのインストールに必要な最小限の値だけを入力します。インストーラは、詳細設定を行わずに処理を先に進めます。「あとで設定」オプションを選択する場合、「グラフィカルモードでのインストーラの実行」に進みます。
手順
-
設定の種類を指定します。
「今すぐ設定」設定オプションでのインストールでは、グローバル設定情報を指定するように求められます。パスワードを除いて、デフォルト値が表示されます。 パスワードは 8 文字以上で指定する必要があります。
-
共通サーバー設定を指定します。
ヒント –インストール処理中に、インストーラは設定情報を収集します。インストールが完了したあとで、「インストールサマリー」でこの情報を確認できます。
Solaris OS の場合: /var/sadm/install/logs
Linux の場合: /var/opt/sun/install/logs
デフォルト値をそのまま使用するか、または別のデータを使用して、これらのグローバルフィールドに関するインストーラの質問に答えます。ここに入力する値は、以降のコンポーネント設定ページにデフォルト値として表示されます。これらのフィールドの詳細については、『Sun Java Enterprise System 2005Q4 インストールリファレンス』の「共通サーバー設定」を参照してください。次の画面例は、「共通サーバー設定」ページを示しています。
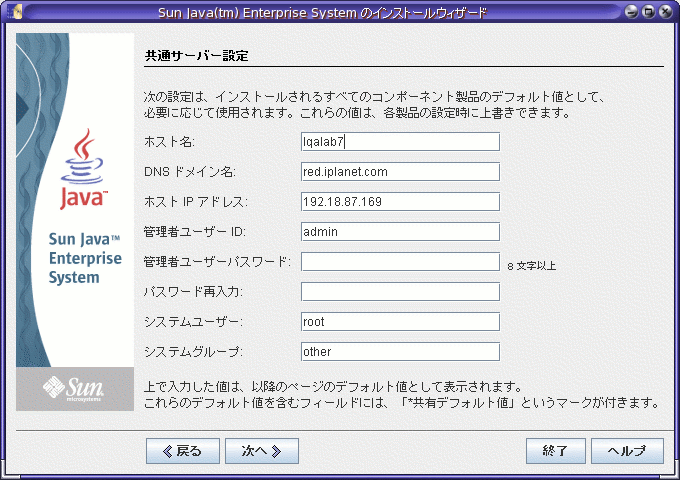
-
「次へ」をクリックして処理を継続します。
インストール時に設定可能な各コンポーネントのコンポーネント設定ページが順番に表示されます。
 コンポーネントの設定を指定するには
コンポーネントの設定を指定するには
「今すぐ設定」設定オプションでのインストールの場合、インストーラは、選択したコンポーネントのうち、インストール時に設定可能なコンポーネントの設定ページを 1 つ以上表示します。選択を行う際には、次の情報が役立ちます。
-
各ページの構成値の詳細については、各ページの下部にあるオンラインヘルプボタンをクリックします。
-
各設定ページの設定値の詳細については、『Sun Java Enterprise System 2005Q4 インストールリファレンス』の第 1 章「設定情報」を参照してください。
-
設定ワークシートについては、『Sun Java Enterprise System 2005Q4 インストールリファレンス』の第 2 章「設定用ワークシート」を参照してください。
コンポーネント設定ページの一部のフィールドには、「共通サーバー設定」ページに指定したデフォルト値が表示されます。これらの値は編集可能です。たとえば、Directory Server の画面例で、「管理者ユーザー ID」および「管理者パスワード」フィールドには、「共通サーバー設定」ページで設定されたデフォルト値が表示されています。これらのフィールドには「共有デフォルト値」というマークが付けられます。
次の画面例は、Directory Server の最初の設定ページを示しています。
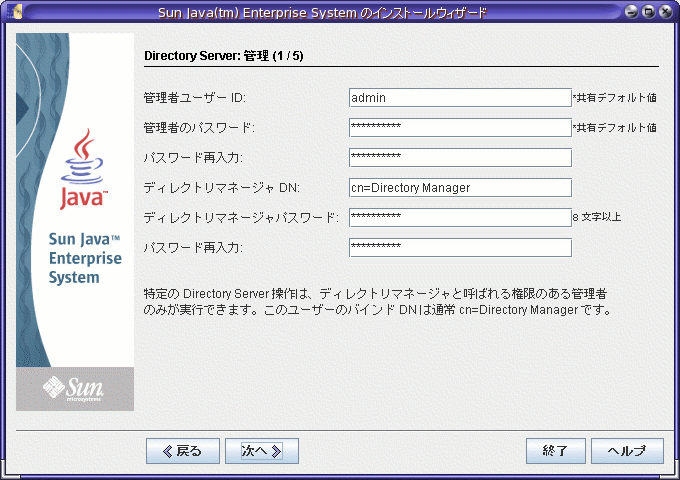
注 –
Sun Cluster ソフトウェア自体はインストール時に設定できませんが、インストール後の設定を簡単にするためにリモートサポートを有効にするオプションがあります。デフォルトは Yes です。
手順
-
表示される各設定ページに、設定に関する情報を指定します。
-
「次へ」をクリックして、次のコンポーネントの設定ページに進みます。
-
最後の設定ページで「次へ」をクリックすると、インストール時の設定が完了します。
「インストールの準備が完了しています」ページが表示されます。
 ソフトウェアをインストールするには
ソフトウェアをインストールするには
システムにソフトウェアを転送する前に、インストーラは、選択されたコンポーネントの一覧を表示します。ここには共有コンポーネントは表示されませんが、それらはすでに確認されており、必要に応じてインストールされます。
手順
-
表示されたコンポーネントの一覧を確認し、必要な変更を行います。
-
「インストールの準備が完了しています」ページの情報が適切であることを確認したら、「次へ」をクリックします。
「製品登録」ページが表示されます。
-
ソフトウェアのインストール中に製品を登録する場合は、デフォルトの「インストール中に登録ウィンドウを開きます」オプションを受け入れます。
登録しない場合は、デフォルトオプションの選択を解除します。
-
「インストール」をクリックして、コンポーネントパッケージのインストールを開始します。
注 –「進行中」ページが表示されているときに「取消し」をクリックすると、インストーラセッションを本当に終了するか確認された後に、インストーラが終了します。
インストールの進行中に「中止」をクリックすると、インストーラはそれまでにインストールされたすべてのコンポーネントをロールバックして、「サマリー」ページを表示します。インストーラセッションを終了するかどうかを確認するよう求められます。
インストール中の状態は、次のようになります。
-
インストール中に表示される項目は次のとおりです。
-
インストールがどこまで完了したか、割合を示す進捗バー。
-
インストールしているパッケージの名前。 製品登録オプションを受け入れた場合は、登録を行うためのブラウザウィンドウ。
インストールのサイズと複雑さによっては、インストールに長い時間がかかる場合があります。
-
 インストールセッションを終了するには
インストールセッションを終了するには
インストールが完了すると、「インストールが完了しました」ページが表示されます。メモリー不足など、インストールに関する問題はこのページに表示されます。また、このページからインストールサマリーおよびログを参照することができます。
手順
-
「サマリーの表示」または「ログの表示」ボタンをクリックすると、インストールに関する情報が表示されます。
この情報は、インストーラを終了したあとで次の場所から参照できます。
Solaris OS の場合: /var/sadm/install/logs
Linux の場合: /var/opt/sun/install/logs
Java ES ログの完全なリストについては、「インストールログファイルの検証」を参照してください。
-
インストール後の手順を表示するには、『インストールガイド (UNIX 版)』を自動的に表示するチェックボックスを選択します。
-
「閉じる」をクリックしてインストーラを終了します。
これでインストールセッションは完了です。インストールされたコンポーネントは、インストール後の作業をすべて完了したあとで開始する必要があります。
- © 2010, Oracle Corporation and/or its affiliates
